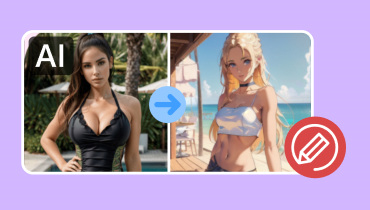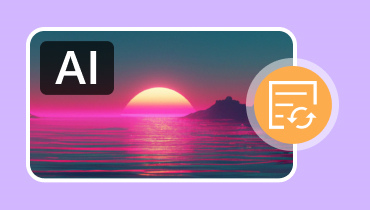GIF'leri Çevrimiçi, Çevrimdışı ve Mobilde Geliştirmenin 3 Yolu
GIF dosyaları sosyal medya söz konusu olduğunda hayati bir rol oynayabilir. Mesajlarınızı daha etkili bir şekilde iletmenize yardımcı olabilir. Bu dosyaları kullanarak ifadenizi paylaşabilir veya bir meme gönderebilirsiniz. Ancak, düşük çözünürlüğü nedeniyle görsel kaliteyi sınırlayabilir. Görüntüleyenler dosyayı görüntülerken de tatminsiz hissedebilir. Bu nedenle, harika kalitede bir GIF dosyası yapmak istiyorsanız, yapmanız gereken en iyi şey dosyayı yükseltmektir. Neyse ki, bu blog size nasıl yapacağınızı öğretecek GIF'leri geliştir etkili bir şekilde. Bu nedenle, dosyanın çözünürlüğünü artırmanın en etkili yolunu öğrenmek için bu yazıdaki etkili yöntemlere bakın.
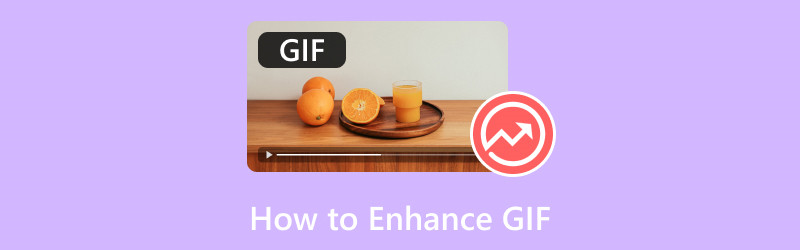
SAYFA İÇERİĞİ
Bölüm 1. Masaüstünde GIF'i Geliştirmenin En İyi Yolu
Bir GIF dosyasını geliştirmek, doğru yazılımı kullandığınız sürece basittir. Bu nedenle, hangi mükemmel GIF düzenleyicisini kullanacağınızı merak ediyorsanız, Vidmore Video Converter tam size göre. Program, GIF dosyanızı eklemenize ve dosyanın çözünürlüğünü artırarak geliştirmenize olanak tanıyan Video Geliştirici özelliğini sağlayabilir. Burada beğendiğimiz şey, yazılım görevini otomatik olarak yapabildiğinden GIF'i kolayca artırabilmenizdir. Ek olarak, Çözünürlük bölümüne giderek dosyanız için tercih ettiğiniz çözünürlüğü manuel olarak seçebilirsiniz. Bununla, GIF'lerinizi sorunsuz bir şekilde geliştirebileceğinizi söyleyebilirsiniz.
Ayrıca, Video Geliştirici altında, bazı yararlı işlevleri de kullanabilirsiniz. Bunlar gürültü gidericiler, parlaklık ve kontrast iyileştiriciler ve titreme azaltıcılardır. Yani, mükemmel bir sonuç elde etmek söz konusu olduğunda, bu işleve güvenebilirsiniz. Şimdi, bu GIF geliştiriciyi kullanarak dosyanızı nasıl geliştireceğiniz konusunda size daha fazla fikir vermek için.
Aşama 1. Vidmore Video Converter'ı masaüstünüze indirin. Daha sonra kurulum tamamlandıktan sonra çalıştırın.
Adım 2. Daha sonra şuraya gidin: Araç Kutusu üst arayüzden menüye tıklayın. Ardından, bulup tıklayın Video Geliştirici Menüden fonksiyon.
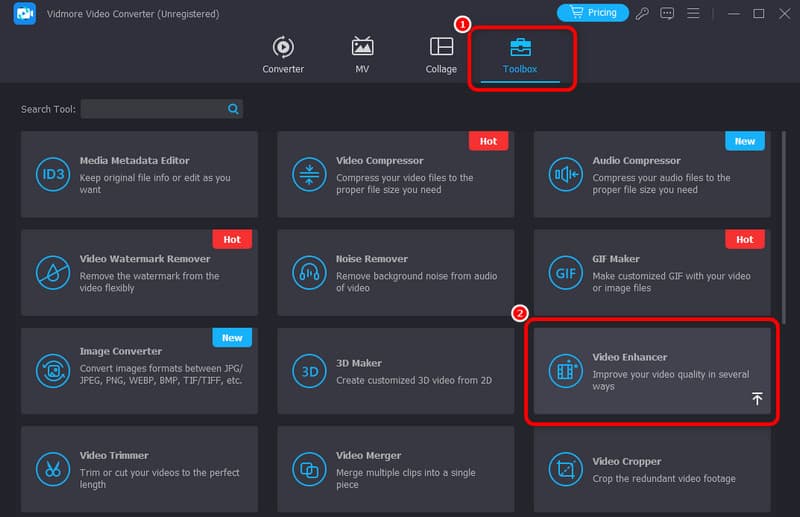
Aşama 3Ekranda başka bir arayüz belirdiğinde, bilgisayar klasörünü görmek için + işaretine tıklayın. Geliştirmek istediğiniz GIF dosyasına göz atın.
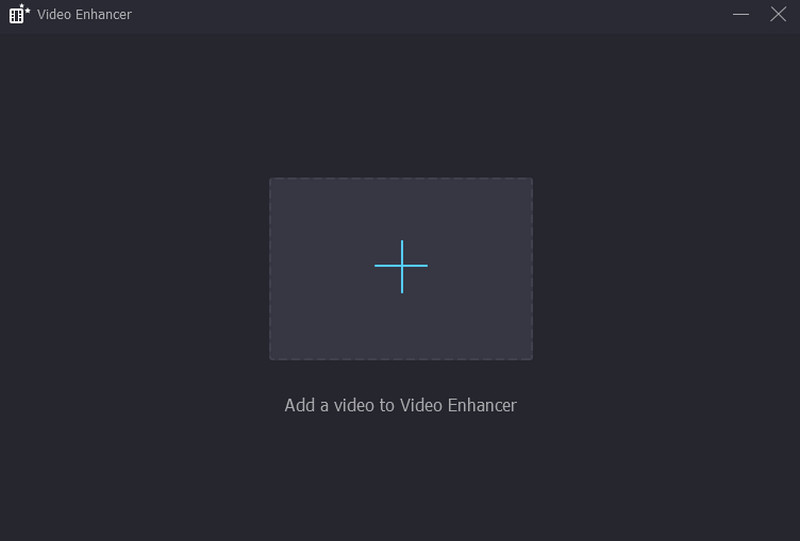
4. adım. Yanındaki kutuyu işaretleyin. Lüks Çözünürlük işlevi. İşlem tamamlandıktan sonra, Ön izleme Olası son çıktıyı kontrol etmek için düğme.
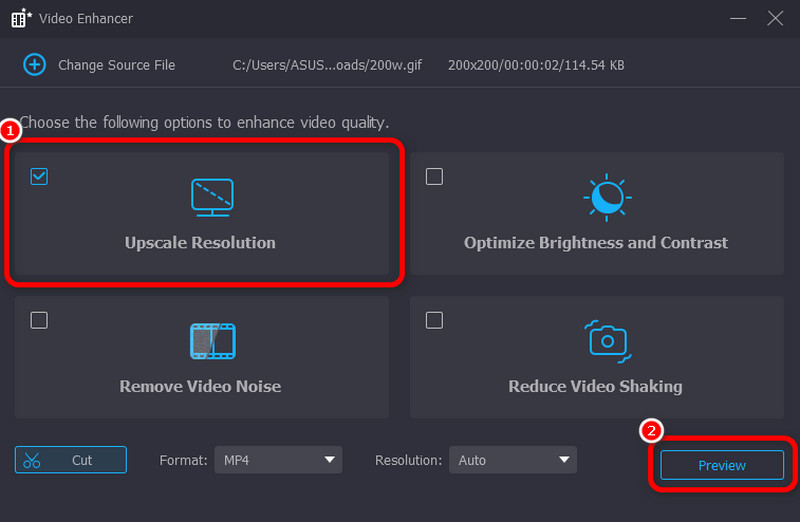
Adım 5. Sonunda, vur Geliştir GIF-upscaling işlemini başlatmak için aşağıdaki düğmeye tıklayın. Daha sonra videonuz bilgisayarınıza otomatik olarak kaydedilecektir.
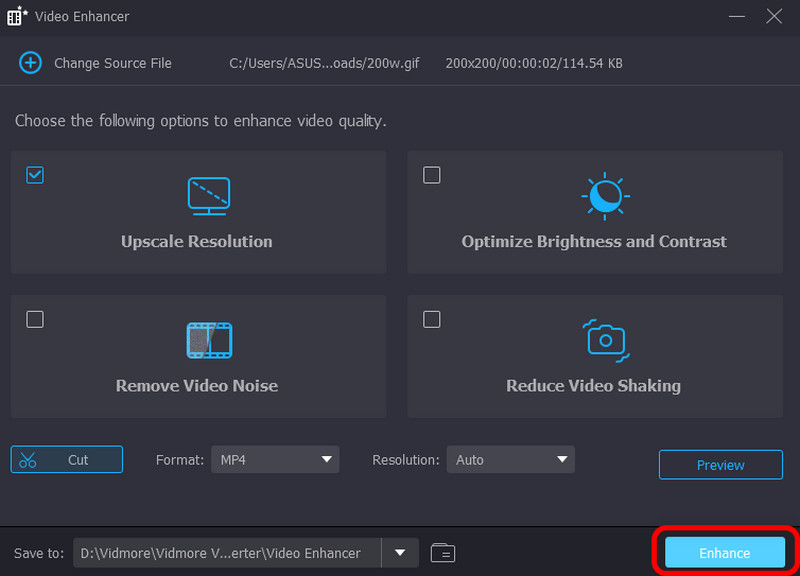
Neleri Seviyoruz
- Programın kullanımı basittir.
- GIF dosyasını geliştirmek için çeşitli GIF düzenleme işlevleri sunabilir.
- Araç GIF kalitesini artırabilir.
- Kullanıcıların tercih ettikleri çözünürlüğü manuel olarak seçmelerine olanak tanır.
Beğenmediğimiz Şeyler
- Bazı gelişmiş özelliklere erişebilmek için ücretli sürümü satın almanız önerilir.
Bölüm 2. GIF'i Geliştirmenin Çevrimiçi Yolu
Bir GIF yükseltici mi arıyorsunuz? Öyleyse, Ezgif aracını kullanabilirsiniz. Bu araç, GIF'lerle sorunsuz bir şekilde başa çıkmak için tasarlanmıştır. Yükseltme söz konusu olduğunda, bu araca güvenebilirsiniz. Yükseltme, görsel kalitesini artırmak için çözünürlüğü artırmak veya GIF'in boyutunu değiştirmek anlamına gelir. Bu nedenle, ana amacınıza ulaşmak için aracın Yeniden Boyutlandırma özelliğine erişebilirsiniz. Bu özellik sayesinde, herhangi bir sorunla karşılaşmadan dosyanızı yükseltmeyi bekleyebilirsiniz. Ayrıca hızlı bir yeniden boyutlandırma işlemine sahiptir. Sonucu sadece birkaç dakika içinde anında alabilirsiniz.
Bunun dışında kullanabileceğiniz daha fazla özellik var. Bir kırpma aracı içerir, GIF yapımcısı, trimmer, filtre, efektler, döndürücü ve daha fazlası. Bu aracın tek dezavantajı yükleme işleminin zaman alıcı olmasıdır. Ayrıca işlem sırasında rahatsız edici olan çeşitli reklamlar gösterir. Bu nedenle, Resizer işlevini kullanarak GIF'i yükseltmenin etkili bir yolunu edinmek istiyorsanız, aşağıdaki ayrıntılı adımları edinin.
GIF'inizi geliştirmek ve yükseltmek için:
Aşama 1. Şuraya git ezgif web sitesi. Ardından, şunu arayın GIF Optimizasyon Aracı seçeneği.
ezgif-gif-optimize-edici-seçeneği.jpgAdım 2. Bundan sonra, tıklayın Dosya seçin düğmesi. Bilgisayar göründüğünde, GIF dosyasına göz atın ve tıklayın tamam. Ardından, Yükle GIF dosyasının tamamını yüklemek için butona tıklayın.
dosya-seç-gözat-yükle-gif.jpgAşama 3. Daha sonra, GIF dosyanızı optimize etmeye başlayabilirsiniz. Şuraya gidebilirsiniz: Optimizasyon yöntemi seçeneğini seçin ve tercih ettiğiniz seçeneği belirleyin. Ardından, GIF'i optimize edin Optimizasyon sürecini başlatmak için butona tıklayın.
gif-i-iyileştir.jpg4. adım. GIF'inizi optimize ettikten sonra, dosyanızı indirmeye ve kaydetmeye başlamak için aşağıdaki Kaydet düğmesini işaretleyebilirsiniz. İşiniz bittiğinde, dosyanızı bilgisayarınızda oynatabilirsiniz. GIF oynatıcı.
kaydet-optimize-edilmiş-gif.jpgNeleri Seviyoruz
- Aracın kullanımı kolaydır.
- GIF dosyasını düzenlemek için çeşitli işlevler sunabilir.
- Araç 100% ücretsizdir.
- Hızlı bir tasarruf prosedürü vardır.
Beğenmediğimiz Şeyler
- Düzeni eski görünüyor.
- Bilgisayar ekranında rastgele reklamlar gösterir.
- Yükleme işlemi çok uzun sürüyor.
Bölüm 3. Telefon Kullanarak GIF'i Geliştirin
Mobil cihazlarınızdaki GIF'leri büyütmek istiyorsanız, Upscale.Media uygulamasını kullanın. Bu uygulama, GIF dosyanızı kolayca ve sorunsuz bir şekilde büyütmek için uygundur. Buradaki en iyi şey, GIF'inizi orijinal içerikten 2× ve 4× daha iyi bir şekilde büyütebilmenizdir. Ayrıca, basit bir prosedüre sahip olması, onu profesyonel olmayan kullanıcılar için mükemmel bir büyütücü yapar. Onu güçlü kılan şey, aynı anda 25 GIF/görüntüye kadar büyütebilmenizdir. Ancak, uygulamanın ücretsiz sürümünü kullanırken, yalnızca iki dosyaya kadar büyütebilirsiniz. Ayrıca, işlem sırasında can sıkıcı olabilen çeşitli reklamlar her zaman gösterilir.
Şimdi, eğer öğrenmek istiyorsan GIF'ler nasıl düzenlenir Yükseltme işlemini yapmak için aşağıdaki talimatları izleyin.
Aşama 1Uygulamayı mobil cihazlarınıza indirerek erişim sağlayın. Uygulamayı çalıştırdıktan sonra, Artı Aşağıya imza atın ve yükseltmek istediğiniz GIF dosyasını ekleyin.
basın-artı-işareti-ekle-gif.jpgAdım 2. Daha sonra, dosya zaten ekranda olduğunda, dosyayı ölçeklendirmek istiyorsanız seçeneği seçebilirsiniz. 2× veya 4× orijinal versiyondan daha iyi. Bundan sonra, tıklayın Uygulamak Yükseltme işlemini başlatmak için aşağıdaki butona tıklayın.
başlangıç-yükseltme-işlemi-uygula.jpgAşama 3. GIF dosyanızı yükseltmeyi bitirdiğinizde, aşağıdaki Kaydet düğmesine basın. Artık dosyanızı telefonunuzdan kontrol edebilirsiniz.
kaydet-yukarı-ölçeklenmiş-gif.jpgNeleri Seviyoruz
- Basit bir arayüz sunar.
- Erişimi kolay ve hızlıdır.
Beğenmediğimiz Şeyler
- Sadece dosyaların ölçeklenmesine odaklanır.
Tanıttığımız en iyi ve en etkili GIF editörleri arasındaki karşılaştırmayı görmek için aşağıdaki tabloya bakın.
| GIF Güçlendirici | Vidmore Video Dönüştürücü | ezgif | Lüks.Medya |
| fiyatlandırma | $14.95'ten başlıyor | kullanımı ücretsiz | 10 kredi başına $9.00 |
| Arayüz | Basit | Basit | Basit |
| Platform | Windows, Mac, Linux | Web tabanlı | Mobil |
| Toplu Yükseltme | Müsait değil | Müsait değil | Mevcut |
| Kaydetme İşlemi | Hızlı | Hızlı | Hızlı |
| Harika Kalite Sunun | Evet | Evet | Evet |
Sonuç
Bu yazıyı okuduktan sonra, GIF'leri mükemmel ve etkili bir şekilde geliştirebilirsiniz. Bu nedenle, bu makaleyi GIF dosyalarınızı geliştirmek için referansınız olarak kullanın. Dahası, en iyi ve güçlü GIF düzenleyicisini arıyorsanız, Vidmore Video Converter'ı kullanın. Bu GIF düzenleyici, olağanüstü GIF'ler üretmek için ihtiyacınız olan tüm özellikleri sunabilir. Ayrıca, güvenebileceğiniz GIF Maker özelliğine sahip olduğundan, kendi GIF'inizi oluşturmayı planlıyorsanız da mükemmeldir. Bu nedenle, daha fazlasını keşfetmek için bu programa erişin.