En İyi GIF Kırpıcıları Kullanarak Animasyonlu GIF'leri Kırpmanın Güvenilir Yolları
Bazen resminizin veya videonuzun kaldırmak istediğiniz gereksiz bir kısmı olabilir. Gerekli olmayan belirli bir konuya sahip olabilir. Bunun yanı sıra, konuyu çevreleyen alanı belirlemek için uzunluk veya genişlik gibi en-boy oranını da değiştirmek istiyorsunuz. Kırpmayı kullanarak gereksiz ayrıntıları ortadan kaldırmak için bir görüntüyü kırpabilir ve görüntünün kompozisyonunu iyileştirmek için en boy oranını değiştirebilirsiniz. Bir GIF dosyasını kırpmanın da mümkün olduğunu biliyor muydunuz?
Gereksiz parçalara ve büyük dosya boyutuna sahip bir GIF'iniz varsa - artık endişelenmeyin. Bu gönderi, projenizi kırpabilen ve hedefinize ulaşmanıza yardımcı olan GIF kırpıcıları sağlayacaktır. Ayrıca, bir GIF'i nasıl kırpacağınızı öğrenin sağlanan aşağıdaki eğitim kılavuzlarını kullanarak. Ne için bekliyorsun? Güvenebileceğiniz en iyi GIF kırpıcıları öğrenmek için aşağıdaki bölümleri okuyun.
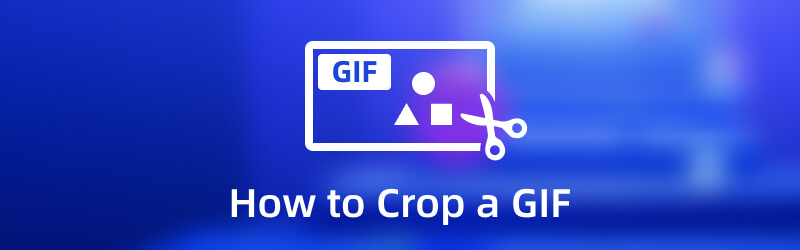
SAYFA İÇERİĞİ
Bölüm 1. Bir Bilgisayarda GIF Nasıl Kırpılır
Bu bölüm, çevrimdışı ve çevrimiçi olarak erişebileceğiniz aşağıdaki GIF kırpıcıları sunacaktır. Listelenen bazı araçlar, görevinizi doğrudan web sitesinde yapmak için internet bağlantısı kullanmanızı gerektirir. Öte yandan, listelenen bazı araçlar, platformun yerleşik özelliklerini kullanmak için internet bağlantısı gerektirmez.
1. Vidmore Video Dönüştürücü
Listede ilk sırada Vidmore Video Dönüştürücü, projenizi kırpmak için en güvenilir uygulamalardan biri olduğu için. Tek bir bölümde 18'den fazla araç sunarak kullanıcıların bunları farklı ihtiyaçlar ve amaçlar için kullanmasına olanak tanır. Bulabileceğiniz bir araç, öncelikle video ve resim dosyalarınızı kullanarak özelleştirilmiş GIF'ler oluşturan GIF Oluşturucu'dur. Kullanıcıların birkaç video ve resim dosyası yüklemesine ve bunları bir GIF çıktısı oluşturmak için birleştirmesine izin verir. Bunun yanı sıra, kullanıcıların belirli bir dosya alanını kırpmasına olanak tanıyan Video Kırpıcı özelliğine sahiptir. Bu araç, kullanıcıların istedikleri boyutu seçip girmelerine olanak tanıyan kırpma alanı ve en boy oranı seçeneklerine sahiptir. Bu seçenekler, dosyanın çerçevesini kırpmak için çalışır. Ek olarak, kullanıcılara ayarlanabilir çerçeve seçeneğini kullanarak çerçeveyi manuel olarak kırpmak için tam kontrol sağlar. Bununla gereksiz parçaları ve ihtiyacınız olmayan çerçeveleri kesebilirsiniz. Ayrıca, bu program size yüksek kaliteli çıktı verebilir ve her çıktıyı takdir etmenizi sağlar. Vidmore Video Converter kullanarak bir GIF'i nasıl kırpacağınızı öğrenmek için aşağıdaki eğitici adımları izleyin:
- GIF'leri video ve resim dosyalarıyla özelleştirmek için bir GIF Oluşturucu aracına sahiptir.
- Çok sayıda yerleşik düzenleme seçeneği, özelliği ve ek araçları vardır.
- Çok sayıda popüler medya dosyası formatını destekler.
- Mac ve Windows PC cihazlarıyla erişilebilir.

Adım 1. İndirin ve Kurun
Vidmore Video Converter'ı bilgisayarınıza indirin, ardından bilgisayarınıza kurun. Kurduktan sonra, GIF'inizi hızlı bir şekilde kırpmaya başlamak için programı açın.
2. Adım. Video Kırpıcıyı Seçin
Şuraya git Araç Kutusu ana arayüzden sekme, arayın Video Kırpıcı araçlar listesinden seçin ve ardından tıklayın. Bundan sonra, sizi yeni bir pencereye götürecektir. Tıkla (+GIF dosyanızı programa eklemek için ekranınızın orta kısmındaki ) simgesine tıklayın. Masaüstü klasörünüzü açacak ve oradan kırpmak istediğiniz GIF dosyasını seçecektir.
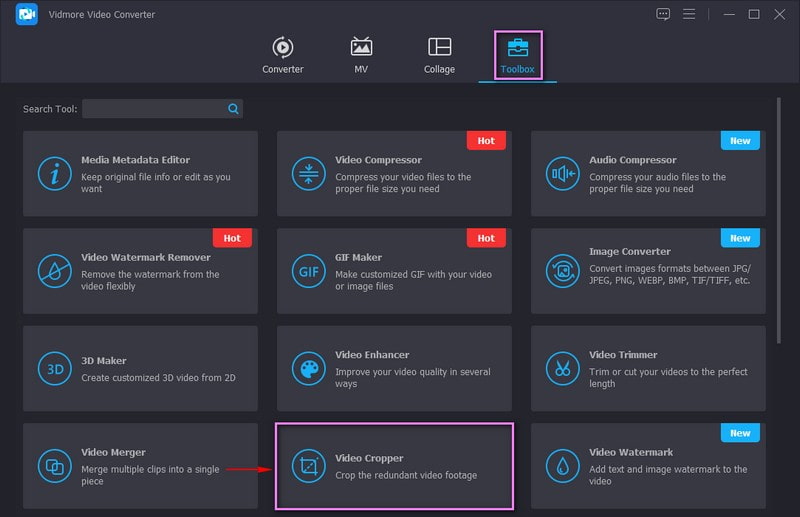
Adım 3. GIF Dosyasını Kırpın
Artık ana kırpma bölümündesiniz. Bu programı kullanarak GIF'inizi kırpmanın üç yolu vardır. İlk olarak, tercih ettiğiniz boyutu Kırpma Alanı seçenek. İkinci olarak, mevcut listeden istediğiniz bedeni seçin. En Boy Oranı. Son olarak, çerçeveyi manuel olarak kırpın. Ayarlanabilir Çerçeve önizleme ekranından.

Adım 4. Kırpılmış GIF Dosyasını Dışa Aktarın
İstediğiniz GIF boyutunu elde ettikten ve gereksiz kısımları çıkardıktan sonra, İhracat düğme. Bundan sonra, kırpılan GIF dosyanız masaüstü klasörünüze kaydedilecektir.
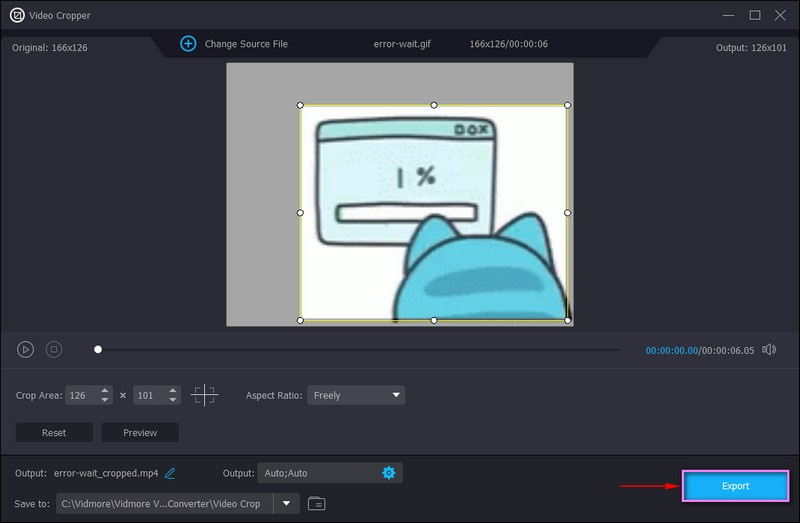
2. EZGİF
Bilgisayarınıza herhangi bir şey yüklemeden doğrudan çevrimiçi olarak GIF'inizi kırpmayı tercih ederseniz, EZGIF'i kullanabilirsiniz. Bu tarayıcı tabanlı düzenleme platformu, esas olarak bir GIF Oluşturucu ve düzenleyici olarak çalışır. Animasyonlu GIF'leri ve diğer görüntü formatlarını kırpmak ve dilimlemek için düzenleme seçeneklerine sahiptir. Ek olarak, kare ve altın oranlar gibi önceden tanımlanmış en boy oranları sunar veya kırpmak istediğiniz kısmı özgürce seçebilirsiniz. EZGIF'in GIF'i nasıl kırptığını öğrenmek için aşağıdaki adımlara bakın.
Aşama 1. Tarayıcınızı kullanarak Kırpılmış animasyonlu GIF görüntüsünü - EZGIF'in resmi web sitesini ziyaret edin.
Adım 2. Tıkla Dosya seçin GIF dosyanızı platforma yüklemek için düğmesine basın. Alternatif olarak, GIF'iniz çevrimiçi web sitelerinden geldiyse bir URL yapıştırabilirsiniz. Daha sonra, tıklayın Yükle GIF dosyanızı işlemek için düğmesine basın.
Aşama 3. Sunulan seçenekleri kullanarak tercih ettiğiniz yüksekliği ve genişliği ayarlayın ve bir en boy oranı seçin. Ayrıca, ayarlanabilir çerçeveyi sürükleyerek çerçeveleri manuel olarak kırpabilirsiniz. Bittiğinde, tıklayın Görüntüyü kırp! GIF'inizi başarıyla kırpmak için düğmesine basın.
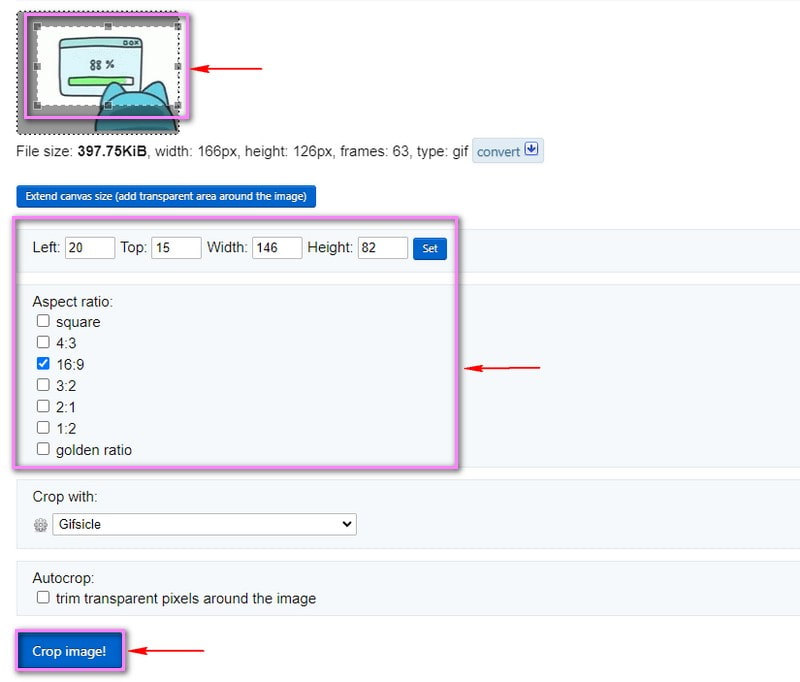
3. Photoshop
Photoshop, deneyimli editörlerin kullandığı popüler bir profesyonel görüntü ve video düzenleme programıdır. Bu program, arka plandaki istenmeyen bölümleri düzenlemek, eklemek ve kaldırmak ve sosyal medya platformları için fotoğrafları yeniden boyutlandırmak için düzenleme seçeneklerine sahiptir. Ayrıca fotoğrafları düzeltebilir, özel efektler ekleyebilir ve görüntü dosyası formatlarını kırpabilir. Kırpma veya Dikdörtgen Seçim Çerçevesi aracını kullanarak GIF'inizi ihtiyaçlarınıza ve tercihlerinize göre kırpabilirsiniz. Photoshop'ta bir GIF'in nasıl kırpılacağını öğrenmek için gereken adımlar aşağıdadır.
Aşama 1. Başlamak için masaüstünüzü kullanarak programı başlatın. şuraya git: Pencere üst menü çubuğundaki sekmesini tıklayın çalışma alanı, ve sonra Hareket. Ardından, şuraya gidin: Dosya sekme, tıklayın Açıkve GIF dosyanızı ekleyin.
Adım 2. Tıkla Kırp Ekranınızın sol köşesindeki seçeneklerden simgesini seçin. sürükleyin Ayarlanabilir Çerçeve önizleme ekranında GIF'inize ekleyin ve korumak istediğiniz kısımlara konumlandırın.
Aşama 3. İşiniz bittiğinde, tekrar Dosya sekmesine gidin, tıklayın Web ve Cihazlar için Kaydetve ardından tıklamaya devam edin Kayıt etmek buton.
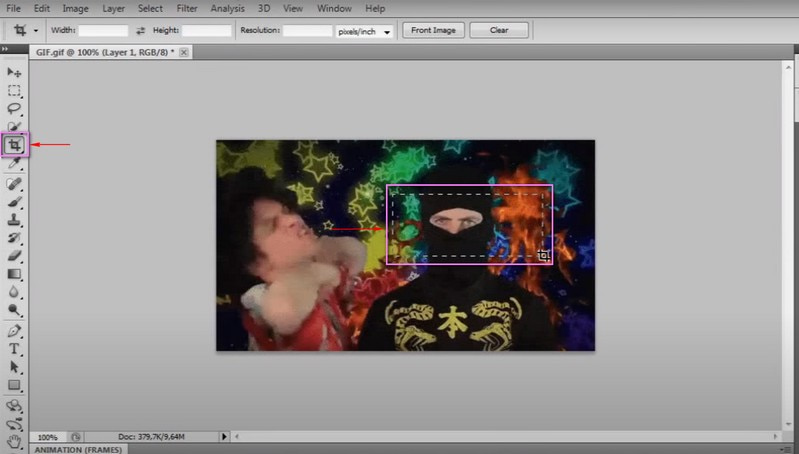
4. Güç Noktası
Powerpoint, kullanıcıların sunuyu etkileşimli hale getirmek için fotoğrafları, videoları ve geçişleri birleştirmesine olanak tanıyan sunumlar oluşturmak için yaygın olarak kullanılır. Bunun da ötesinde, görüntülerin gereksiz kısımlarını kaldırabilen kırpma araçlarına sahiptir. Ayrıca görüntünün dış hatlarını değiştirebilir ve daire veya üçgen gibi bir şekil oluşturabilirsiniz. Bunu öğrenmek için, Powerpoint'te bir GIF'in nasıl kırpılacağı hakkında fikir edinmek için adımlara bakın.
Aşama 1. Her şeyden önce, GIF'in bulunduğu slaydı seçin. Ardından, Ekle sekme, seçin Şekilöğesini seçin ve Daire şekil.
Adım 2. Mükemmel bir daire çizin ve Vardiya en boy oranını ana yapmak için bunu yaparken düğmesine basın. Ardından, Şekil, devam Şekil Formatı, Şekil Dolgusu, ve Daha Fazla Dolgu Rengi şekil şeffaflığını değiştirmek için.
Aşama 3. Şimdi, önce GIF'i seçip basılı tutarak GIF'inizi kırpmaya başlayın. Vardiya düğmesine basın ve ardından Şekil. Ardından, Şekil Biçimi, devam Şekilleri Birleştir, ve sonra kesişme. Bunu yaptıktan sonra GIF'iniz kırpılacak.
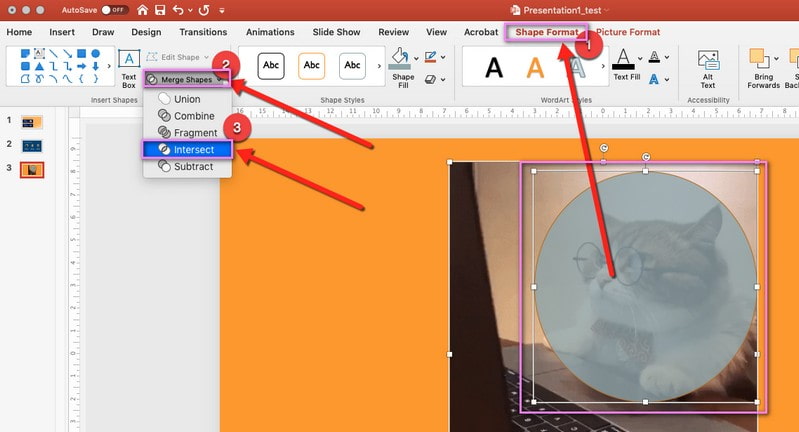
Bölüm 2. iPhone ve Android'de GIF Kırpma
Düzenleme işlerini telefonunuzu kullanarak yapmayı tercih eden bir kullanıcıysanız, aşağıdaki mobil uygulamalara güvenin.
1. GIF Oluşturucu, GIF Düzenleyici
GIF Studio, Android cihazlardan erişilebilen bir mobil uygulamadır ve Google Play Store'dan ücretsiz olarak yükleyebilirsiniz. Bu uygulama, kullanıcıların gömülü bir filigran olmadan yüksek kaliteli GIF'ler oluşturmasına ve düzenlemesine olanak tanır. Ayrıca mevcut bir GIF'i kırpabilen ve orijinal renk ve kaliteyi koruyabilen düzenleme özelliklerine sahiptir. GIF Android'i nasıl kırpacağınızı bilmek için adımlara ilerleyin.
Aşama 1. Google Play Store'dan uygulamayı indirin ve yükleyin. Bittiğinde, başlamak için uygulamayı açın.
Adım 2. Ekranınızdaki özelliklerden GIF Düzenleyici'ye tıklayın ve kırpmak istediğiniz GIF'i seçin. Ardından, ayar düğmesine, ardından Çizmek seçenekler listesinden simgesi. Ardından, önizleme ekranından GIF'i manuel olarak kırpabilir veya listeden belirli bir yönü seçebilirsiniz.
Aşama 3. Bittiğinde, (✔) simgesi, ekranınızın sağ üst kısmında yer alır.
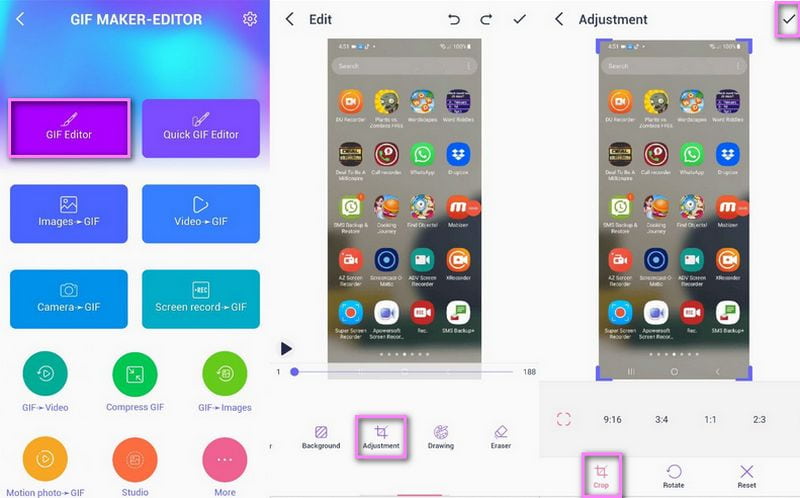
2. Hızlı GIF Düzenleyici
Quick GIF Editor, öncelikle bir GIF düzenleyicisi olarak çalışan basit ve güçlü bir uygulamaya sahiptir. Kırpma, yeniden boyutlandırma, hızlandırma, geri sarma ve bir bumerang oluşturma gibi düzenleme seçeneklerine sahiptir. Ayrıca 1:1, 4:3, 3:4, 16:9 ve 9:16 gibi çeşitli kırpma oranlarına sahiptir. iPhone'da bir GIF'in nasıl kırpılacağını öğrenmek için aşağıdaki adımlara ilerleyin.
Aşama 1. Uygulamayı App Store'unuza indirin ve yükleyin.
Adım 2. Ana arayüzden şunu seçin: Kırp simge. Bundan sonra, kırpma bölümüne yol açacaktır.
Aşama 3. İki seçeneğiniz var: GIF'inizi manuel olarak kırpın veya sağlanan listeden bir en boy oranı seçin.
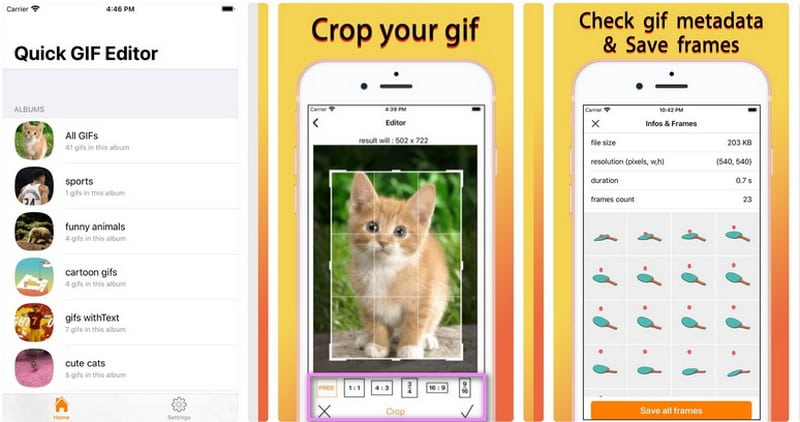
Bölüm 3. GIF Kırpma hakkında SSS
Resimleri neden kırparız?
Kırpmanın amacı görüntüyü piksel olarak küçültmek ve görüntünün uzunluk ve genişliğini değiştirmektir.
Bir görüntü kırpıldığında ne olur?
Kırpma, istenmeyen kısımları kaldırarak görüntüyü iyileştirmek için kullanılan bir yöntemdir. Çerçevelemeyi veya kompozisyonu iyileştirmek için dış kenarları kaldıracaktır. Ayrıca, görüntünüzün boyutunu veya en boy oranını değiştirmenize yardımcı olabilir. Bununla, izleyicinin odak noktası tamamen ana konu üzerindedir.
GIF yapmak için en iyi boyut nedir?
Bu dosya formatı için tavsiye edilen boyut 480'e 480'dir. Bu boyut, kareye yakın, yani resimlere benzer. Daha iyi bir görüntüleme deneyimi sağlamak için çok uzun veya geniş olan GIF dosyasının kesilmesi gerekir. Bununla, görüntüleyenlerin görüntülemek ve tüm deneyimi elde etmek için örneği tıklaması veya genişletmesi gerekmez.
Sonuç
yapabilecek araçları aramak kolay olacaktır. Çevrimiçi GIF'leri kırpın, çevrimdışı ve mobil cihazlarınızı kullanarak. Çünkü bu gönderi, güvenebileceğiniz GIF kırpıcılar sağladığı için işinizi kolaylaştırdı. Ancak, Vidmore Video Converter'ın sahip olduğu çok sayıda düzenleme seçeneği, özelliği ve aracı olan bir uygulama seçmeyi düşünün. Hiç şüphesiz ihtiyaçlarınızı karşılayabilir ve beklentilerinizi karşılayabilir.


