GIMP Kullanarak Görüntü Arka Planınızı Şeffaf Hale Getirmek İçin Yararlı Püf Noktaları
Ürünlerinizi pazarda dikkat çekici hale getirmek veya sadece Facebook'ta dudak uçuklatan bir profil fotoğrafı yüklemek istiyorsanız, arka planı kaldırmak ve değiştirmek, göz önünde bulundurmanız gereken bir şeydir. Bunu gerçekleştirmek için güvenilir araçları nerede bulacağınızı bilmiyorsanız, doğru yoldasınız!
Yaygın olarak GIMP olarak bilinen GNU Görüntü İşleme Programı, ilk olarak 1998 yılında Spencer Kimball ve Peter Mattis tarafından piyasaya sürüldü. Bunun yanı sıra, bu araç resimlerinizi düzenlemek, geliştirmek ve dönüştürmek için iyi olan açık kaynaklı ücretsiz bir yazılımdır. Ücretsiz yazılım dediğimizde, evet, doğru anladınız! Özellik açısından ve sunduğu çeşitli araç setlerinin keyfini çıkarmak için para harcamanıza gerek yok. Ayrıca, bu araç Mac, Windows ve Linux gibi popüler platformlarda da mevcuttur. Bu nedenle, ister Adobe Photoshop dışında diğer araçları keşfeden bir profesyonel olun, ister yaratıcı beceri setinizi keşfetmek isteyen bir dahi olun, size kullanmayı öğreteceğiz. GIMP ve arka planınızı şeffaf hale getirin.
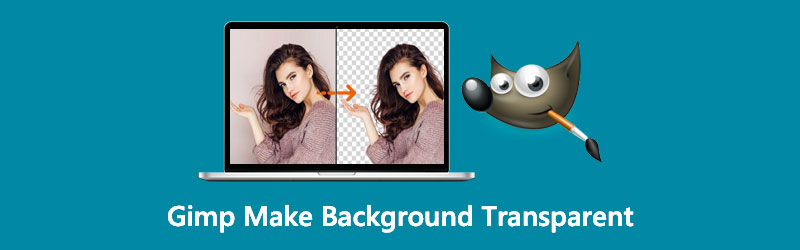
- Bölüm 1. GIMP Kullanarak Arka Plan Nasıl Şeffaf Yapılır
- Bölüm 2. Arka Planı Şeffaf Yapmak İçin GIMP'ye En İyi Alternatif
- Bölüm 3. GIMP Kullanarak Arka Plan Resimlerini Şeffaf Yapmaya İlişkin SSS
Bölüm 1. GIMP Kullanarak Arka Plan Nasıl Şeffaf Yapılır
Fuzzy Select aracını kullanarak GIMP'de arka plan resminizi silmek için zahmetsiz ve basitleştirilmiş yollar sağladık. Aşağıda özetlenen talimatlar, GIMP yazılımını kullanarak arka planın nasıl şeffaf hale getirileceğine ilişkin adımlardır.
Aşama 1: Aracı indirmek için yapmanız gereken ilk adımdır. Bundan sonra, yazılımı çalıştırın ve kurmak için kurulum sihirbazını izleyin.
Adım 2: Aracı başlattıktan sonra, Dosya arayüzün sol üst tarafında ve öğesini seçin. Açık. Düzenlemek istediğiniz görüntüyü bilgisayar dosyanızda seçin. Bundan sonra, görüntü katmanı bölümüne gidin. Farenizi kullanarak sağ tıklayın ve seçin Alfa Kanalı Ekle. Bu şekilde, arka planınızı beyaz veya siyah yerine işlendiğinde şeffaf hale getirecektir.
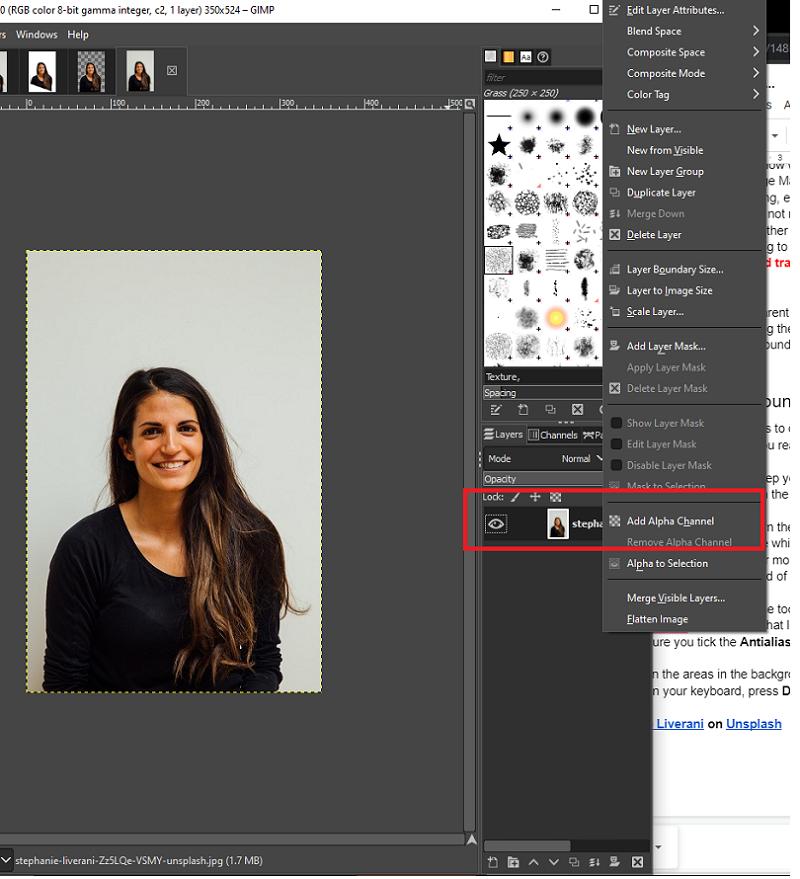
Aşama 3: Alfa Kanalı Ekle'ye tıkladıktan sonra, Bulanık Seçim Aracı arayüzün sol üst tarafında bulunan araçlar panelinde. Merak ediyorsanız, sihirli bir değnek gibi görünen simgedir. Arayüzün aynı bölümünde, seçeneğini işaretlediğinizden emin olun. kenar yumuşatma ve Şeffaf Alanları Seçin.
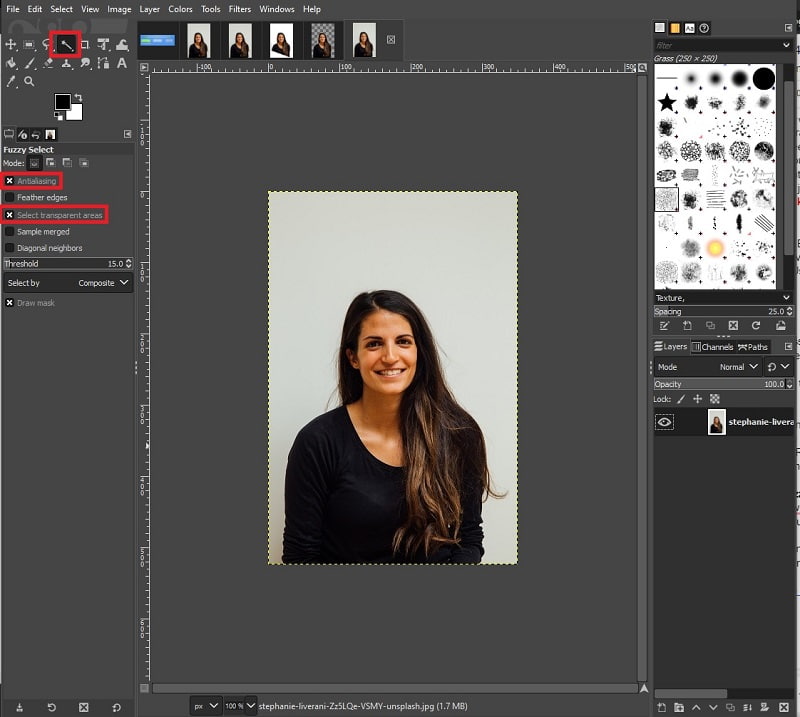
4. Adım: Bittiğinde, görüntüde arka planını kaldırmak istediğiniz alanları tıklayın. O zamana kadar, seçim durdurulan satırlarda görünecektir. Klavyenizde, tuşuna basın Sil, ve arka plan şeffaf olmalıdır.
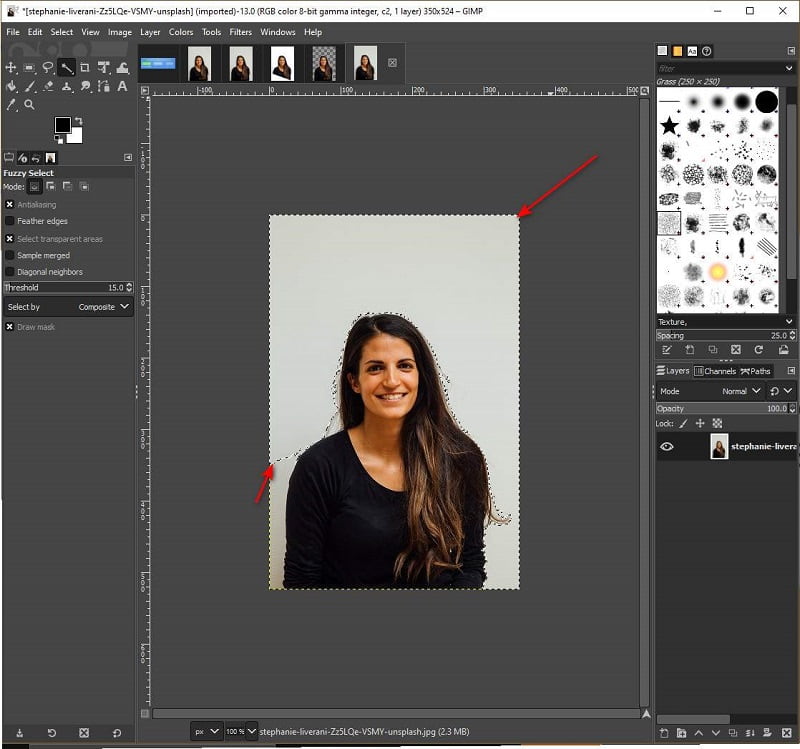
Bölüm 2. Arka Planı Şeffaf Yapmak İçin GIMP'ye En İyi Alternatif
GIMP kullanımı inanılmaz bir araç olsa da, birçok kullanıcı sınırlı disk depolama alanı nedeniyle bunları yazılımlarına yüklemeyi göze alamaz. Bunun dışında, diğerleri arayüzünü ve araçlarını Adobe Photoshop ile karşılaştırma eğilimindedir, ancak GIMP'nin biraz modası geçmiş göründüğünü düşünür.
İyi haber şu ki, resminizin arka planını şeffaf hale getirmek istiyorsanız, adı verilen çevrimiçi bir araç kullanarak bunu yapmak mümkün. Vidmore Arka Plan Kaldırıcı. Gelişmiş yapay zekayı (AI) kullanan bu çevrimiçi araç, görüntülerin arka planını ön plandan birkaç saniye içinde işler. Bu şekilde, onu çalıştırmak için araçları kullanma konusunda hiçbir arka plan bilginiz yoksa korkmanıza gerek yoktur.
Sadece bu değil, Vidmore Background Remover, arka plan rengini değiştirerek veya portrenin arkasına başka bir görüntü yapıştırarak arka planınızı özelleştirmenize olanak tanır. Son olarak, bu web tabanlı araç, resimlerinizi farklı açılarda döndürerek ve çevirerek özgürce dönüştürebilir.
1. Adım: Resminizi Yükleyin
Arama motorunuza gidin ve bağlantıyı açın. Bundan sonra, tıklayarak resimlerinizi yükleyebilirsiniz. Fotoğraf yükle. Araç, içe aktarırken, arka planı portreden veya özneden ayıran görüntüyü de işler. Birkaç saniye bekleyin veya internet kararlılığınıza bağlı olarak.
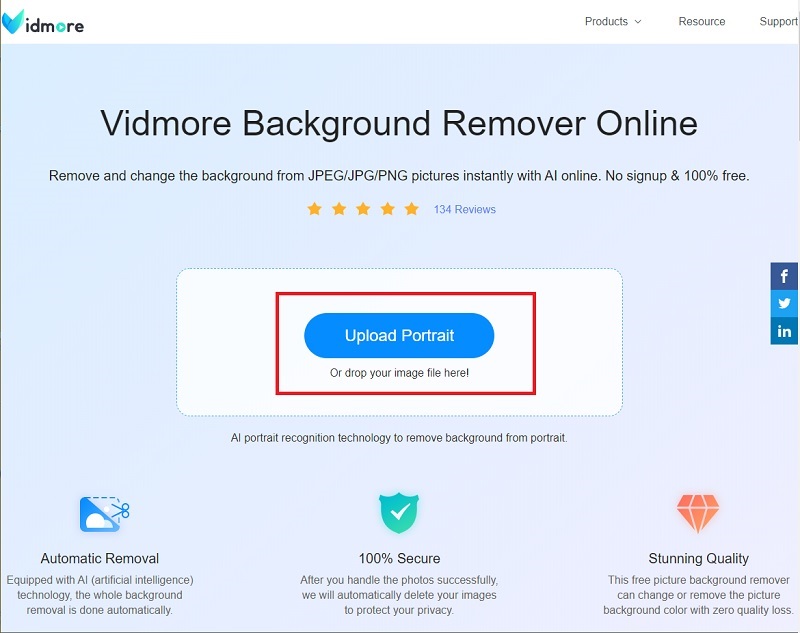
2. Adım: Arka Planı Düzenleyin
Aşağıdaki resme göre arka planın kaldırıldığını görebilirsiniz. Bu, resminizde de belirdiyse, resmi zaten indirebilirsiniz. Değilse, araç çubuğuyla oynayın. Kenar İyileştirme Bölüm. İsimlerinden yola çıkarak şunları yapabilirsiniz: Sakla veya Sil istediğiniz parçayı ayarlayın ve Fırça boyutu detaylar için.
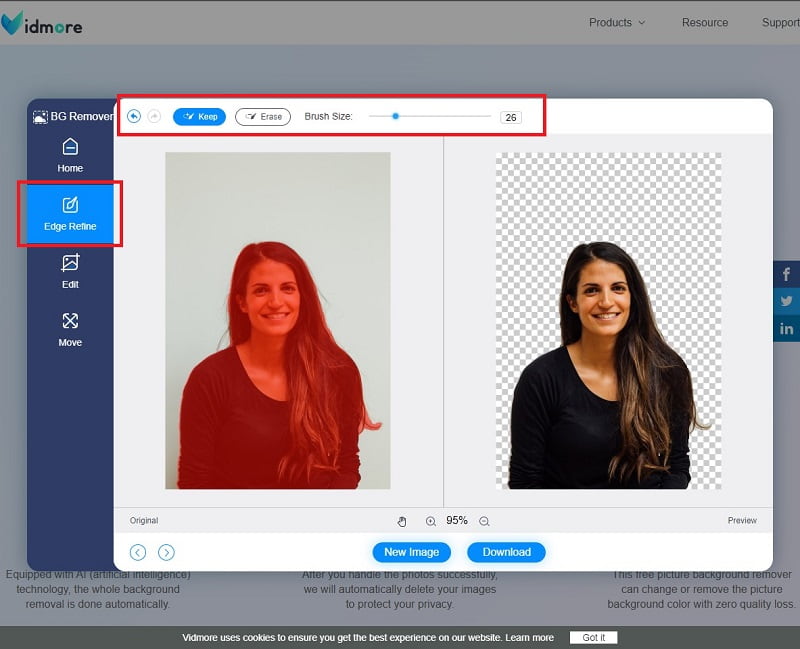
3. Adım: Arka Planı Değiştirin
Bu aracı kullanarak arka plan resminizi değiştirmek de mümkündür. Bunu yapmak için Kenar İyileştirme altındaki Düzenle bölümüne gidin. Burada, göreceksiniz Renk, Görüntü ve Kırpma araç çubuğu. Bu araçla oynayın ve yaratıcılığınızın akmasına izin verin. Öte yandan, şuraya gidebilirsiniz. Hareket görüntüyü dönüştürmek için bölüm.
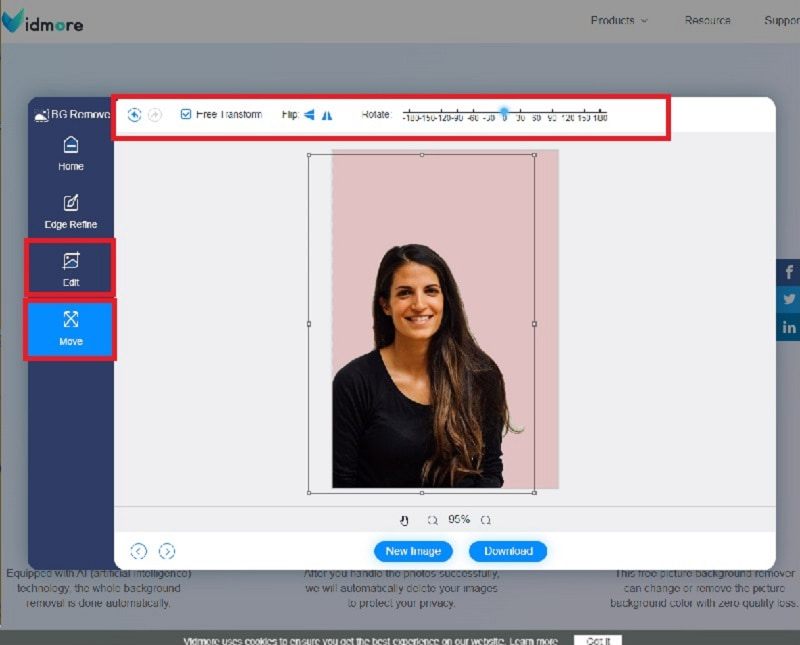
Adım 4: Çıktıyı İndirin
Yaptığınız işten memnun olduğunuzda, düğmesine basın. İndir arayüzün alt kısmındaki düğmesine basın.
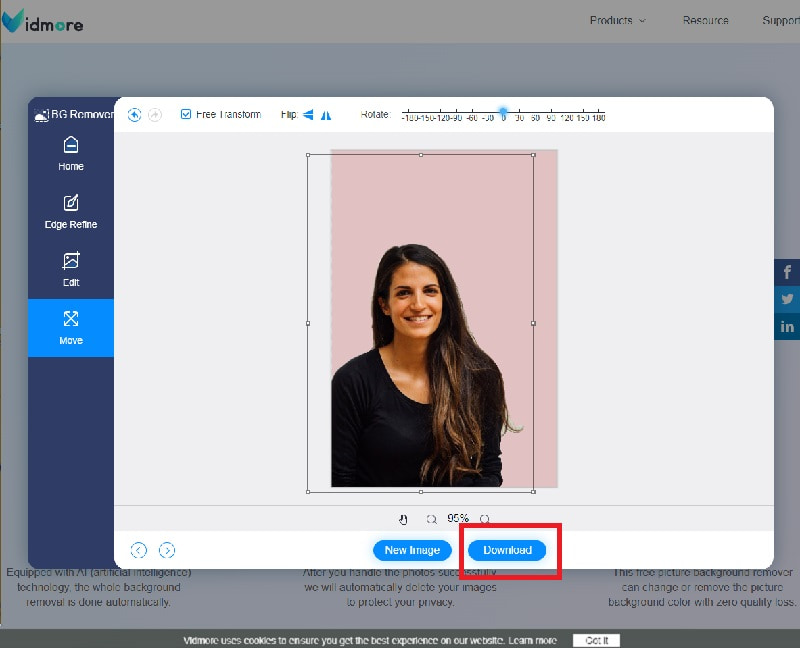
Daha fazla okuma:
İPhone / iPad / Mac'te FaceTime Ekran Görüntüsü Nasıl Görüntülenir
Photoshop'ta Görüntülerden GIF Nasıl Yapılır ve Harika Alternatifler Kullanılır
Bölüm 3. GIMP Kullanarak Arka Plan Resimlerini Şeffaf Yapma Hakkında SSS
Arka planı kaldırdıktan sonra resmimin dosya boyutu küçültülebilir mi?
Kesinlikle evet! Resmin dosya boyutu küçülebilir, ancak çok fazla değil. Boyutta belirli bir değişiklik fark etmeyeceksiniz; sadece birkaç KBS'dir. Ayrıca, dosyanızın boyutunun kullanacağınız dosya uzantısının türüne de bağlı olduğunu unutmayın. Örneğin PNG kayıpsız bir sıkıştırma türüdür, JPG ise kayıplı sıkıştırma altındadır.
Resmimi neden Vidmore Background Remover'a yükleyemiyorum?
Bu sorunu çözmek için göz önünde bulundurmanız gereken iki şey var. İlk olarak, resminizin dosya uzantısının şunlardan herhangi birinde olup olmadığını kontrol etmelisiniz: jpg, jpeg veya png. İkincisi, araç 3000'den fazla piksele sahip fotoğrafları desteklemez. Bunu değiştirmek için Paint'e gidebilir, Yeniden Boyutlandır araç çubuğunu seçebilir ve pikseli düşürebilirsiniz. İşiniz bittiğinde, dosyanızı bir süre önce bahsedilen söz konusu formatlara kaydedin. Bundan sonra, Vidmore Background Remover'ı denemeniz iyi olur.
GIMP kullandıktan sonra resimlerim neden .xcf dosya uzantısında?
Genellikle GIMP, düzenlenen resimleri .xcf dosya uzantısına kaydeder. Bunu değiştirmek için klavyenizde Ctrl+Shift+E tuşlarına basarak görüntüyü dışa aktarın. Panelin üst kısmında dosyanın adını gördüğünüzde, dosyanın arkasına .png, .jpg, .raw vb. dosya uzantısını ekleyin.
Sonuç
Burada kullanabileceğiniz çevrimiçi ve çevrimdışı araçlara sahipsiniz ve şeffaf arka planda resim yapmak. Çevrimdışı yazılımlarla çalışmaya henüz aşina değilseniz, bir AI işlemci içerdikleri için çevrimiçi araçları seçebilirsiniz. Bu durumda, birçok farklı özelliği bulunan Vidmore Background Remover'ı denemelisiniz. Bu şekilde, size bir anda nihai çıktıyı verebileceğinden daha az mücadele edeceksiniz.


