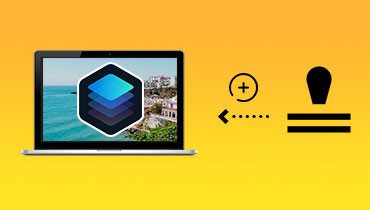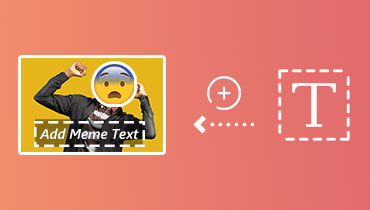Bluebeam'de Filigran Ekleme Konusunda Harika Çözümler
Çevrim içi olarak erişebildiğimiz tüm medya ile fikri mülkiyet, ilgilenmemiz gereken çok önemli bir konudur. Çünkü doğruyu söylemek gerekirse kimse eserlerinin çalınmasını sevmez! Neyse ki, kendinizi medya hırsızlığından korumanın uygulanabilir yollarından biri, dosyalarınıza bir filigran eklemektir. Bununla izleyicileriniz resmin kime ait olduğunu bilir ve ayrıca dosyalarınızın bir profesyonel gibi görünmesini sağlar.
Tüm gerilimi azaltmak için, resim dosyalarınıza filigran ekleme konusunda size rehberlik edecek olan bu gönderide kalın. Bluebeam filigran ekle başvuru. Bir şey garanti edilir, dosyalarınızı bir daha asla filigran olmadan yüklemek istemeyeceksiniz.
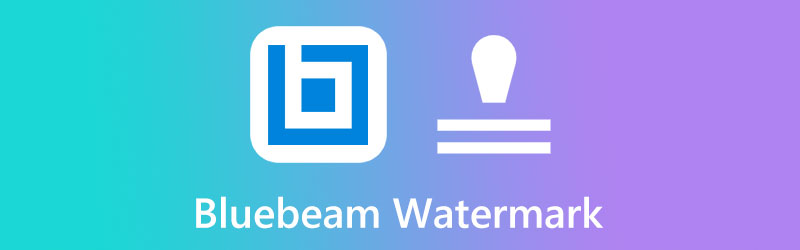
SAYFA İÇERİĞİ
Bölüm 1. Bluebeam'de Filigran Nasıl Eklenir
Bluebeam Revu, inşaat, mimarlık ve imalat endüstrilerinde yaygın olarak kullanılan bir yazılım uygulamasıdır. Bu araç, plan projelerinizi bir sonraki seviyeye taşıyabileceğiniz AutoCAD için bir eklenti olarak çalışır. Ayrıca, PDF dosyalarına açıklama eklemenize, işaretlemenize ve iyileştirmenize olanak tanır. Teknik işler için en iyi seçeneklerden biri olmasının nedeni budur. Ayrıca Bluebeam Revu, önceden yüklenmiş pullarla birlikte geldiği için çalışmanıza filigran koymak istediğinizde harikalar yaratır. Bu yüzden, daha fazla uzatmadan, nasıl yapılacağına ilişkin aşağıda oluşturduğumuz basit kılavuzu izleyin. Bluebeam'e filigran ekleme.
Aşama 1: Gidin Araç Ekranınızın üst kısmındaki bölüm. Daha sonra, Damga vurmak gibi önceden yüklenmiş simgelere erişene kadar Taslak, Yayınlandı, Onaylandı metin vb. Ancak, logonuzu koymak istiyorsanız, seçimleri aşağı kaydırın ve tıklayın. Damga Oluştur.
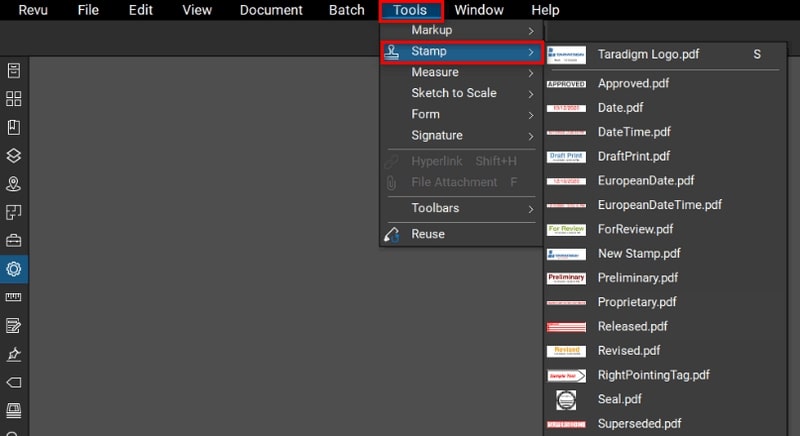
Adım 2: İletişim kutusu göründüğünde, işlemek üzere olduğunuz damga için ad, genişlik, yükseklik ve opaklık gibi ihtiyacınız olan ön gereksinimleri doldurun. Sonra vur tamam sonraki pencereye geçmek için düğmesine basın.
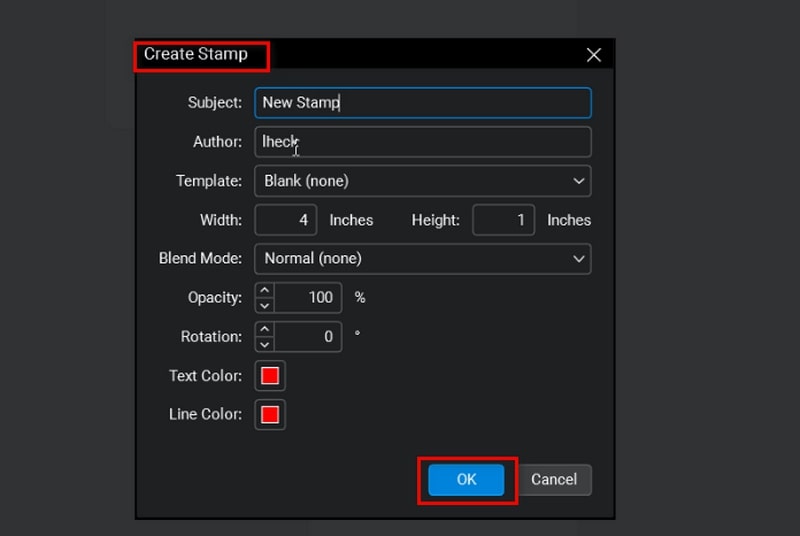
Aşama 3: Filigranı içe aktarmak için tıklayın Araçlar > İşaretleme > Görüntü > Dosyadan. Bilgisayar klasörünüz göründüğünde, hedef resminizi seçin. Oradan, metin ve diğer ayrıntıları ekleyerek filigranınızı tercihlerinize göre düzenleyin.
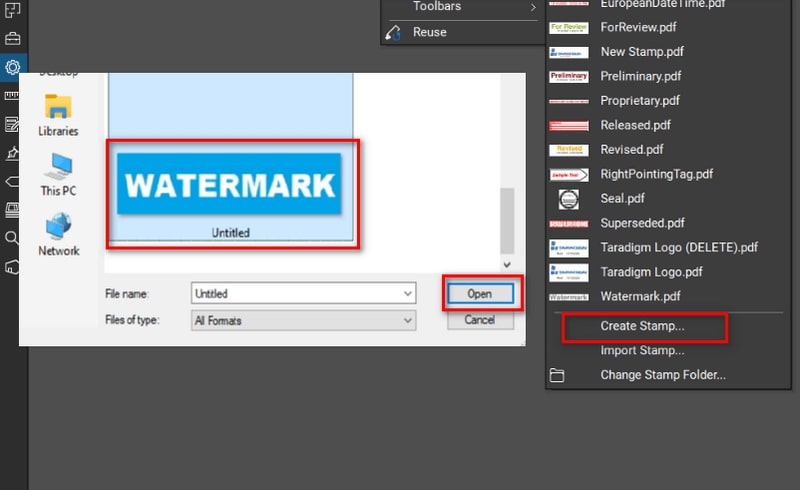
4. Adım: Son olarak, damganızı kaydetmek için Dosya sekme ve tıklayın Kayıt etmek. Artık filigranınız seçimler listesine eklendi ve ekranda görünecek. Damga vurmak liste. Damgayı seçin ve şimdi PDF dosyanızda görünmelidir.
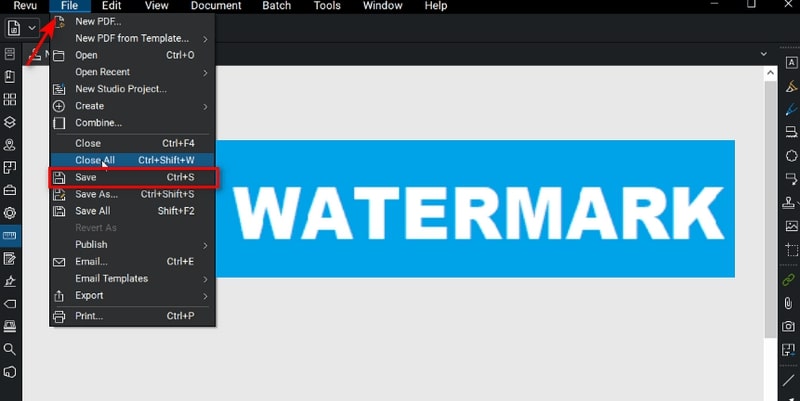
Bölüm 2. Bluebeam'deki Filigranı Kaldırabilir misiniz?
Bluebeam'de filigran koymak nasıl sorunsuzsa, filigranınızı kaldırmak da programı kullanırken size zahmet vermemelidir. Bluebeam'e filigran eklediğinizi ve bunu değiştirmek veya silmek istediğinizi varsayalım. Pekala, işte takip edebileceğiniz pratik adımlar.
Aşama 1: Panelin sol tarafında, Özellikleri erişim simgesi Damga Özellikleri panel.
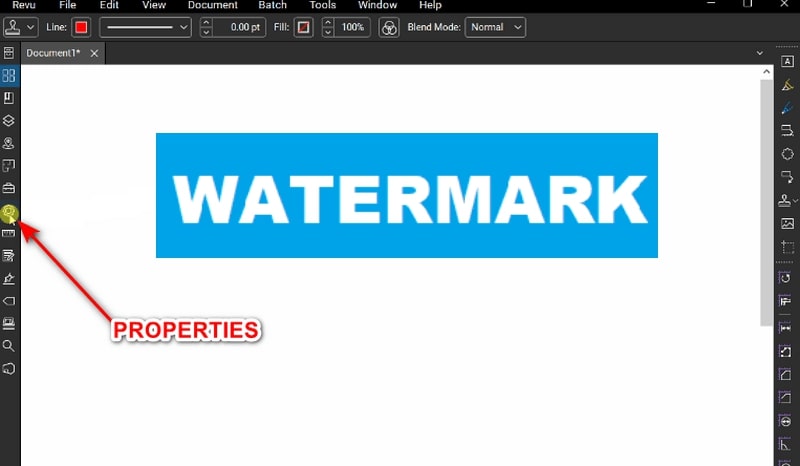
Adım 2: Ardından, panele ulaşana kadar aşağı kaydırın. Damga Seçimi kutusuna gidin ve daha önce eklediğiniz damga adını seçin.
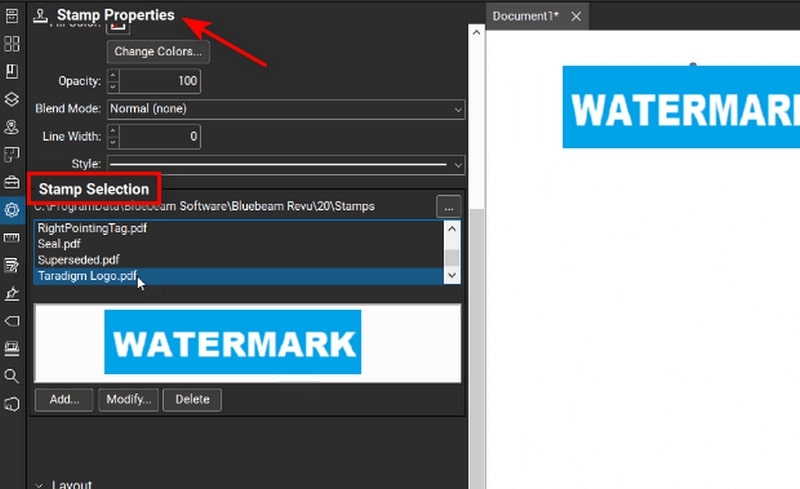
Aşama 3: Sonunda, vur Sil düğme. Bundan sonra, dosyanızdan kaldırılan damgayı görmelisiniz.
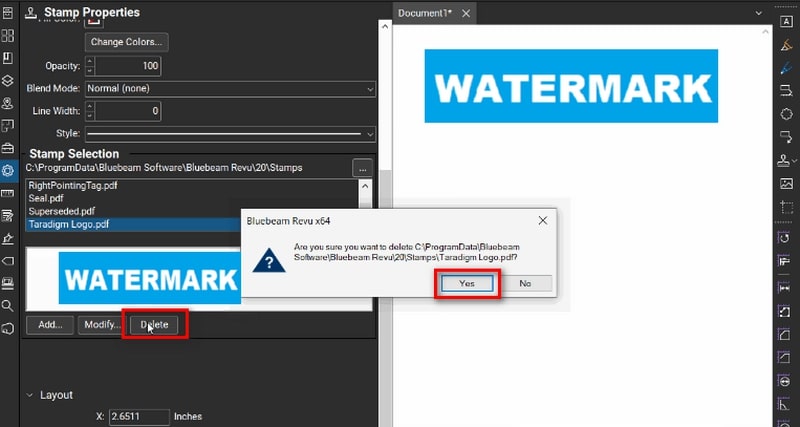
Bonus: Çevrimiçi En İyi Görüntü Filigran Sökücü
Dosyalarınız Bluebeam yazılımına yüklenmeden önce zaten filigranlarla etkilenmişse, hiçbir yerleşik aracın onları semeyeceğini unutmayın. İşte bu yüzden size sunabileceğimiz başka bir en iyi çözüm. AI teknolojisinin gücüyle donatılmış, Vidmore Ücretsiz Çevrimiçi Filigran Sökücü fotoğraflarınızdaki filigranları geri almak için tek adresiniz. Bu web tabanlı uygulama, istenmeyen ve sinir bozucu tarih damgalarını, logoları, çıkartmaları ve benzerlerini hızlı ve iz bırakmadan silmek için birden fazla araç seçeneği sunar.
Ayrıca, Vidmore Free Watermark Remover Online, tek bir fotoğrafta birden çok filigranı net bir şekilde göstererek işi yapar. Ayrıca, işlemi çevrimiçi yapmanıza rağmen dosyanızın kalitesi değişmeden kalır. Ancak her şeyden önce, her yaştan tonlarca kullanıcı, manevra yapmak için sıfır ila minimum bilgisayar yeterliliği gerektirdiğinden bu aracı tercih ediyor. Bu nedenle, bu programın mükemmele yakın sonuçlarını istiyorsanız, aşağıdaki ayrıntılı kılavuzu okuyun ve izleyin.
1. Adım: Resmi Yükleyin
Öncelikle, en uygun arama motorunuzdan Vidmore Free Watermark Remover Online sitesine erişin. Ana sayfaya geldiğinizde, ortadaki Resim Yükle düğmesine basın. Ardından, bilgisayarınızın klasör dizininden görüntü dosyanızı seçin ve tıklayın. Açık. Aksi takdirde, daha hızlı bir yükleme işlemi için sürükle ve bırak işlevini kullanabilirsiniz.
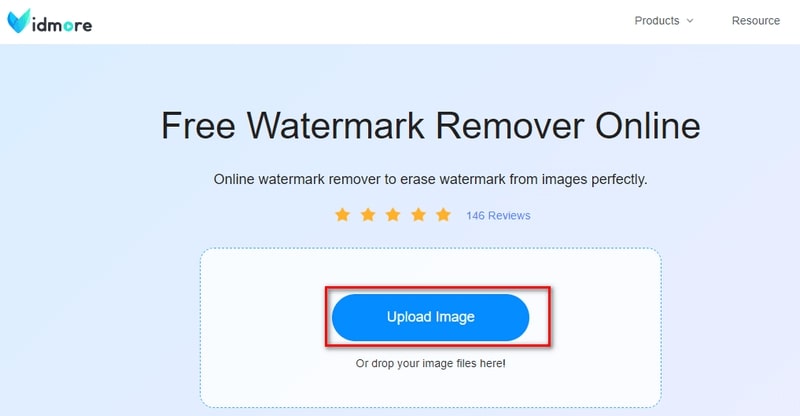
2. Adım: Filigranları Araçlarla Kaldırın
Görüntü dosyası ekrana yüklendikten sonra, ekranın üst kısmında filigranları kaldırmak için kullanabileceğiniz bazı araçları görebilirsiniz. Çokgen, Kement ve Fırça araçlarını beğeninize göre kullanabilirsiniz. Farenizi sürüklerken kaldırmak istediğiniz nesneleri kaplayan kırmızı bir vurgu görmelisiniz. Yanlış nesneyi sürüklediyseniz, Geri alma simgesi.
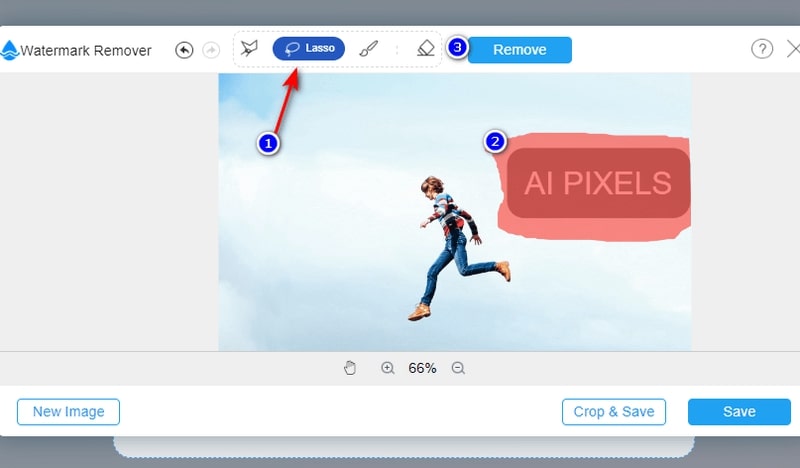
3. Adım: Filigran Kaldırma
Hazır olduğunuzda, Kaldırmak Aracın resminizi işlemesi için düğme. Sildiğiniz nesnelere ve internet bağlantınızın gücüne bağlı olarak işlem oldukça uzun sürebilir.
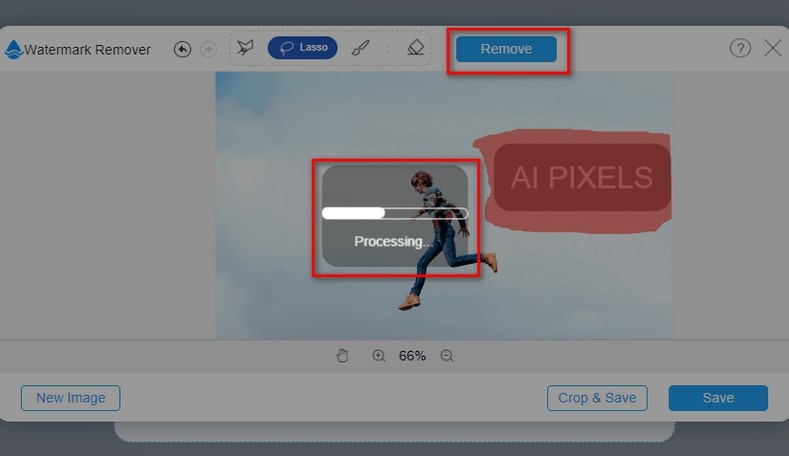
4. Adım: Görüntü sonucunu indirin
Sonuçtan memnunsanız, Kayıt etmek Yeni görüntünüzü bilgisayarınızda bulmak için düğmesine basın. Hala kaldırmak istediğiniz nesneler varsa, "Fırça" aracını kullanın ve boyutu doğruluk için ayarlayın.
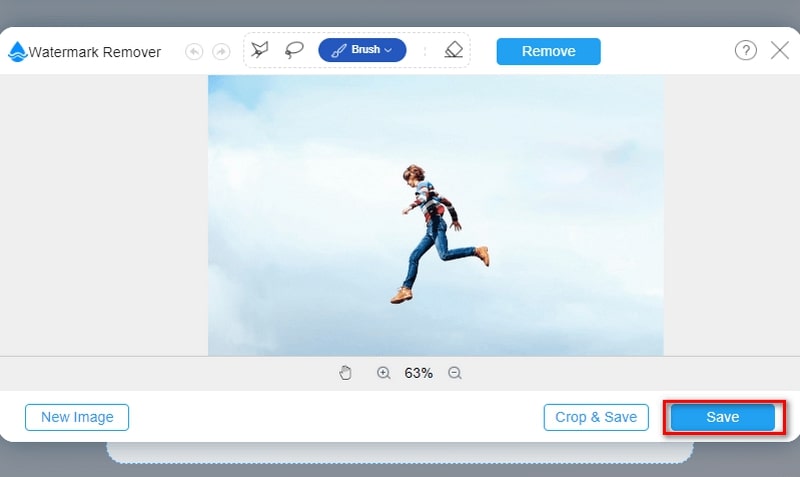
Bölüm 3. Sıkça Sorulan Sorular
Bluebeam filigran düzenleyicisini kullanmak için ödeme yapmam gerekiyor mu?
Evet. 30 günlük ücretsiz denemenin ardından Bluebeam, programı kullanmak için farklı amaçlara sahip çeşitli kullanıcılara uyan üç fiyatlandırma planı sunar. $240 için Temel plan, $300 için Temel plan ve $400 için Tam plan ile birlikte gelir.
Bluebeam Revu aboneliğim için kaç cihaz kullanabilirim?
PC'niz için Bluebeam Revu yazılımına veya bulut yazılımına sahip olun, maksimum beş cihazda kullanabilirsiniz.
Dijital imzamı Bluebeam Revu kullanarak yapabilir miyim?
Kesinlikle evet! Bu araç yalnızca resimlerinize filigran eklemenize izin vermekle kalmaz, Bluebeam Revu'nun ayırt edici özelliklerinden biri de e-imzayı iki şekilde işleme yeteneğidir. Saydamlık araçlarını, kağıt üzerindeki imzaları dijital olarak oluşturulmuş görünmelerini sağlamak için değiştirmek için kullanabilirsiniz. Bunun yanında tıklayabilirsiniz Belge > İmza > Belgeyi İmzala programda ve fareyi kullanarak imzanızı manuel olarak oluşturun.
Sonuç
Ve bu, ilgili izlenecek yolumuzu tamamlıyor Bluebeam filigran ekle. Bir filigranın eklenmesinin gerekli olduğu durumlar ve onu kaldırmanız gereken zamanlar vardır. Ancak yukarıda size sağladığımız yazılımla, her ikisini de güçlük çekmeden çıkarmalısınız.