Sesi Videodan Nasıl Ayırırsınız: Hızlı ve Kolay Eğitim
Bir videodan sesi ayırmanız gereken durumlar olacaktır. Sesi tek başına alıp başka bir videoya eklemek isteyebilirsiniz. Bazıları, ses kayıtları gibi başka bir ses eklemek için sesi videodan ayırmak ister. Bu, özellikle bir sürecin gözden geçirilmesini oluştururken yardımcı olabilir.
Sesi videodan ayırma amacınız ne olursa olsun, nihai hedef videoyu geliştirmek veya daha iyi çıktı elde etmek ve gereksinimlerinize uymaktır. Üzülme. Bu yazının sonunda öğreneceksiniz videodan ses nasıl ayrılır uygulanabilir ve hızlı. Profesyonel veya yeni başlayan, her zaman size uygun araçlar olacaktır.
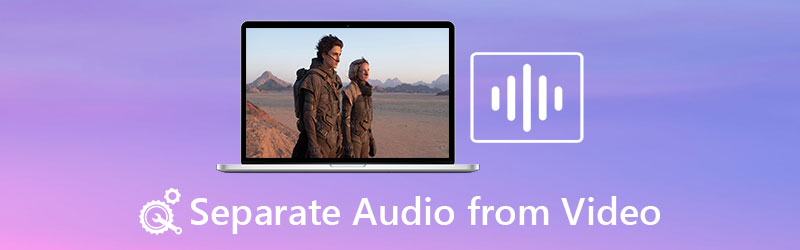
Bölüm 1. Sesi Videodan Ayırmak İçin Kullanışlı Uygulamalar
1. Vidmore Video Dönüştürücü
Bu basit ama verimli ve pratik bir uygulamadır. Vidmore Video Dönüştürücü videodan sesi ayırmak için mükemmel bir seçimdir. Herhangi bir videoyu sese veya başka bir video formatına dönüştürmenize izin veren bir video dönüştürme aracıdır. Video paylaşım sitelerinden indirerek zaman harcamak yerine medya dosyalarınızı dönüştürmek için kullanabilirsiniz.
Bu uygulamayla ilgili olan şey, ses dosyalarınızı düzenlemenize de olanak sağlamasıdır. Ardından, seviyeyi artırmak veya azaltmak için sesi ayarlayabilirsiniz. Dahası, video ve sesin senkronize olmaması durumunda ses gecikmesini ayarlayabilirsiniz. Bu programı kullanarak sesi videodan nasıl ayıracağınızı öğrenmekle ilgileniyorsanız, aşağıdaki talimatları izleyin.
1. Adım Programı başlatın
Başlamak için herhangi birine tıklayın Ücretsiz indirin Uygulamanın yükleyicisini almak için alttaki düğmeler. Uzantı indirildikten sonra, yüklemek ve daha sonra çalıştırmak için açın.
2. Adım. Video dosyanızı içe aktarın
Sesi ayırmak istediğiniz medya dosyasını aşağıdaki butona tıklayarak getirin. Artı ana arayüzden sembolü. Alternatif olarak, tuşuna basabilirsiniz. boşluk klavyenizde ve bir klasör yükleyin. Medya dosyasını bulun ve sonraki programa yükleyin.
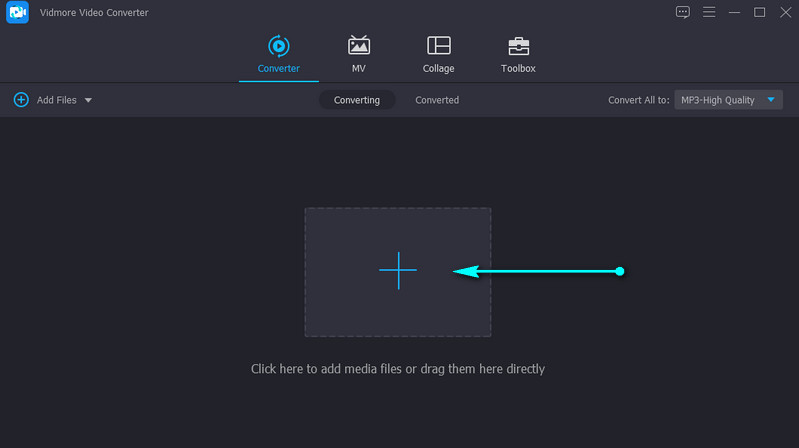
3. Adım. Sesi düzenleyin (isteğe bağlı)
Gecikmeyi veya ses seviyesini ayarlamak için sesi düzenleyebilirsiniz. Tıkla Düzenle video küçük resmindeki simge ve düzenleme stüdyosuna varacaksınız. şuraya git Ses sekme. Daha sonra ses seviyesini veya gecikmeyi yapılandırabilirsiniz. Vurmak tamam değişiklikleri onaylamak için.
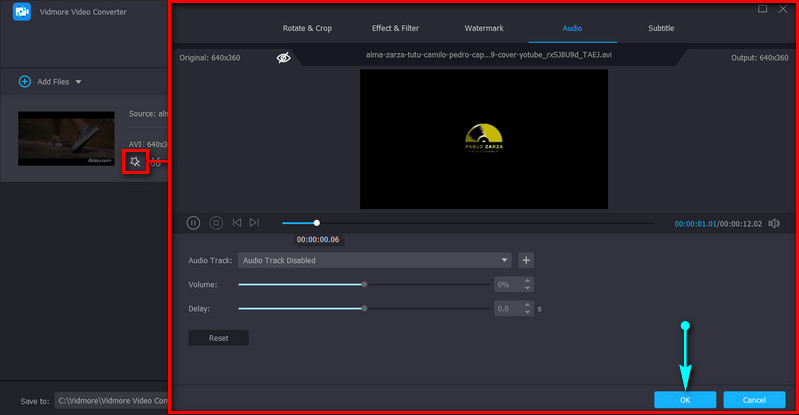
4. Adım. Videoyu dışa aktarın
Bu noktada, açın Profil arabirimin sağ üst kısmındaki tepsi. Ses sekmesinden uygun bir ses biçimi seçin. Bundan sonra, tıklayın Hepsini dönüştür Medya dosyasını işlemeye başlamak için sağ alt köşedeki düğmesine basın.

2. iMovie
Kullanabileceğiniz bir başka harika araç da iMovie'dir. Bu, özellikle temel video ve ses düzenlemesi yapması gereken Mac kullanıcıları için geçerlidir. Bu araca daha yakından baktığınızda, kırpma, döndürme, titrek videoları sabitleme ve video rengini iyileştirme gibi işlevleri bulacaksınız. Daha da önemlisi, sesi videodan basit bir şekilde ayırma özelliğine sahiptir. iMovie'de sesi videodan nasıl ayıracağınızı aşağıda öğrenin.
Aşama 1. Macintosh bilgisayarınızda iMovie'yi başlatın ve ayırmak istediğiniz video klibi içe aktarın.
Adım 2. Videoyu zaman çizelgesine sürükleyin ve çeşitli seçenekleri görmek için üzerine sağ tıklayın.
Aşama 3. Şimdi, seçin Sesi Ayır seçeneğini seçin ve bunu yaptığınızda videonun altında yeşil bir çizgi göreceksiniz.
4. adım. O zamana kadar, onu zaman çizelgesinde başka bir yere taşıyabilir veya yalnızca ses olarak kaydedebilirsiniz.
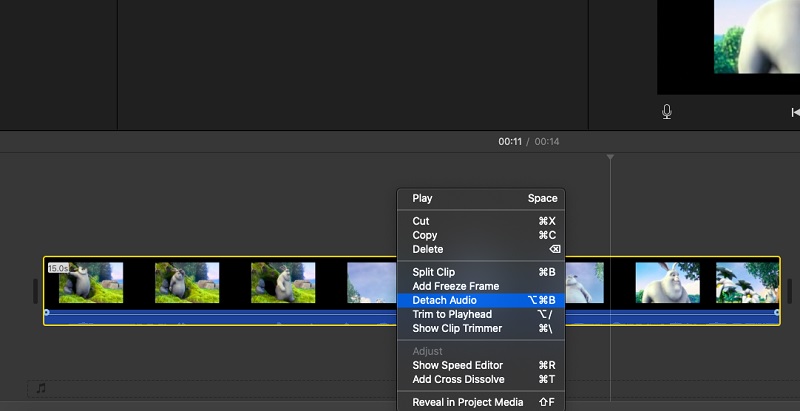
3. Premier Pro
Gelişmiş araçları kullanarak video ve sesi değiştirmenize yardımcı olabilecek profesyonel bir araç aradığınızı varsayalım. Bu durumda cevap Premiere Pro'dur. Bununla, bir ses klibini hızla çoğaltabilir ve videoda başka bir yere taşıyabilirsiniz; bu, ses efektlerini kopyalarken yardımcı olur. Ayrıca, bu uygulama sesin videoyla bağlantısını anında kaldırabilir. Premiere Pro'da sesi videodan ayırma işlemi aşağıdaki gibidir:
Aşama 1. Premiere Pro'yu çalıştırın ve ihtiyacınız olan video dosyasını içe aktarın.
Adım 2. İçe aktardıktan sonra, aşağıdaki tuş kombinasyonuna basarak ihtiyacınız olan sese sahip video klibi seçin. Shift tuşuna basarak tıklayın, sağ tıklayın ve seçin Bağlantıyı kaldır. Neredeyse oradasın. Premiere Pro'da sesi videodan nasıl ayıracağınızı öğrenmek kolaydır.
Aşama 3. Son olarak, dosyanın son sürümünü dışa aktarın. basitçe git Dosya > Dışa Aktar > Medya. Seçmek. Uygun formatı seçin ve üzerine tıklayın. İhracat Seçili çıktı biçimine dönüştürmek için düğmesine basın. Yukarıdaki adımları uyguladıktan sonra Premiere'de sesi videodan nasıl ayıracağınızı öğrenmiş olmalısınız.
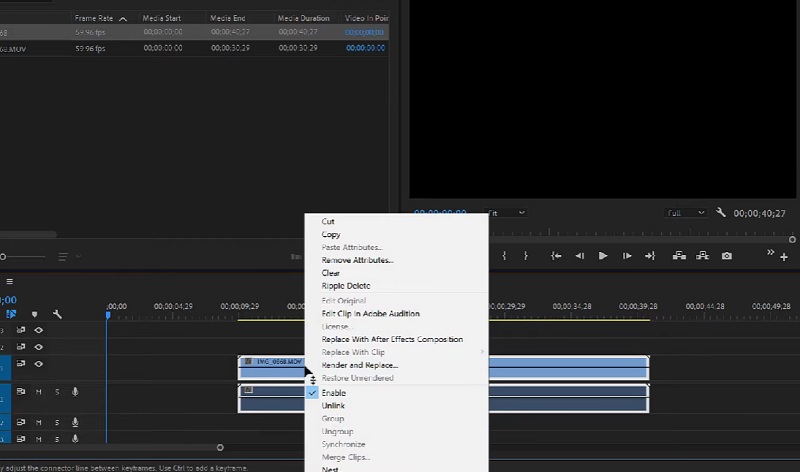
4. Son Kesim Profesyoneli
Final Cut Pro ayrıca ileri düzey kullanıcılar için mükemmel bir şekilde uygundur. Bu, temel düzeyde video düzenlemeden daha fazlasına ihtiyaç duyan profesyoneller arasında popülerdir. Bu aynı zamanda sesi videodan ayırmayı da içerir. Ancak, bu program yalnızca Mac kullanıcıları tarafından kullanılabilir. Final Cut Pro X'te sesi videodan nasıl ayıracağınızı öğrenmek için aşağıdaki adımlara bakın.
Aşama 1. Mac'inizde Final Cut Pro'yu çalıştırın, şuraya gidin: Dosya ve seçin İthalat. Sonra tıklayın Medya. içinde vurgulayarak medyayı seçin. Medya İçe Aktarma panel. Seçme Seçilenleri İçe Aktar sonrasında.
Adım 2. Şimdi, aç Etkinlik işlemek istediğiniz video ve ses kliplerini içerir.
Aşama 3. Bundan sonra, lütfen klip simgesini sürükleyip bırakın. Etkinlik Tarayıcısı Zaman Çizelgesi'ne girin. Videoya sağ tıklayın ve seçin Sesi Ayır seçeneklerden.
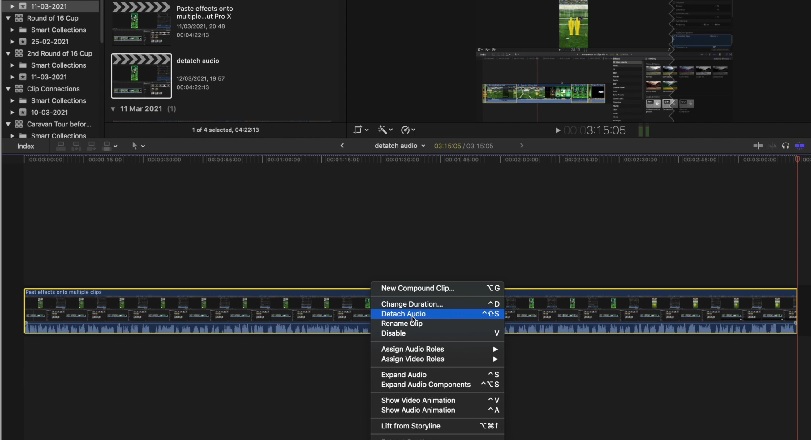
5. VLC
VLC, sesi videodan ayırmak için çok yardımcı olabilir. Windows ve Mac'te mevcuttur, farklı formatlardaki çeşitli dosyaları ücretsiz olarak oynatabilirsiniz. Bunun ötesinde, sesi videodan çok basit olmayan bir şekilde ayırabilirsiniz. Yine de, tamamen ücretsiz bir program arıyorsanız, VLC'nin sesi videodan nasıl ayırdığına dair aşağıdaki adımları takip edebilirsiniz.
Aşama 1. Bilgisayarınızda VLC'yi açın. Medya'ya gidin ve Dönüştür / Kaydet seçenek. itibaren Açık Medya penceresinde, Ekle'ye tıklayın ve sesi ayırmak istediğiniz video dosyasını yükleyin.
Adım 2. Tıklamak Dönüştür / Kaydet buton. Bu, Dönüştürmek pencere.
Aşama 3. Şimdi, tıklayın Profil açılır ve seçin Ses-MP3 menüden. Sonunda videodan sesi almak için hedef dosyaya göz atın ve seçin.
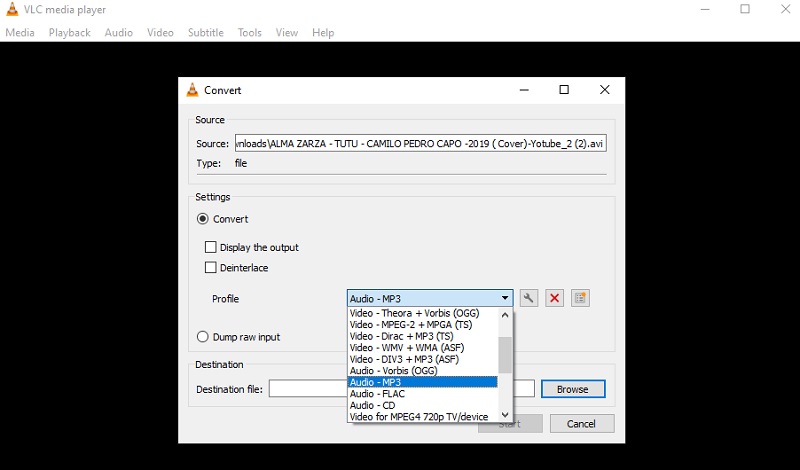
Bölüm 2. Sesi Videodan Ayırma Hakkında SSS
Videopad sesi bir videodan nasıl ayırır?
Her iki parçayı da kilitleyerek Videopad'deki sesi videodan ayırmak istiyorsanız, bunların bağlantısını kaldırabilirsiniz. Video parçasına sağ tıklayın ve Ses bağlantısını kaldır seçenek. Bu, ses ve videoyu birbirinden ayırmalıdır.
Ses çevrimiçi videodan nasıl ayrılır?
Sesi videoyu çevrimiçi olarak ayırmak için Clideo'yu kullanabilirsiniz. Sadece bir tarayıcı kullanarak çalıştığı için onunla hiçbir şey yüklemeniz gerekmez.
Bir videodan ses nasıl çıkarılır?
Ayıklama, sesi ayırmaktan farklıdır. Çıkarma, yalnızca sesi istediğiniz anlamına gelebilir. Bu, videoyu bir ses dosyasına dönüştürerek hızlı bir şekilde yapılabilir. Hem video hem de ses parçalarını ayırma yöntemini de kullanabilirsiniz. Ardından videoyu silin ve projeyi bir ses dosyası olarak kaydedin.
Sonuç
Artık fikrin var videodan ses nasıl ayrılır. Yukarıdaki araçları kullanarak bu görevi başarmak zor olacaktır. Ancak, fark ederseniz, çoğu yeni başlayanlar için çok karmaşıktır. Yeni başlayanların ihtiyaçlarına uygun bir uygulama varsa, bu Vidmore Video Converter olacaktır. Önceden deneyiminiz olmasa bile kolayca gezinebileceğiniz kullanıcı dostu bir arayüze sahiptir.


