Hem Mac hem de iPhone Cihazında iMovie'de Müzik Nasıl Kesilir
Bir ses veya video dosyası kaydederken bazen o kaydedilen klibin bir kısmının gerekli olmadığını düşünüyoruz. Bu, düzenleme uygulamasının girdiği zamandır. Özellikle kaydedilmiş ses veya videomuzu daha çekici hale getirmek istediğimizde, düzenlemenin artık çok önemli olduğu gerçeğini inkar edemeyiz.
Bu yüzden bu yazıda, yolları ele alacağız. iMovie'de ses nasıl kesilir Mac ve iPhone'da, bu nedenle internette doğru çözümü bulmak için zaman kaybetmek zorunda kalmazsınız. Aşağıda yazılı bilgilere bakın.

- Bölüm 1. iPhone'da iMovie'de Ses Nasıl Kırpılır
- Bölüm 2. Mac'te iMovie'de Ses Nasıl Kırpılır
- Bölüm 3. Windows/Mac'te Sesi Kırpmanın En İyi Alternatifi
- Bölüm 4. iPhone'da iMovie'de Sesin Nasıl Kırpılacağına İlişkin SSS
Bölüm 1. iPhone'da iMovie'de Ses Nasıl Kırpılır
Sesi kesmek söz konusu olduğunda, mobil cihazınıza güvenebilirsiniz. Ve yazımızın bu bölümünde, sesinizde kesmek istediğiniz kısımları nasıl çıkaracağınız konusunda size bir rehber vereceğiz. Tek ihtiyacınız olan iMovie uygulaması. Yapmanız gereken ilk şey, cihazınıza yüklemek, ardından ses parçalarınızı projenize eklemek ve ihtiyacınız olan şey olarak ortaya çıkacaktır. Başarılı bir şekilde yapabilmeniz için aşağıdaki adımların listesi aşağıdadır.
Aşama 1: iMovie uygulamasını açın ve Proje Oluştur düzenlemek istediğiniz ve ardından Film karşınıza çıkacak seçeneklerde.
Adım 2: Bir dosya ekledikten sonra, etkinleştirmek için klibe tıklayın. Bundan sonra düzenleme özelliklerini gösterecektir.
Aşama 3: Ekranın alt kısmında düzenleme özellikleri gösterildikten sonra, Makas simgesine ve ardından ayır ve mavi renkli bir klip görünecektir, sil tuşuna tıklayın ve ardından Bitti değişiklikleri kalıcı hale getirmek için.

Bölüm 2. Mac'te iMovie'de Ses Nasıl Kırpılır
Bir sesin düzgün kesilmediğini anlamak kolaydır, ancak nasıl kesileceğini bilmek biraz zor, sanki hiç kesilmemiş gibi çıkacak. Ve uygulamaları düzenlemeye alışkın olmayan biriyseniz, bu bir şekilde sesinizin kalitesini etkileyecektir.
Bu yüzden bu bölümde size Mac gibi bir cihazda nasıl çalıştığını anlamakta zorluk çekmemeniz için sesi nasıl keseceğinizi öğreteceğiz. Yapmanız gereken tek yol, aşağıda verilecek adımlara odaklanmaktır.
Aşama 1: Dosyanızı iMovie'nin zaman çizelgesine yükleyin. Bundan sonra, oynatma kafasını çerçevenin tam olarak kırpmak istediğiniz bölgesine koyun.
Adım 2: Oynatma kafasını karenin kesmek istediğiniz bölgesine getirdikten sonra, farenizi sağ tıklayın ve ardından Playhead'e Kırp karşınıza çıkacak seçeneklerde.
Aşama 3: Yukarıdaki adımları uyguladıktan sonra, Kayıt etmek aracın ana arayüzünün sağ üst kısmındaki simge.
iMovie uygulamasının sunduğu birçok özellik vardır, ses ve video kliplerinizi bir çırpıda kesebilir. Ayrıca ses seviyesini ayarlama, gürültü azaltma ve daha pek çok şey gibi sesinizi iyileştirmenize de olanak tanır. Ancak, yeni başlayanlar veya bir yazılımda gezinmeye alışkın olmayan kişiler için kolay olmayacaktır.
Bölüm 3. Windows/Mac'te Sesi Kırpmanın En İyi Alternatifi
Kullanıcı olarak kabul etsek de etmesek de hayatımızı kolaylaştıracak bir araç seçerdik. Bu nedenle başkaları kolayca gezinebilecekleri bir yol veya uygulama buluyor. Ve iyi olan şey Vidmore Video Dönüştürücü bunu yapabilir. Bu uygulama, ses ve video dosyalarınızı tek bir tıklama ile kolayca kesebilir. Vidmore kullanıcı dostu bir özellik ile geldiği için bir uygulamayı kullanma konusunda çok fazla bilgiye sahip değilsiniz.
Bu uygulama aracılığıyla, her ikisi de bu cihazlar için programlandığından, bir Windows veya Mac cihazı kullanmanız farketmez. Bu nedenle, ses parçalarınızı sorunsuz bir şekilde kesmenin bir yolunu arıyorsanız, güvenebileceğiniz bilgilerin listesi burada.
1. Adım: Vidmore Video Converter'ı edinin
Tarayıcınıza gidin ve Vidmore Video Converter'ı arayın veya İndir aşağıdaki düğmeler. Ardından uygulamayı kurun ve sisteminizde çalıştırın.
Adım 2. Ses Dosyanızı Ekleyin
Program çalıştığında, tıklayın Dosya Ekle ekranın sağ üst kısmında bulunur veya sadece Artı orta ekranda oturum açın ve kesmek istediğiniz sesi seçin.

Adım 3. Ses Dosyasını Kırpın
Hedef dosyanızı ekledikten sonra, Düzenle Düzenleme özellikleri üzerinde yönlendirilmeniz için ses dosyası boyunca yer alan simge. Dosyayı kesmeniz için imleci saklamak istediğiniz bölüme göre hareket ettirin. Bundan sonra, tıklayın Kayıt etmek sekmesi.
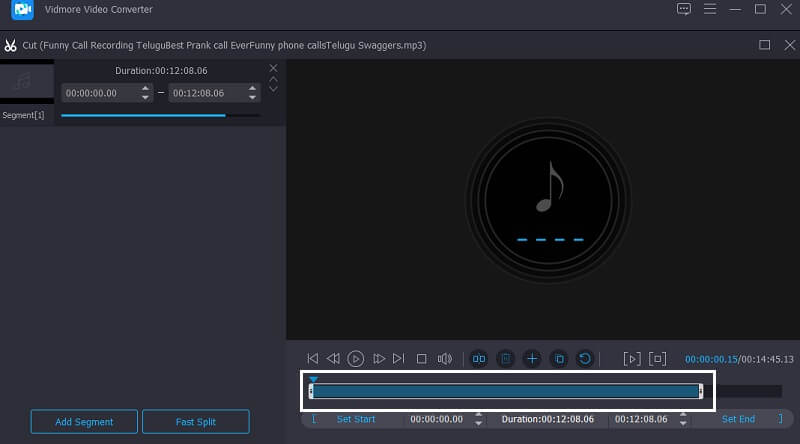
4. Adım. Kesilmiş Ses Dosyasını Kaydedin
Dosyanızdaki değişikliklerden memnun kaldığınızda, Hepsini dönüştür Dosyanızı başarıyla kesmek ve dönüştürmek için düğmesine basın. Ve bu kadar!
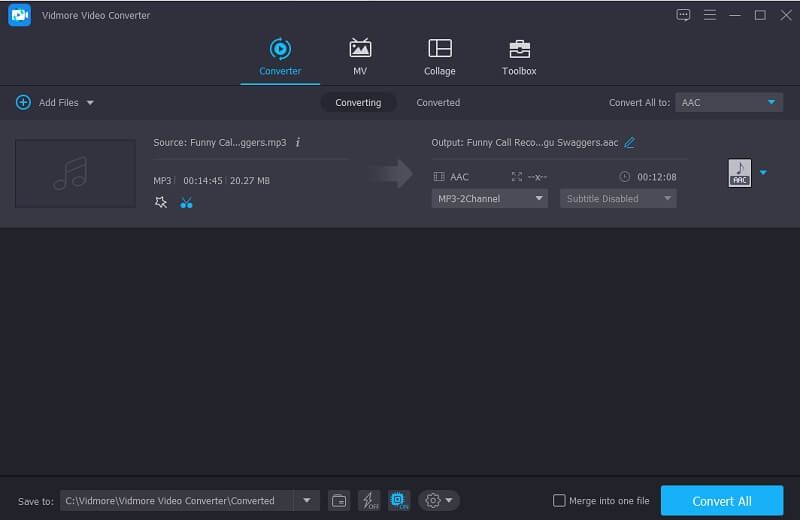
Bölüm 4. iPhone'da iMovie'de Sesin Nasıl Kırpılacağına İlişkin SSS
1. iMovie'deki ses kalitesini iyileştirebilir miyim?
iMovie'de dosyalarınızın ses kalitesini iyileştirebilirsiniz. Tek yapmanız gereken klibe dokunmak. Zaman çizelgesi sonra tıklayın Ayarla düğmesine ve ardından Ses sekmesine gidin. Ve son olarak, tıklayın Oto.
2. Vidmore'da kırpılan sesin biçimini değiştirmek mümkün müdür?
Kesinlikle evet! içinde hepsini yapabilirsin Vidmore Video Dönüştürücü hepsi birden. Ses dosyanızı kırptıktan sonra, sağ taraftaki açılır profile tıklayın ve ihtiyacınız olan formatı seçin.
3. Kesilmiş bir ses dosyasını zil sesi yapabilir miyim?
Evet mümkün. Tek yapmanız gereken dosyanızın biçimini M4R olarak değiştirmek. Ardından dosyayı iPhone cihazınıza aktarın, ardından Ayarlar ve seçin Zil sesi ve kırpılan sesi zil sesiniz olarak seçin.
Sonuç
Artık bir fikrin olduğuna göre iMovie'de bir ses nasıl kırpılır Mac ve iPhone'da artık kayıtlı dosyalarınızı kesip daha çekici hale getirebilirsiniz. Ancak, sesinizi kesmek için güvenebileceğiniz alternatif bir uygulama istiyorsanız, yukarıdaki gönderide belirtilen aracı deneyebilirsiniz. Ve işte karşınızda, iPhone ve Mac'te dosyalarınızı kesmeye ve düzenlemeye başlayın.
Ses Düzenleme


