Hızlı ve Kolay Yöntemlerle Videoya Seslendirme Nasıl Eklenir
İzlenecek yol veya video sunumu göstermek için bir demo oluşturmanız gereken bir duruma mı girdiniz? Bunun gibi olaylarda video izleme ve anlatımınızla bir video oluşturmanız gerekecek. Aslında, bu işi gerçekleştirmek için çeşitli programlar var. Hatta bazıları videoyu kaydetme ve sesinizi aynı anda kaydetme özelliğini sunar.
Ancak, bazı kullanıcılar tercih videoya seslendirme ekleme veya videoyu çektikten sonra. Bu notta, bunu yapmanın hızlı ve kolay yollarını tartışacağız. Bu, hem masaüstü hem de mobil cihazlar için programları kapsar. Yazının geri kalanını okuyarak onları daha yakından tanıyın.
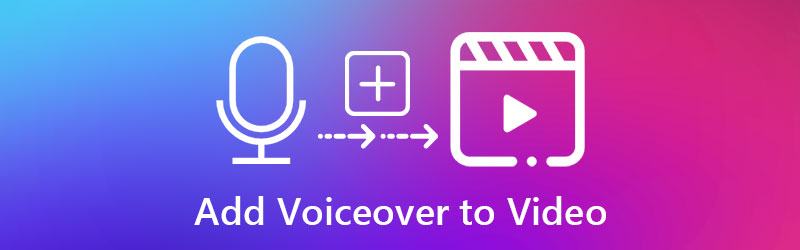
- Bölüm 1. Masaüstündeki Bir Videoya Seslendirme Nasıl Eklenir
- Bölüm 2. Uygulamalarda Videoya Seslendirme Nasıl Eklenir
- Bölüm 3. Araçların Karşılaştırma Tablosu
Bölüm 1. Masaüstündeki Bir Videoya Seslendirme Nasıl Eklenir
1. Vidmore Video Dönüştürücü
Kullanabileceğiniz önerilen programlardan biri Vidmore Video Dönüştürücü. Bu yazılım programının birincil işlevi, medya dosyalarını çeşitli video ve ses biçimlerine dönüştürmektir. Ek olarak, ihtiyacınız olan video veya ses kalitesini üretmek için medya dosyalarının parametresini seçmenize ve ayarlamanıza izin verir. Aynı derecede önemli, temel ve gelişmiş düzenleme özelliklerine erişmenizi sağlayan bir medya düzenleyici işlevi görür. Bununla ses dosyalarını kırpabilir, kesebilir, birleştirebilir ve birkaç parçaya bölebilirsiniz.
Bunun da ötesinde, bir demoya seslendirme eklemek için kullanılabilecek en iyi programdır. Başlangıç seviyesinde olsanız da olmasanız da, uygulamanın kullanıcı dostu arayüzü sayesinde araçta kolayca gezinebilirsiniz. Bir videoya seslendirme eklemek için bu programı kullanmakla ilgilendiğinizi varsayalım. Bu durumda, aşağıda yazılı adımlara bakabilirsiniz.
Adım 1. Programın yükleyicisini alın
Herhangi birine tıklayarak programı edinin Ücretsiz indirin aşağıdaki düğmeler. Windows ve Mac için olan iki indirme bağlantısı vardır. Sadece uygun yükleyiciyi seçin. Ardından kurulum sihirbazını takip ederek programı kurun. Ardından, uygulamayı bilgisayarınızda başlatın.
Adım 2. Yazılıma bir video yükleyin
Programı başlattıktan sonra, seslendirme eklemek istediğiniz videoyu yükleyin. Basitçe tıklayın Artı uygulamanın arayüzünden imzala düğmesi. Bir klasör açıldığında, hedef videonuzu bulun ve yükleyin. Ayrıca medya dosyalarını yüklemek için video klibi aynı arayüze sürükleyip bırakabilirsiniz.
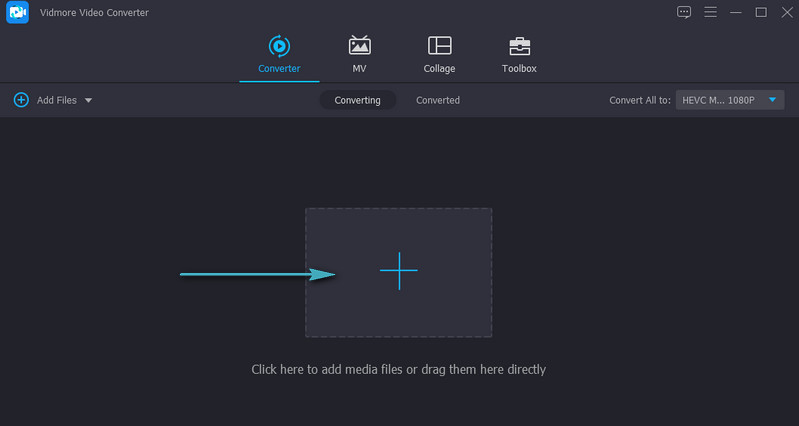
3. Adım. Bir videoya seslendirme ekleyin
Videonun yüklenmesi tamamlandıktan sonra videonun küçük resmi uygulama penceresinde görünmelidir. Şuraya gidin: Müzik parçası medya dosyası adının altındaki seçenek. Seçme Ses Parçası Ekle ve videoya eklemek istediğiniz anlatımı veya seslendirmeyi yükleyin.
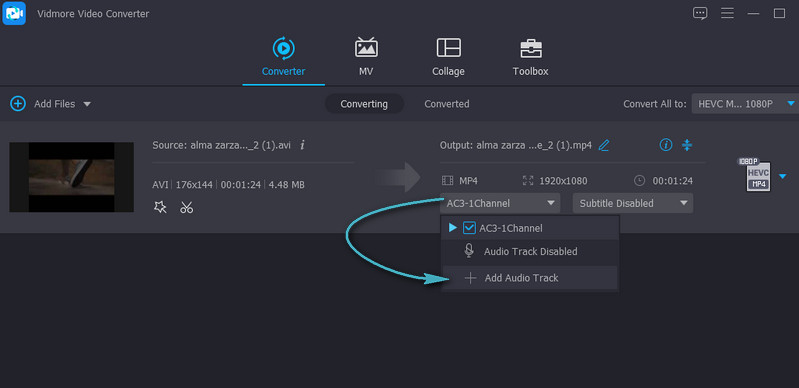
4. Adım. Nihai video sonucunu dışa aktarın
Bu noktada, video için bir çıktı formatı ve kalitesi seçin. Profil tepsi. Ardından, tıklayın Hepsini dönüştür düğmesine basın ve gerisini yazılıma bırakın. İşlem tamamlandığında, videonun oynatılmasını gösterecek bir klasör açılır.
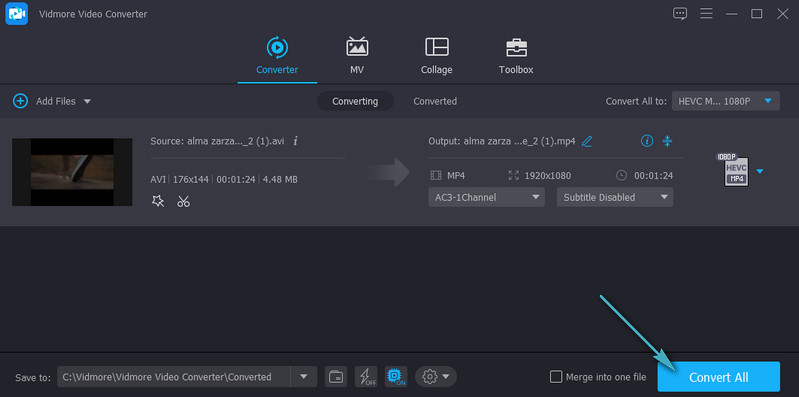
2. iMovie
Bir videoya seslendirme eklemek için başka bir iyi alternatif iMovie'dir. Bu program, video kliplerinize arka plan müziği, anlatım ve ses efektleri eklemenizi sağlayan bir medya düzenleyicisidir. Ses seviyesini artırarak veya azaltarak da seste ince ayar yapabilirsiniz. Ses kliplerini düzenlemenin yanı sıra, bir klipten diğerine geçmenize ve hikayeyi ilerletmenize yardımcı olarak geçişleri de değiştirebilirsiniz. Belki de iMovie'ye nasıl seslendirme ekleyeceğinizi öğrenmek istiyorsunuz. Ardından aşağıdaki kılavuzu izleyin.
Aşama 1. Mac'inizde iMovie uygulamasını açın ve kayda başlamadan önce bazı ses ayarlarını yapılandırın. Tıkla Seslendirme Seçenekleri simge. Buradan giriş kaynağını değiştirebilir, cihazın giriş seviyesini ayarlayabilir ve kayıt devam ederken diğer kliplerin sesini kapatabilirsiniz.
Adım 2. hareket ettir oyun kafası zaman çizelgesinde kaydetmeye başlamak istediğiniz konuma. Video düzenleyicinin görüntüleyicisinden, Kayıt Kayıt işlemini başlatmak için kırmızı bir daireye benzeyen düğmeye basın.
Aşama 3. Tıkla Kayıt işlemi kapatmak için bir kez daha düğmesine basın veya bilgisayarınızın klavyesindeki Boşluk Çubuğuna basın.
4. adım. Kayıttan sonra, video klibe eklenmiş ses klibini görmelisiniz. Son olarak, tıklayın Bitti İşlemi tamamlamak için görüntüleyicinin sağ alt köşesindeki
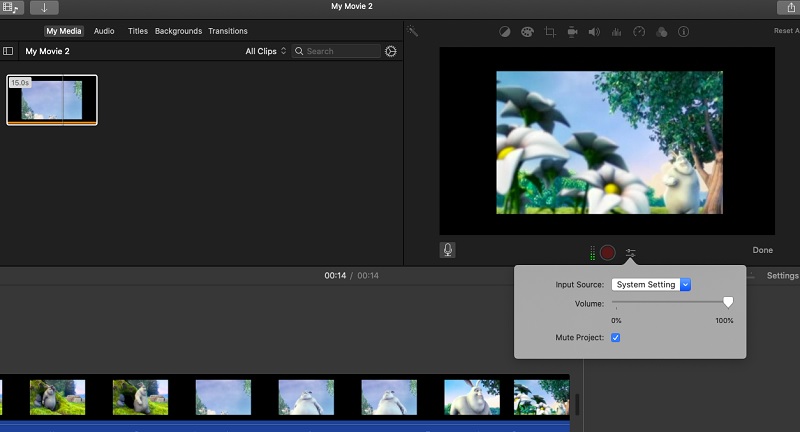
Bölüm 2. Uygulamalarda Videoya Seslendirme Nasıl Eklenir
1. iMovie
iPhone'unuzdaki bir videonun üzerine ses eklemek istiyorsanız, iMovie en iyi seçimdir. Medya dosyalarınızla birçok özelliği kullanmak için bu aracı kullanabilirsiniz. Seslendirme eklemenin yanı sıra, resim içinde resim ve bölünmüş ekran efektleri de ekleyebilirsiniz. Video klibe dahil edilebilecek 80 film müziği arasından ücretsiz olarak seçim yapabileceğinizden bahsetmiyorum bile. iMovie kullanarak iPhone'daki bir videoda nasıl seslendirme yapacağınız aşağıda açıklanmıştır.
Aşama 1. Cihazınızda iPhone uygulamasını başlatın ve simgesine dokunun. Artı Yeni bir proje başlatmak için sembol. Ardından seçeneklerden Film'i seçin.
Adım 2. Şimdi, seçtiğiniz videoyu yükleyin, öğesine dokunun. Film Oluştur ve dokunun Artı düzenleme ekranından imzala düğmesine basın.
Aşama 3. Bundan sonra, seçin seslendirme ve dokunun Kayıt. 3 saniyelik bir geri sayım başlayacak ve ardından cihazınızın dahili mikrofonunu kullanarak kayıt yapabilirsiniz. Musluk Dur Kaydı kapatmak ve vurmak için Kabul etmek sonuçlardan memnunsanız.
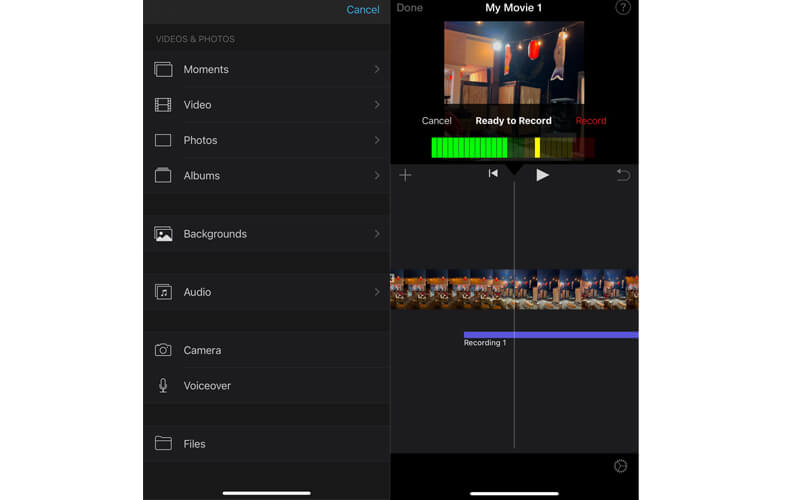
2. AndroVid
Android kullanıcıları için, bir videoya seslendirme eklemek için AndroVid'i yakalayabilirsiniz. Bu programı kullanarak videoları kolayca yarıya bölebilir veya videoları kırpabilirsiniz. Ayrıca, GIF'ler oluşturmak için kullanabilir veya hareketsiz görüntü olarak kaydedebileceğiniz tek bir kare seçmek için Tut özelliğini kullanabilirsiniz. Bunun ötesinde, herhangi bir videoya anlatımınız veya seslendirmeniz de dahil olmak üzere herhangi bir ses dosyasını ekleyebilirsiniz. AndroVid kullanarak bir videoya nasıl seslendirme ekleyeceğinizi öğrenmek için aşağıdaki basit adımları izleyin.
Aşama 1. AndroVid'i mobil cihazınıza kurun ve başlatın. üzerine dokunun Videolar düzenlemeye başlama seçeneği.
Adım 2. Seçtiğiniz videoyu yükleyin. Ekranınızın üst kısmındaki simgesine dokunun. Müzik Ekle seçeneğini seçin ve seslendirmeyi ekleyin.
Aşama 3. Çıktıyı kaydetmek için, üzerine dokunun. Kayıt etmek Ekranınızın sağ üst köşesindeki düğmesine basın.
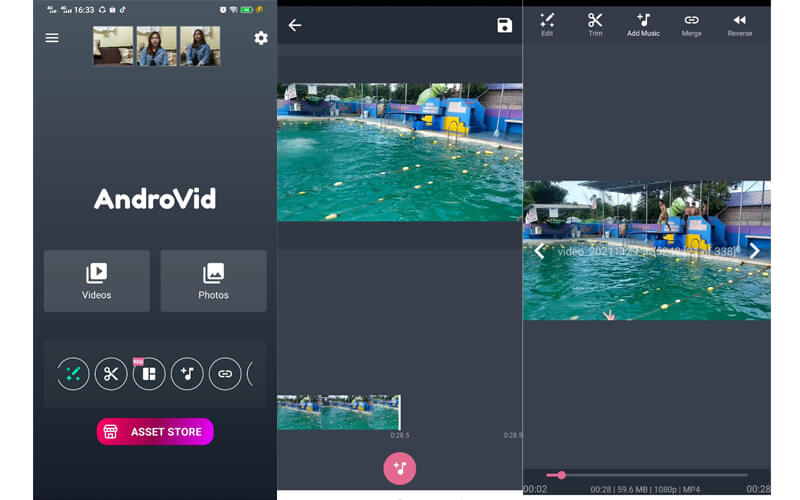
Bölüm 3. Araçların Karşılaştırma Tablosu
Bu yazıda incelenen programların ayrıntılı bir özeti ve karşılaştırması için aşağıdaki tabloya bakabilirsiniz.
| Platform | Kullanım kolaylığı | Düzenleme Araçları | Diğer özellikler | İçin en iyisi | |
| Vidmore Video Dönüştürücü | Windows ve Mac | Çok kullanıcı dostu | Ses ekleyin, kırpın, bölün, kesin ve birleştirin | Parlaklığı optimize edin, video titremesini azaltın | Yeni başlayanlar ve ileri düzey kullanıcılar |
| iMovie | Mac, iPhone ve iPad | biraz karmaşık | Fon müziği ekleyin, ses seviyesini ayarlayın | Bir klibi hızlandırın ve yavaşlatın | Mac kullanıcıları ve profesyoneller |
| iMovie (iPhone) | iPhone ve iPad | biraz karmaşık | Fon müziği ekleyin, ses seviyesini ayarlayın | Bir klibi yavaşlatın veya hızlandırın | Mac kullanıcıları ve profesyoneller |
| AndroVid | Android | karmaşık değil | Ses dosyalarını kırpın ve bölün | Fotoğraf slayt gösterisi oluşturucu | Yeni başlayanlar ve ileri düzey kullanıcılar |
Bölüm 4. Videoya Seslendirme Eklemeyle İlgili SSS
MP4 videoya nasıl seslendirme ekleyebilirim?
Vidmore Video Converter ile MP4 gibi herhangi bir videoya rahatlıkla seslendirme ekleyebilirsiniz. MP4 videoya seslendirme eklemek için yukarıdaki prosedürün aynısını uygulamanız yeterlidir.
Müzikte sesleri nasıl üst üste koyarım?
Videonun bir müzik arka planı olsa bile, yine de bir kayıt veya film müziği ekleyebilirsiniz. Bu yönteme bindirme denir. Müzikteki sesleri kaplamak için bu yazıda bahsedilen programlardan herhangi birini kullanabilirsiniz.
Bir videodan seslendirme nasıl kaldırılır?
Videonuzda zaten bir seslendirme varsa ve bunu kaldırmak istiyorsanız, videoyu sessize alıp başka bir müzik arka planı ekleyebilirsiniz.
Sonuç
Gördüğünüz gibi, yapabilirsiniz videoya seslendirme ekleme oldukça basit bir süreçte. Tek ihtiyacınız olan uygun bir alet ve bunu birkaç saniye içinde halledebilirsiniz. Ayrıca mobil ve bilgisayar süreçleri arasında size en uygun olan yöntemi seçebilirsiniz.


