![]() DVD Canavarı
DVD Canavarı
Temel bilgiler
DVD'yi Kopyala
Özellikleri Düzenleme
Vidmore DVD Monster, en iyi DVD kopyalama yazılımıdır. MP4, AVI, FLV, MKV, WMV ve MOV gibi 200'den fazla video / ses formatını ve iPhone, iPad, Samsung, HTC ve daha fazla cihaz tarafından desteklenen formatları destekler. Ayrıca DVD videolarınızı hızlı bir şekilde 4K UHD ve 1080p videolara dönüştürebilirsiniz. Daha fazla zaman kazanmak için toplu dönüştürmeyi destekler.
Format dönüştürmenin yanı sıra, Vidmore DVD Monster, dönüştürmeden önce DVD videoyu düzenlemenize de yardımcı olabilir. Video yönünü değiştirmek için "Döndür ve Kırp" seçeneğini ve en sevdiğiniz temaları eklemek için "Efekt ve Filtre" yi seçebilirsiniz. Ayrıca, videoyu beğeninize göre kırpmak için de kullanabilirsiniz.

Aşama 1 PC'nizde Vidmore DVD Monster'ı açın. Ve bilgisayarda videolar olduğundan emin olun.

Adım 2 Arayüzün ortasındaki artı simgesine tıkladığınızda program DVD videolarını sizin için otomatik olarak yükleyecektir.

Aşama 3 Arayüzün sağ üst köşesindeki hedef formatı seçin ve alt çubuktaki videolar için kaydetme yolunu ayarlayın. Bundan sonra, "Tümünü Kopyala" yı tıklayın.

Bu yazılımı açtığınızda, sizin için kayıt penceresi açılacaktır. Tıklayın "Kayıt ol" ve E-posta adresinizi ve e-posta ile gönderilen Kayıt kodunu girmek için bir arayüz göreceksiniz.
Sonra tıklayın "Etkinleştir" Kayıt olmak.
Ayrıca, üst çubuğun sağındaki anahtar simgesine tıklamak da aynıdır. Size tüm yazılımı içeren kayıt penceresini gösterecektir. Seçiniz "Kayıt ol" Kayıt bilgilerinizi içe aktarmak için DVD Ripper.

Yazılımı güncellemek için üst çubuğun sağındaki menü simgesine tıklayabilir ve "Güncellemeyi Kontrol Et".
Daha sonra yüklediğiniz sürümü kontrol edecektir. Sürümünüz en yeni değilse, yazılımı güncellemenizi hatırlatacaktır.

Bildiğiniz gibi, iz kullanıcıları ve kayıtlı kullanıcılar için offred fonksiyonları farklıdır. İşte farklılıklar. Ve harika deneyiminiz için, size gerçekten kayıtlı olanı tavsiye ediyoruz.

Kaydetme yolu çubuğunun yanındaki dişli simgesini gördünüz mü?
İçinde profil ayarlarını yapabilirsiniz. Menüye girmek için simgeye tıklayın. İşte üç ayar.

Görev tamamlandığında yapmak istediğiniz şeyleri seçebilirsiniz.
1. Çıktı klasörünü açın
2. Bilgisayarı kapatın
3. Bilgisayarı uyku moduna geçirin
4. Programdan çık
5. Hiçbir şey yapmayın
Bitirdikten sonra tıklayın "TAMAM".

GPU Hızlandırmayı etkinleştirebilir veya etkinleştiremezsiniz. GPU hızlandırmayı etkinleştirirseniz, şunları seçebilirsiniz: "Otomatik seçim" veya "AMD Hızlandırma" içinde "Tercih Seçimi" bar.
Bitirdikten sonra tıklayın "TAMAM".

Buna tıklayarak tüm profil ayarlarını seçersiniz.
Genel
Altyazı Dilini ve Ses Dilini seçebilirsiniz. İşte her listede 30'dan fazla dil türü.
"GPU Hızlandırmayı Etkinleştir" ve "Güncellemeyi otomatik olarak kontrol et" aynı zamanda içinde.

Dönüştürmek
Ayarların ikinci kısmı Dönüştür'dür.
Bu bölümde, Çıktı Klasörünü ve Anlık Görüntü Klasörünü seçebilirsiniz. Ayrıca, kaynak dosyaların dönüştürmeden sonra listeden kaldırılıp kaldırılmayacağını da seçebilirsiniz.
Altyazı ve ses eklemek için işte üç seçenek.
1. Her ekleme için uyarı
2. Doğrudan ekleyin
3. Ekledikten sonra düzenleme arayüzüne girin

Ripper
Ripper seçeneğinde, yapabileceğiniz ayarlar neredeyse Dönüştür seçeneğindekilerle aynıdır.
Çıktı Klasörünü ve Anlık Görüntü Klasörünü ayarlayabilirsiniz.
Kaynak dosyaların dönüştürmeden sonra listeden kaldırılıp kaldırılmayacağını seçin.
Altyazı ve ses eklerken üç ayar.
1. Bana her zaman düzenlememi hatırlat
2. Doğrudan listeye ekleyin
3. Listeye ekledikten sonra doğrudan düzenleyin

Aşama 1 Vidmore DVD Monster'ı PC'nizde başlatın.

Adım 2 Ortadaki büyük artı simgesine tıkladığınızda program DVD videolarını sizin için otomatik olarak bulmak için bilgisayarınızı analiz eder. Ya da tıklayabilirsiniz "DVD Yükle" videoların kaynağını seçmek için sol üst köşede "DVD Disk", "DVD ISO" ve "DVD Klasörü".

Not: Videolarınız diskte ise, yazılım size yalnızca ana hareketi gösterecektir. Diğer küçük videoları görmek istiyorsanız, "Başlığı Görüntüle / Seç" hedef videonuzu bulmak için.

Aşama 3 Listelenen tüm videolar için hedef formatınızı seçebilirsiniz. Videoları farklı formatlara dönüştürmek istiyorsanız, her video çubuğunun sağındaki format simgesine tıklayabilir ve istediğiniz formatı bulabilirsiniz.

4. adım Tıklayın "Tümünü Kopyala" videoları dönüştürmek için. Dönüştürme işlemi bittiğinde, klasörü sizin için otomatik olarak açacaktır.

Aşama 1 Bu DVD Kopyalama yazılımını bilgisayarınızda çalıştırın.

Adım 2 Video eklemek için ortadaki büyük artı simgesine tıklayabilir veya videoyu yazılıma sürükleyebilirsiniz. Ayrıca tıklayabilirsiniz "DVD Yükle" videoların kaynağını seçmek için sol üst köşede "DVD Disk", "DVD ISO" ve "DVD Klasörü".

Not: Videolarınız diskte ise, yazılım size yalnızca ana hareketi gösterecektir. Diğer küçük videoları görmek istiyorsanız, "Başlığı Görüntüle / Seç" hedef videonuzu bulmak için.

Aşama 3 Video listesinin yukarısında, burada ripper stilini ve videonun başlığını gösteren siyah bir çubuk var. Stil listesini tıklayın ve "ISO Dosyası Oluşturucu".

4. adım Sol alt köşedeki çubuğa kaydetme yolunu girin. Sonra tıklayın "Tümünü Kopyala" videoları dönüştürmek için. Birkaç saniye içinde, klasörü sizin için otomatik olarak açacaktır.

Aşama 1 Açmak için masaüstünüzdeki yazılım simgesine çift tıklayın.

Adım 2 Ortadaki büyük artı simgesine tıklayın veya videoyu yazılıma sürükleyin. Veya tıklayın "DVD Yükle" videoların kaynağını seçmek için sol üst köşede "DVD Disk", "DVD ISO" ve "DVD Klasörü".

Not: Diskte çok sayıda küçük başlık varsa, yazılım size yalnızca ana hareketi gösterecektir. Diğer küçük videoları görmek istiyorsanız, "Başlığı Görüntüle / Seç" hedef videonuzu bulmak için.

Aşama 3 Arayüzde gördüğünüz gibi, video listesinin üstündeki siyah çubuk, ripper türünü gösterir. Tıklayın ve seçin "DVD Klasörü Oluşturucu" listesindeki seçenek.

4. adım Sol alt köşede videonuz için kaydetme yolunu ayarlamayı unutmayın. Sonra tıklayın "Tümünü Kopyala" dönüştürmeye başlamak için. Birkaç saniye içinde, klasörü sizin için otomatik olarak açacaktır.

DVD'yi bilgisayarınızdaki dijital formatlara kopyaladığınızda, videoyu veya sesi, hatta cihazı profil ayarlarından seçebilirsiniz. Ayrıca bu yazılım, çıktı profili ayarlarını özelleştirmeniz için size daha fazla kontrol sağlar. Çıktı formatının yanındaki düzenle simgesini seçin ve çıktı ayarlarını istediğiniz gibi düzenleyeceksiniz.

Açılır listeden video kalitesini, kodlayıcıyı, kare hızını, çözünürlüğü ve bit hızını ayarlayın.
Ses kodlayıcı için, ses kodlayıcıyı, kanalı, örnekleme hızını ve bit hızını serbestçe ayarlayabilirsiniz.
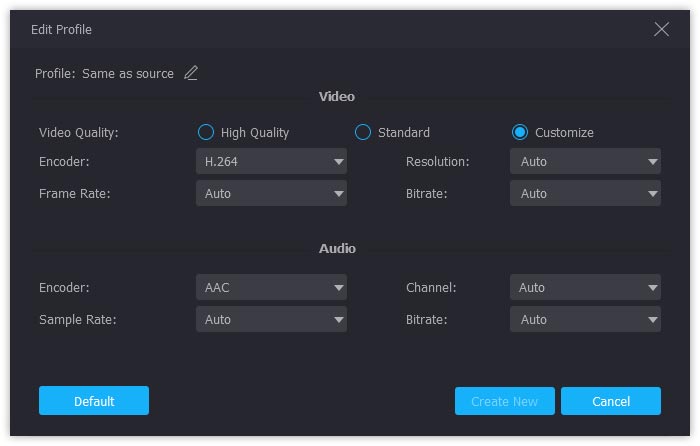
Ses çıkış ayarlarına gelince, ses kalitesini, kodlayıcıyı, kanalı, örnekleme hızını ve bit hızını 320 kbps'ye kadar ayarlayabilirsiniz.

Aygıt çıktı ayarlarını özelleştirmek için, bir aygıt seçmeli ve ardından özelleştirmek için düzenle düğmesine tıklamalısınız.
Burada, video profili ayarlarına benzer şekilde, seçtiğiniz cihaz çıkışına bağlı olarak hem videoyu hem de sesi ayrı ayrı ayarlayabilirsiniz.

DVD'yi diğer biçimlere kopyalarken, MPG Kayıpsız varsayılan çıktı biçimidir. Neden MPG Kayıpsız DVD kopyalamak için varsayılan seçenek olacak?
Çıktı biçimi olarak MPG Kayıpsız'ı seçtiğinizde, size en iyi çıktı video kalitesini verir ve DVD'yi daha yüksek başarı oranıyla daha hızlı kopyalar. Ayrıca, orijinal DVD diskinin tüm altyazılarını ve ses parçalarını da saklayacaktır.

Bu dijital video formatının tek dezavantajı, seçerseniz düzenleme efektlerini uygulamayacak olmanızdır. Diğer bir deyişle, bu yazılımın düzenleme özelliklerini kullanmak için MPG Lossless'ı MP4, MOV, MKV, AVI, WMV vb. Gibi diğer video veya ses formatlarına çevirmeniz gerekecektir.

Aşama 1 Programa video ekledikten sonra, video listesinde hedef dönüşüm formatının yanındaki makas simgesine tıklayın.

Adım 2 Aşağıdaki açılır pencerede, videoyu önizleyebilir ve istediğiniz bölümün başlangıç ve bitiş zamanını ayarlayabilirsiniz.
Veya istediğiniz parçayı seçmek için mavi işlem çubuğunun her iki tarafını da sürükleyin.
Başka bir segmenti kırpmak istiyorsanız "Segment Ekle" sol çubuğun altında.

Aşama 3 Tıklayın "Kayıt etmek" seçtiğiniz segment ve arayüzdeki video listesinde gösterilecektir.

Aşama 1 Bir video seçin ve makas simgesinin yanındaki sihirli çubuk simgesine tıklayın. Ardından size düzenleme penceresini gösterecektir.

Adım 2 Seçiniz "Efekt ve Filtreleme" seçeneği. Gördüğünüz gibi altta iki bölüm var.
Soldaki, Temel Etki bölümüdür. Videonun kontrastını, doygunluğunu, parlaklığını ve tonunu ayarlayabilirsiniz.
Sağ tarafta videonuz için istediğiniz filtreyi seçebilirsiniz.

Aşama 3 Tıklayın "TAMAM" optimizasyonu kaydetmek için.
Aşama 1 Bir video dosyası seçin ve Magic Stick> "Döndür ve Kırp".
Adım 2 Burada videoyu dikey ve yatay olarak döndürebilir, 90 derece döndürebilir veya 270 derece döndürebilirsiniz. Düğmelerden birine tıklayın ve sonucu önizlemede kontrol edin.
Aşama 3 Bu seçenekte, ekranı da kırpabilirsiniz. Dikdörtgenin boyutunu ve konumunu istenen çerçeve alanını tanımlamak üzere değiştirmek için sarı kenarlıktaki beyaz noktayı sürükleyin.
Ayrıca alttaki kırpma çubuğuna dikdörtgenin boyutunu girebilir ve dikdörtgeni ortalamak için çarpı simgesini tıklayabilirsiniz.
Ayrıca, En Boy Oranını ve Yakınlaştırma Modunu da hemen sağda ayarlayabilirsiniz.
Görüntü Oranında 16: 9, 4: 3, 1: 1 ve 9:16 seçimlerini özgürce yapabilirsiniz.
Yakınlaştırma Modunda, işte mektup kutusu, kaydırma ve tarama ve sizin için dolu.

4. adım Düzenlemeden emin olduktan sonra, "TAMAM" optimizasyonu kaydetmek için.
Aşama 1 Bir video dosyası seçin ve Magic Stick> "Filigran".
Adım 2 Öncelikle, ne eklemek istediğinize, metin veya görüntüye karar vermelisiniz.
Metin eklemek istiyorsanız, "Metin" "Filigran Yok" un yanında.
Ardından yazı tipini, boyutunu, kalın, italik, altı çizili ve üst çizgi seçebilirsiniz. Ayrıca rengi ve yazı sistemini de seçebilirsiniz.
Sonraki satırda, metin çerçevesinin boyutunu ve yerini girebilirsiniz. Ayrıca, metin çerçevesini döndürebilir ve saydamlığını ayarlayabilirsiniz.
Videolara görüntü eklemek için Görüntü seçeneğine dokunmanız gerekir.
Bu seçenekte, görüntünün boyutunu ve konumunu ayarlayabilir, döndürebilir ve şeffaflığını ayarlayabilirsiniz.

Aşama 3 Tıklayın "TAMAM" optimizasyonu kaydetmek için.
Aşama 1 Birini seçin ve Magic Stick'i tıklayın> "Ses".
Adım 2 Yarım dipte, işte üç seçenek.
Ses Parçası: İşte sizin için iki Kanal. EN-AC3-6 Kanalı ve EN-AC3-2 Kanalı. Bilgisayarınıza ses parçası eklemek istiyorsanız, eklemek için artı simgesine tıklayın.
Ses Düzeyi: Ses parçasının sesini ayarlayın.
Gecikme: Ses parçası için başlangıç zamanını ayarlayın.

Aşama 3 Tıklayın "TAMAM" ayarlarınızı kaydetmek için.
Aşama 1 İstediğiniz video çubuğundaki Magic Stick simgesine tıklayın. Ve Seç "Alt yazı".
Adım 2 Pencerede gördüğünüz gibi, altyazı eklemek için mavi artı simgesine tıklamanız gerekir. Eğer yoksa büyüteç simgesine tıklayabilirsiniz ve yazılım sizin için altyazılarla ilgili web sitesini açacaktır. Beğendiğiniz birini seçin.
Ardından altyazınızla ilgili bazı ayarlamalar yapabilirsiniz.
Yazı tipini, boyutunu, kalın, italik, altı çizili, rengi, Anahat ve rengini seçebilirsiniz. Sağ tarafta konumu, şeffaflığı ve başlama zamanını ayarlayabilirsiniz.

Herhangi bir DVD'yi kolaylıkla popüler video formatlarına kopyalayın.