Bir Videodan Hızlı ve Kolay GIF Nasıl Yapılır: 4 Etkili Yöntem
O zamanki ve şimdiki mesaj alışverişi çok farklı çünkü çok fazla ilerleme oldu. Gerçek şu ki, günümüzde birçok kişi sosyal medyayı arkadaşları, ailesi veya akrabalarıyla iletişim kurmak için kullanıyor. Anlamlı ama eğlenceli bir sohbeti hedefliyorsanız, GIF'ler kesinlikle duygularınızı açıkça ifade etmenize ve birine olumlu hisler göndermenize yardımcı olacaktır. Varsayılan olarak, kullandığınız sosyal ağ siteleri tarafından sağlanan GIF içeriğini paylaşabilirsiniz. Ancak GIF'inizi oluşturmak isteyenlerden biriyseniz, öğrenmeyi düşünmelisiniz. bir video nasıl GIF'e dönüştürülür. Öte yandan, videolarınızdan GIF yapmak için kullanabileceğiniz en iyi dönüştürücülerin bir listesi.
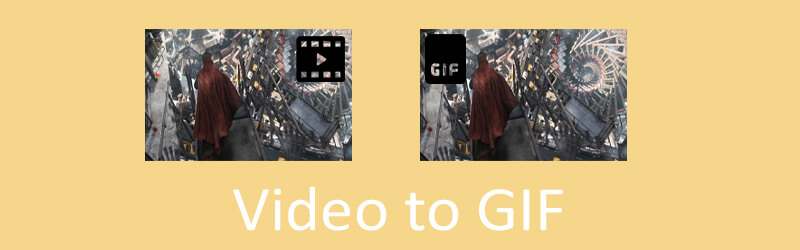

Bölüm 1. Bir Videoyu Bilgisayarda GIF'e Dönüştürme
Videoları en yüksek kalitede dönüştüren ve her kullanıcının ihtiyaçlarına uyan en iyi GIF üreticilerinden biri Vidmore Video Dönüştürücü. Videonun giriş biçimleri ne olursa olsun, bunları herhangi bir zorluk çekmeden dönüştürebilirsiniz. Mobil, masaüstü ve dijital kamera video formatlarını destekler. Ayrıca, mevcut bir GIF'i düzeltmek için GIF'i kare kare değiştirmenize olanak tanır. Bununla, gerektiğinde çerçeveleri silebilir, bölebilir veya ayarlamalar yapabilirsiniz. Videoyu GIF'e nasıl dönüştüreceğinizi öğrenmenize yardımcı olmak için aşağıda adım adım prosedür sunulmuştur.
1. Adım. Vidmore GIF Maker Uygulamasını Kurun
Her şeyden önce, bu GIF Maker uygulamasını bilgisayarınıza indirin ve yükleyin. Uygulama yüklendikten sonra programı çalıştırın ve GIF Oluşturucu. Tıkla Araç Kutusu sekmesi ve ardından GIF Oluşturucu Menü.
2. Adım. Video klibi veya çekimi yükleyin
Şimdi GIF'e dönüştürmeniz gereken video dosyasını ekleyin. I vur GIF için video Bu adımı gerçekleştirmek için arayüzün ortasındaki düğmesine basın.
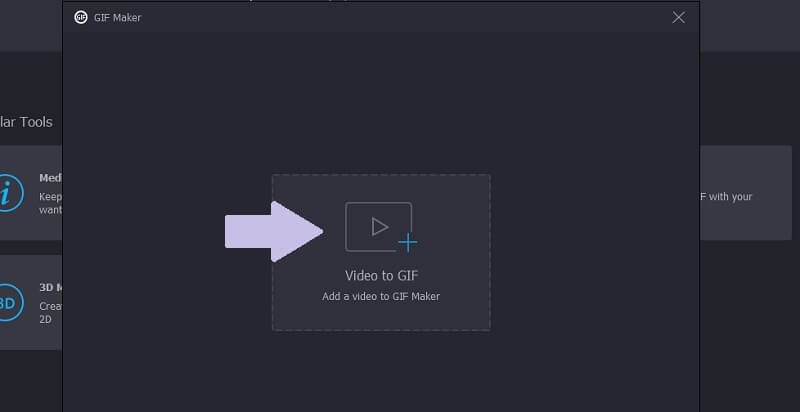
3. Adım. Klibi kırpın
Videoyu kısaltmak için tıklamanız yeterlidir. Kesmek video önizlemesinin altındaki düğmesine basın. Bir klibi kırpmanın iki yolu vardır. Klibi kısaltmak için başlangıç ve bitiş kırpma kontrolünü hareket ettirebilirsiniz. Veya videonun başlangıç ve bitiş süresini ayarlayın ve Kayıt etmek buton.
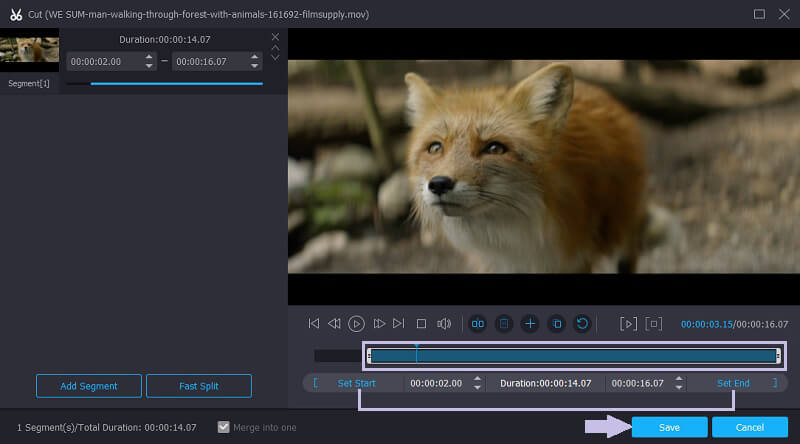
4. Adım. Video klibi GIF olarak kaydedin
Klibi GIF olarak kaydetmeden önce çıktı için bazı tercihler belirleyebilirsiniz. Gereksinimlerinize göre çıktı boyutunu ve kare hızını ayarlama özgürlüğüne sahipsiniz. Bundan sonra, vur GIF oluştur Sonunda çıktıyı kaydetmek için düğmesine basın. Ardından, GIF dosyasını önizleyebileceğiniz bir klasör görünecektir.
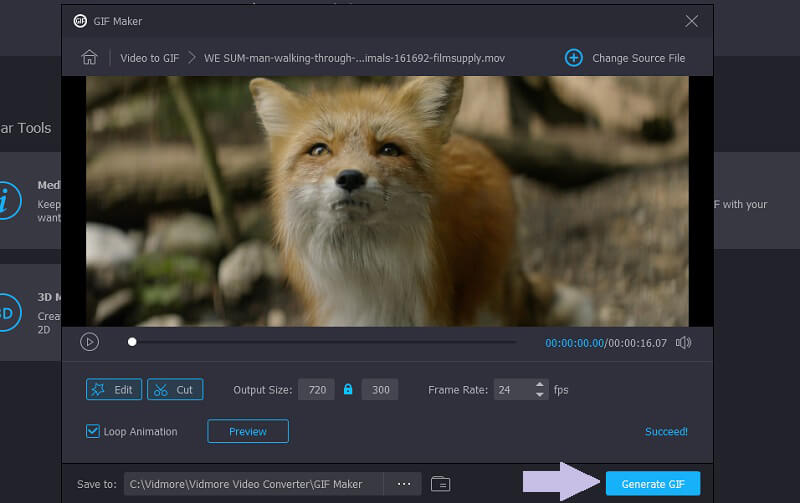
Ek not: Bu programı YouTube veya Twitter videosunu GIF'e dönüştürmek için de kullanabilirsiniz. Bu anlamda araç, medya dosyalarını sosyal medya platformlarından dönüştürme yeteneğine sahiptir.
Bölüm 2. Videoyu GIF'e Dönüştürücüler ile Videoyu GIF'e Dönüştürme
1. Vidmore Ücretsiz Çevrimiçi Video Dönüştürücü
Bir videoyu özellikle animasyonlu bir GIF'e dönüştürmek için ücretsiz bir programdan da yararlanabilirsiniz. Vidmore Ücretsiz Çevrimiçi Video Dönüştürücü basit bir kullanıcı arayüzüne sahip çevrimiçi tabanlı bir video dönüştürücüdür. Bu, yeşil el kullanıcıları da dahil olmak üzere dik bir öğrenme eğrisi olmadan araçta gezinmenizi sağlar. Ayrıca, dosya sayısında veya boyutunda herhangi bir sınırlama yoktur. İsteğe bağlı olarak GIF'leri istediğiniz video formatına dönüştürebilirsiniz.
Artıları
- Toplu dönüştürmeyi destekler.
- Hem ses hem de video dosyalarını dönüştürebilir.
- Dönüştürülen dosyaları saklamaz veya kaydetmez.
Eksileri
- Video düzenleme seçeneği yok.

2. Görsel Çevirme
Imgflip, videolardan GIF'ler oluşturmanıza olanak sağlayan başka bir çevrimiçi çözümdür. GIF'leri videoya dönüştürme yeteneğine ek olarak, birleşik görüntülerden GIF'ler de oluşturabilir. Yalnızca GIF'i indirmek istediğinizde, bu program aracılığıyla özel hale getirebilirsiniz. GIF çıktıları ise arkadaşlarınızla paylaşılabilmesi için herkese açık hale getirilebilir.
Artıları
- Belirli bir GIF'i aramaya izin verir.
- Doğrudan bir web sayfasında bir grafik yapın.
- Web sitesinden GIF'leri düzenleyin.
Eksileri
- Bir videoyu yüklemek ve analiz etmek biraz zaman alır.
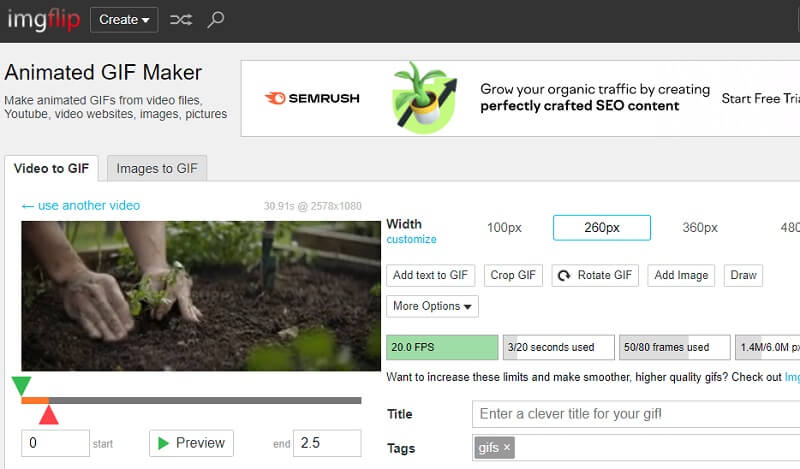
3. Ezgi
Mevcut en iyi GIF yapımcılarından biriyle uygulamalı deneyim kazanın. Ezgif, GIF oluşturma ve düzenleme işlevleri sunar. Araç, tamamlanması çok fazla zaman almadan bir videoyu yüklemenize ve dönüştürmenize olanak tanır. Bir saniyeden kısa bir süre içinde video hazır olacak ve dönüştürülmeye hazır olacaktır. Ayrıca araç, MP4, WebM, FLV ve AVI video formatlarını destekleyerek zengin medya dosyalarını yüksek kaliteli bir GIF'e dönüştürür. Her şeyden önce, bu aracı kullanarak bir GIF'in her karesini düzenleyebilirsiniz. Bu, metin eklemeyi ve bir GIF'in arka plan rengini değiştirmeyi içerir.
Artıları
- GIF'i videoya veya tam tersine dönüştürün.
- Döndürme, kırpma, kesme vb. gibi videoları düzenlemeyi sağlar.
- Şeffaf GIF'leri düzenleyin.
Eksileri
- 100MB video dosyası boyutuyla sınırlıdır.
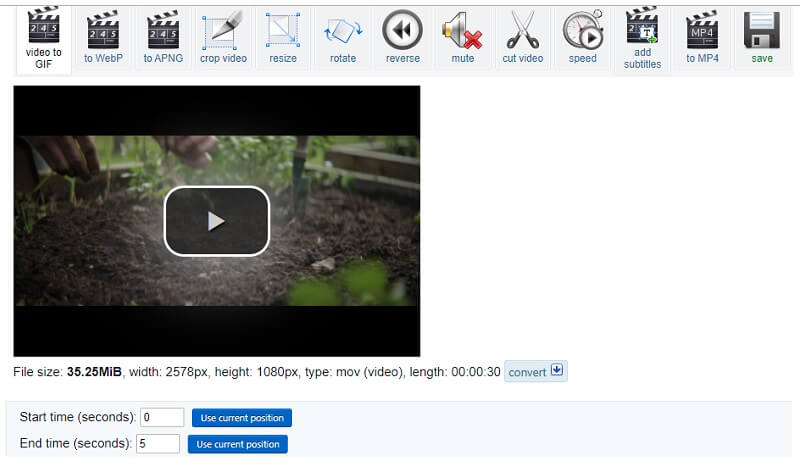
4. Bir GIF Yapın
Çevrimiçi olarak erişebileceğiniz bu video dönüştürme araçlarından bir diğeri de Make a GIF. Aynı şekilde, program size farklı özelleştirmeleri ücretsiz olarak kullanma yeteneği verir. Bunun dışında, bu yöntemi farklı video paylaşım platformlarından videoları dönüştürmek için de kullanabilirsiniz. Bu bağlamda, bir YouTube videosundan nasıl GIF yapılacağını öğrenebileceksiniz. Bu çevrimiçi uygulamayı kullanarak, GIF'e filtre uygulama, hızı ayarlama ve altyazı ekleme yetkiniz vardır. Premium sürümüne yükseltmek, tüm gelişmiş özelliklerinin keyfini çıkarmanıza olanak tanır.
Artıları
- URL'leri kullanarak videoları dönüştürün.
- Resimleri GIF'lere dönüştürebilir.
- URL'sini kullanarak YouTube videosunu GIF'e dönüştürebilir.
Eksileri
- Web sitesinde reklam içerir.
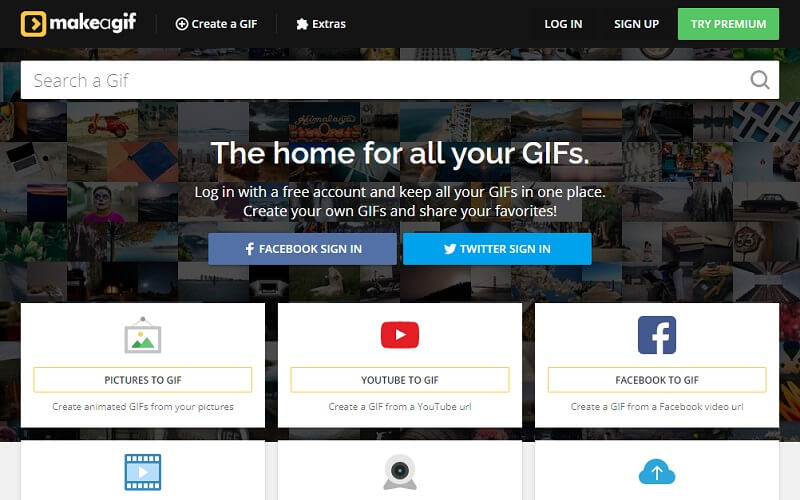
5. Giphy
Giphy, başka bir ücretsiz ancak güçlü tarayıcı tabanlı GIF Maker'dır. Benzer programlara kıyasla bu araç, başlık ekleme gibi birçok düzenleme seçeneği sunar ve çeşitli yazı tipi stilleri ve animasyonlar eklemenize olanak tanır.
Artıları
- Komik ve aptal çıkartmalar.
- GIF'e açıklama ekleyin.
- Video ve görüntü formatlarını kabul eder.
Eksileri
- GIF indirme seçeneği yok.
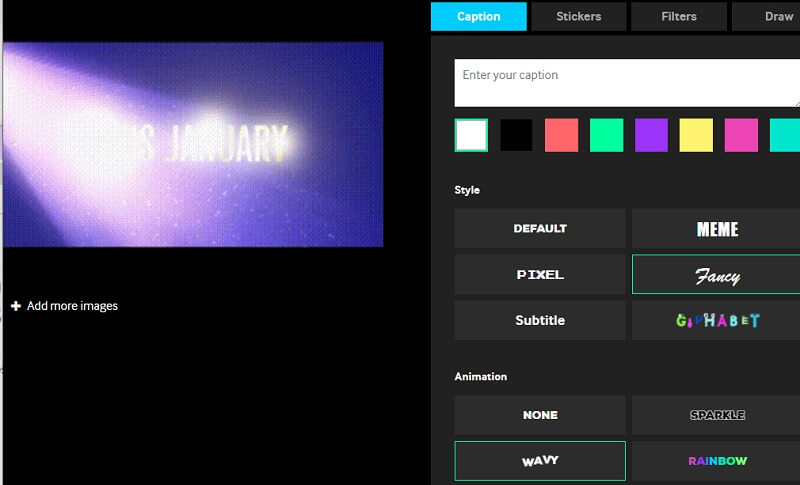
Bölüm 3. Photoshop ile Bir Videodan GIF Nasıl Yapılır
Gelişmiş rötuşlar kullanarak bir videoyu geliştirmeye çalışırken Photoshop'un etkileyici bir araç olduğunu hepimiz biliyoruz. Aynı şekilde, videoyu animasyonlu bir GIF'e dönüştürmek için bu grafik düzenleme aracını kullanabilirsiniz. Bu, GIF'lerin videoya nasıl dönüştürüleceğini öğrenirken de yardımcı olabilir. Ancak bu özel eğitimde, Photoshop kullanarak herhangi bir videodan nasıl GIF yapılacağını göstereceğiz.
Aşama 1. Uygulamayı henüz yüklemediyseniz, herhangi bir dosya kaynağından bir tane edinin. Uygulamayı yükleyin ve kurulum sihirbazını izleyin. Yükleme işleminden sonra uygulamayı açın ve bir video dosyası yüklemeye devam edin.
Adım 2. Ardından, adresine giderek ihtiyacınız olan bir video dosyası ekleyin. Dosya - Aç ardından istediğiniz videoyu seçin. Alternatif olarak, kısayol tuşlarına tıklayabilirsiniz. Ctrl + O Bir video klibi açmak ve yüklemek için
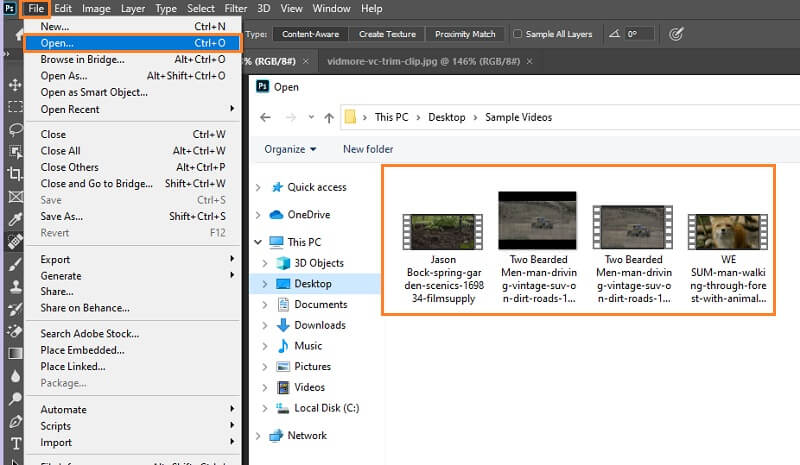
Aşama 3. Video eklendikten sonra videoyu GIF olarak kaydedin. bir kez daha tıklayın Dosya buton. Fare imlecinizi ihracatt ve seçin Web için Kaydet. Ardından bir diyalog kutusu görünecektir. Buradan, seçin GIF altındaki açılır menüden çıktı biçimi olarak Ön ayar seçenek. Ek olarak, aşağıdaki gibi bazı diğer ayarları da yapabilirsiniz. Renkler, Web Snap, ve kayıplı seçenekler.
4. adım. Her şey ayarlandığında Kayıt etmek düğmesini tıklayın ve çıktıyı kaydetmek istediğiniz konumu tanımlayın.
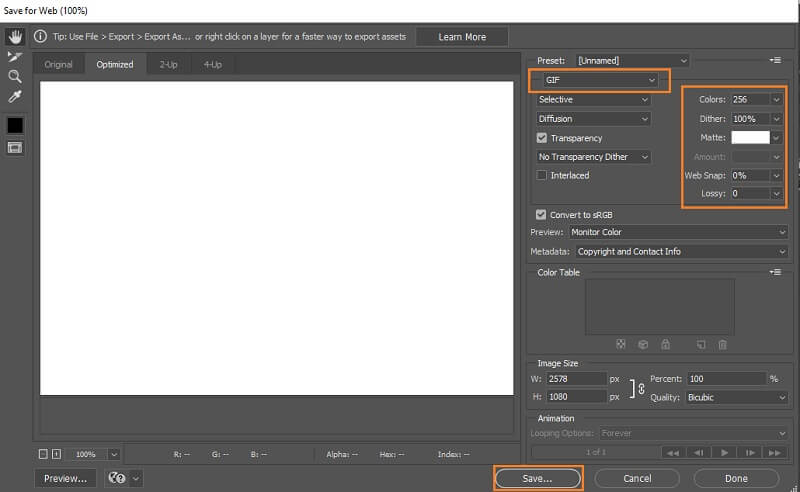
Bölüm 4. iOS ve Android'de Videoları GIF'e Dönüştürme
Ayrıca mobil cihazınızı kullanarak videoyu nasıl dönüştüreceğinizi merak ediyor olabilirsiniz. Diğer kullanıcılarla aynı çıkmazı paylaşıyorsanız, bu eğitim size yardımcı olacaktır. Ayrıca, akıllı telefonunuzun rahatlığında bir GIF'i videoya nasıl dönüştüreceğiniz hakkında bilgi edinmek için bu kılavuzu kullanabilirsiniz. Daha fazla uzatmadan, lütfen aşağıdaki öğreticiyi okuyun.
1. ImgPlay (iOS Cihazlar İçin)
İşte birincil amacı videolardan ve fotoğraflardan GIF oluşturmak olan bir yazılım. Bu yazılımı kullanarak ayrıca Live Photos, Burst Photos ve birleştirilmiş resimleri veya videoları bir GIF'e dönüştürebilirsiniz. GIF'leri kırpma, hız kontrolünü ayarlama veya oynatma yönünü ayarlama ve çok daha fazlası gibi özelleştirmeleri bulacaksınız. Kullanmak için lütfen aşağıdaki kılavuza bakın.
Aşama 1. Aç Uygulama mağazası iPhone'unuzda arayın ve ImgPlay.
Adım 2. Simgesine dokunun. İndir Telefonunuza yüklemek ve programı başlatmak için simgeler.
Aşama 3. Seçiniz Tüm Fotoğraflara Erişime İzin Ver ve Seç Videolar. Ardından, arayüzde cihazınızdaki videoların bir listesi gösterilecektir. Hedef videonuzu seçin ve araca yükleyin.
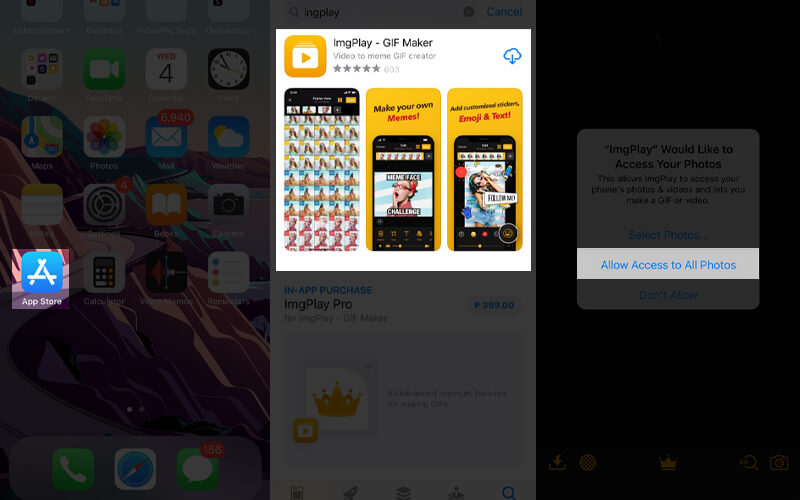
4. adım. İstediğiniz videoyu seçin ve videoyu düzenleyin. Beğeninize göre kırpabilir, kırpabilir veya altyazı ekleyebilirsiniz.
Adım 5. Videoyu düzenledikten sonra, Kayıt etmek Ekranın sağ üst köşesindeki düğmesine basın. Ardından, simgesine dokunarak çıktıyı telefonunuza indirebilirsiniz. Fotoğraflara Kaydet düğmesine basın veya sosyal medya hesaplarınızda paylaşın.
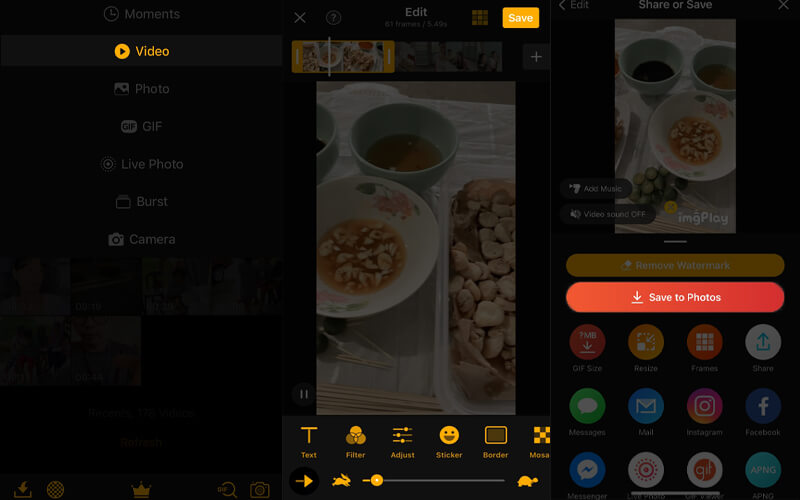
2. GIF Maker (Android Cihazlar İçin)
GIF Maker, Android ve iOS cihazlarda kullanılabilen, platformlar arası bir GIF oluşturma yazılımıdır. Araç, harmanlama filtrelerinin avantajlarıyla eğlenceli ve renkli GIF'ler oluşturmanıza olanak tanıyan filtrelere erişmenizi sağlar. Bununla, beyaz dengesi, parlaklık, gama vb. dahil filtreleri ayarlayabilirsiniz. Şimdi GIF'i bir videoya nasıl dönüştüreceğimizi ya da tam tersini öğrenelim.
Aşama 1. Android cihazınızın uygulama mağazasında şunu yazın GIF Oluşturucu arama çubuğunda.
Adım 2. Simgesine dokunun. Yüklemek uygulamayla ilişkili düğmesine basın ve yazılımı çalıştırın.
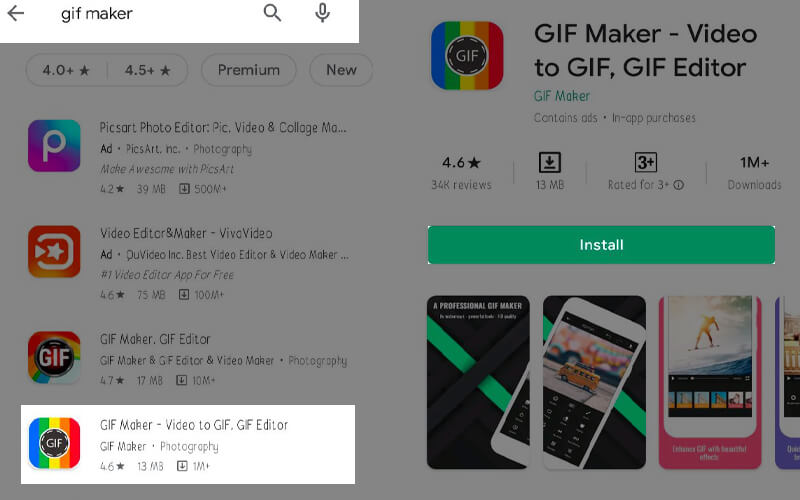
Aşama 3. Ardından, seçin GIF'e Videolar menüden seçin ve fotoğraf galerinize erişim izinlerine izin verdiğinizden emin olun, ardından bir video seçin.
4. adım. Başka bir pencereden videoyu kırpma seçeneğiniz olacak. İstediğiniz video süresini elde etmek için kırpma kontrolünü ayarlayın ve ekranın sağ üst köşesindeki Kontrol simgesine dokunun.
Adım 5. Ardından, oynatmanın gösterildiği başka bir pencere görünecektir. Şimdi dokunun Yükle simgesine basın ve uygun çıktı ayarlarını yapın, ardından Onaylamak GIF'i kaydetmek için düğmesine basın.
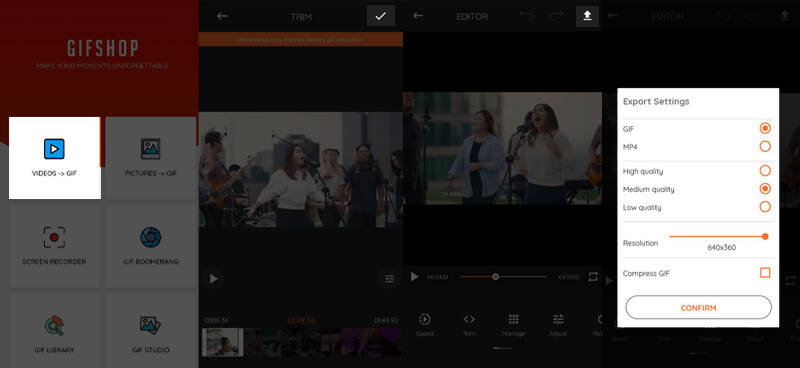
Bölüm 5. Videodan GIF'e SSS
GIF'e açıklama ekleyebilir miyim?
Kullanmakta olduğunuz GIF oluşturucuya bağlı olarak, GIF'e dilediğiniz gibi başlıklar ekleyebilir veya bir şeyler çizebilirsiniz. Örneğin GIPHY bu özelliği destekler.
Bir GIF video olarak nasıl kaydedilir?
Bir GIF'i video olarak dışa aktarmak istiyorsanız, bunu bir dönüştürme çözümü kullanarak yapabilirsiniz. Yukarıda bahsedilen Vidmore Video Converter adlı programı şiddetle öneririz. MP4 veya diğer video formatlarına dönüştürülecek GIF dahil yaygın giriş formatlarını kabul eder.
Bir YouTube videosundan GIF yapmak mümkün mü?
Harika soru! Evet. Geleneksel yöntem, dönüştürmek istediğiniz YouTube videosunu indirmektir. Ardından, YouTube videosunu GIF'e dönüştürmek için tercih ettiğiniz GIF oluşturucuyu kullanın. Ayrıca, YouTube videolarını URL aracılığıyla doğrudan web sayfasından dönüştürmenize olanak tanıyan çevrimiçi tabanlı bir GIF oluşturucu kullanabilirsiniz.
Sonuç
Bunlar dönüştürmek için kullanabileceğiniz araçlardır. GIF'e video. Bu yöntemleri kullanarak, işi istediğiniz herhangi bir platformda gerçekleştirebileceksiniz. Yöntemlerden herhangi biriyle ilgili deneyiminiz yoksa, her bir yaklaşımın eşlik ettiği adım adım prosedüre başvurabilirsiniz.
Video ve GIF
-
GIF'i düzenle
-
Video oynatıcı
-
Video dönüştürücü


