Bir Videoyu Kolaylıkla Canlı Fotoğrafa Nasıl Dönüştüreceğinizi Öğrenin
Canlı Fotoğraf, sabit olmayan özel bir fotoğraf gibidir. Hareketi ve sesi de olan bir fotoğraftır. iPhone'unuzda ona baktığınızda, o anı canlandırmak için yalnızca birkaç saniye uzunluğunda küçük bir video klip oynatıyor. Videolarınızı hareketli görüntülerden daha fazlası haline getirmek ister misiniz? Durum buysa, bu yazıda videoyu Canlı Fotoğrafa dönüştürme yöntemlerini sunacağımız için arkanızı kolladık. Hadi keşfedelim bir videoyu Canlı Fotoğrafa nasıl dönüştürebilirim? videolarınıza bu sihirli dokunuşu vermek için!
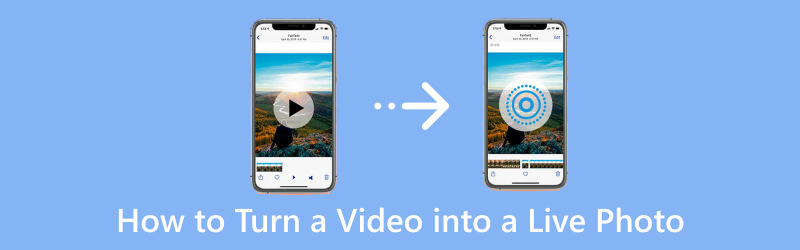
SAYFA İÇERİĞİ
Bölüm 1. iPhone'da Videoyu Canlı Fotoğrafa Dönüştürme
1. Bir Videoyu iPhone'da Varsayılan Şekilde Canlı Fotoğraf Yapma:
iPhone'unuzun, videoları büyüleyici Canlı Fotoğraflara dönüştürmenize olanak tanıyan gizli bir özelliğe sahip olduğunu biliyor muydunuz? Bu yöntem, Canlı Fotoğraf efektini gerçekleştirmek için yaratıcı bir geçici çözüm kullanır. Bu, geleneksel varsayılan yöntem olmayabilir ancak videolarınıza Canlı Fotoğraf benzeri bir deneyim kazandırmak için akıllıca bir yaklaşımdır. Yerleşik Fotoğraflar uygulamasını kullanarak bunu başarmanın basit bir yolu konusunda size rehberlik edeceğiz.
Aşağıda bir videoyu varsayılan şekilde Canlı Fotoğrafa nasıl dönüştüreceğinize ilişkin adımlar verilmiştir:
Aşama 1. Fotoğraflar uygulamanızdan kullanmak istediğiniz kısa bir videoyu seçin.
Adım 2. Video çok uzunsa yalnızca en beğendiğiniz kısmı kullanacak şekilde kesebilirsiniz.
Aşama 3. Aç Ayarlar akıllı telefonunuzda aşağı kaydırın, tıklayın Duvar kağıdıöğesini seçin ve ardından Yeni Bir Duvar Kağıdı Seçin.
4. adım. Canlı Fotoğrafa dönüştürmek istediğiniz videoya göz atın ve seçin. İstediğiniz parçaya odaklanmak için başlangıç ve bitiş noktalarını değiştirin. Daha sonra seçin Ayarlamak Kilit ekranınız için.
Adım 5. iPhone'unuzu kilitleyin ve kilit ekranını basılı tutun. Seçtiğiniz videonun dinamik bir Canlı Fotoğraf olarak hayat bulmasına tanık olun.
2. intoLive Kullanarak iPhone'da Canlı Fotoğraf Videosu Nasıl Yapılır:
Videolarınızda çekilen özel anları dinamik Canlı Fotoğraflar olarak yeniden yaşamayı hiç dilediniz mi? Başka yerde arama; intoLive, favori videolarınızı hareket, duygu ve anıları harmanlayan çarpıcı Canlı Fotoğraflara sorunsuz bir şekilde dönüştürmenizi sağlar. Bu uygulama, Canlı Fotoğrafınızı daha da özelleştirmenize olanak tanıyarak efektler, çıkartmalar ve metin eklemenizi sağlar. İstediğiniz uzunluktaki videoları seçebilirsiniz. Ancak uygulamanın ücretsiz sürümü Live Photos'u yalnızca beş saniyeye kadar uzunlukta hale getirebiliyor. Buna karşılık Pro sürümü yalnızca 30 saniyeye kadar çıkabiliyor.
Aşağıda, intoLive kullanarak bir videoyu Canlı Fotoğrafa nasıl dönüştüreceğinize ilişkin adımlar verilmiştir:
Aşama 1. Başlangıç olarak, mobil cihazınıza Live'ı yükleyin ve fotoğraf kitaplığınıza erişmesine izin verin.
Adım 2. Film rulonuzdaki tüm dosyalar, video, seri çekim vb. gibi türe göre düzenlenmiş olarak gösterilecektir. Canlı Fotoğrafa dönüştürmek istediğiniz videoyu seçin.
Aşama 3. Video düzenleme sayfası açılacaktır. Hangi bölümün Canlı Fotoğrafa dönüştürüleceğini seçmek için ekranın altındaki kaydırıcıyı kullanın. Ayrıca filtreleri dahil etmek, video hızını değiştirmek ve daha fazlasını yapmak için düğmeleri kullanabilirsiniz. Ancak bazı seçenekler intoLive Pro ödeme duvarının arkasında kilitlenecektir.
4. adım. Videonun istediğiniz gibi görünmesini sağladığınızda, Yapmak sağ üstte. Ardından Canlı Fotoğrafın kaç kez tekrarlanmasını istediğinizi seçin; Tekrar yok varsayılandır ve genellikle iyi çalışır.
Adım 5. Uygulama Canlı Fotoğrafınızı oluşturacaktır. Bittiğinde, tıklayın Canlı Fotoğrafı Kaydet. Daha sonra yeni Canlı Fotoğrafınızı Fotoğraflar uygulamasında bulabilirsiniz.
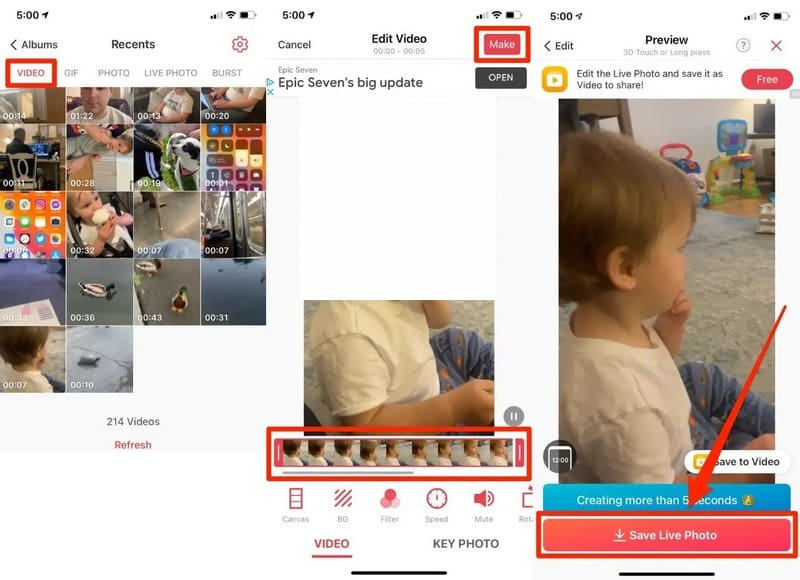
Bonus: Fotoğraflarla Video Nasıl Yapılır
Hiç favori fotoğraflarınızı harika videolara dönüştürmek istediniz mi? Vidmore Video Dönüştürücü işinizi kolaylaştırmak için burada. Bu program kullanıcı dostu olacak şekilde tasarlanmıştır; bu da onu yeni başlayanlar ve video düzenlemeye aşina olanlar için mükemmel bir araç haline getirir. Anılarınıza hayat veren büyüleyici videolar oluşturmak için değerli fotoğraflarınızı birleştirdiğinizi hayal edin. Vidmore Video Converter'ın MV özelliği ile fotoğraflarınızı kullanarak hiçbir sorun yaşamadan çarpıcı videolar oluşturabilirsiniz. Bugün kendi fotoğraf videolarınızı oluşturmaya başlayın ve özel anlarınızı yeni bir şekilde yeniden yaşayın!
Aşama 1. Resmi web sitesinden Vidmore Video Converter'ı indirin ve yükleyin. Yüklendiğinde, başlamak için programı açmaya devam edin.
Adım 2. Şuraya git MV sekmesine tıklayın ve (+Resim dosyalarınızı içe aktarmak için ekranınızın sol alt köşesindeki ) düğmesine tıklayın. Videonuza istediğiniz kadar görsel ekleyebilirsiniz. Ayrıca bunları doğru sıralarına veya konumlarına yerleştirebilirsiniz.
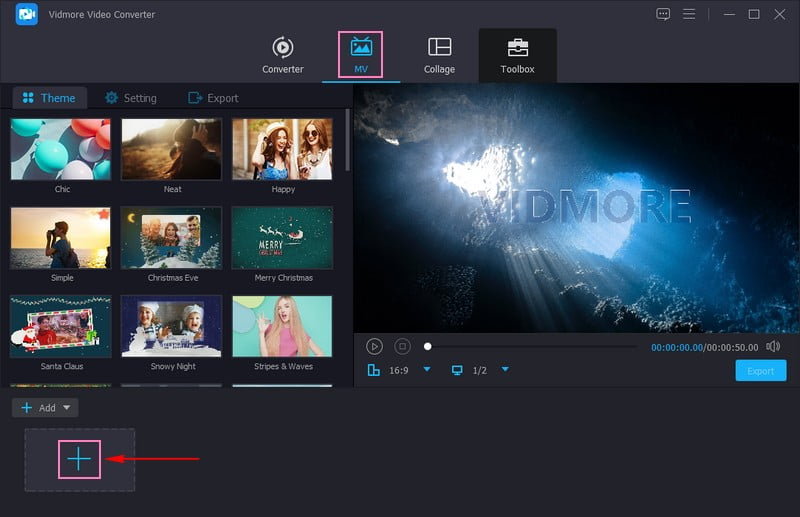
Aşama 3. Daha kısa veya daha uzun görünmesi için her görüntünün hızını değiştirmek isterseniz, Saat buton.
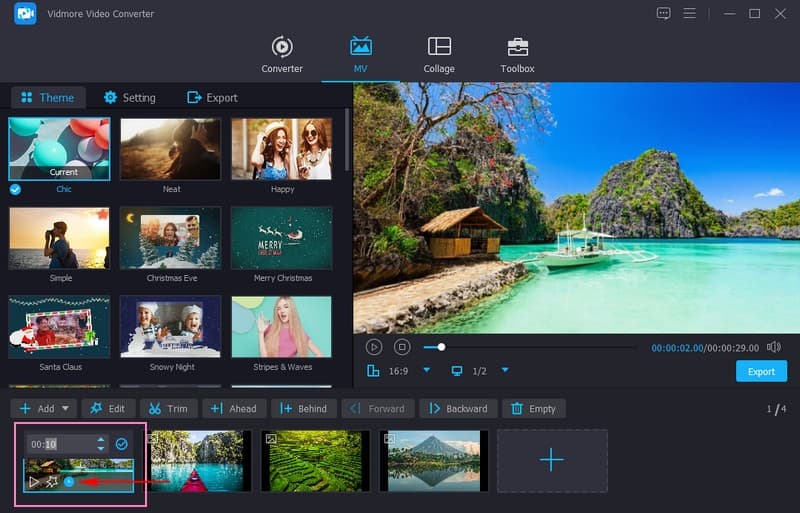
4. adım. Tıkla değnek yaratımınızı düzenlemek için düğmesine basın. Video sunumunuzu düzeltin ve istenmeyen kareleri kaldırın Döndür ve Kırp. Parlaklık, renk tonu, doygunluk ve kontrast gibi temel efektleri değiştirin ve istediğiniz filtreyi Efektler ve Filtreler. Göm FiligranSahipliğinizi dahil etmek için ister metin ister resim olsun.
Not: I vur tamam Değişiklikleri uygulamak için her düzenleme aracındaki düğmesine basın.
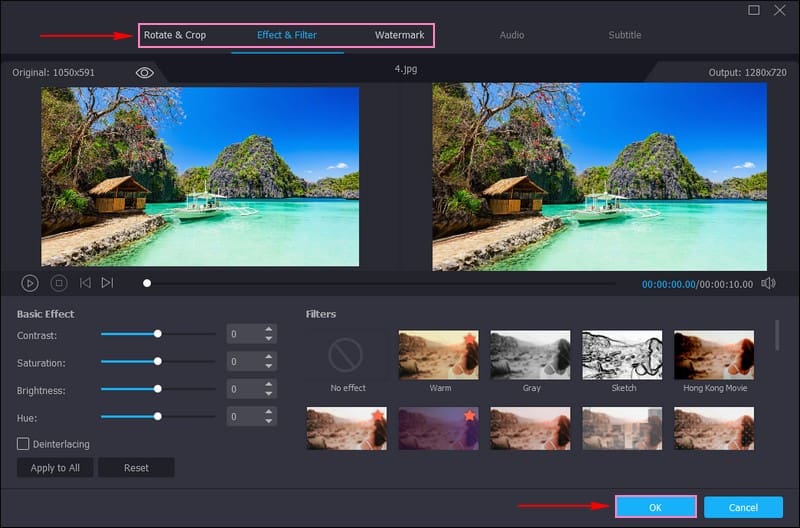
Adım 5. Üzerinde Tema ayarları seçeneklerinden dilediğinizi ekleyebilirsiniz Tema, Başlangıç ve Bitiş Başlıkları, ve Arka plan müziği. İşleminizi gerçekleştirmek için her seçeneğin yanına bir onay işareti koyun.
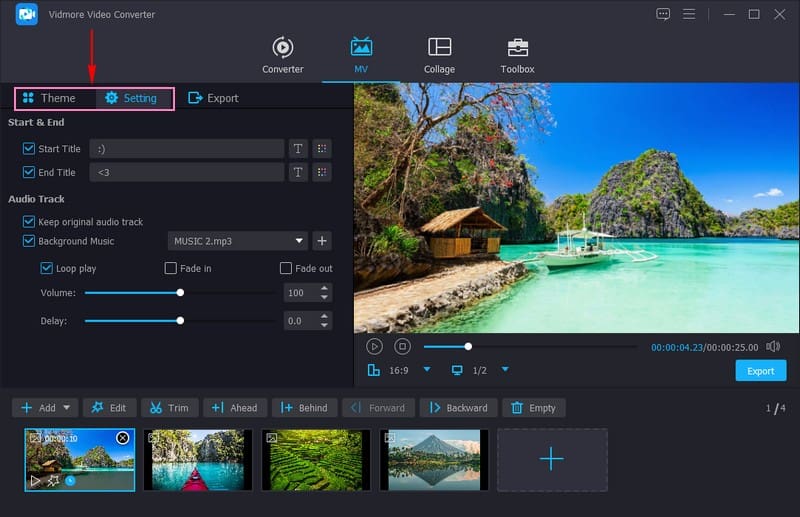
6. adım. Şuraya git İhracat seçeneğini seçin ve gereksiniminize göre video formatınızı, çözünürlüğünüzü, kare hızınızı ve kalitenizi değiştirin. Yerleştiğinizde, Dışa Aktarmayı Başlat Fotoğrafları kullanarak oluşturduğunuz videoyu kaydetmek için düğmeyi kullanın.
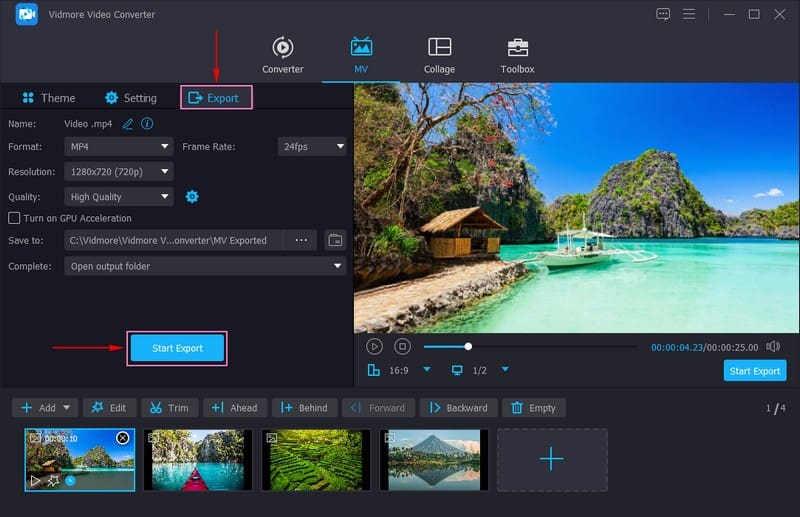
Bölüm 2. Bir Videoyu Canlı Fotoğrafa Dönüştürme Hakkında SSS
Bir videoyu iPhone'umda canlı duvar kağıdım olarak nasıl kaydederim?
Ayarlar'ı açın, aşağı kaydırın ve Duvar Kağıdı'na, Yeni Duvar Kağıdı Seç'e tıklayın ve ardından albümünüzden videoyu seçin. Videonun ana ekran için mi, kilit ekranı için mi yoksa her ikisi için mi istediğinizi seçin.
Bir videoyu resim olarak nasıl kaydederim?
Touch ID özellikli iPhone için videoları oynatın ve yakalamak istediğiniz karede duraklatın. Ana Sayfa ve Uyku veya Uyandırma düğmelerini aynı anda basılı tutun ve ardından her iki düğmeyi de bırakın. Ekran görüntüsünü aldıktan sonra cihazınızın Fotoğraflar uygulamasına resim olarak kaydedilecektir.
Apple neden canlı duvar kağıtlarını kaldırdı?
Apple, canlı duvar kağıtları yerine özelleştirilebilir kilit ekranına öncelik vermeye karar verdi. Kullanıcıların iOS kilit ekranını özelleştirmek için uzun basma hareketini kullanabilmesi için ikincisini kaldırmak zorunda kaldı.
Canlı fotoğraflar tüm iPhone modellerinde çalışacak mı?
Live Photos, çeşitli iPhone modellerinde desteklenir ancak daha eski veya daha düşük modellerde sınırlamalar olabilir. Ayarlarda cihazınızın Live Photos ile uyumluluğunu kontrol edin.
Live Photos'u tekrar normal fotoğraflara dönüştürebilir miyim?
Canlı Fotoğraftan tek bir kareyi normal bir hareketsiz görüntü olarak kaydedebilirsiniz. Fotoğraflar uygulamasında Live Photo'yu açın ve ardından Düzenle'ye tıklayın. Daha sonra Anahtar Fotoğraf Yap seçeneğini kullanarak saklamak istediğiniz çerçeveyi seçin.
Sonuç
Bu yazı sana öğretti iPhone'da bir videoyu Live Photo'ya nasıl dönüştürebilirim? varsayılan yöntemi ve üçüncü taraf uygulamasını kullanarak. IntoLive ile filtreler uygulayarak ve hızı değiştirerek Canlı Fotoğraflarınızı geliştirebilirsiniz.
Videoya dönüştürmek istediğiniz görsellerden oluşan bir derlemeniz varsa Vidmore Video Converter'ı kullanabilirsiniz. İstediğiniz kadar görüntüyü içe aktarmanıza olanak tanır ve çıktınızı düzenlemek için çeşitli düzenleme özellikleri sunar.


