MPEG'i MP4'e Dönüştürme: Denenecek 5 Birinci Sınıf Video Dönüştürücü
Tamamladığınız projenizi halka sunmaya hazırsınız. Geriye kalan tek şey, onu cihazınızla çalışacak bir formatta dışa aktarmaktır. MPEG, video sıkıştırma için çok sevilen format standardıdır. Videonun kalitesinde kayda değer bir düşüş olmadan yüksek sıkıştırma oranları sunulur. Bu standart için en sık kullanılan dosya uzantıları .mpeg ve .mp4'tür. MPEG videolarını sıkıştırmak için MPEG-1 veya MPEG-2 video codec'leri kullanılır. Görüntüleri bilgisayarlarda ve mobil cihazlarda depolamak için en yaygın kullanılan video formatlarından biri olan daha modern MPEG-4 standardı, MP4'ün temelini oluşturur. Bu yazıda, dönüşmeyi deneyebileceğiniz en iyi yolları öğreneceksiniz. MPEG'den MP4'ye dönüştürücü masaüstü ve mobil cihazlarda. O halde sonuna kadar okuyun.
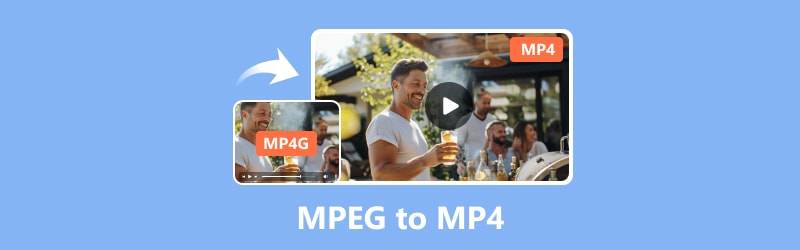
SAYFA İÇERİĞİ
Bölüm 1. Masaüstünde MPEG'i MP4'e dönüştürün
MPEG'i MP4'e Dönüştürmek için Vidmore Video Dönüştürücüyü Kullanın
Bir videonun formatını değiştirmenin bir yolu dönüştürme yazılımı kullanmaktır; Vidmore MPEG'den MP4'e dönüştürücü ücretsiz deneme için mevcuttur. Vidmore Video Dönüştürücü kullanımı kolay bir arayüze ve videoları dönüştürmeye yönelik çeşitli ihtiyaçları karşılayacak bir dizi dikkate değer özelliğe sahiptir. Sonuç olarak kullanıcıların dönüşüm süreçleri daha basit hale gelir. Ayrıca çok sayıda giriş ve çıkış formatını da barındırır. MP4, AVI, MKV, MOV, M4V ve diğerleri dahil popüler olanlar dahildir.
Bu aracın dikkate değer bir avantajı, kusursuz 4K UHD video dönüştürme işlemidir. Ayrıca, onunla kolayca filigran oluşturabilir, efekt uygulayabilir, kesebilir, kırpabilir, birleştirebilir ve daha fazlasını yapabilirsiniz. Bu yazılım 50 kata kadar daha hızlı dönüşüm oranları vaat ediyor. Aynı zamanda çıktı kalitesini mükemmel tutar. Bu nedenle güvenilir bir video dönüştürme aracı arayan kişiler için iyi bir seçenektir. Bu yazılımı kullanarak MPEG'yi MP4'e nasıl dönüştürebileceğiniz aşağıda açıklanmıştır:
Artıları
- Ses ve video düzenleme için kullanabileceğiniz zengin özelliklere sahip kaynaklar sunar.
- Çok sayıda ses ve video formatını destekler.
- 4K UHD çözünürlüğüne kadar destekler.
- Toplu dönüştürme olanağı sunar.
Eksileri
- Ücretsiz değildir ve sınırlı bir ücretsiz deneme için mevcuttur.
Aşama 1. Yazılımı indirip yükleyin Vidmore Video Dönüştürücü bilgisayarınızda.
Adım 2. Araçta dönüştüreceğiniz MPEG dosyalarını sürükleyin veya Dosya Ekle sekmesine tıklayın. Yerel depolama alanınızı açmak için ortadaki artı işaretine de tıklayabilirsiniz.
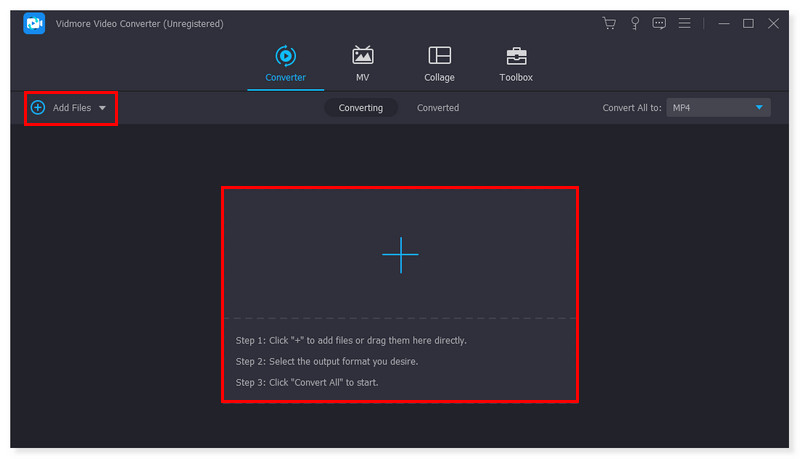
Aşama 3. Dosyaları ekledikten sonra çıktı formatını MP4 olarak ayarlayın. Dosyanın yanındaki açılır menüyü tıklayın. Ayrıca her ön ayarlı formatı beğeninize göre ayarlama seçeneği de vardır.
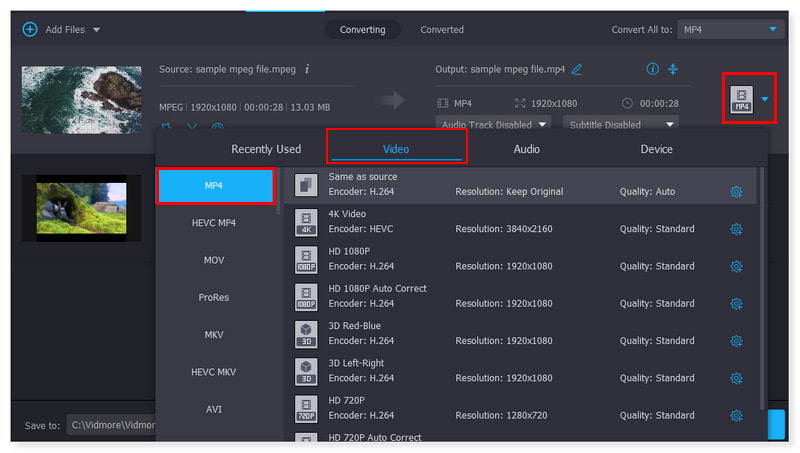
4. adım. Dosyayı değiştirmeyi tamamladığınızda, dönüştürmeyi başlatmak için Tümünü Dönüştür düğmesini tıklayın. Bunlar, bu aracı kullanarak Windows 10'da MPEG'i MP4'e dönüştürmek için izleyebileceğiniz temel adımlardır.
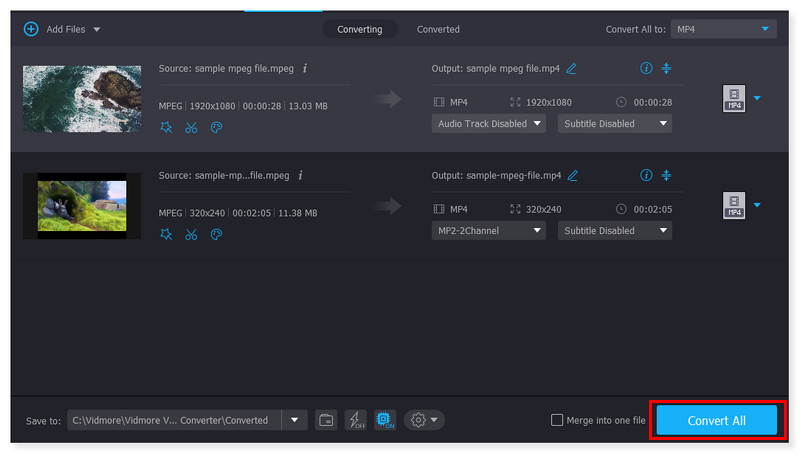
Vidmore Free Video Converter Online'ı Kullanarak MPEG'yi MP4 olarak değiştirin
Yalnızca çevrimiçi olarak erişebileceğiniz bir dönüştürücüyü tercih ediyorsanız, kesinlikle öneririm Vidmore Ücretsiz Video Dönüştürücü Çevrimiçi. Yaygın ses ve video formatlarıyla uyumlu, kullanıcı dostu, 100% ücretsiz bir web aracıdır. MP4, AVI, M4V, WebM, FLV, MOV, MP3 ve daha fazlasını destekleyebilir. Hem Windows hem de macOS için kullanılabilir. Bu araçla, mevcut tarayıcıların hiçbirinde kaliteden ödün vermeden filmleri 1080p HD, 720p HD ve SD'ye dönüştürebilirsiniz. Herhangi bir üçüncü taraf yazılımı yüklemenize gerek yoktur ve dilediğiniz kadar videoyu dönüştürmekte özgürsünüz. Vidmore'un diğer dönüştürücü web sitelerinin aksine herhangi bir boyut kısıtlaması yoktur ve kayıt gerektirmez. Ses ve video dosyalarını ücretsiz olarak dönüştürmeniz gerektiğinde, bu ücretsiz dönüştürücü çok büyük bir yardımcıdır. MPEG'i çevrimiçi ve ücretsiz olarak MP4'e nasıl dönüştüreceğinize ilişkin adımlar şunlardır:
Artıları
- Ücretsiz olarak sınırsız dönüşüm sunar.
- Hiçbir şey yüklemeden çevrimiçi kolay erişim.
- Çok çeşitli dosya formatları sunar ve destekler.
- Toplu dönüştürmeyi destekler.
Eksileri
- Ses ve video düzenleme desteği eksikliği.
Aşama 1. sitesine gidin Vidmore Ücretsiz Video Dönüştürücü Çevrimiçi. Bu aracı ilk kez kullanan birinin, tam olarak erişebilmesi için önce Vidmore Başlatıcısını indirmesi gerekir.
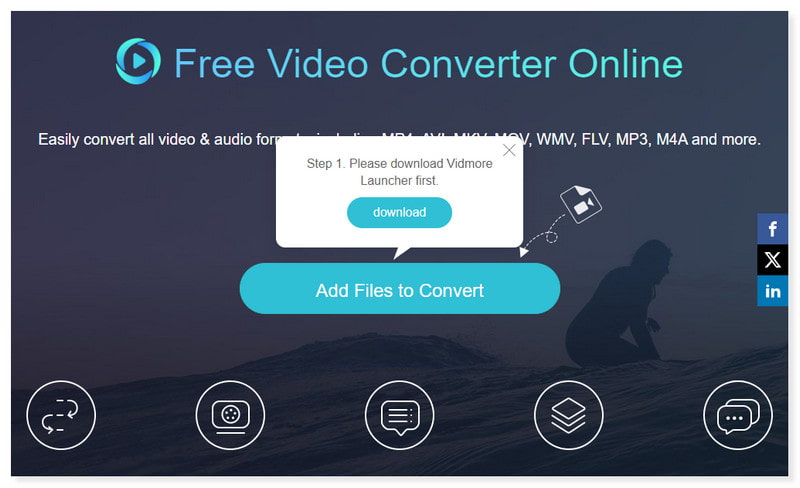
Adım 2. Dosyaları açmak için sayfanın ortasındaki Dönüştürülecek Dosyaları Ekle'yi tıklayın. Yerel klasörünüzden dönüştürmek istediğiniz MPEG dosyalarını seçin ve ardından Aç'a tıklayın.
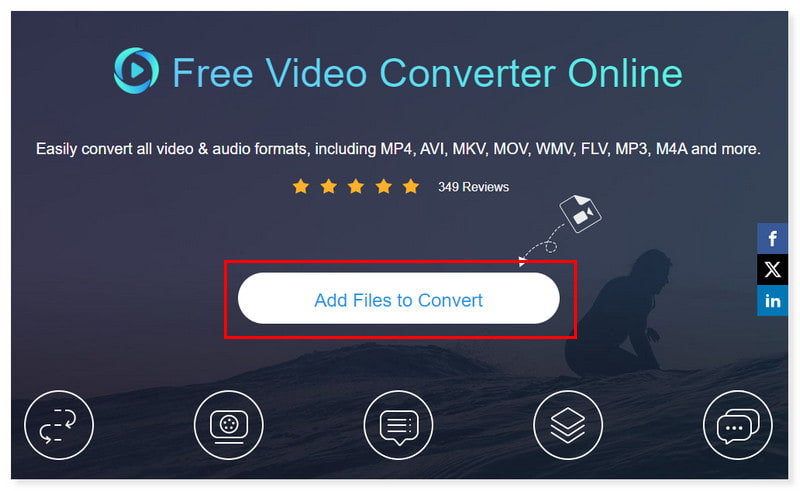
Aşama 3. Dosyayı ekledikten sonra çıktı formatını MP4 olarak ayarlayın. Ayarlar dişli çark simgesini işaretleyerek çıktı formatının ayarını değiştirebilirsiniz. Bittiğinde Tamam'ı tıklayın.
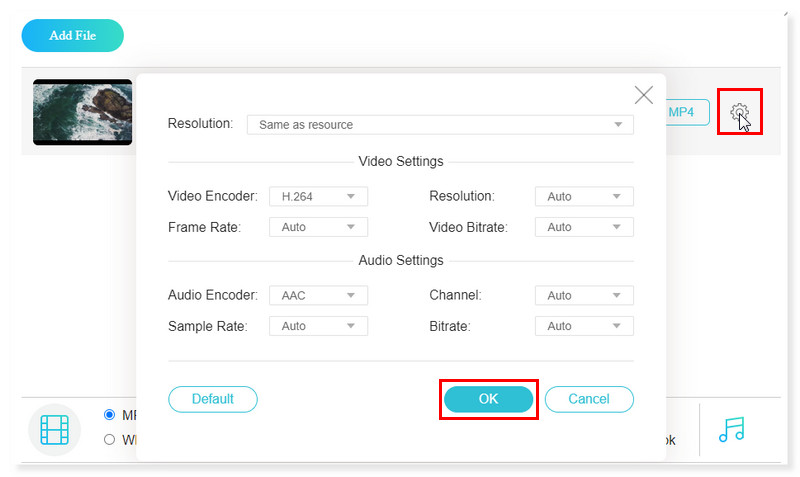
4. adım. Aşağıdaki Dönüştür düğmesini tıklatarak dönüştürme işlemini başlatın. Ve bu kadar! Bunlar, Vidmore Free Converter Online ile MPEG filmlerini çevrimiçi MP4'e dönüştürmenin temel adımlarıdır.

Adobe Premiere'ı Kullanarak MPEG'yi MP4'e Dönüştürme
Adobe Premiere Pro, Adobe Systems tarafından geliştirilen, esas olarak video için bir düzenleme yazılımıdır. Bol özellikleri sayesinde MPEG'i kolayca MP4'e dönüştürebilir. Hem Windows hem de macOS bilgisayarları Premiere Pro'yu çalıştırabilir. Ayrıca video, ses ve grafikleri içe aktarabilir ve yeni dönüştürülmüş MPEG video dosyaları üretilip dağıtım için uygun format ve ortama aktarılabilir. Video oluşturmak için Premiere Pro'yu kullanırken hareketsiz fotoğrafları ve videoları birlikte düzenlemek mümkündür. Aşağıdaki adımları izleyerek Premiere Pro'yu kullanarak MPEG'yi MP4'e nasıl dönüştürebileceğiniz aşağıda açıklanmıştır:
Artıları
- Premiere, MPEG dosyalarının MP4'e dönüştürülmesi sırasında çok az veya hiç kalite kaybı olmamasını sağlamak için yüksek kaliteli video dönüştürme sunar.
- Kullanıcıların MP4 çıkışlarını tercihlerine göre optimize ederken bit hızı, çözünürlük ve kare hızı gibi çeşitli ayarları kişiselleştirmelerine olanak tanır.
- Dosyaların MP4'e dönüştürülmesinden önce video düzenleme özellikleri sunarak kullanıcıların önce videolarını değiştirmelerine olanak tanır.
Eksileri
- Bu araç ücretsiz değildir ve pratik kullanıcılar için bunaltıcı olabilecek dik bir öğrenme eğrisine sahiptir.
Aşama 1. Bilgisayarınızda Adobe Premiere'i başlatın. Daha sonra Dosya sekmesini işaretleyin ve bir MPEG video dosyası yüklemek için Yeni'yi seçin.
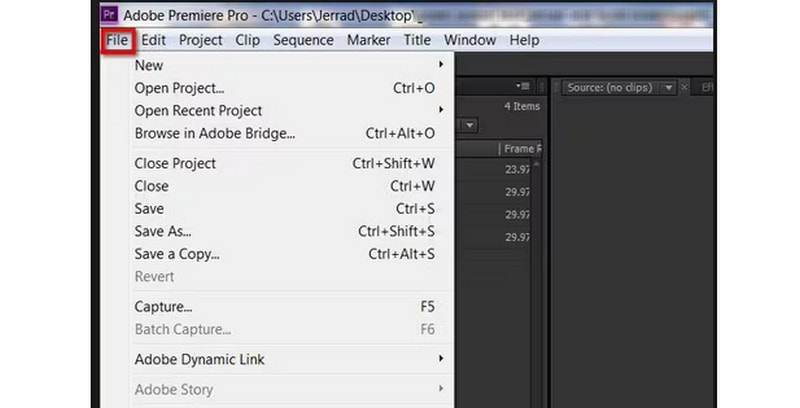
Adım 2. İşiniz bittiğinde, Dosya sekmesine tekrar tıklayın ve Dışa Aktar seçeneğini seçin. Görünen yeni açılır seçeneklerden Medya'yı seçin.
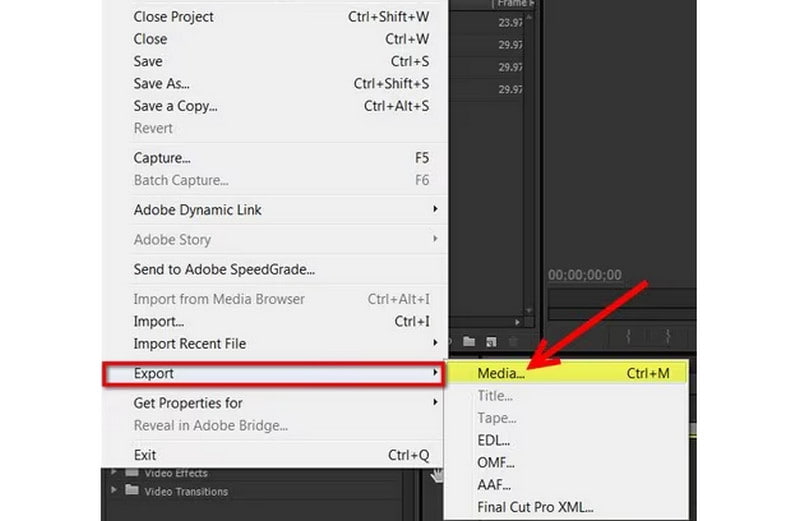
Aşama 3. İletişim kutusunda, yüklediğiniz dosyanın Dışa Aktarma Ayarlarını değiştirin. Format sekmesine tıklayın ve MP4 olarak ayarlayın. İşiniz bittiğinde, Dosyanızı Kaydet ve Dışa Aktar'ı tıklayın. Ve bu kadar! Bunlar Mac'te MPEG'i MP4'e dönüştürmek için izleyebileceğiniz adımlardır.
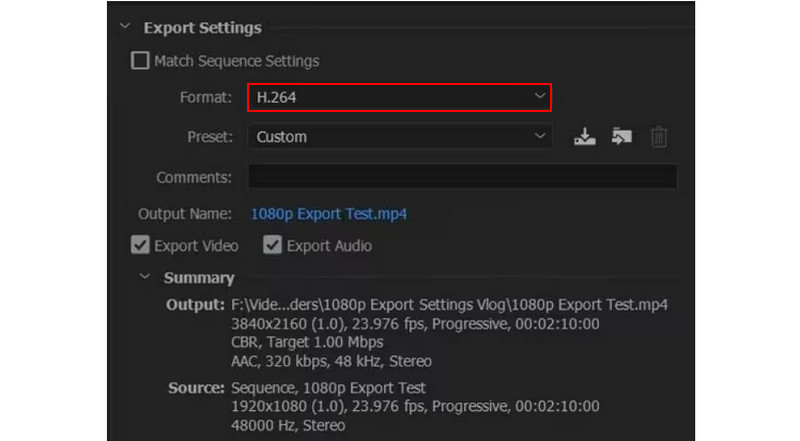
VLC'de MPEG'i MP4'e çevirin
VideoLAN tarafından geliştirilen ücretsiz ve açık kaynaklı bir medya oynatıcı, VLC medya oynatıcı Hemen hemen her türlü video dosyasını oynatabildiği için çok yönlülüğü ile tanınır. Ancak VLC'nin MPEG video dosyalarınızı MP4 gibi daha yaygın olarak desteklenen dosya formatlarına da dönüştürebileceğini bilmiyor olabilirsiniz. Böylece bunları iPhone'unuz gibi destekleyebilecekleri dosya formatları konusunda pek spesifik olmayan cihazlarda izleyebilirsiniz. VLC, MP4, MPEG, AVI, MOV ve daha fazlası dahil olmak üzere tüm önemli dosya türleriyle uyumludur. Hedef dosya codec'i, kare hızı ve diğer özellikler gelişmiş ayarlarda seçilebilir. VLC'de MPEG'i MP4'e dönüştürmek için aşağıdaki adımları kontrol edin:
Artıları
- VLC, her türden kullanıcıya yönelik ücretsiz ve açık kaynaklı bir programdır.
- Dönüşüm profillerinin özelleştirilmesini sağlar.
- Dönüştürme sırasında çıktının bir önizlemesini sunar.
Eksileri
- Video düzenleme yeteneklerinden yoksundur.
Aşama 1. Bilgisayarınızda VLC yazılımını başlatın. MPEG video dosyanızı yüklemek için Medya sekmesine tıklayın ve açılır seçeneklerden Dönüştür/Kaydet'i seçin.
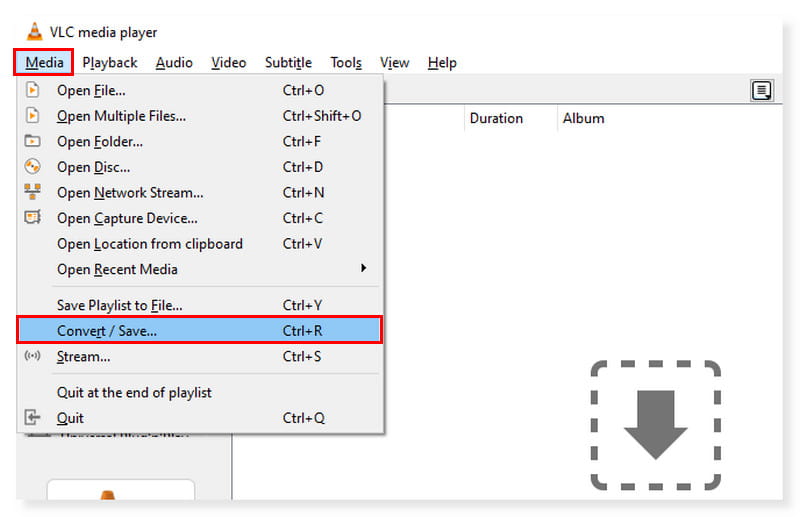
Adım 2. Yeni iletişim kutusunda Ekle sekmesine tıklayın ve kodunu dönüştüreceğiniz dosyaları seçin. Bundan sonra Dönüştür/Kaydet açılır düğmesini tıklayın ve Dönüştür'ü seçin.
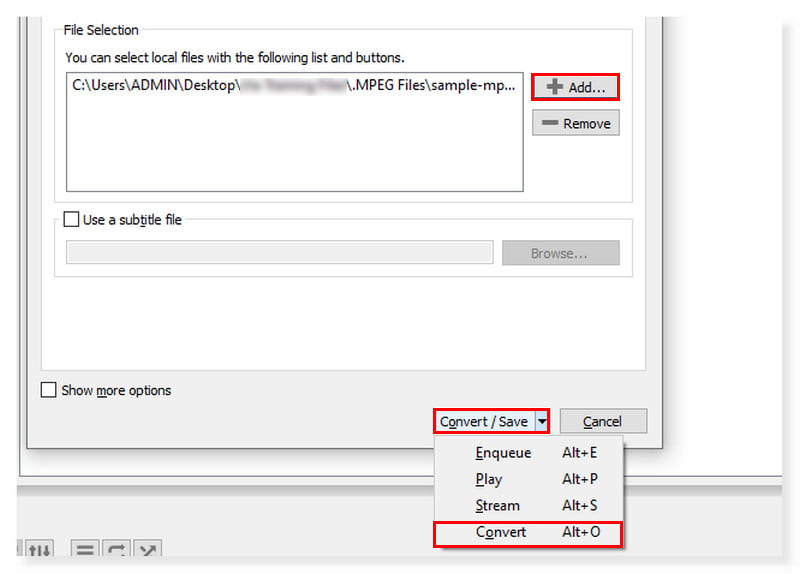
Aşama 3. Bundan sonra başka bir iletişim kutusu gösterilecektir. Çıkış formatınızı MP4 olarak ayarlayın ve yeni dönüştürülen dosyanız için Hedef dosyanızı seçin. İşiniz bittiğinde Başlat'a tıklayın.
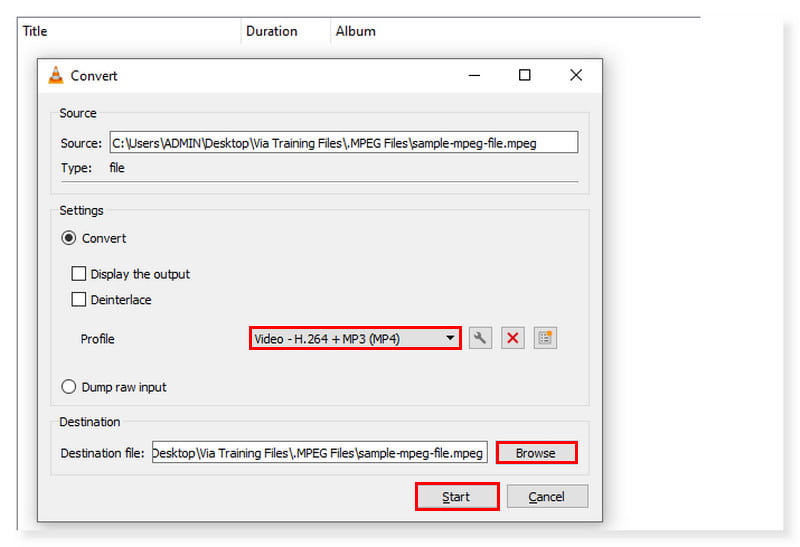
Bölüm 2. iPhone ve Android'de MPEG'i MP4'e çevirin
Diyelim ki mobil cihazınızda kullanabileceğiniz bir uygulama arıyorsunuz, o zaman karşınızda Video Converter, Compressor var. Bu en hızlısı video kompresörü ve dönüştürücü hem Android hem de iOS için kullanılabilir. FLV, MTS, MPEG, MPG, WMV, M4V, MP4 ve daha fazlası dahil olmak üzere neredeyse tüm video formatlarını destekler. Bu uygulama, ses ve video dosyalarının dönüştürülmesine, sıkıştırılmasına ve birleştirilmesine olanak tanır. Bir video dosyasının çözünürlüğü, bit hızı ve videosu ayarlardan değiştirilebilir. Ayrıca orijinal kalitesini koruyarak videoyu yeniden boyutlandırabilir. Video dosyaları ayrıca WAV, MP3, AAC, AC3, OGG ve M4A gibi ses formatlarına da dönüştürülebilir. Android'de MPEG'in MP4'e nasıl dönüştürüleceğine ilişkin aşağıdaki adımları izleyin:
Artıları
- 4K çözünürlüğü destekler.
- Video ve ses sıkıştırmasını destekler.
- Kullanımı kolay arayüz.
Eksileri
- Arayüzde tonlarca reklam var.
Aşama 1. Öncelikle uygulamayı indirdikten sonra akıllı telefonunuzda başlatın. Kodunu dönüştürmek istediğiniz MPEG dosyasını yüklemek için arayüzdeki Dönüştür veya Sıkıştır seçeneğine tıklayın.
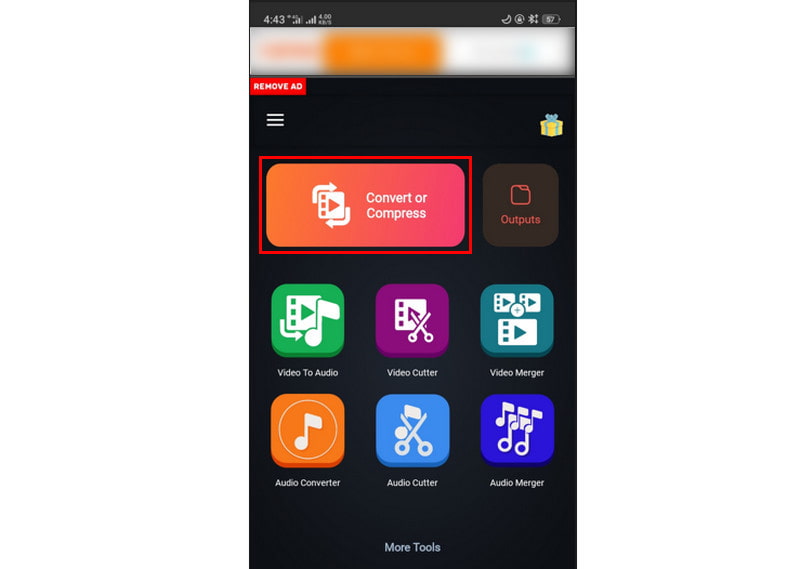
Adım 2. İşiniz bittiğinde, Ayarları tercihinize göre değiştirebilirsiniz. Ardından çıktı formatını MP4 olarak ayarlayın.
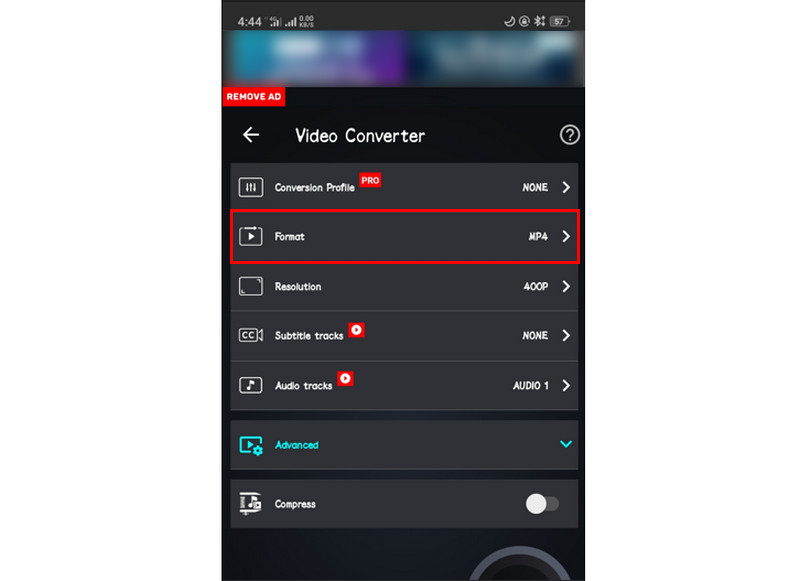
Aşama 3. Bundan sonra artık video dosyasının kodunu dönüştürebilirsiniz. İşlemi başlatmak ve bitmesini beklemek için aşağıdaki Dönüştür düğmesini tıklayın. Bu kılavuzu, bu uygulamayı kullanarak bir iPhone'da MPEG'i MP4'e dönüştürmek için de kullanabilirsiniz.
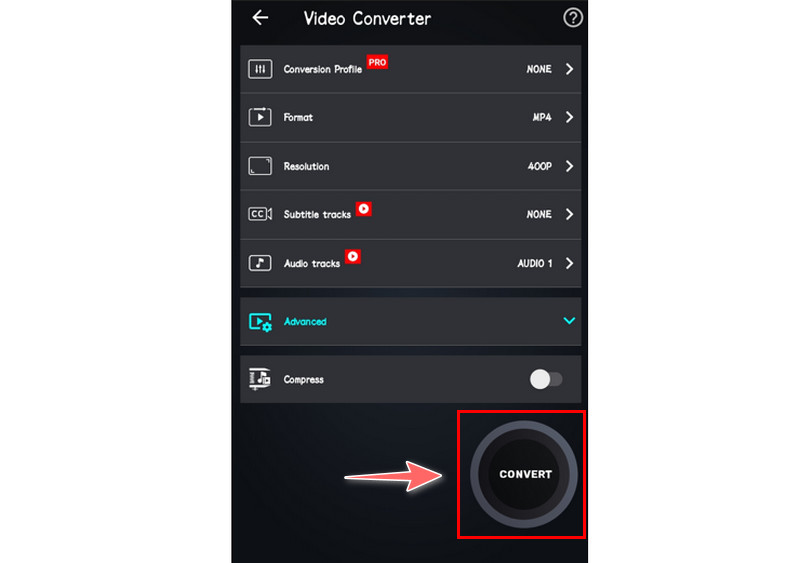
Bölüm 3. MPEG'den MP4'e Hakkında SSS
MPEG, MP4 ile aynı mıdır?
MPEG-4, MP4 standardının tam adı olmasına rağmen "MP4" ve "MPEG-4" adları aynı anlamlara sahip değildir. Video içeriğini MP4 dosyalarına kodlamanın standardı MPEG-4'tür ve MP4, dijital kapsayıcı dosya biçimidir. MPEG-4 standardı, MP4 dosyalarında bulunan video materyalini kodlamak için kullanılır.
MPEG'i MP4 FFmpeg'e dönüştürebilir miyim?
Kesinlikle evet. FFmpeg, ses ve videoyu kaydetmek, kod dönüştürmek ve yayınlamak için iyi bilinen bir komut satırı aracıdır. MPEG dosyalarını MP4 dosyalarına dönüştürmek için de kullanılabilir. Yine de MPG'yi MP4'e dönüştürmek isteyenler komut satırı yönteminin biraz daha zor olduğunu göreceklerdir. Komut hatası olması durumunda yeni komutun doğru şekilde girilmesi işlemde daha uzun sürecektir. Yeni başlayanlar bu kadar zaman alan bir aracı kullanmaktan kesinlikle kaçınmalıdır.
HandBrake'te MPEG'i MP4'e nasıl dönüştürebilirim?
Aşama 1. Video sekmesini işaretleyin ve ayarlarda aşağıdakileri ayarlayın: Video Codec'i H.264 (x264) olarak ayarlanmalıdır. Kare hızının 30 fps veya daha az olması gerekir.
Adım 2. Bundan sonra Araçlar menüsünü işaretleyin ve Tercihler'i seçin.
Aşama 3. Çıktı Dosyaları'na tıklayın ve Her Zaman MP4 Kullan'ın seçili olduğundan emin olun.
Sonuç
Bu kısma ulaştığınızda, değiştirmeye çalışabileceğiniz yolları zaten biliyorsunuzdur. MPEG'den MP4'ye dönüştürücü. Bunu okuyarak ideal dönüştürücüyü seçmeniz için size ek seçenekler sunar. Tüm bu dönüştürücülerden Vidmore Video Dönüştürücü en dikkate değer olanıdır. Desteklenen birçok formata sahip olmasının yanı sıra, birçok düzenleme özelliğine de sahiptir. Kullanımı basit ve etkili bir dönüştürücü arıyorsanız da iyi bir seçenektir. O halde tüm özelliklerinden yararlanmak için hemen indirin.


