Beş Harika Çözümü Kullanarak MP4'ü Ücretsiz Olarak WMV'ye Dönüştürün
WMV, MP4 dosyalarında bulamayacağınız avantajlarla birlikte gelir. Videolarınıza erişimi kısıtlamak için güvenlik eklemenize izin veren bir DRM sistemi sunar. Ayrıca, MP4'e göre 2X sıkıştırma oranı sunduğundan, yetersiz disk alanı çalıştıran kullanıcılar için daha uygundur. Sonuç olarak, video dosyalarınızı oynatmak için hedef işletim sisteminiz olduğunda, WMV'den başkasına bakmayın.
Bunu akılda tutarak, MP4 dosyalarınızı WMV'ye dönüştürmek isteyebilirsiniz. Memnuniyetle, dönüştürme işlemi MP4'den WMV'ye dönüştürücü sadece parkta yürüyormuşsun gibi. Bu, çok fazla çaba harcamadan yapabileceğiniz anlamına gelir. Ancak bu ancak güvenilir bir dönüştürücü yardımıyla mümkündür. Bununla birlikte, bu dönüşümü hızlı bir şekilde gerçekleştirmenize yardımcı olacak dikkate değer araçların bir listesini derledik. Atlamadan sonra gerekli bilgileri alın.
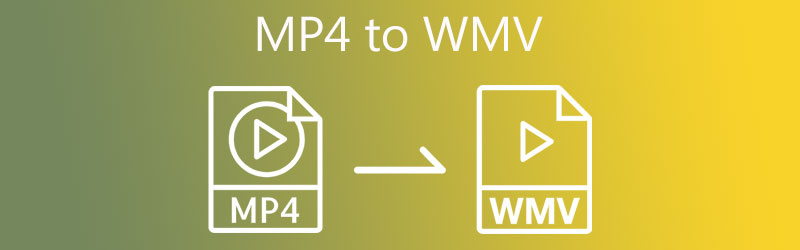
- Bölüm 1. MP4 ve WMV
- Bölüm 2. Kalite Kaybı Olmadan MP4'ü WMV'ye Dönüştürme
- Bölüm 3. En İyi Ücretsiz Yollarla MP4'ü WMV'ye Aktarma
- Bölüm 4. MP4'ten WMV'ye ilişkin SSS
Bölüm 1. MP4 ve WMV
MP4 ve WMV, çevrimiçi ve bilgisayarlarda video akışı için kullanılan en yaygın biçimlerden ikisidir. Ancak, birçok kullanıcı hangi formatı kullanacakları konusunda hala şaşkındır. Bu bölümde, bu biçimler hakkında bazı gerçeklere bakacağız.
MP4 Anekdot
MP4, iki veya daha fazla veriyi tek bir dosyada tutabilen bir kap biçimidir. Video ve dijital ses, alt yazılar, hareketsiz görüntüler, sahne açıklamaları vb. içerebilir. Bu format çok harika çünkü çok çeşitli donanım ve yazılım oynatıcılarını kabul ediyor. Bu nedenle gadget'lar, cihazlar ve modern oyuncular bu formatı kusursuz bir şekilde oynatabilir.
WMV Anekdot
Windows Media Video formatının kısaltması olan WMV, bir video sıkıştırma formatıdır. Benzer şekilde, çoğu uygulama ve kişisel bilgisayar, video içeriği veya klipleri yayınlamak için bu formatı kullanır. Kaliteyi korurken ağ üzerinden yüklemek için sıkıştırma özelliği sunduğu için bu formatı almak istersiniz. Öte yandan, aşağıdaki bölümler size MP4'ü WMV'ye dönüştürmek için en iyi programı gösterecektir.
Bölüm 2. Kalite Kaybı Olmadan MP4'ü WMV'ye Dönüştürme
Dosyaları kalite kaybı olmadan dönüştürmenize yardımcı olacak bir yazılım programı edinmek şüphesiz talep görüyor. Bu gerçeği göz önünde bulundurarak, tamamen güvenebilirsiniz Vidmore Video Dönüştürücü. Bu aracı kullanarak, orijinal kaliteden ödün vermeden MP4'ü WMV'ye dönüştürebilirsiniz. Ayrıca bu, mükemmel bir oynatma için en iyi kalitede çıktıyı elde etmek için parametreleri ayarlamanıza olanak tanır.
Bunun dışında, bu araçla videoları da düzenleyebilirsiniz. Siyah çubukları kaldırmak istediğinizi söyleyin. Araç, siyah çubukları ortadan kaldırmak için bir kırpma aracıyla birlikte gelir. Bunun da ötesinde, filtreler ekleyerek, efektler uygulayarak, katmanlar ekleyerek ve çok daha fazlasını yaparak görünümü değiştirebilirsiniz. Bu programla MP4'ü WMV'ye nasıl dönüştüreceğinizi öğrenmek istiyorsanız lütfen aşağıdaki talimatlara bakın.
1. Adım. MP4 to WMV Video Converter'ı alın
Yapmanız gereken en önemli şey Vidmore Video Converter'ı indirmek. Bu uygulamaya tıklayarak alabilirsiniz. Ücretsiz indirin aşağıdaki düğmeler. Bilgisayarınızın işletim sistemi için doğru indirme bağlantısını seçtiğinizden emin olun. Uygulamayı yükleyin ve başlatın.
Adım 2. MP4 video dosyasını içe aktarın
Programı başlattıktan sonra, Artı sembol veya Dosya Ekle İstediğiniz MP4 video dosyalarını eklemek için sol üst köşedeki Alternatif olarak, hedef MP4 dosyalarınızı yüklemek için video dosyasını sürükleyip bırakmanıza olanak tanır.
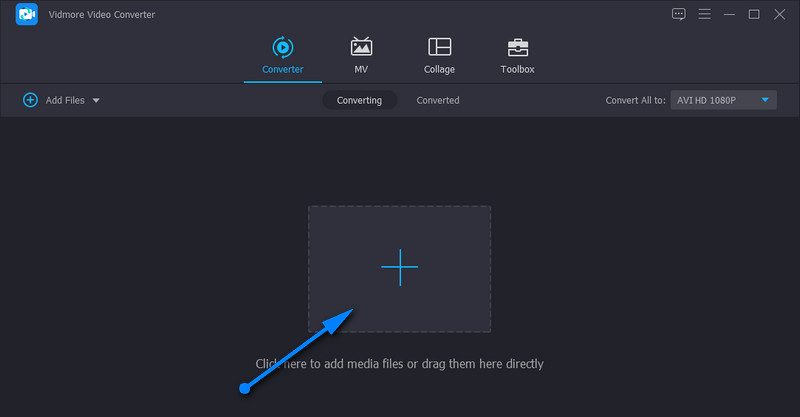
Adım 3. Bir çıktı formatı belirleyin
Bu noktada, seçeneğine giderek bir çıktı biçimi seçin. Profil tepsi. Bundan sonra, şuraya gidin: Video formatları ve WMV formatını arayın. Çıktı dosyası için uygun bir kalite seçme seçenekleri verilecektir.
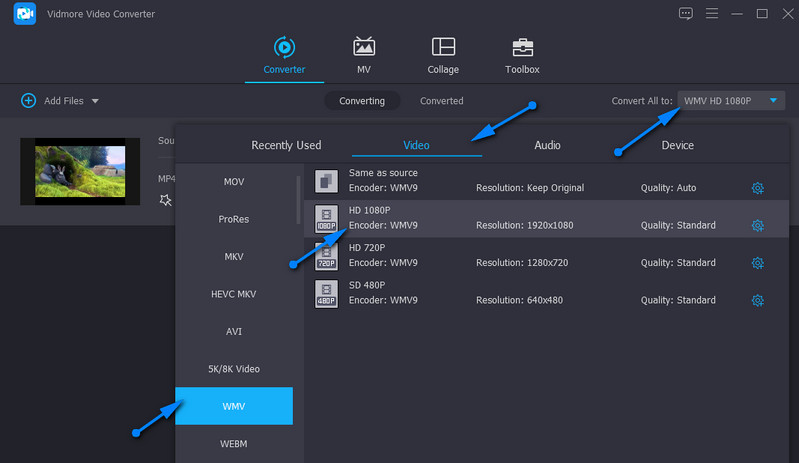
Adım 4. Dönüştürme görevini başlatın
Her şey ayarlandıktan sonra, çıkış videosunu kaydetmek istediğiniz dosya hedefini seçin. Bunu yapmak için Klasör simge. Ardından, Hepsini dönüştür sağ alt köşedeki düğme. Dönüştürme işlemi bittiğinde videoyu oynatabilirsiniz. Bu prosedür, büyük bir MP4'ü WMV'ye dönüştürmeniz gerektiğinde geçerlidir.
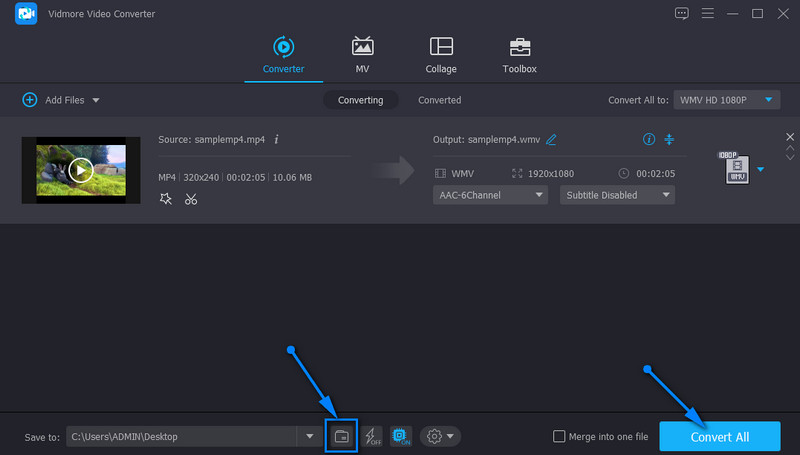
Bölüm 3. En İyi Ücretsiz Yollarla MP4'ü WMV'ye Aktarma
Tek bir uygulama ile yetinmek zorunda değilsiniz. Aralarından seçim yapabileceğiniz birden fazla dosya mevcuttur ve ihtiyaçlarınıza en uygun olanı bulun. Bu nedenle, yukarıdaki çözümden memnun değilseniz, aşağıdaki önerilen uygulamalardan bazılarına bakabilirsiniz.
1. Cloud, Vidmore Free Video Converter Online ile MP4'ü WMV'ye ücretsiz çevrimiçi dönüştürün
Belki de ek bir program indirmek sizin için bir fincan çay değildir. Olduğu söyleniyor, gibi bir çevrimiçi araç Vidmore Ücretsiz Video Dönüştürücü Çevrimiçi ihtiyaçlarınız için doğru seçimdir. Adından da anlaşılacağı gibi, bu uygulama çevrim içi tabanlı olup, dönüşümü doğrudan web sayfasından gerçekleştirebilirsiniz. Buna rağmen fonksiyon ve özelliklerde geri kalmıyor. Medya dosyalarını toplu olarak yükleyebilir ve hepsini aynı anda dönüştürebilir. Ayrıca, istediğiniz kaliteyi elde etmek için parametreleri de değiştirebilirsiniz. Tek sorun programın istikrarı. Performansı yalnızca internet bağlantınıza bağlıdır. Çok fazla tartışmadan, MP4'ten WMV'ye çevrimiçi olarak nasıl dönüştürebileceğiniz aşağıda açıklanmıştır.
Adım 1. Başlatıcıyı Kurun
Öncelikle, web uygulamasının resmi sayfasını ziyaret edin ve Dönüştürülecek dosyaları ekleyin ve aracın Başlatıcısını bilgisayar sisteminize hızlı bir şekilde yükleyin. Ardından, otomatik olarak hedef videonuzu yüklemenizi ister.
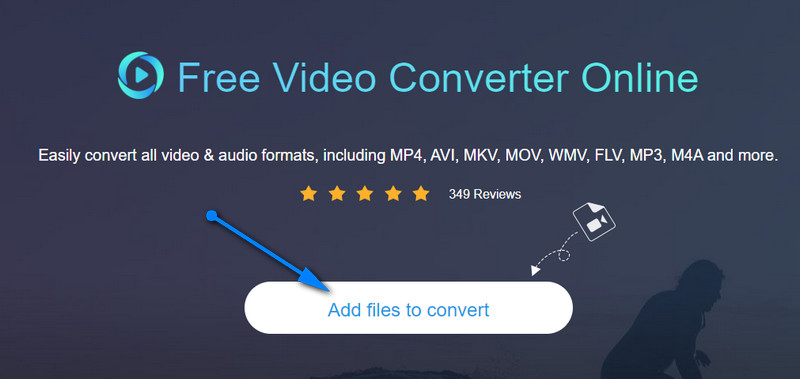
2. Adım. Bir MP4 dosyası yükleyin
bir kez senin Dosya Gezgini başlatır, göz atın ve dönüştürmek istediğiniz videoyu seçin. Seçtikten sonra, yazılımın arayüzünde videonun küçük resmini görmelisiniz.
Adım 3. Bir format seçin ve çıktıyı değiştirin
Bu noktada, altındaki WMV radyo düğmesini işaretleyin. Video biçim menüsü. Video çıkışında bazı değişiklikler yapmak istiyorsanız. Tıkla Dişli hedef videonuzla ilişkilendirilmiş simgeyi seçin ve parametreleri buna göre ayarlayın.
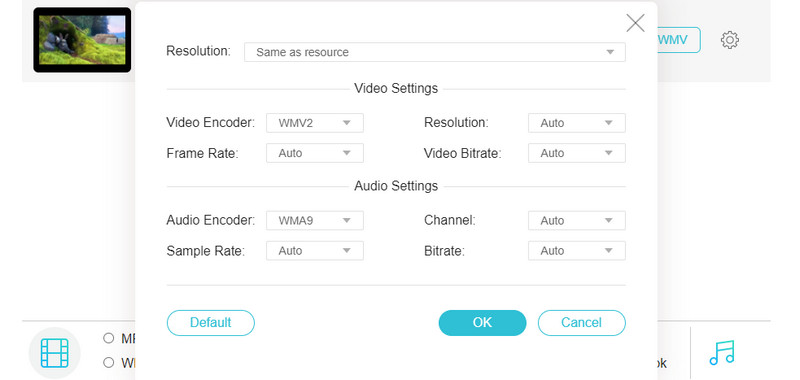
Adım 4. MP4'ü WMV'ye Dönüştürün
O zamana kadar MP4'ü çevrimiçi olarak WMV'ye dönüştürmeye başlayabilirsiniz. Basitçe tıklayın Dönüştürmek sağ alt köşedeki düğme. Ardından çıktının otomatik olarak kaydedildiği bir klasör görünecektir.
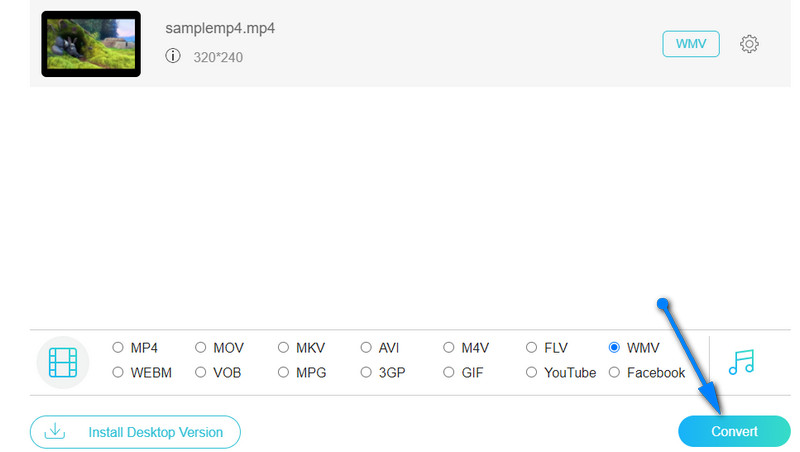
2. VLC Media Player'ı kullanarak MP4'ü WMV'ye dönüştürün
Yalnızca medya akışı için değil, aynı zamanda medya dosyalarını işlemek için ekstra özelliklerle dolu başka bir araç daha var. Bu araca VLC medya oynatıcı adı verilir. Doğru okudun. Bu, videoları oynatmanın yanı sıra, MP4, AVI, WMV, MOV, vb. destekleyen dosyaları istediğiniz biçimlere dönüştürmenize olanak tanır. Ayrıca program, Windows ve Macintosh OS dahil olmak üzere ana işletim sistemleriyle uyumludur.
MP4'ü VLC'de WMV'ye dönüştürmek için lütfen aşağıdaki basitleştirilmiş kılavuzu izleyin.
Aşama 1. VLC medya oynatıcının cihazınızda kurulu olduğundan emin olun. Değilse, resmi web sitesinden alın. Bundan sonra, başlatın.
Adım 2. Şimdi, git Medya menü ve seçin Dönüştür / Kaydet. Tıkla Ekle butonuna tıklayın ve beliren diyalog kutusundan değiştirmek istediğiniz parçayı yükleyin.
Aşama 3. Şuraya gidin: Kapsülleme sekmesine yeni bir profil oluşturarak. üzerinde işaretleyin SORUN/WMV seçenek ve vuruş Oluşturmakve ardından VLC ortam yürütücüsünde MP4'ü WMV'ye dönüştürebilirsiniz.
4. adım. Ardından, üzerine tıklayın Profil açılır menüyü tıklayın ve az önce oluşturduğunuz profili seçin. Son olarak, üzerine tıklayın Başlat dönüştürme işlemini başlatmak için düğmesine basın.
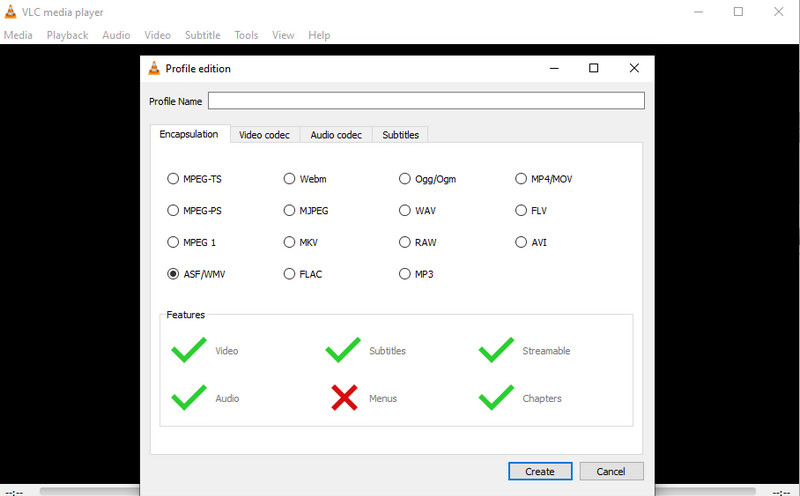
3. Freemake Video Converter ile MP4'ü WMV'ye çevirin
MP4'ten WMV'ye görevler için bir sonraki ücretsiz medya dönüştürücü Freemake Video Converter'dır. Araç, MP4 dosyalarınızı WMV ve diğer video formatlarına dönüştürmek için gerçekten faydalıdır. Bilinen bu işlevin yanı sıra, her format için birçok ön ayar da sunuyor. HD, DVD, TV ve mobil kalite arasından seçim yapabilirsiniz. En önemlisi parametrelerin değiştirilmesi mümkündür. Codec'i, kare hızını, bit hızını değiştirebilir ve ses ayarlarını buna göre değiştirebilirsiniz. Şimdi, Freemake Video Converter ile MP4'ün WMV'ye nasıl dönüştürüleceğine ilişkin adım adım bir süreç.
Aşama 1. Programı bilgisayarınıza kurun. Ardından, simgesine tıklayarak bir MP4 dosyası ekleyin. Video araç arayüzünün üst menüsündeki düğmesine basın. Ardından, yüklendikten sonra videonun küçük resmini görmelisiniz.
Adım 2. Şimdi bir çıktı formatı seçin. Tıkla WMV'ye aşağıdaki arayüzde seçeneği ve bir iletişim kutusu görünecektir. Buradan uygun bir kalite seçin.
Aşama 3. Çıktı dosyası için bir çıktı dizini seçin ve Dönüştürmek dönüştürme işlemini başlatmak için düğmesine basın. Araç Windows PC'yi tamamen desteklediğinden, Windows 10'da MP4'ü WMV'ye dönüştürmek için aynı prosedürü uygulayabilirsiniz.
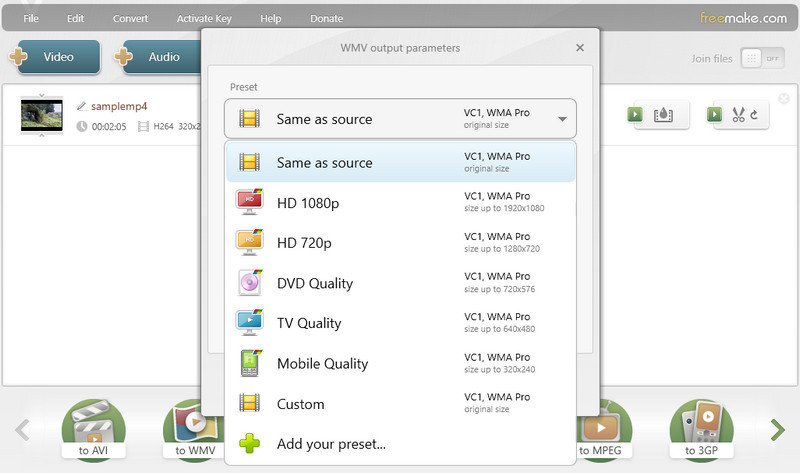
4. FFmpeg ile MP4'ten WMV'ye dönüştürün
Son yöntem, MP4'ü WMV'ye ücretsiz dönüştürmek için FFmpeg kullanmaktır. FFmpeg daha çok bir programlama aracına benzer ve formatı değiştirmek, kırpmak, video ve sesi sıkıştırmak vb. için komut satırını çalıştırır. Videoyu hemen hemen tüm formatlara dönüştürebilir ve karşılık gelen komutlarla codec bileşenlerini değiştirebilir. FFmpeg ile dönüştürme çok hızlıdır ve kalite de komutlarla kontrol edilebilir. Ancak bilgisayar programlamaya aşina değilseniz bu zor bir yol olabilir.
MP4'ü FFmpeg ile WMV'ye aktarmak için bazı basit adımları burada bulabilirsiniz.
Aşama 1. FFmpeg'i web sitesinden indirin, sıkıştırın ve bilgisayarınıza yükleyin.
Adım 2. Dosya yöneticisinde aktarmak istediğiniz MP4 dosyasını seçin.
Aşama 3. Yol kutusuna CMD yazın ve komut kutusunu açın.
4. adım. Dosya adının sonuna ffmpeg -i Giriş.mp4 Output.wmv komutunu girin. Daha sonra dönüştürmeye başlamak için klavyede Enter'a tıklayın. FIY, Giriş ve Çıkış, seçtiğiniz MP4 dosyasının ve oluşturmak istediğiniz WMV dosyasının dosya adlarıdır.

Daha fazla okuma:
MP4'ü MOV Online'a Sınırsız Dönüştürme
Windows, Mac, Çevrimiçi WMV Dosyalarını Sıkıştırmanın En İyi Yolları
Bölüm 4. MP4'ten WMV'ye ilişkin SSS
RealPlayer, MP4'ü WMV'ye dönüştürebilir mi?
Evet. RealPlayer, giriş formatı için MP4'ü ve çıkış formatı için WMV'yi desteklediğinden, bu dönüştürme görevini gerçekleştirmek mümkündür.
Kaliteyi kaybetmeden MP4'ü WMV'ye nasıl dönüştürebilirim?
Vidmore Video Converter gibi güçlü araçların yardımıyla kayıpsız dönüşüm elde edilebilir. Daha da iyisi, kaliteyi korurken videoları toplu olarak dönüştürebilir.
El Freni MP4'ten WMV'ye dönüştürme yapabilir miyim?
El Freni, çıktı biçimleri için yalnızca WebM, MP4 ve MKV'yi destekler. Sorunuzu yanıtlamak için, El Freni MP4'ü WMV'ye dönüştüremez.
MP4'ü WMV Adobe Premiere'e nasıl dönüştürebilirim?
Adobe Premiere yalnızca videoyu düzenlemekle kalmaz aynı zamanda formatı da değiştirebilir. MP4 dosyasını Premiere'de açın. Dosya>Dışa Aktar'a tıklayın. Hedef format olarak WMV'yi seçin ve WMV dosyasını bilgisayarınıza kaydetmek için Dışa Aktar'a tıklayın.
Adobe Media Encoder MP4'ü WMV'ye değiştirebilir mi?
Evet, Adobe Media Encoder, MP4, WMV, MOV vb. gibi tüm formatlardaki videoları dönüştürebilir. MP4 dosyanızı Adobe Media Encoder'a yükleyin ve Dışa Aktarın. Formatı seçerken Windows Media'yı seçin ve WMV dosyasını kaydedin.
Windows Media Player ile MP4'ü WMV'ye dönüştürebilir miyim?
Üzgünüm, cevap hayır. Windows Media Player, Windows'taki varsayılan medya oynatıcısıdır ve değişiklik formatlarını desteklemez. MP4'ünüzü WMV'ye toplu olarak dönüştürmek için Vidmore Video Converter'ı kullanabilirsiniz.
Sonuç
Daha önce de belirtildiği gibi, dönüştürme MP4'den WMV'ye dönüştürücü bir çırpıda gerçekleştirilebilir. Ayrıca, bu yazıda bahsedilenler gibi uygun programı kullanmak esastır. Hepsinin kullanımı ücretsizdir ve videoları işledikten sonra filigran bırakmazlar. Bu nedenle, filigran olmadan MP4'ü WMV'ye ücretsiz dönüştürmek için bir araç arıyorsanız, bu programlardan başkasına bakmayın.
MP4 ve WMV
-
MP4'ü dönüştür
-
WMV'yi Dönüştür
-
MP4 Çalma


