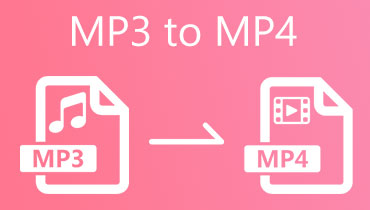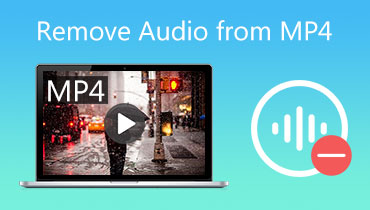Ücretsiz ve Ücretli En İyi MP4'ten MP3'e Dönüştürücülerin İncelemesi [Çevrimdışı ve Çevrimiçi]
Birçok durumda videolardan ses dinleme isteği, iş veya araba kullanma gibi aktiviteler sırasında ortaya çıkar. Ancak MP4 gibi videoların doğrudan müzik oynatıcılarımızda oynatılması zorluklar yaratabilir. Videodan sese dönüştürücünün kullanımının belirginleştiği yer burasıdır. Bugün sahip olduğumuz dijital çağ sayesinde MP4 videolarını kolayca MP3 ses dosyalarına dönüştürebilen çok sayıda araç bulunmaktadır. Şimdi böyle bir araç arıyorsanız, bu makaledeki en iyi ücretsiz ve ücretli araçları içeren listeye göz atın. MP4'ten MP3'e dönüştürücüler. Bu araçlar, MP3 sesini herhangi bir videodan zahmetsizce çıkarmanızı kolaylaştırır. Her dönüştürücüyü özelliklerine, kullanım kolaylığına ve erişilebilirliğine göre değerlendirebilirsiniz. O halde bu seçenekler arasından ihtiyaçlarınıza en uygun dönüştürücüyü mutlaka bulacaksınız.
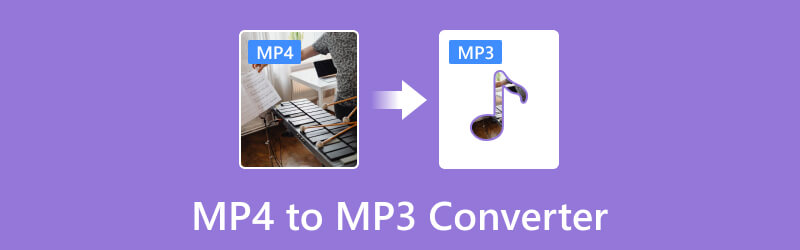
SAYFA İÇERİĞİ
| Özellikleri | Vidmore Video Dönüştürücü | Vidmore Ücretsiz Video Dönüştürücü Çevrimiçi | Movavi Video Dönüştürücü | VLC | Freemake Video Dönüştürücü | AnyDönüşüm | El freni | VideoProc Dönüştürücü |
| Giriş / Çıkış Formatları | 200'den fazla format | 200'den fazla format | 180+ format | 300'den fazla format | 500'den fazla format | 400'den fazla format | 100'den fazla format | 370+ format |
| Dönüşüm Hızı | Hızlı | Hızlı | Hızlı | Değişken | Değişken | Değişken | Değişken | Hızlı |
| Toplu Dönüştürme | Evet | Evet | Evet | Evet | Evet | Evet | Evet | Evet |
| Kullanıcı arayüzü | Basit | Basit | Ilıman | Ilıman | Ilıman | Ilıman | karmaşık | Ilıman |
| Platform Uyumluluğu | Windows, Mac | İnternet üzerinden | Windows, Mac | Windows, Mac, Linux | pencereler | İnternet üzerinden | Windows, Mac, Linux | Windows, Mac |
| Maliyet | Ücretsiz Deneme, Ücretli | Bedava | Ücretsiz Deneme, Ücretli | Bedava | Ücretsiz Deneme, Ücretli | Bedava | Bedava | Ücretsiz Deneme, Ücretli |
Bölüm 1. Vidmore Video Dönüştürücü
Bu Vidmore Video Dönüştürücü medya dosyalarını dönüştürmek için birinci sınıf indirilebilir bir araçtır. Sezgisel arayüzü ve etkileyici özellikleri nedeniyle dönüştürücüler arasında önemli bir yer edindi. Bu medya dosyası dönüştürücü, video dosyalarını çeşitli video ve ses formatlarına dönüştürür. Onu daha da iyi yapan şey, bunu inanılmaz bir hız artırma teknolojisiyle yapmasıdır. Bu teknoloji, kaliteden ödün vermeden dönüştürme sürecini 50 kat daha hızlı hale getirir. Ve bu Vidmore Video Converter'ın desteklenen medya dosyalarını merak ediyorsanız, yalnızca çıktısı için 200 farklı format arasından seçim yapmanızı sağlar.
Bu MP4'ten MP3'e dönüştürücüyü diğerlerinden ayıran şey, yalnızca bir dönüştürme aracı değil, aynı zamanda bir video müzik video oluşturucu, kolaj oluşturucu, video düzenleyiciler ve çok daha fazlası gibi özelliklere de sahip olduğunuz ek işlevleridir. Dahası, dönüştürücünün birden fazla dosyayı aynı hızda dönüştürmesini sağlayan yapay zeka ve ultra hızlı gibi gelişmiş teknolojilerle donatılmıştır.
Artıları
- Kullanıcı dostu bir arayüze ve prosedüre sahiptir.
- Desteklediği çeşitli formatlar üzerinde çalışabilirsiniz.
- Yüksek kaliteli çıktılar üretir.
- Aynı anda birden fazla MP4 dosyasını dönüştürmenize olanak tanır.
- Dönüşüm hızı 50 kat daha hızlıdır.
Eksileri
- Gelişmiş özelliklerden bazıları ücretli sürümdedir.
Vidmore Video Dönüştürücü Nasıl Kullanılır
Aşama 1. Öncelikle, bu MP4'ten MP3'e dönüştürücüyü ücretsiz olarak edinin. İndir aşağıdaki düğmeye basın. İndirdikten sonra yükleyin ve ardından programı başlatın.
Adım 2. Şimdi dönüştürmek istediğiniz MP4 dosyalarını eklemeniz gerekiyor. Bunları programın arayüzüne sürükleyip bırakın veya Dosya Ekle sol üst köşedeki sekmeye tıklayın ve yerel klasörlerinizden daha fazla video dosyası seçin.
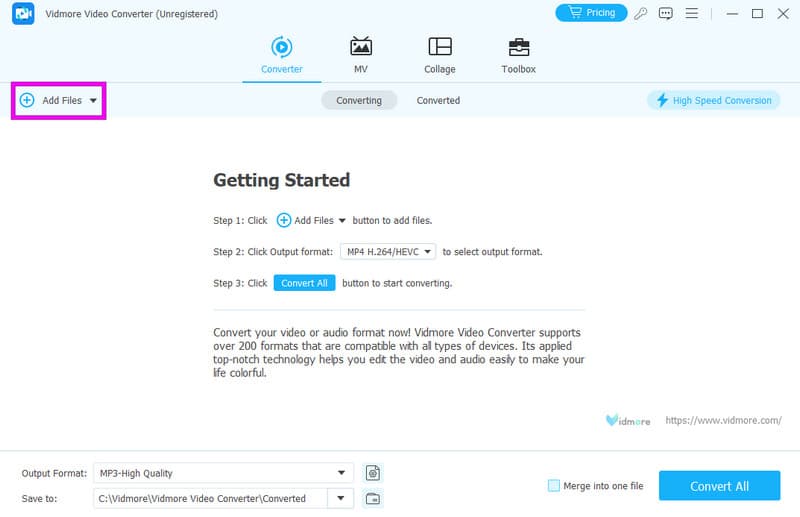
Aşama 3. Yüklenen her dosyanın kuyruk kısmına gidin ve oka basın, yeni bir pencere açılacaktır. Ses'i ve ardından MP3'ü seçin. İsterseniz sağ tarafta bazı ekstra ayarları değiştirebilirsiniz.
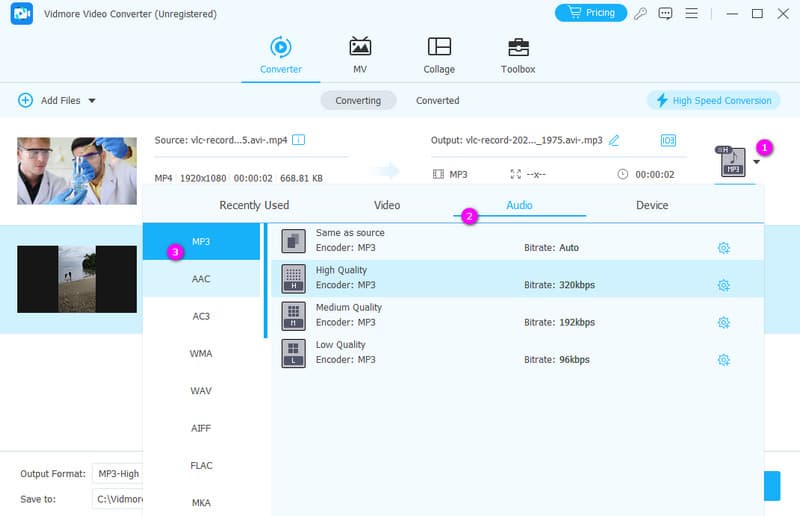
4. adım. Tıklayın Hepsini dönüştürve sihrin gerçekleşmesini izleyin. Dönüştürme tamamlandıktan sonra Dönüştürülen menüsünde dosyalarınızı kontrol edin.
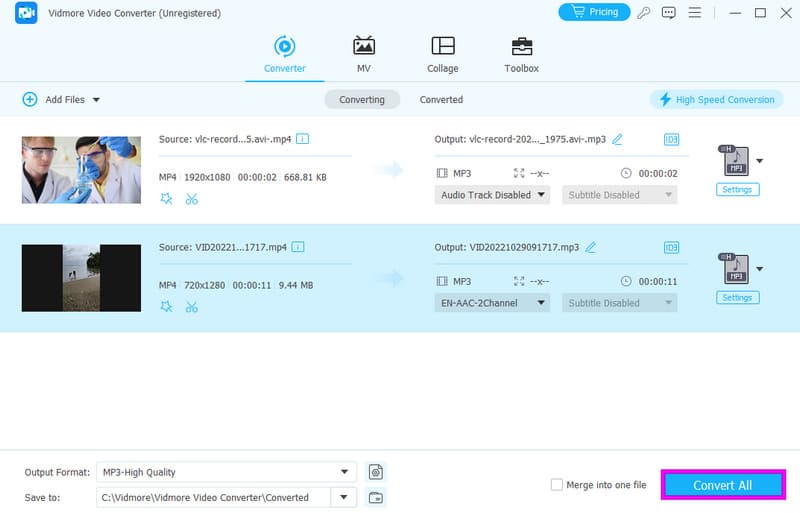
Bölüm 2. Vidmore Ücretsiz Video Dönüştürücü Çevrimiçi
Şimdi, MP4 videolarınızı MP3 sese (ya da tam tersi) dönüştürmek için ücretsiz ve kullanımı kolay bir araç arıyorsanız, Vidmore Ücretsiz Video Dönüştürücü Çevrimiçi. Bu çevrimiçi MP4'ten MP3'e dönüştürücü, süper hızlı veya 50 kata kadar daha hızlı dönüştürme deneyimini yaşamanıza olanak tanırken, size hiçbir kuruşa mal olmaz. Ayrıca, bu çevrimiçi dönüştürücüyü kullanarak birden fazla dosyayı herhangi bir sınırlama olmaksızın dönüştürebilirsiniz. En iyi yanı, farklı dosya türleriyle çalışabilmeniz için çeşitli video ve ses formatlarını desteklemesidir.
Bu çevrimiçi dönüştürücünün en güzel yanı, ücretsiz bir araç olmasına rağmen, dönüştürülen dosyalarınıza rahatsız edici reklamlar veya filigranlar eklememesidir. Anlaşılması kolay arayüzüyle başlangıç seviyesi dostudur ve bir rehbere ihtiyaç duymadan kullanabilirsiniz. Başka ne? Çıktılarınızı kolayca özelleştirmeniz için ön ayarlar mevcuttur.
Artıları
- Görünüşü ve çalışma şekli oldukça basit ve anlaşılması kolaydır.
- İşlediği videolar, yüksek kalite gibi gerçekten iyi görünüyor.
- Toplu videoları süper hızlı dönüştürür.
- Videolarınızı basit de olsa kolaylıkla düzenleyebilirsiniz.
- Çeşitli video ve ses formatlarını destekler.
Eksileri
- Hızlı ve güvenilir bir internete ihtiyacınız var.
Vidmore Ücretsiz Video Dönüştürücü Çevrimiçi Nasıl Kullanılır
Aşama 1. Aracın resmi web sitesinde, Dönüştürülecek Dosyaları Ekle düğme. Bu, ilk MP4 dosyanızı eklemenizi sağlayacaktır.
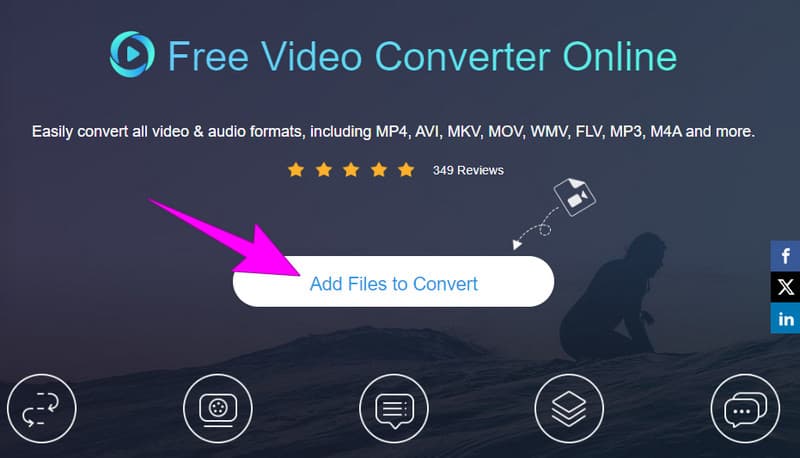
Adım 2. İlk dosya eklendiğinde araç sizi ana arayüzüne getirecektir. Daha fazla MP4 dosyası yüklemek için buradan Dosya Ekle'yi tıklayabilirsiniz. Daha sonra butondaki not butonuna tıklayın ve MP3 formatını seçin.
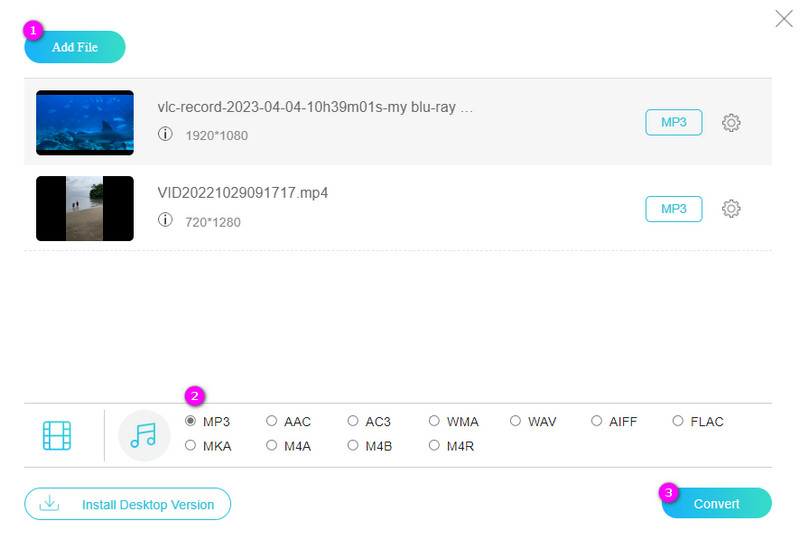
Aşama 3. Daha sonra dönüştürme işlemini başlatmak için Dönüştür düğmesine basın.
Bölüm 3. Movavi Video Dönüştürücü
Movavi Video Converter olarak adlandırılsa da, video dosyalarını dönüştürmekten fazlasını yapar çünkü ses ve görüntüleri de yönetir. En iyi yanı, sinir bozucu reklamlarla sizi rahatsız etmemesi ve kullanımının bu kadar kolay olması gerçekten hoşuma gidiyor. Bunda öne çıkan şey, teknik formatlara takılıp kalmak yerine çıktı için belirli bir cihazı seçebilme seçeneğidir. Bu, özellikle hangi formatların çeşitli cihazlarınızla uyumlu olduğu konusunda açıklamaya ihtiyaç duyduğunuzda faydalıdır. Dahası, Movavi'nin dönüştürücüsü süreci basitleştirerek tahmin yürütmeyi ortadan kaldırır ve ihtiyaçlarınıza uygun doğru cihazı seçmeye odaklanmanıza olanak tanır. Genel deneyime bir kolaylık katmanı ekleyen kullanışlı bir özelliktir.
Artıları
- Kullanımı kolaydır.
- Çıktıyı kaydetmek istediğiniz cihazı seçmenizi sağlar.
- Sezgisel bir MP4'ten MP3'e dönüştürücüdür.
Eksileri
- Sıradaki her dosyayı aynı formatta kaydetmenizi sağlar.
Movavi Video Dönüştürücü Nasıl Kullanılır
Aşama 1. Tıkla Medya ekle sekmesine gidin ve dönüştürmek istediğiniz MP4 dosyasını açmak için Video Ekle seçeneğini seçin.
Adım 2. Şimdi Ses bölümüne gidin ve çıktı formatınız olarak MP3'ü seçin. İşiniz bittiğinde çıktınız için belirlediğiniz klasörü seçin.
Aşama 3. Ardından dönüşümü başlatmak için Dönüştür düğmesine basın.
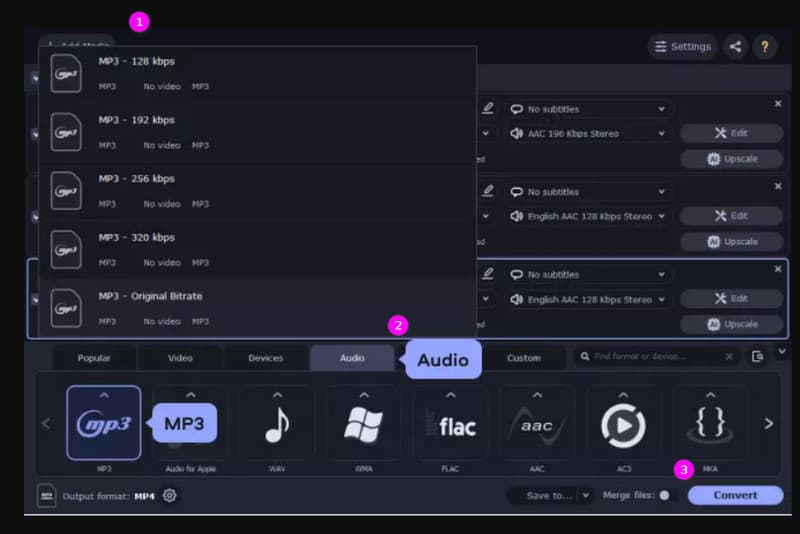
Bölüm 4. VLC Medya Dönüştürücü
VLC sadece basit bir medya oynatıcısı olmanın ötesine geçiyor. VLC, çok çeşitli özelliklere sahip çok yönlü bir araçtır. Etkileyici işlevlerinden biri, MP4 dosyalarını kolayca MP3 formatına dönüştürmenize olanak tanır. Daha da iyisi, VLC'nin açık kaynaklı bir proje olması, yani herkesin onu Windows, Mac veya Linux işletim sistemlerinde özgürce kullanabileceği anlamına geliyor. Yani, yalnızca medya dosyalarınızı oynatmakla kalmıyor, aynı zamanda formatları dönüştürme gibi görevleri bir kuruş bile harcamadan gerçekleştirmenize olanak tanıyarak onu herkes için erişilebilir hale getiriyor.
Artıları
- Toplu dönüştürme işlemine izin verir.
- Tamamen ücretsiz olarak kullanabilirsiniz.
- Çok çeşitli medya dosyası formatlarını destekler.
Eksileri
- Özelleştirme seçeneği yoktur.
VLC Nasıl Kullanılır?
Aşama 1. Ücretsiz MP4'ten MP3'e dönüştürücüyü çalıştırın ve Medya > Dönüştür / Kaydet sekme menüsü.
Adım 2. Yeni pencerede Ekle düğmesine tıklayın ve MP4 dosyasını yükleyin. Daha sonra tuşuna basın Dönüştür / Kaydet oradaki düğmeye basın.
Aşama 3. Ardından Profil'e gidin ve Ses-MP3 seçeneğini seçin. Ardından istediğiniz klasörü ayarlamak için hedef dosyaya gidin. Bundan sonra dönüşümü başlatmak için Başlat düğmesine basın.
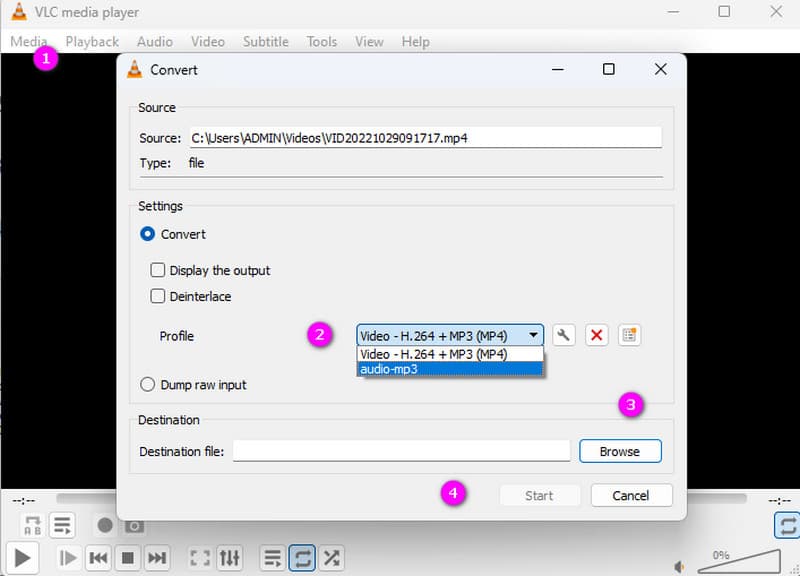
Bölüm 5. Freemake Video Dönüştürücü
Freemake Video Converter, MP4 dosyalarınızı MP3 formatına dönüştürmek için ücretsiz ve kullanıcı dostu bir çözüm sunar. Bu çok yönlü video dönüştürücü, kullanımı kolay bir seçenek arayan herkes için değerli bir araçtır. Bu yazılım yalnızca videoları zahmetsizce dönüştürmenize olanak sağlamakla kalmaz, aynı zamanda kullanışlılığını artıran ek özelliklerle birlikte gelir. Dönüştürülen sesin özel tercihlerinizi karşıladığından emin olmak için çeşitli ayarları kolayca özelleştirebilirsiniz. Dahası, bu Freemake Video Converter kapsamlı ve erişilebilir bir araç olarak öne çıkıyor ve MP4'ten MP3'e dönüştürme işlemini herkes için basit ve eğlenceli hale getiriyor.
Artıları
- Çeşitli medya formatlarını ve codec bileşenlerini destekler.
- Birden fazla cihaz için videoları dönüştürür.
- Dönüştürme işlemi sırasında dosyaları düzenlemenizi sağlar.
Eksileri
- Güncellemenin daha tutarlı olması gerekiyor.
- Gelişmiş özellikler yalnızca ücret karşılığında kullanılabilir.
Freemake Video Converter Nasıl Kullanılır
Aşama 1. Yazılımı başlatın ve +Video MP4 dosyasını eklemek için düğmesine basın.
Adım 2. Şimdi arayüzün alt kısmındaki formatlar arasından MP3 seçeneğini seçin.
Aşama 3. İşiniz bittiğinde, dönüştürme işlemini başlatmak için Dönüştür düğmesini tıklayın.
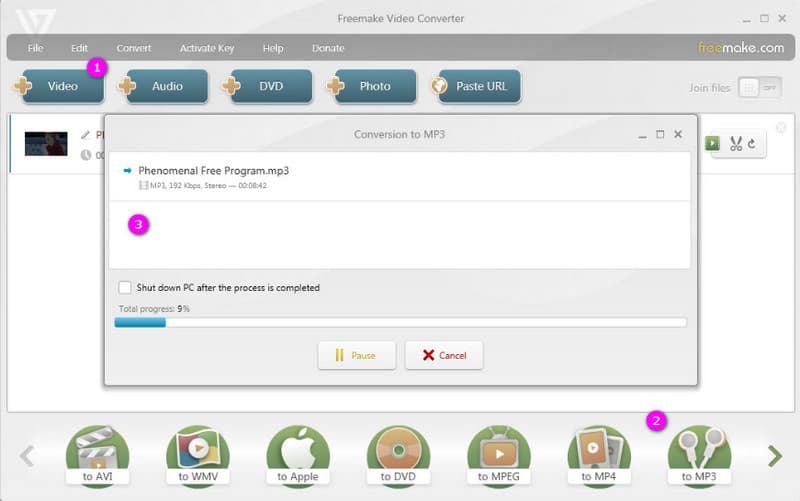
Bölüm 6. AnyConV
AnyConv, MP4 video dosyalarını MP3 ses dosyalarına dönüştürme konusunda uzmanlaşmış kullanışlı bir çevrimiçi araçtır. AnyConv'un kullanıcı dostu yapısı, hızlı ve basit bir deneyim sağlayarak videolarını dönüştürmek isteyen herkes için erişilebilir olmasını sağlar. Dikkate değer özelliklerden biri, dönüştürme sonrasında tüm dosyaların anında silinmesi, güvenliğin ve gizliliğin artırılmasıdır.
Artıları
- Hızlı bir dönüşüm sağlar.
- Birden fazla dosya formatını destekler.
- Dosyalar üzerinde çapraz dönüşüm yapmanızı sağlar.
Eksileri
- Gelişmiş özellikler sunmaz.
- Reklamlarla birlikte gelir.
- Çevrimiçi olarak MP4'ten MP3'e dönüştürücüdür ancak videoyu bir URL'den dönüştüremez.
AnyConv Nasıl Kullanılır
Aşama 1. Tıkla DOSYA SEÇİN Web sitesine ulaştığınızda düğmesine basın ve MP4 videosunu yükleyin.
Adım 2. Ardından açılır düğmedeki seçeneklerden MP3 formatını seçin.
Aşama 3. Bundan sonra, DÖNÜŞTÜR düğmesine tıklayın.
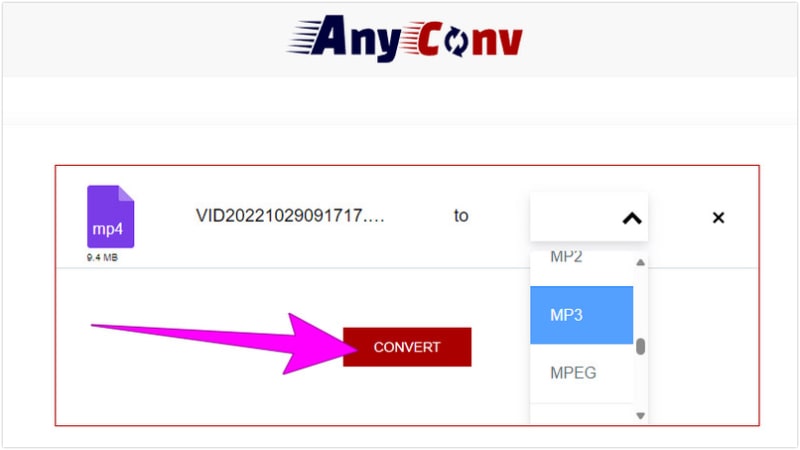
Bölüm 7. El Freni
HandBrake, videoları dönüştürmek için ücretsiz ve açık kaynaklı bir araç olarak işlev görür. Bu, videolarınızın formatını farklı cihazlarda çalışacak şekilde değiştirebileceği anlamına gelir. Harika olan şey, birçok bilgisayar ve cihaz türünde çalışması, onu kullanıcılar için çok yönlü hale getirmesidir. HandBrake ile yalnızca temel video dönüştürmeyle sınırlı değilsiniz. Ayrıca, dönüşümü tamamlamadan önce videonuzun nasıl sonuçlanacağını görmenize olanak tanıyan canlı ve video önizlemeleri gibi özellikler de sağlar.
Artıları
- Tamamen ücretsiz olarak kullanabilirsiniz.
- Yerleşik ön ayarlarla birlikte gelir.
- Kullanımı kolaydır.
Eksileri
- Farklı formatlar için sınırlı desteği vardır.
- Kullanırken bildirilen aksaklıklar var.
El Freni Nasıl Kullanılır
Aşama 1. Yazılım programını açın ve Kaynak > Dosyayı Aç MP4'ü içe aktarmak için.
Adım 2. Şimdi git Çıkış Ayarı kısmını seçin ve MP3'ü codec'ten seçin. Ses Bölüm.
Aşama 3. İşiniz bittiğinde, dosyayı dönüştürmek için Kodlamayı Başlat düğmesini tıklayın.
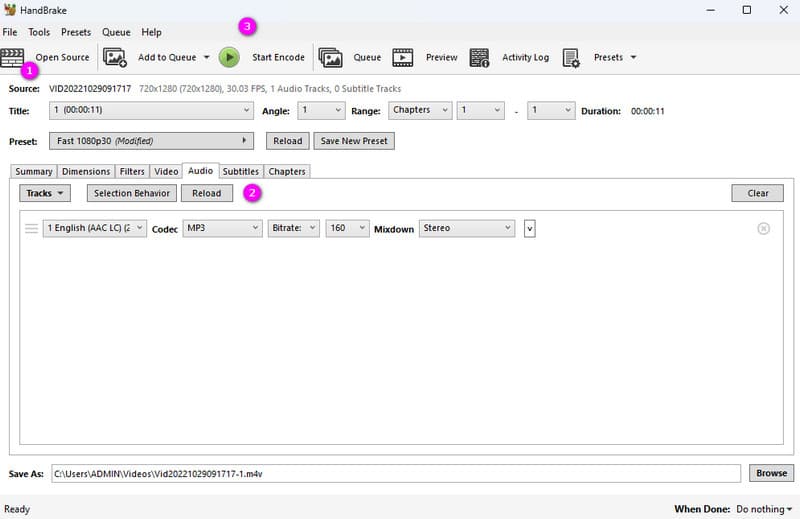
Bölüm 8. VideProc Dönüştürücü
HandBrake arayüzünün sizin için çok kafa karıştırıcı olduğunu mu düşünüyorsunuz? Merak etme! Hadi deneyelim El Frenine alternatif Burada. Dikkat edilmesi gereken bir sonraki MP4'ten MP3'e dönüştürücü bu VideoProc Dönüştürücüdür. Dönüştürücünün öne çıkan özelliklerinden biri, birden fazla videoyu aynı anda işleyebilmesi ve dönüştürme görevini kolaylaştırmasıdır. Kullanıcı arayüzü, kullanıcı dostu olacak şekilde tasarlanmıştır ve özellikle video dönüştürme dünyasına yeni başlayanlar için erişilebilir olmasını sağlar.
Artıları
- Hızlı ve kaliteli dönüşüm.
- Temel düzenleme araçlarıyla birlikte gelir.
- Çok çeşitli formatları destekler.
Eksileri
- Gelişmiş düzenleme özelliklerinden yoksundur.
VideoProc Dönüştürücü Nasıl Kullanılır
Aşama 1. Programı açın ve + işaretine tıklayarak MP4 dosyasını yükleyin.Video buton.
Adım 2. Altta, hedef çıktı formatı olarak MP3'e tıklayın. Müzik seçim.
Aşama 3. Dönüştürmeyi başlatmak için ÇALIŞTIR düğmesine tıklayın.
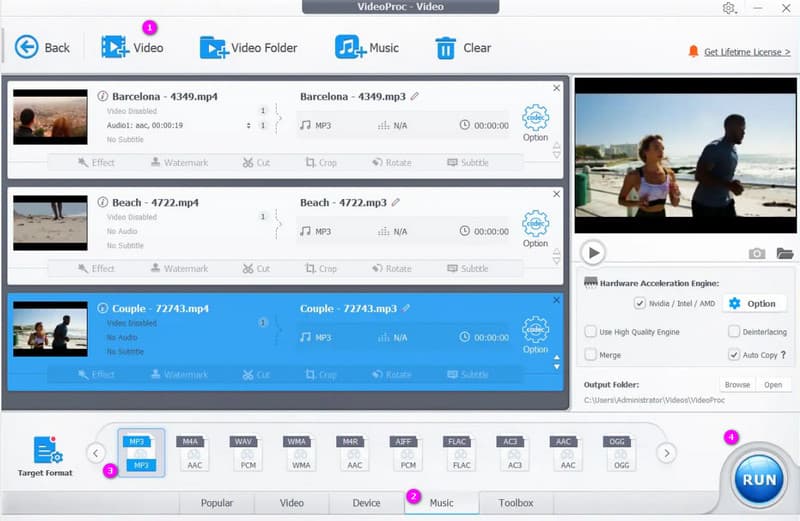
Bölüm 9. MP4'ten MP3'e Dönüşüm hakkında SSS
MP4'ü ücretsiz olarak MP3'e nasıl dönüştürebilirim?
Vidmore Free Video Converter Online gibi kullanabileceğiniz çeşitli dönüştürücüler vardır.
Windows'ta MP4'ü MP3'e nasıl dönüştürebilirim?
Dönüştürmek MP4'ten MP3'e Dosyalarınızı Windows'ta verimli bir şekilde görüntülemek için Vidmore Video Converter'ı kullanın.
Çevrimiçi en iyi MP4 dönüştürücü nedir?
En iyi çevrimiçi dönüştürücü tercihlerinize bağlıdır. Bu yazının yazıldığı an itibariyle, MP4 için en iyi çevrimiçi dönüştürücü Vidmore Free Video Converter Online'dır.
Sonuç
En iyi çevrimiçi ve çevrimdışı olanlar var MP4'ten MP3'e dönüştürücüler Bugün. En iyi seçimi yapmanız için size yeterli bilgi sağlamak amacıyla artılar, eksiler ve basit adımlar eklendi. Dönüştürme sırasında daha fazla düzenleme seçeneği için Vidmore Video Converter'ı deneyin. Bunu kullandıktan sonra şunları da yapabilirsiniz: MP4'e bir MP3 parçası ekleyin dönüştürmeden önce video.