MP4 Videonuzu MOV Formatına Dönüştürmek için En İyi 6 Araç
Günümüzde farklı kullanıcıların ihtiyaçlarını karşılamak için giderek daha fazla dosya formatı geliştirilmektedir. Çoğu kullanıcı için en yaygın video formatı hala dosya boyutunu nispeten küçük tutarken çok fazla bilgi içeren MP4'tür. Ancak bu kaçınılmaz olarak belirli bir netlik kaybına neden olur. Yani insanlar daha yüksek çözünürlükte film izlemek istediklerinde bunları MOV veya diğer popüler formatlara çeviriyorlar.
Bu yazıda nasıl yapılacağını tartışacağız. MP4 dosyalarını MOV'a dönüştürün biçimini ayrıntılı olarak inceleyin ve sizin için birkaç yaygın video biçimi dönüştürücüyü listeleyin. İçeriğimizi okuduktan sonra favori aracınızı bulabileceğinizi ve dönüştürme işlemini tamamlayabileceğinizi umuyoruz.
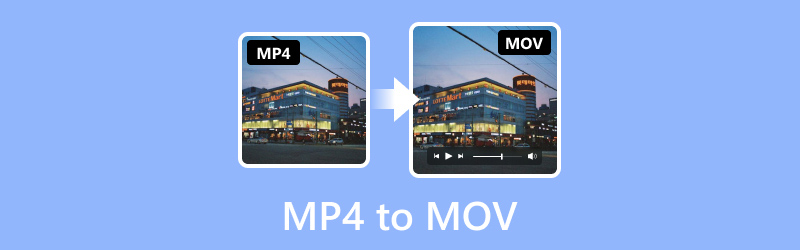
SAYFA İÇERİĞİ
Yazmadan önce, gönderiler için yazılımı nasıl test ediyoruz:
Yasal Uyarı: Web sitemizdeki tüm içerik, editör ekibimizdeki insanlar tarafından yazılmıştır. Yazmadan önce konu hakkında derinlemesine araştırma yaparız. Daha sonra araçları seçip test etmemiz 1-2 günümüzü alıyor. Yazılımı cihaz ve sistem gereksinimleri, işlevler, kullanım deneyimi vb. açısından test ediyoruz. Testimizi daha kapsamlı hale getirmek için, referans amacıyla gerçek kullanıcıların deneyimlerini toplamak amacıyla G2, Trustpilot vb. gibi inceleme web sitelerini de inceliyoruz.
Bölüm 1. En İyi MP4'ten MOV'a Dönüştürücüler
| Vidmore Video Dönüştürücü | Vidmore Ücretsiz Video Dönüştürücü Çevrimiçi | El freni | QuickTime Player | VLC Oynatıcı | FFmpeg | |
| Çıkış Video Formatları | MP4, AVI, WMV, MOV, MKV, M4V, MPEG, FLV, F4V, SWF, 3GP, 3G2, ASF, DV, VOB, OGV, vb. | MP4, MOV, MKV, AVI, M4V, FLV, WMV, WEBM, VOB, MPG, 3GP, GIF | MP4, MKV, AVI, WMV, MPEG, FLV, H.264, H.265 (HEVC), VP9 vb. | MP4, MOV, M4V, MPEG, AVI, WMV, FLV, DV vb. | MP4, MOV, MKV, AVI, WMV, FLV, MPG, TS vb. | MP4, MKV, AVI, MOV, WMV, FLV, 3GP vb. |
| İşleme hızı | Çok hızlı | Hızlı | Yavaş | Orta | Orta | Yavaş |
| Toplu Dönüştürme | tamam | tamam | tamam | Hayır | tamam | Hayır |
| Kullanım duyguları | Yeni başlayanlar için çok arkadaş canlısı | Öğrenmesi ve kullanması kolay | Biraz karmaşık | Kullanımı kolay | Kullanımı kolay | Kullanımı zor |
Vidmore Video Dönüştürücü
İyi bir araç, MP4'ü MOV'a dönüştürme verimliliğinizi önemli ölçüde artırabilir. Video formatlarını dönüştürmeniz gerektiğinde en iyi video dönüştürücüyü kullanmanızı öneririz. Vidmore Video Dönüştürücü. Dünya çapındaki kullanıcılar tarafından güvenilen bu program, videolarınızı 200'den fazla format arasında dönüştürmenize yardımcı olur ve aynı zamanda videolarınızı belirli bir cihaza uygun formata dönüştürmenize de olanak tanır. Kullandığı ileri teknoloji, videolarınızın kalitesinde herhangi bir kayıp endişesi yaşamamanızı mümkün kılar. Videonuzu 1080p veya 4K olarak çıkarmak isteyip istemediğinizi seçmekte özgürsünüz; tüm süreç hızlı bir şekilde tamamlanacaktır. Onu nasıl kullanacağınızı bilmeme konusunda endişelenmenize gerek yok; Arayüzü oldukça basittir ve kısa sürede gerekli özellikleri bulacaksınız. Ayrıca ayrıntılı talimatlar da vereceğiz.
İşte Vidmore Video Converter ile MP4'ü MOV'a değiştirmek için yapmanız gerekenler.
Aşama 1. Vidmore Video Converter'ı bilgisayarınıza indirip yükleyin. Açın ve seçin Dönüştürücü.
Adım 2. Tıklayın Dosya Ekle Videonuzu içe aktarmak için ana arayüzde.
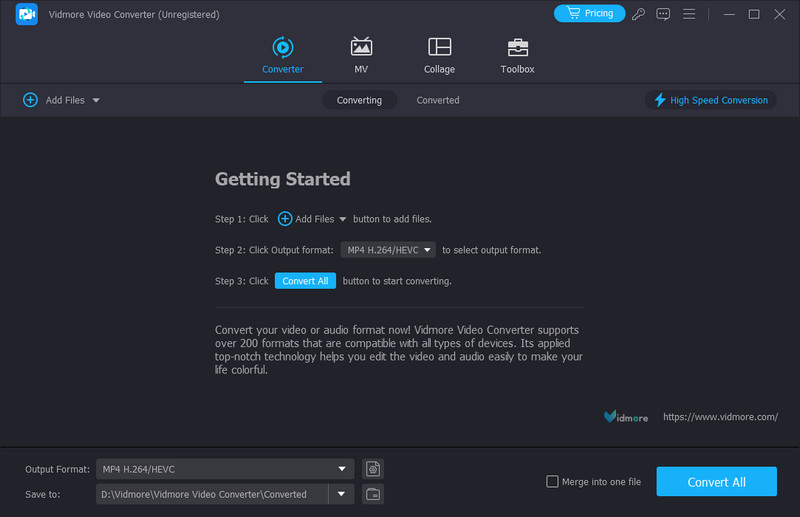
Aşama 3. Tıklayın Çıkış biçimi Hedef formatınızı seçmek için
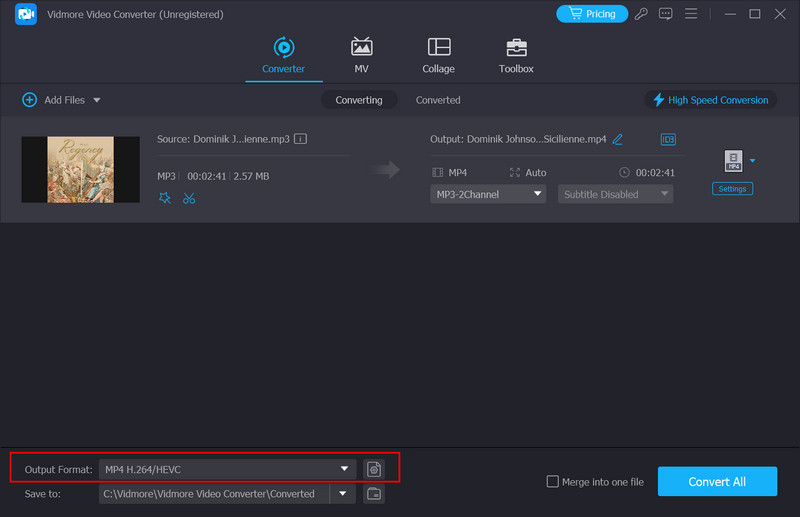
4. adım. Bir çıktı klasörü seçmek için Kaydet'in yanındaki menüyü açın.
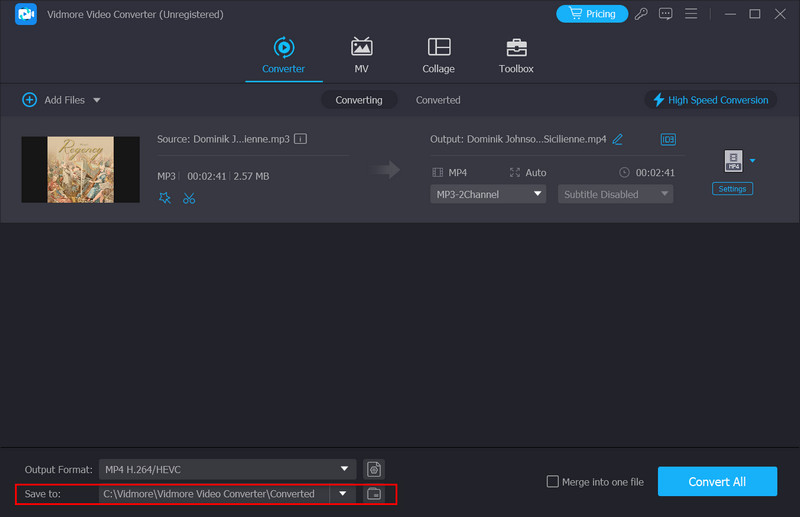
Adım 5. Tüm ayarları tamamladıktan sonra tıklayın. Hepsini dönüştür sürecin başlamasına izin vermek için. Dönüştürülen videonuz bir saniye içinde hazır olacak.
Vidmore Ücretsiz Video Dönüştürücü Çevrimiçi
Cihazınızın hafızasını ve çalışma hızını etkileyecek ek yazılım indirme konusunda endişeleriniz varsa çevrimiçi bir ürün daha iyi bir seçim olabilir. Piyasadaki birçok ürün arasından seçim yapabilir ve Vidmore Ücretsiz Video Dönüştürücü Çevrimiçi tartışmasız en iyilerden biridir. Masaüstü sürümüyle karşılaştırıldığında, bu MP4'ten MOV'a dönüştürücü, işlevsellik açısından neredeyse ayırt edilemez ve çalıştırılması nispeten hafiftir. Her şeyi web sayfasından yapabilir ve hatta çıktı videosunda bazı basit düzenlemeler bile yapabilirsiniz. Çalıştırma işlemi sırasında sizi rahatsız edecek herhangi bir virüs veya reklam bulunmadığından endişelenmeden kullanabilirsiniz.
MP4'ü çevrimiçi olarak ücretsiz olarak MOV'a dönüştürmek için aşağıdaki adımları izleyin.
Aşama 1. Vidmore Free Video Converter'ın resmi web sitesini tarayıcınıza yazın ve ardından girin.
Adım 2. Tıklayın Dosya Ekle MP4 videonuzu platforma yüklemek için sayfada dönüştürmek için. Önce Vidmore Launcher'ı yüklemeniz gerekebileceğini unutmayın.

Aşama 3. Yeni pencereye girdikten sonra alt kısımdan hedef formatınızı seçin.
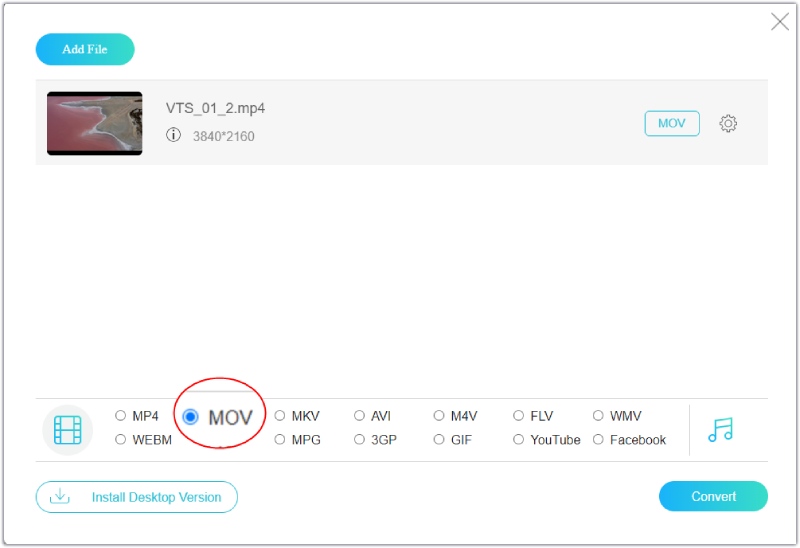
4. adım. Dışa aktarmadan önce videonuzu düzenlemeniz gerekiyorsa Ayarlar sağ taraftaki simge. Daha sonra ayarları değiştirebileceksiniz.
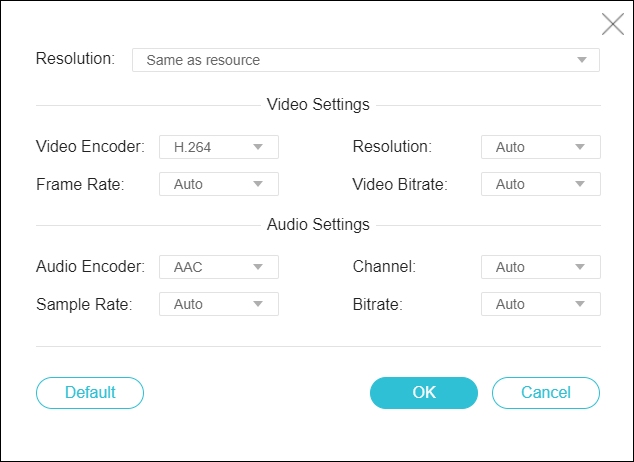
Adım 5. Son olarak, tıklayın Dönüştürmek ve çıktı klasörünüzü seçin.
El freni
HandBrake, ücretsiz bir video dönüştürücü olarak video dosyalarını birçok popüler format arasında dönüştürebilir. Desteklediği giriş ve çıkış formatları arasında MP4, MKV, AVI vb. bulunur. HandBrake, Windows, macOS ve Linux sistemlerinde kullanılabilir. En temel format dönüştürme işlevlerine ek olarak şunları yapmanızı sağlar: dosya boyutunu sıkıştır Videonun çıktısını almadan önce. Bu özellik, kullanıcıların videoları depolamasını ve dağıtmasını büyük ölçüde kolaylaştırır. Ayrıca, videonun efektini değiştirmek için HandBrake'in sağladığı bazı temel düzenleme işlevlerini de kullanabilirsiniz.
Burada size HandBrake ile MP4'ü MOV'a nasıl dönüştüreceğinizi öğreteceğiz.
Aşama 1. Bilgisayarınızda HandBrake'i başlatın. Lütfen açın ve MP4 dosyanızı eklemek için Açık Kaynak sekmesine tıklayın.
Adım 2. altından hedef biçiminizi seçin. Biçim seçenek. Altında Ön ayarlar bölümünde video kalitesini ayarlayabilirsiniz.
Aşama 3. Daha gelişmiş sürümler yapmak istiyorsanız Video Sesi, Altyazılar, Bölümler ve Resim.
4. adım. Tüm ayarları tamamladıktan sonra tıklayın. Başlat Videonuzu dönüştürmek için.
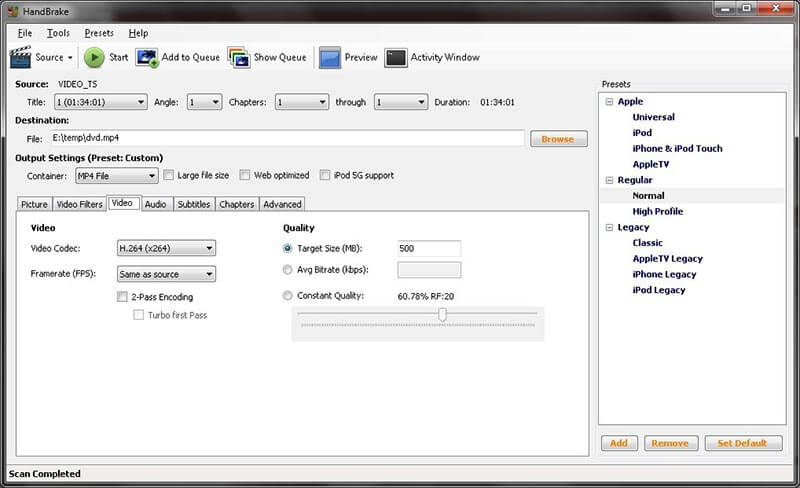
QuickTime Player
QuickTime Player, MP4'ü MOV'a dönüştürmek için başka bir iyi seçimdir. Apple tarafından geliştirilen bu uygulama, kullanıcıların multimedya dosyalarını oynatmasına, oluşturmasına ve düzenlemesine olanak tanır. Bu araç, kırpma, metin ekleme ve oynatma hızını ayarlama gibi işlevler sunar. Desteklediği formatlar arasında MP4, MOV, M4V, MPEG, AVI vb. yer alır. iOS sistemini çalıştıran cihazlarda yüksek kaliteli videolar işlemeniz veya videonuzun bazı temel sürümlerini gerçekleştirmeniz gerekiyorsa QuickTime Player en iyi yardımcınız olacaktır.
Daha sonra size QuickTime Player'ı kullanarak MP4'ü MOV'a nasıl dönüştüreceğinizi öğreteceğiz.
Aşama 1. Bilgisayarınızda QuickTime Player'ı açın. Fi'yi seçinle > Dosyayı Aç MP4 videonuzu eklemek için.
Adım 2. Seç Dosya > Farklı Dışa Aktar. Daha sonra yeni bir pencere dışarı atlayacaktır. Dışa aktardığınız videonun çözünürlüğünü 4K, 1080p, 720p ve 480p arasından seçebilirsiniz.
Aşama 3. Ardından video otomatik olarak MOV dosyası olarak dışa aktarılacaktır.
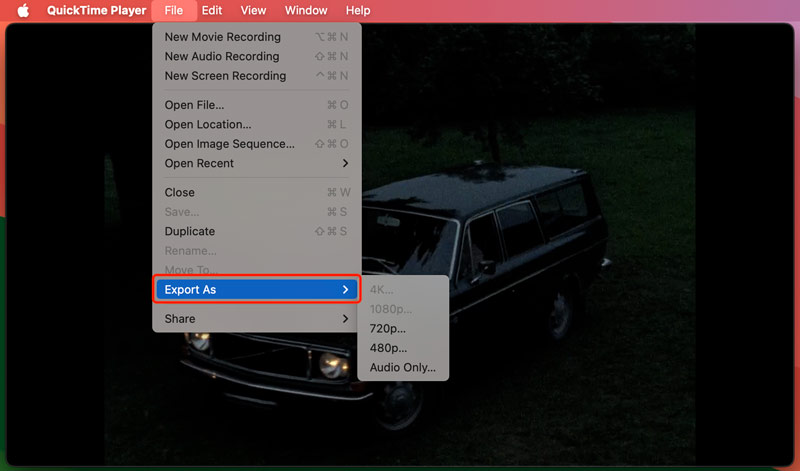
VLC Oynatıcı
MP4'ü MOV'a dönüştürmek için iyi bir araç bulmaya çalıştığınızda yanlış gidemezsiniz VLC Oynatıcı. Birçok video ve ses formatını desteklemesiyle ünlü ücretsiz bir multimedya oynatıcıdır. Bu oynatıcı VideoLAN projesi tarafından geliştirilmiştir. Artık Windows, macOS, Linux, Android ve iOS sistemlerinin kurulu olduğu cihazlarda kullanılabiliyor. Hemen hemen her multimedya dosyasını oynatmak için kullanılabilir ve aynı zamanda video ve ses dosyalarının formatını değiştirmeyi de destekler, bu da onu çalışmalarını düzenlemesi gereken kullanıcılar için popüler bir seçim haline getirir.
Burada VLC Player'ı uygulamada size yol göstereceğiz. MP4'i MOV'ye dönüştür.
Aşama 1. VLC Player'ı indirin. Açın ve Medya > Dönüştür/Kaydet'i seçin.
Adım 2. Yeni pencerede MP4 videonuzu yüklemek için Ekle'yi seçin. Ardından Ok > Dönüştür'e tıklayın.
Aşama 3. Profil bölümündeki açılır menüden hedef biçiminizi seçin. Ardından, videonuzu Hedef dosyanın altına kaydetmek için bir klasör seçin.
4. adım. Son olarak MP4'ü MOV'a aktarmak için Başlat'a tıklayın.
FFmpeg
FFmpeg, multimedya veri işlemeye yönelik çözümler sunan başka bir açık kaynaklı araçtır. Genellikle video ve ses formatlarını dönüştürmek, videodan ses çıkarmak veya depolama için videoyu kodlamak için kullanılır. Desteklediği formatlar arasında MP4, AVI, MKV, MOV vb. bulunur. Burada MP4 videoyu MOV'a dönüştürmek için onu güçlü bir araç olarak kullanabilirsiniz. Ancak bu araç yeni başlayanlar için biraz karmaşık olabilir. Geliştiriciler ve sistem yöneticileri bunu her zaman multimedya işlevselliğini sistemlerine entegre etmek için kullanırlar.
MP4'ü MOV'a dönüştürmek için FFmpeg'i kullanmak istiyorsanız aşağıdaki adımları izleyin.
Aşama 1. FFmpeg'in resmi web sitesine girin ve bilgisayarınıza indirin.
Adım 2. FFmpeg'i başlatın ve komut satırı istemine girmeniz gerekir.
Aşama 3. Dönüştürmeniz gereken MP4 videosunu FFmpeg arayüzüne sürükleyin.
4. adım. Komutu girin: ffmpeg -i giriş.mp4 -c:v libx264 -crf 20 -c:a aac -strict deneysel çıktı.mov. Son olarak basın Giriş MP4 ve MOV arasındaki dönüşümü başlatmak için.
Bölüm 2. MP4'ü MOV'a Dönüştürmeyle İlgili SSS
iMovie ile MP4'ü MOV'a nasıl dönüştürürsünüz?
Cihazınızda iMovie ile MP4'ü MOV'a dönüştürmek için iMovie'yi açmanız gerekir. Başlattıktan sonra tıklayın Dosya Ekranınızın üst kısmındaki İçe Aktar'ı seçin. Videonuzu seçin ve tıklayın Proje > Proje Ayarları. Genel sekmesine gidin ve Video Ayarları > Format > MOV'u seçin. Tüm ayarları tamamladıktan sonra değişikliği korumak için OK tuşuna basın.
Bir iPhone ile MP4'ü MOV'a dönüştürebilir miyim?
Evet, MP4 videonuzu iPhone'unuzda MOV'a dönüştürebilirsiniz. iPhone'unuzda Fotoğraflar Uygulamasını açmanız ve dönüştürmeniz gereken video dosyasını bulmanız gerekir. Paylaş > Daha Fazla'ya dokunun ve Şuna Dönüştür seçeneğini görmek için aşağı kaydırın. Daha sonra desteklenen seçeneklerin listesi görünecektir. MOV'u seçin. Videonun varsayılan adını değiştirmeniz gerekiyorsa bunu dönüştürülen videonuza girin. Son olarak Dönüştür'e dokunun.
Android telefonla MP4'ü MOV'a nasıl dönüştürebilirim?
Şu anda Android telefonlar doğrudan video formatı dönüştürmeyi desteklememektedir. Bu nedenle, Android telefonunuzda MP4 videoyu MOV'a dönüştürmek için iyi bir üçüncü taraf yazılımı seçmeyi düşünün. Ayrıca videoyu önce bilgisayarınıza yükleyebilir, ardından işlemi gerçekleştirmek için profesyonel masaüstü yazılımını kullanabilirsiniz; Vidmore Video Converter'ı denemenizi şiddetle tavsiye ederiz.
Sonuç
Video formatını dönüştürmek yaygın bir düzenleme işlemidir ancak iyi veya kötü araçlar, dönüştürülen videonun kalitesini doğrudan etkileyebilir. Bu nedenle, bir araç seçmeden önce derinlemesine düşünmeniz faydalı olacaktır. Bu makalede altı standart ayrıntılı olarak açıklanmıştır. MP4'ten MOV'a video dönüştürücüler senin için. Özelliklerine göre kendinize en uygun olanı seçebilirsiniz.
MP4 ve MOV
-
MP4'ü dönüştür
-
MOV'u dönüştür
-
MOV Çözümleri


