Windows 10/11 ve macOS'ta MP4'ü AVI'ye Dönüştürmenin En İyi 7 Yolu
Daha az MPEG-4 olarak bilinen MP4, MPEG olarak tanımlanan dijital ses ve videonun bir kombinasyonunu içerebilen bir dosya kapsayıcı biçimidir. Hareketsiz görüntüler ve altyazılar dahil olmak üzere verileri de tutabilir. Bu biçim birçok medya oynatıcı tarafından kabul edilir ve neredeyse tüm cihazlarda oynatılabilir. Bu nedenle, popüler bir video formatıdır.
Ancak MP4 videolarınızın DVD oynatıcılar gibi bazı oynatıcılarla uyumlu olmadığını fark edebileceğiniz zamanlar olabilir. Bazı kullanıcılar MP4'ün disklerinde çok fazla bellek alanı kapladığını da görebilir. Eğer aynı sorununuz varsa, arkanızdayız. Bu kılavuz direği şunu gösterecek: MP4'i AVI'ye dönüştürme kolaylıkla. Aşağıda, incelemeniz için kullanım kılavuzlarıyla birlikte kullanabileceğiniz en iyi araçların bir incelemesi bulunmaktadır.
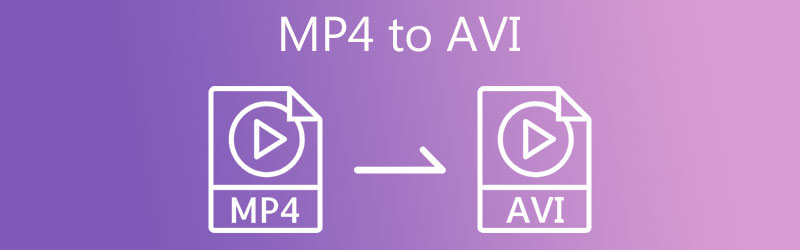
SAYFA İÇERİĞİ
Bölüm 1. MP4'ü AVI'ye Dönüştürmenin Nedeni
Pek çok kullanıcı, uyumluluk ve esneklik sunduğu için MP4'ün evrensel bir video formatı olduğunu öğrendi. Ancak, bazı medya oynatıcılarda uyumluluktan da muzdarip olduğunu çok az biliyorlardı. MP4 filmlerinizi veya videolarınızı maksimum keyif için DVD oynatıcılara veya televizyona yerleştirmek istediğiniz durumlar olacaktır. Yine de, MP4 dosyalarının bu oynatıcılarda, diğer cihazlarda tipik olarak yaptığınız gibi kusursuz çalışmasını bekleyemezsiniz.
Bunun için MP4 videolarınızı bahsi geçen oynatıcılarla uyumlu bir formata dönüştürebilirsiniz. AVI, televizyon ve DVD oynatıcılarda video akışı konusunda üstünlüğe sahiptir. MP4 ile karşılaştırıldığında AVI, MP4'ten daha az yer kaplar. Ayrıca, görüntülenmesi veya oynanabilir hale getirilmesi için herhangi bir ek yazılım veya codec bileşeni gerektirmez. Endişelenmeyin çünkü dosya formatının MP4'ten AVI'ye nasıl hızlı bir şekilde değiştirileceğine dair pratik yöntemleri sıraladık.
Bölüm 2. Profesyonel MP4'ten AVI'ye Dönüştürücü Programlar
1. MP4'ü AVI yazılımına dönüştürün: Vidmore Video Converter
Dönüştürme başlamadan önce, belki de MP4 video dosyalarınızın orijinal kalitesini korumayı düşünüyorsunuz. bununla ilgili bir sorun değil Vidmore Video Dönüştürücü. Bu araç, kullanıcıların medya dosyalarını orijinal dosyanın kalitesinden ödün vermeden dönüştürmelerine yardımcı olmak için geliştirilmiştir.
Ayrıca bit hızı, kodek, ekran çözünürlüğü ve ses kalitesini orijinaliyle aynı şekilde ayarlamanıza olanak tanıyan ayarlanabilir parametrelerle birlikte gelir. Hepsinden iyisi, 4K'ya kadar UHD videoları destekler. Bu, videolarınızın yüksek kalitesini korumanızı sağlayacaktır. Bu hızlı MP4 - AVI dönüştürücüyü kullanın ve işlemi 4 kolay adımda tamamlayın.
Adım 1. MP4'ü AVI video dönüştürücüsüne yükleyin
Her şeyden önce, aracı resmi web sitesinden alın veya yükleyicisini anında Ücretsiz indirin aşağıdaki düğmeler. Gereksinimlerinize bağlı olarak, Mac'inizde veya Windows PC'nizde dönüştürmeyi seçebilirsiniz. Şimdi programı kurun ve başlatın.
Adım 2. MP4 dosyasını ekleyin
Araç çalıştığında, simgesine tıklayın. Artı Değiştirmek istediğiniz MP4 dosyasını içe aktarmak için ana arayüzdeki imzala düğmesine basın. Dosyaları yüklemenin başka bir yolu olan MP4 dosyasını da sürükleyip bırakabilirsiniz.

Adım 3. Bir format seçin ve parametreleri değiştirin
Bundan sonra, şuraya gidin: Profil menüsüne gidin ve biçim tepsisini açın. Altında Video sekmesi, ara AVI biçimlendirin ve seçin. sonra tıklayın Özel Profil parametreleri ayarlamak ve vurmak için simge Profil oluştur parametre değişikliğinden sonra.

4. Adım. MP4'ü AVI'ye dönüştürün
Kurulduktan sonra, üzerine tıklayarak çıktı dosyası için bir dosya hedefi seçin. Klasör sağ alttaki simge. Ardından, tıklayın Hepsini dönüştür Dönüştürme görevini başlatmak için düğmesine basın. İşlem anında başlayacak ve her dönüştürmeden sonra otomatik olarak görünecek bir klasörden bitmiş çıktıyı alacaksınız.
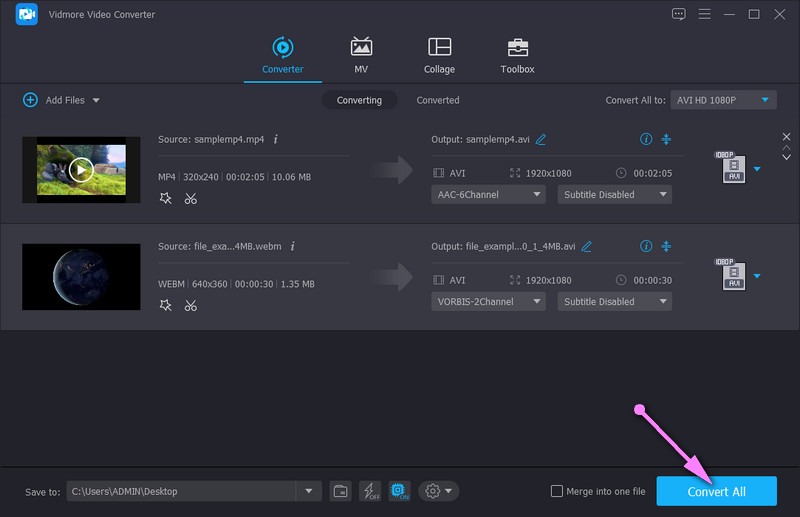
2. Adobe Media Encoder MP4'ten AVI'ye
Adobe Premiere Pro ve Adobe After Effects için birincil kodlama motoru olarak hizmet veren Adobe Media Encoder, MP4 ve AVI gibi neredeyse tüm video formatlarındaki görüntüleri dönüştürebilir ve dışa aktarabilir. Yazılımı daha hafif olduğundan bireysel olarak satın alabilirsiniz. Yazılım, MP4'ten AVI'ye dönüştürme sırasında kaliteyi mümkün olduğunca koruyabilir. Bu arada, MP4'ten AVI'ye toplu dönüştürmeyi destekler.
Aşama 1. Dönüştürmek istediğiniz MP4 dosyasını sıraya eklemek için “+” rakamına basın.
Adım 2. Çıkış formatı olarak AVI'yi seçmek için Dışa Aktarma Ayarları'nı seçin.
Aşama 3. MP4'ten AVI'ye dönüştürme işlemini başlatmak için Dışa Aktar düğmesini tıklayın.
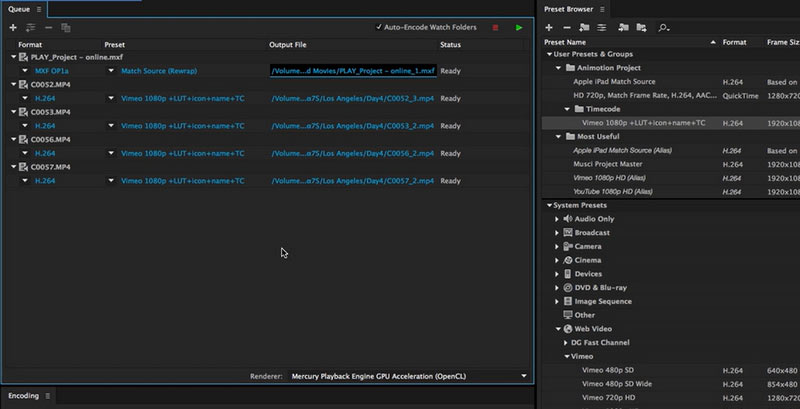
3. MP4 video formatını Adobe Premiere Pro ile AVI olarak değiştirin
Yukarıda belirttiğimiz gibi Adobe Premiere Pro, kodlama motoru olarak Adobe Media Encoder'ı benimser. Bu nedenle Adobe Premiere, MP4'ün AVI'ye video formatı dönüşümlerini de destekler. Media Encoder'dan daha fazlası yapılabilir; Premiere, kullanıcısının video bit hızını, kare hızını veya kare hızlarını ayarlama gibi daha fazla AVI ayarı yapmasına olanak tanır.
Aşama 1. Dosya'ya tıklayın ve Dışa Aktar'a gidin. Ardından Medya'yı seçin.
Adım 2. Dışa Aktarma Ayarları penceresinde çıktı formatı olarak AVI'yi seçin.
Aşama 3. Dışa aktarılan AVI dosyanız için video bit hızı, kare hızı ve daha pek çok ayara ince ayar yapın.
4. adım. MP4'ünüzün AVI haline gelmesi için Dışa Aktar'a tıklayın.
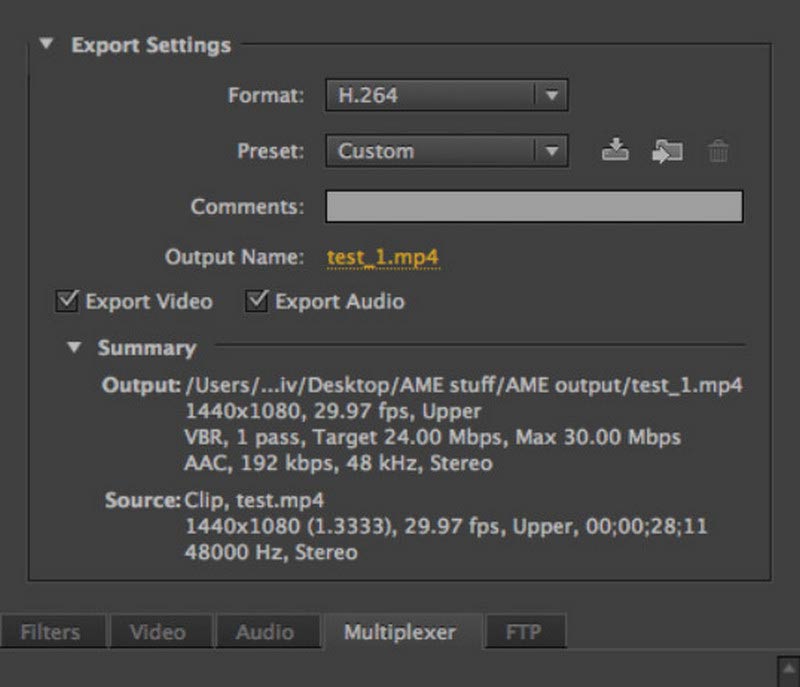
Bölüm 3. MP4'ü AVI'ye Aktarmanın En İyi Ücretsiz Yolları
Ayrıca ücretsiz araçlar için MP4 filmlerini AVI dönüştürücülerine merak ediyor olabilirsiniz. Aslında bol miktarda varlar ve onları internette tek tek aramak göz korkutucu bir görev gibi görünüyor. Bu nedenle, etkili ve en iyi MP4'ten AVI'ye dönüştürücü ücretsiz programları seçtik. Atlamadan sonra onlar hakkında bilgi edinin.
1. VLC Media Player'da MP4'ü AVI'ye dönüştürün
VLC media player, videoları ve ses dosyalarını değiştirmenize izin veren bir paket sunar. Doğru duydun. Araç, favori medya dosyalarınızı yayınlamanıza ve videoları dönüştürmenize, döndürmenize, kırpmanıza, kesmenize ve düzenlemenize olanak tanır. Tek dezavantajı, dönüştürme işleminin biraz karmaşık olmasıdır. Birkaç ayar yapmanız gerekebilir. Yine de, araç dosyaları etkili bir şekilde dönüştürebilir. VLC'de MP4'ün AVI'ye nasıl dönüştürüleceğine ilişkin adımlar.
Aşama 1. VLC medya oynatıcısını cihazınıza indirin ve kurun. Kurulum işleminden sonra başlatın.
Adım 2. Sonra, git Medya ve aç Dönüştür / Kaydet Menü. Buradan dönüştürmek istediğiniz MP4 dosyasını ekleyin.
Aşama 3. Bundan sonra, vur Dönüştür / Kaydet Arayüzün altındaki düğmesine basın. Ardından, dönüştürme ihtiyaçlarınız için bir profil belirleyeceğiniz bir iletişim kutusu görmelisiniz.
4. adım. I vur Yeni Profil Oluştur ve ayarla AVI üzerindeki radyo düğmesini tıklayarak çıktı formatında Kapsülleme sekme. Profili adlandırın ve tıklayın Oluşturmak. Son olarak, format menüsünden yeni oluşturulan profili seçin ve Başlat.
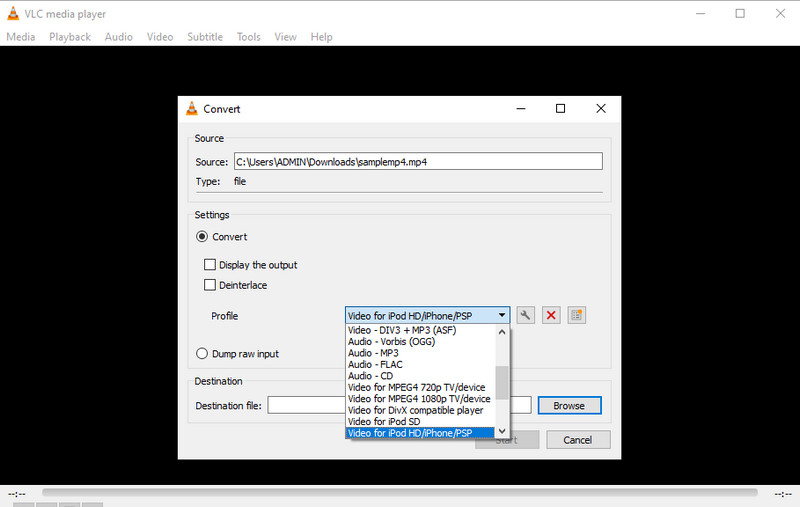
2. Freemake Video Converter ile MP4'ten AVI alın
Windows 10'da MP4'ü AVI'ye dönüştürmek için başka bir yardımcı program Freemake Video Converter'dır. Videoları AVI, WMV, DVD, MPEG ve daha birçok video formatına dönüştürmeyi kolaylaştırır. Ayrıca, aracın sunduğu önceden ayarlanmış profillerden seçim yapabilirsiniz. Bunun yanı sıra, diğer dosya biçimlerine dönüştürmek için DVD videolarını da işleyebilir ve hatta DVD'ye yazmanıza izin verir. Bu aracı kullanarak MP4'ü AVI'ye dönüştürmeyi düşünüyorsanız, aşağıdaki adımlara bakın.
Aşama 1. Uygulamayı resmi sayfasından alın ve bilgisayarınıza kurun.
Adım 2. Şimdi, tıklayın Video menüden düğmesine basın. Ardından, dönüştürmek istediğiniz mP4 dosyasına göz atın ve seçin.
Aşama 3. Bir video dosyası yükledikten sonra, AVI'ye Arayüzün altındaki menüden. Kaliteyi seçin ve vurun Dönüştürmek.
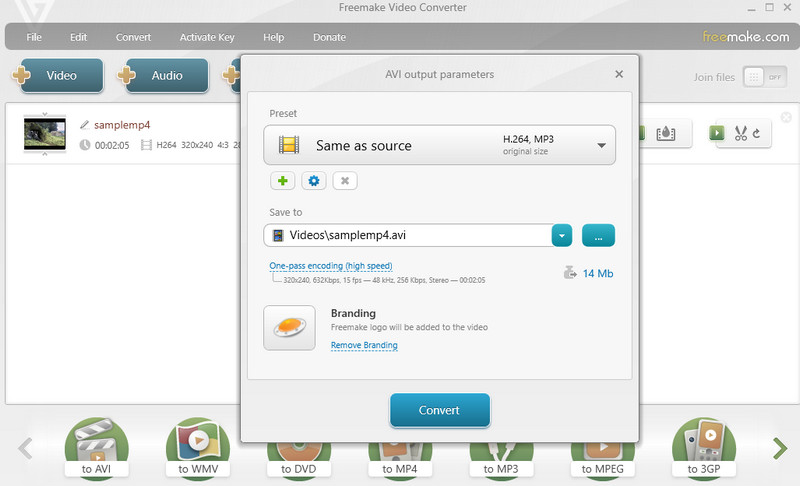
3. Any Video Converter aracılığıyla MP4'ü AVI'ye değiştirin
İşte Mac ve Windows'ta MP4'ü AVI'ye dönüştürmek için mükemmel bir alternatif. Herhangi bir Video Dönüştürücü, MP4'ten farklı cihaz destekli formatlara dönüştürme yapabilir. Xbox, HTML, TV'ler ve çok daha fazlası gibi konsollar için ön ayarları vardır. Ayrıca CD disk dosyaları eklemenize ve bunları DVD'ye yazmanıza izin veren ekstra özelliklerle birlikte gelir. Ayrıca DVD, yazıcı, video ve ses ayarlarını yapılandırabilirsiniz. Daha gelişmiş işlevlere erişmek istiyorsanız bu harika bir seçimdir. Bu aracı kullanmak için aşağıdaki yönergelere bakın.
Aşama 1. Her şeyden önce, bu yazılımı resmi web sayfasından edinin.
Adım 2. Ardından, dönüştürmek istediğiniz videoyu tıklayarak yükleyin. Video ekle buton.
Aşama 3. Aç Profil menüsüne gidin ve AVI biçimini arayın. Son olarak, tıklayın Şimdi dönüştür! Dönüştürme işleminin başlaması için düğmeye basın.

4. FFmpeg, MP4'ü AVI'ye dönüştürür
MP4'ten AVI'ye video formatı dönüşümleri elde etmek için FFmpeg, değerlendirebileceğiniz ücretsiz bir yazılımdır. Bu açık kaynaklı program Windows, macOS ve Linux ile uyumludur. FFmpeg, çeşitli video veya ses dosyalarının kodunu çözmek, kodlamak, dönüştürmek, yayınlamak, filtrelemek ve oynatmak için yaygın olarak kullanılır. Ancak yeni başlayanlar için FFmpeg'in çalıştırılması karmaşık olabilir.
Aşama 1. FFmpeg'in resmi sitesine gidin ve bilgisayarınıza yüklemek için talimatları izleyin.
”Adım
Aşama 3. Aşağıdaki komut satırını girin: ffmpeg -i file.mp4 -vcodec copy -acodec copy file.avi. AVI dosyasını kalite kaybı olmadan alabilirsiniz.

Daha fazla okuma:
MP4'ü FLV Videolarına Orijinal Kalitede Dönüştürmenin 2 Hızlı Yolu
AVI Media Player - Windows ve Mac'te AVI Videoları Oynatmak için En İyi 10 Yöntem
Bölüm 4. MP4'ü AVI'ye Dönüştürme hakkında SSS
Linux'ta MP4'ü AVI'ye dönüştürebilir miyim?
Bu kesinlikle mümkündür. Linux işletim sisteminde bulunan FFmpeg gibi bir video dönüştürücü aramanız yeterlidir. Bu platformlar arası araç, Windows, Mac ve Linux platformlarında ses ve video dosyalarını değiştirmenize olanak tanır.
Herhangi bir Microsoft MP4'ten AVI'ye dönüştürücü var mı?
Evet. Dönüştürme görevlerinizi yerine getirmek için dönüştürücüleri Microsoft mağazasından indirebilirsiniz. Örneklerden biri Quick Video Converter. Bu, MP4'ten AVI, WMV'ye dönüştürmenize ve hatta video çözünürlüğünü düzenlemenize olanak tanır.
Birden çok MP4'ü AVI'ye nasıl dönüştürebilirim?
Aracın toplu dönüştürmeyi desteklemesi koşuluyla, birden çok MP4'ü AVI'ye dönüştürebileceksiniz. Örneğin Vidmore Video Converter'ı ele alalım. Herhangi bir MP4 dosyasını yükleyebilir ve bunları aynı anda farklı veya aynı formata dönüştürebilirsiniz.
Android'de MP4'ü AVI'ye nasıl dönüştürebilirim?
Çevrimiçi dosya dönüştürücüyü bir Android tarayıcısına göre arayın ve güçlü olanı seçin. AVI'ye dönüştürmek istediğiniz MP4 dosyasını eklemek için talimatları izleyin. Çıkış formatını AVI olarak ayarlayın. MP4'ü AVI'ye aktarmak için başlat düğmesine dokunun.
MP4'ü AVI'ye dönüştürecek herhangi bir uygulama var mı?
Android cihazlar veya iPhone'lar için seçebileceğiniz çeşitli MP4'ten AVI'ye dönüştürücü uygulamalar vardır. Örneğin, iPhone kullanıcıları The Video Converter'ı App Store'dan indirebilir. Android kullanıcıları VidsoftLab Video Converter'ı seçebilir.
El Freni MP4'ü AVI'ye dönüştürebilir mi?
Hayır, AVI'nin modern video/ses/altyazı özelliklerini destekleyememesi için AVI dosyaları oluşturmayı sağlayan El Freni yıllar önce kaldırıldı. El Freni artık yalnızca MP4, MKV ve WebM formatlarını destekliyor.
Sonuç
Bu yazı sizin için yedi etkili yol sunuyor MP4'ü AVI'ye dönüştür. Ayrıca, filigran olmadan MP4'ü ücretsiz olarak AVI'ye dönüştürmenin yollarını arıyorsanız, bu araçlar da uygundur. Sonuç olarak, tüm araçlar video dosyalarınızı, özellikle videoları dönüştürmenize yardımcı olur. Bu arada, gelişmiş işlevlere sahip dosyaları dönüştürmek için basit bir yöntem aradığınızı varsayalım. Bu durumda, Vidmore Video Converter ihtiyaçlarınız için doğru seçimdir.
MP4 ve AVI
-
MP4'ü dönüştür
-
MP4'ü düzenle
-
AVI dönüştür


