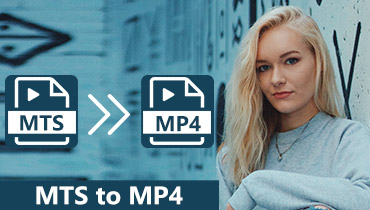- Dosyaları MOV'dan MPEG, WMV, WebM, FLV, AVI'ye ve 200'den fazla video ve ses formatına dönüştürün.
- 100'den fazla ön ayar ile iPhone, iPad, Samsung Galaxy ve daha fazlası için MOV videoyu dönüştürün.
- Gelişmiş video işleme algoritmalarıyla orijinal kaliteyi koruyun.
- Donanım hızlandırma ve çok çekirdekli işlemci ile 50 kat daha hızlı video dönüştürme hızı elde edin.
- Daha fazla özelliği kırpmak, döndürmek ve uygulamak için yerleşik bir hafif video düzenleyici sunun.
MOV'u Mac ve Windows'ta Çevrimiçi veya Çevrimdışı Olarak Hızla MPEG Videolarına Dönüştürme
MOV formatı genellikle Apple QuickTime videolarını kaydetmek için kullanılır. Pek çok kişi uyumsuzluk sorununu çözmek için MOV'u MPEG formatına dönüştürmeyi tercih ediyor. Çünkü MPEG-1, MPEG-2 veya MPEG-4 sıkıştırmasında sıkıştırılan videolar daha küçük dosya boyutuna ve daha iyi çıktı kalitesine sahiptir.
Genel olarak sorunu çözmek için çevrimiçi veya çevrimdışı bir MOV'dan MP4'e dönüştürücü kullanabilirsiniz. Kaç tane MOV dosyasını MP4 formatına dönüştürmek istediğinize bağlıdır. Her neyse, bu makale tam öğreticiyi gösterir. MOV'yi MPEG'ye dönüştür çevrimiçi ve çevrimdışı, özellikle MP4 için.

SAYFA İÇERİĞİ
Bölüm 1: Büyük MOV'u MPEG Dosyalarına Toplu Olarak Dönüştürmenin Hızlı Yolu
1. Vidmore Video Converter ile Büyük MOV'u MPEG'ye Toplu Dönüştürme
MOV'u MPEG videolara dönüştürebilen çok sayıda dosya dönüştürücü vardır. Büyük MOV dosyalarını toplu olarak MPEG'ye dönüştürmek istiyorsanız, Vidmore Video Dönüştürücü senin iyi seçimin olabilir. MOV'u MP4'e ve diğer 200 formatlarına 50 kat daha yüksek hızda kalite kaybı olmadan dönüştürebilirsiniz. Dahası, video dönüştürme hızı Intel CPU, NVIDIA ve AMD grafiklere sahip bilgisayarlarda açıkça artar. Kısacası, MOV dosyalarını MPEG'ye dönüştürmenin en hızlı yoludur.
Aşama 1. Ücretsiz indirin, yükleyin ve başlatın MOV - MPEG dönüştürücü yazılımı Windows veya Mac bilgisayarınızda. MOV videolarınızı ana arayüze sürükleyip bırakın.

Adım 2. “Profil” bölümünden hangi cihazı kullanabileceğinizi seçin. Daha sonra çıkış video formatı olarak “MP4”ü ayarlayın. Gerekirse video ayarlarını yapmak için “Profil”in yanındaki “Ayarlar”a tıklayabilirsiniz.
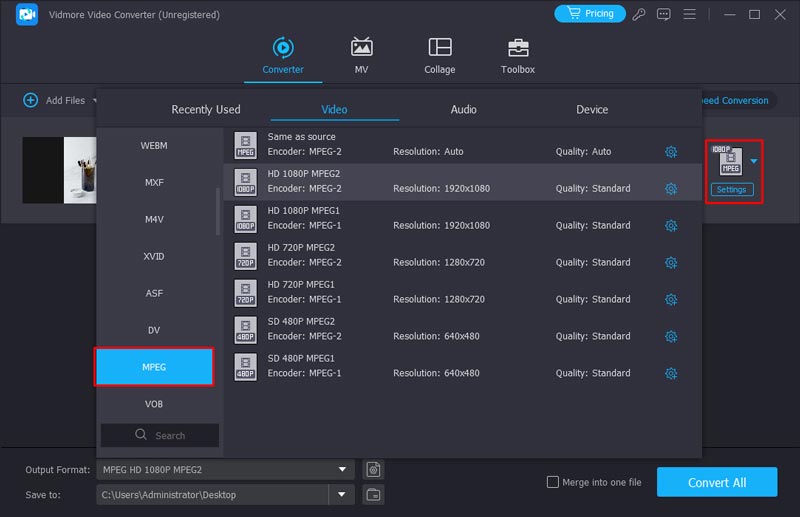
Aşama 3. Hedef klasörü değiştirmek için “Gözat”a tıklayın. Son olarak, Windows 11'de MOV'u hızlı bir şekilde toplu olarak MPEG'ye dönüştürmek için “Dönüştür” e tıklayın. MPEG Android'de de desteklendiğinden, Android'de oynatılmayan videoları düzeltme MOV'u MPEG'ye dönüştürerek.
2. VLC Media Player ile MOV videosunu MPEG'ye aktarın
VLC Media Player, en güçlü ücretsiz ve açık kaynaklı video oynatıcılardan biridir. MP4, MKV, MOV, MPG vb. dahil hemen hemen her türlü video ve ses formatını okuyabilir. Dahası, olağanüstü bir video düzenleyici ve güçlü bir format dönüştürücü olarak da hizmet verebilir. VLC Media Player ile MOV'u MPEG'ye ve diğer formatlara dönüştürebilirsiniz. Dönüştürmeye başlamadan önce video ve ses codec'ini değiştirebilir, çözünürlüğü ayarlayabilir ve bit hızını ve diğer parametreleri ayarlayabilirsiniz.
VLC'nin bir diğer iyi özelliği de toplu dönüştürmeyi desteklemesidir, ancak dosyaları tek tek seçmek için işlemi tekrarlamanız gerekir. Bana gelince, arayüzünün biraz eski olduğunu ve daha sezgisel olması gerektiğini düşünüyorum.
Aşama 1. Bilgisayarınıza VLC'yi kurun ve başlatın, Medya'ya tıklayın ve Dönüştür/Kaydet'i seçin. Daha sonra Medyayı Aç penceresi görünecektir.
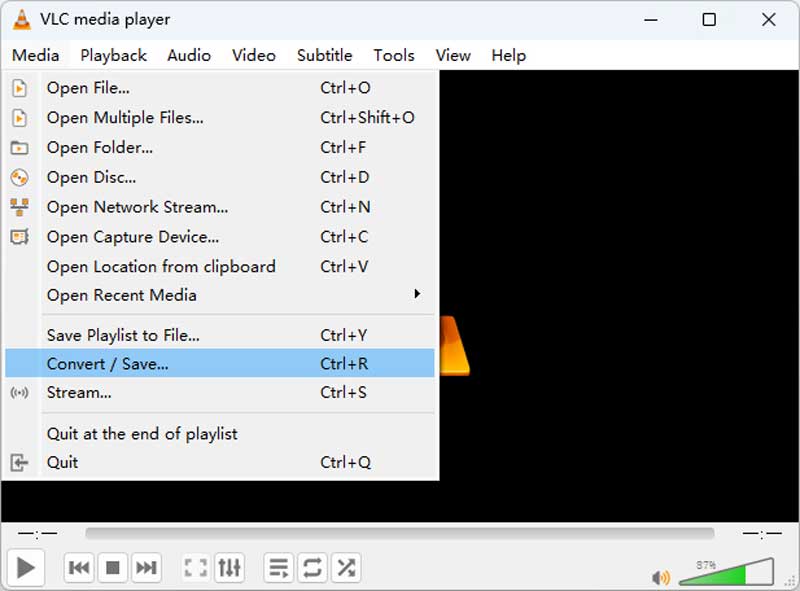
Adım 2. Ekle düğmesine tıklayarak MPEG'e dönüştürmek istediğiniz MOV dosyasını seçebilirsiniz. Daha fazla video eklemek istiyorsanız bu işlemi tekrarlamanız gerekir. Daha sonra alttaki Dönüştür/Kaydet düğmesini seçin.
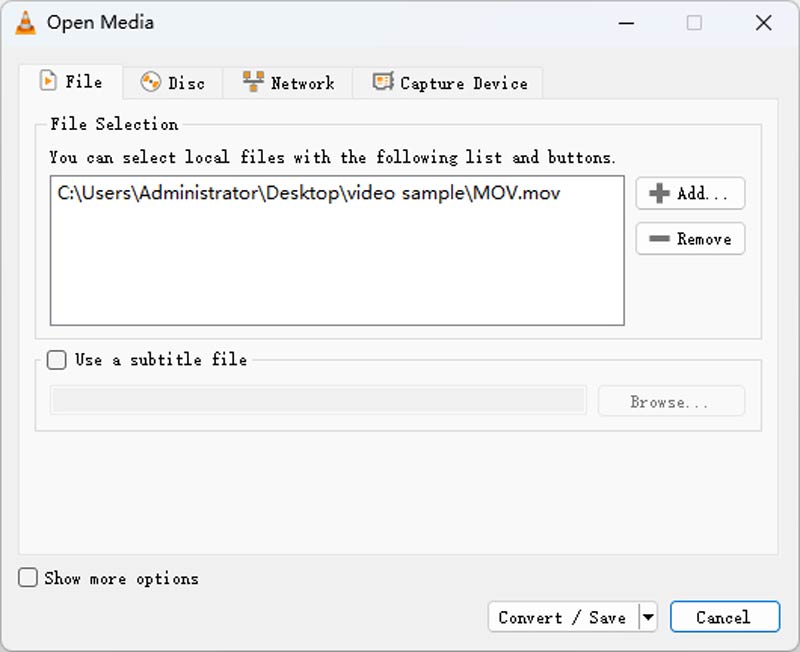
Aşama 3. Dönüştür penceresinde, Profil listesinden MPEG'yi seçebilir ve .mpg dosyanız için hedefi seçebilirsiniz. Tüm hazırlıklar tamamlandığında Başlat butonuna tıklayın.
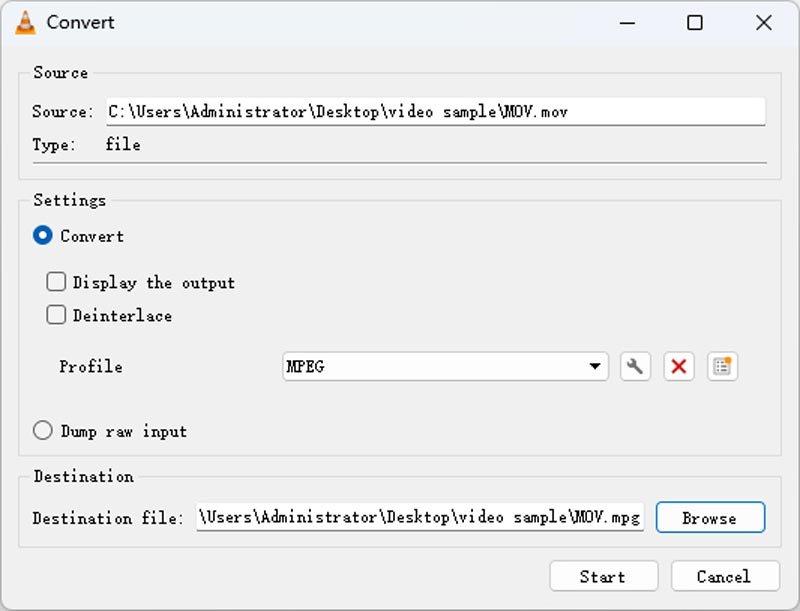
3. FFmpeg ile MOV'u MPEG'ye dönüştürün
MOV videoyu MPEG'e dönüştürmenin bir başka hızlı yolu da FFmpeg video kod dönüştürücüsüdür. FFmpeg, video ve ses dosyalarını kırpmanın, dönüştürmenin ve kod dönüştürmenin en iyi yolu olabilir. Dosya uzantısını bildiğiniz sürece MOV videonuzu MPEG'ye ve diğer formatlara aktarabilir. Daha spesifik codec'iniz, çözünürlüğünüz vb. varsa FFmpeg ayrıca belirli komut satırlarıyla tüm ihtiyaçlarınızı çözebilir.
Ancak Windows veya Mac'te komut satırlarını nasıl çalıştıracağınızı öğrenmeniz gerekir ve yeni bir kullanıcıysanız doğru istemleri bulmak uzun zaman alabilir.
Aşama 1. FFmpeg'i bilgisayarınıza indirip yükleyin.
Adım 2. MOV dosya klasörünüzü açın ve terminali açmak için yol çubuğuna CMD girin.
Aşama 3. Aşağıdaki komutu yazın: ffmpeg -i movfile.mov mpegfile.mpeg ve dönüştürmeyi başlatmak için Enter tuşuna basın. Yeni MEPG videosu birkaç saniye sonra aynı klasörde görünecektir.
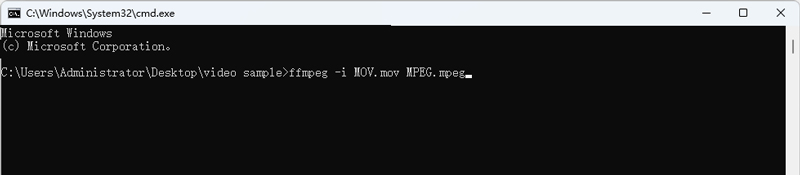
Bölüm 2: MOV'u Çevrimiçi Dönüştürücü ile MPEG Online'a dönüştürün
1. Vidmore Ücretsiz Çevrimiçi Video Dönüştürücü ile MOV'u MPEG'ye çevirin
Birkaç MOV dosyasını MP4 ve diğer MPEG formatlarına dönüştürmek istiyorsanız, çevrimiçi bir MOV'dan MPEG'e dönüştürücü de kullanabilirsiniz. Genel durumlarda, MOV videolarını 100MB'ye kadar ücretsiz dönüştürebilirsiniz. Daha spesifik olmak gerekirse, MOV video dosyalarınızın birleşik dosya boyutu, Zamzar, Convertio, Çevrimiçi Dönüştürme, Dosyaları Dönüştürme ve daha fazlası gibi 100 MB veya 150 MB'tan fazla olmamalıdır.
Neyse ki, Vidmore Ücretsiz Çevrimiçi Video Dönüştürücü dosya boyutu sınırı yoktur. MOV'u ücretsiz çevrimiçi MPEG'e dönüştürebilirsiniz. Tüm arayüz temiz ve güvenlidir. Can sıkıcı reklamlar ve diğer virüsler tarafından yorumlanmayacaksınız. Vidmore Video Converter'ın tam sürümüyle karşılaştırıldığında, işlem hızı hızlı değil. MOV dosyalarını ücretsiz olarak MPEG-4'e dönüştürmek için bir süre beklemeniz gerekir.
Aşama 1. Https://www.vidmore.com/free-online-video-converter/ adresindeki çevrimiçi MOV'dan MPEG'ye dönüştürücüyü ziyaret edin. MOV çevrimiçi dönüştürücüyü ilk kez kullandığınızda başlatıcıyı indirmeniz gerekecektir. İşlemi tamamlamak yarım dakikadan az sürer.
Adım 2. Vidmore Ücretsiz Çevrimiçi Video Dönüştürücü başlatıcısını açtığınızda, MOV dosyalarını masaüstünden veya başka bir yerden doğrudan içe aktarabilirsiniz.
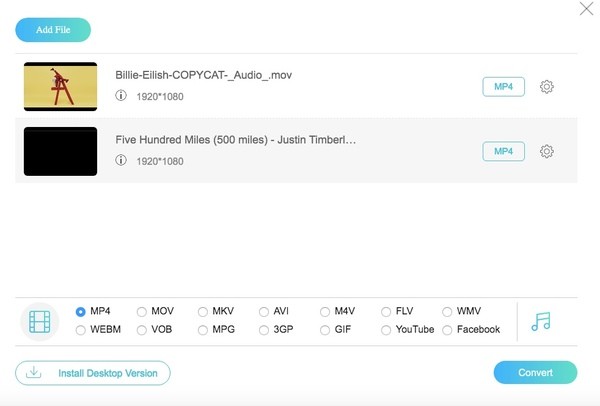
Aşama 3. Her MOV video dosyasının çıkış formatı olarak “MPG”yi ayarlayın. Daha sonra çözünürlüğü, video kodlayıcıyı, kare hızını ve daha fazlasını ayarlamak için "Ayarlar"ı tıklayabilirsiniz.
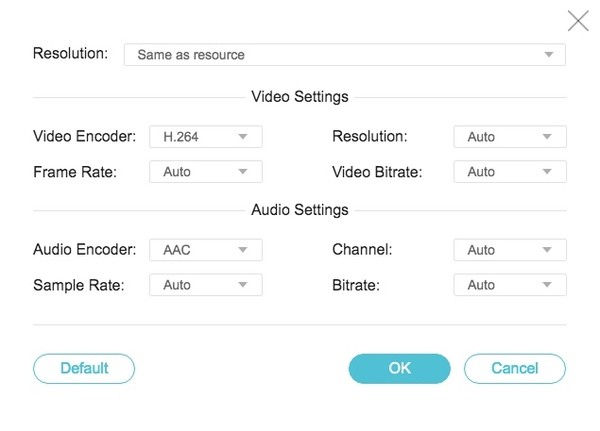
4. adım. MOV'u MPEG'ye ücretsiz çevrimiçi dönüştürmeye başlamak için "Dönüştür"e tıklayın. MOV'dan MPEG'ye dönüştürme işlemi tamamlandığında "Dönüştürme tamamlandı" şeklinde bir bildirim alabilirsiniz. Pencereyi kapatmak için “Tamam”a tıklayın.

2. Zamzar Online Converter ile MOV'u MPEG'ye dönüştürün
Zamzar, tüm kullanıcılara akıcı bir çevrimiçi dosya dönüştürme hizmeti sunuyor; herhangi bir yazılım indirmenize gerek yoktur. Çevrimiçi web sayfası da basit ve anlaşılırdır. Sayfa merkezinde 3 adımı simgeleyen 3 düğme listelenmiştir: 1. Yükleme 2. Formatı seçin 3. Dönüştürme. Görüntüler, videolar, ses, belgeler vb. dahil olmak üzere birden fazla dosyayı dönüştürebilir. MOV'u MPEG'ye dönüştürmeyi seçtiğinizde dosyanızın 50 MB'tan büyük olmadığından emin olun. Toplu dönüştürmeyi de destekler. Ancak ücretsiz sürümde aynı anda en fazla 5 dosya yükleyebilirsiniz ve 24 saatte yalnızca 2 dosyanız olur.
Aşama 1. Tarayıcınızda Zamzar'ı arayın ve resmi web'i açın.
Adım 2. MOV videolarınızı yüklemek için Dosya Seç'e tıklayın.
Aşama 3. Dönüştürme açılır listesinde, MPEG'in bir tür dosya uzantısı olan mpg'yi seçin ve Şimdi Dönüştür düğmesiyle MPEG'ye dönüştürme işlemini başlatın.
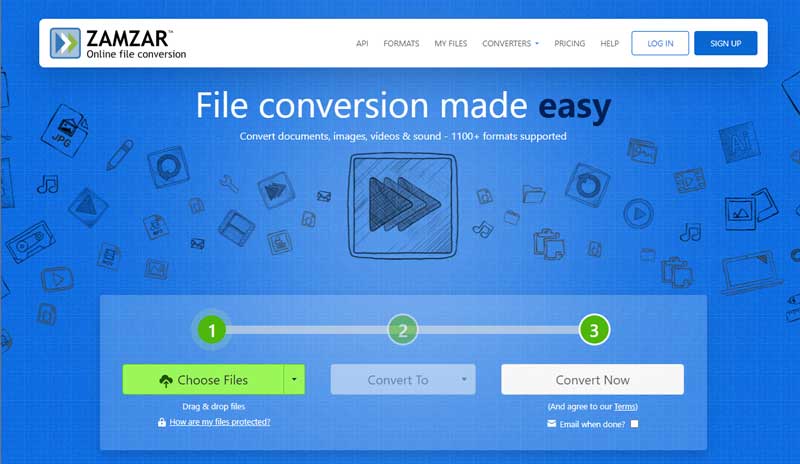
Bölüm 3. MOV'dan MPEG'ye hakkında SSS
MOV vs MPEG, fark nedir?
MOV dosya formatı Apple cihazlarında varsayılan formattır. MOV videosunu iPhone, iPad ve Mac'te kolayca oynatabilirsiniz. Çoğu Windows medya oynatıcısı artık MOV dosyalarını da destekliyor. MPEG formatı, daha düşük kaliteye ve daha küçük dosya boyutuna sahip video ve sesi depolamak için MPEG-1 veya MPEG-2 kayıplı sıkıştırmayı kullanır ve çoğunlukla çevrimiçi akış için kullanılır.
Mac'te MOV'u mpeg'e nasıl dönüştürebilirim?
Mac'te MOV videoyu MPEG'e dönüştürebilecek varsayılan bir yazılım yoktur. Bu nedenle hızlı bir dönüşüm için Vidmore Video Converter Mac sürümünü indirmeniz gerekir. Windows sürümüyle aynı işlevi paylaşır. Tüm video formatlarını kolayca dönüştürebilirsiniz.
MPEG Mac ile uyumlu mu?
Evet öyle. Mac QuickTime, MPEG-1, MPEG-2, MPEG-4 vb. dahil birçok formatı destekleyen güçlü bir video oynatıcıdır. Mac'teki QuickTime Player ile MPEG videoyu doğrudan oynatabilirsiniz.
Sonuç
Çevrimiçi MOV'dan MPEG'ye dönüştürücünün kullanımı ücretsizdir. MOV'u toplu olarak MPEG videolarına dönüştürmek çok zaman alır. Ultra yüksek hıza ulaşmak için tam sürüme yükseltebilirsiniz. Vidmore Video Converter'ı ayrıca kullanabilirsiniz. MOV'yi MPEG'ye dönüştür. Yalnızca güçlü bir video dönüştürücü değil, aynı zamanda iyi bir video düzenleyicidir.
AVI ve MP3
-
AVI dönüştür
-
AVI'yi düzenle
-
MP3'ü dönüştür