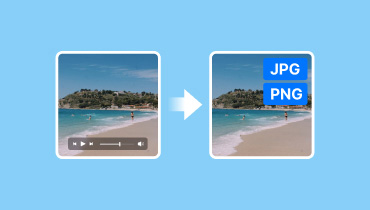MOV'u PNG/JPG Formatına Çevirmek İçin 4 Nihai Çözüm
Belirli bir videonun fotoğraf olarak yakalamak istediğiniz favori bir kısmı mı var? Pekala, artık videonuzu bir görüntüye dönüştürebilirsiniz. Peki bunu bir MOV videoyla nasıl yaparsınız? Rehberi okumaya devam edin, çünkü nasıl yapacağınızı paylaşacağız. Bunu, ustalaşmak için tek adresiniz olarak kullanabilirsiniz MOV'dan PNG/JPG'ye dönüşümler. Farklı yöntemleri keşfedeceğiz ve bunları farklı cihazlarda gerçekleştirmeniz için gereken bilgiyle sizi donatacağız.

SAYFA İÇERİĞİ
Bölüm 1. Windows için MOV'u JPG/PNG'ye Dönüştürmenin En İyi Yöntemi
MOV'unuzu PNG veya JPG'ye dönüştürmenin en iyi yollarından biri, Vidmore Video Dönüştürücü. Daha fazla işlevsellik ve özellik sunan popüler bir video/ses dönüştürücü aracıdır. Anlık Görüntü özelliğine sahip yerleşik bir video oynatıcısına sahiptir. Dönüştürme işlemini tamamen atlamanıza olanak tanıyan bir özelliktir. Bir videodan yakalamak istediğiniz tam kareye gitmenizi, bir anlık görüntü yakalamanızı ve bunu JPG veya PNG fotoğrafı olarak kaydetmenizi sağlar. MOV dışında, diğer video formatlarıyla da mümkündür. Araç, MP4, FLV, MKV, WMV, WebM, M4V ve daha birçok format için oynatmayı destekler.
Aşama 1. Aşağıdaki Ücretsiz İndirme düğmesini kullanarak, Vidmore Video Converter'ı bilgisayarınıza yükleyin. İşiniz bittiğinde, hemen başlayacaktır.
Adım 2. Üst menüde, Araç Kutusu seçeneğini seçin ve seçenekler arasında Video Oynatıcı'yı arayın. Ardından, istediğiniz MOV dosyasını ekleyin.
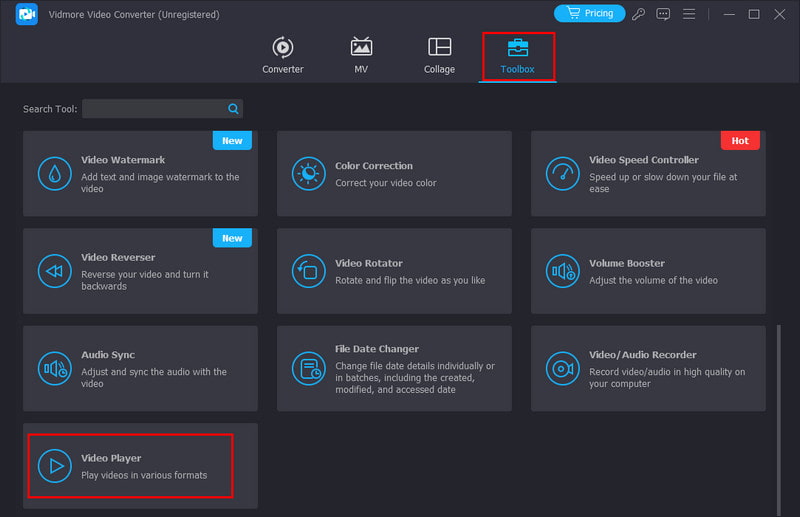
Aşama 3. Şimdi, oynatıcının sağ alt köşesinde Anlık Görüntü seçeneğini bulacaksınız. Videonun en sevdiğiniz bölümünü yakalamak için kullanın. Araç bir PNG fotoğrafı çekecek ve doğrudan yerel depolama alanınıza kaydedecektir.
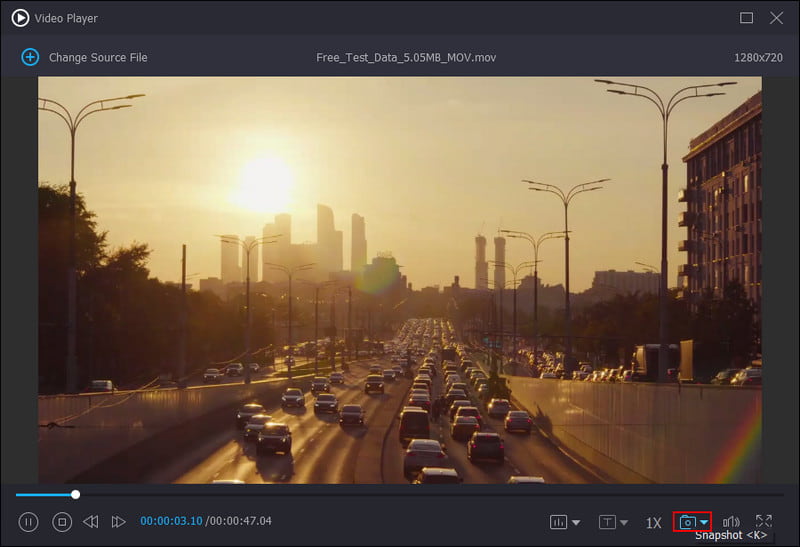
Artıları
• Anlık Görüntü özelliği sayesinde videoyu görüntüye dönüştürmenin kolay bir yolunu sunar.
• Çekilen fotoğrafları cihazınızın yerel depolama alanına otomatik olarak kaydedebilir.
• Bir sürü video ve hatta ses dosya formatını destekler.
• Fotoğrafları manuel olarak duraklatmak ve çekmek zorunda kalmamak için 10 adede kadar sürekli çekim sağlar.
• Hem Mac hem de Windows işletim sistemlerinde kullanılabilir.
• İnternet bağlantısı olmadan da erişilebilir.
Eksileri
• Çıkış görüntü formatını seçmek için Tercihler'e gitmeniz gerekir.
Bölüm 2. iMovie ile Mac'te MOV'u JPG'ye dönüştürün
iMovie Çoğu Mac'te yerleşik bir video düzenleme yazılımıdır. MOV dosyalarını JPG görüntülerine dönüştürmek için kullanışlı bir araç olabilir. Ancak bunun birincil işlevi olmadığını unutmayın. Yine de, MOV videonuzdan belirli bir kareyi alıp Mac'inizde JPEG olarak kaydetmenize olanak tanır. Bu yöntem, ek bir yazılım indirmeden hızlı ve basit bir çözüm isteyenler için mükemmeldir. Aşağıda MOV'dan JPG'ye dönüştürme için iMovie'yi kullanmanın adım adım sürecini inceleyeceğiz.
Aşama 1. Mac bilgisayarınızda iMovie uygulamasını açın. MOV dosyasını iMovie kullanarak seçin ve oynatın.
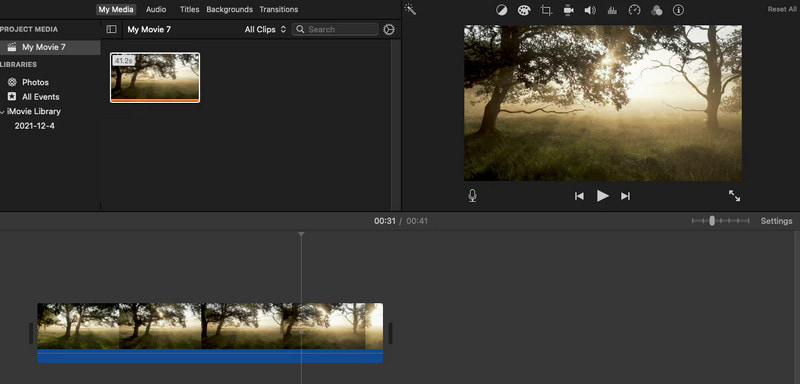
Adım 2. MOV videosunu fotoğrafa dönüştürmek istediğiniz tam karede duraklatın. Sol üst köşedeki Paylaş düğmesine gidin.
Aşama 3. Seçenekler göründüğünde, Geçerli Çerçeveyi Kaydet'e tıklayın ve istediğiniz konumu ve dosya adını seçin. Dönüştürme tamamlandığında, ekranınızda bir bildirim açılır.
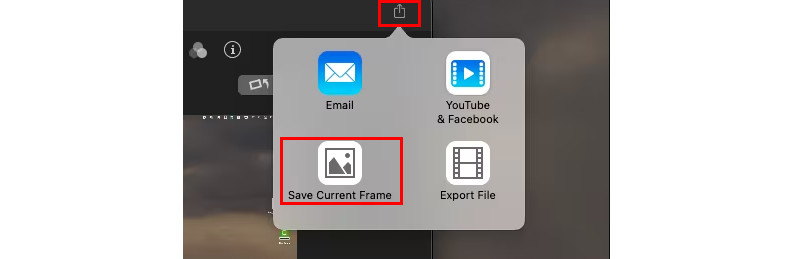
Artıları
• Ücretsizdir ve Mac bilgisayarlara önceden yüklenmiş olarak gelir.
• Dönüştürülen video karenizi yüksek kalitede yakalayabilir.
• Hızlı çekimler için kullanımı kolaydır.
• Büyük megabaytlara sahip olan her türlü video dosyasını dönüştürmenize olanak tanır.
Eksileri
• Toplu dönüştürmeler veya çıkarılan görüntünün düzenlenmesi için tasarlanmamıştır.
• Görüntüyü istediğiniz yere taşımak için ekstra bir adım gerekir.
Bölüm 3. iPhone kullanarak MOV'u JPG'ye dönüştürün
iPhone'unuzda MOV'unuzu JPG'ye dönüştürmenin bir yolunu arıyorsanız, üçüncü taraf bir uygulama kullanabilirsiniz. Deneyebileceğiniz bu tür uygulamalardan biri, App Store'dan bulup yükleyebileceğiniz Frame Grabber'dır. Araç, videolardan kareleri çıkarmanıza ve bunları ayrı resim dosyaları olarak kaydetmenize yardımcı olmak için tasarlanmıştır. Ayrıca, daha fazla çekilen fotoğrafınızı geliştirin. Videoların dışında, canlı bir fotoğraftan bir kare yakalamanıza da olanak tanır. Şimdi, bu MOV'dan JPG'ye dönüştürücünün nasıl çalıştığını öğrenmek için heyecanlıysanız, aşağıdaki adımları izleyin.
Aşama 1. iPhone cihazınızın App Store'una gidin ve Frame Grabber'ı arayın. Ardından, cihazınıza yükleyin.
Adım 2. Kurulum tamamlandıktan sonra iPhone'unuzda açın. Uygulamanın kamera rulosunuza erişmesine izin vererek başlayın. Ardından, istediğiniz MOV videosunu seçin.
Aşama 3. Şimdi, JPG veya PNG'ye dönüştürmek istediğiniz kareyi/kareleri seçmek için aşağıdaki Duraklat düğmesini kullanabilirsiniz.
4. adım. Sonra, Export butonuna dokunun ve otomatik olarak bir görüntüye dönüşecektir. Son olarak, görüntüleri kaydetmek için bir konum belirtmeniz istenecektir. İşte bu kadar!
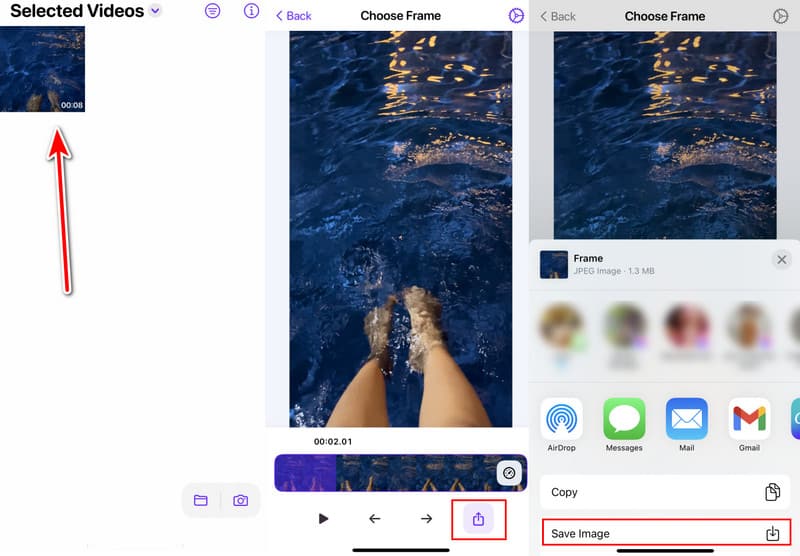
Artıları
• Kurulumu yapıldığında MOV dosyanızı doğrudan iPhone'unuzda JPG/PNG'ye dönüştürmenize olanak tanır.
• Kolay kare yakalama için tasarlanmış basit arayüz.
• Videoların JPG, PNG ve HEIF gibi resim formatlarına dönüştürülmesini destekler.
• Kullanabileceğiniz çeşitli filtreler sunar.
Eksileri
• Sadece 3 günlük ücretsiz deneme imkanı sunuyor.
Bölüm 4. MOV Dosyasını Çevrimiçi Olarak JPG/PNG'ye Dönüştürün
MOV dosyalarını JPG/PNG'ye çevrimiçi olarak dönüştürmek de mümkündür. Aslında web'de tonlarca seçenek bulabilirsiniz. Kullanabileceğiniz web tabanlı bir araç Online-Convert.com'dur. Çok çeşitli dosya formatlarını işleyen çok yönlü bir çevrimiçi dosya dönüştürme platformudur. Bunlara video, resim, ses, belge ve daha fazlası dahildir. Bu nedenle, MOV videolarından kareleri hızla çıkarabilir. İşte mov'u ücretsiz olarak JPG'ye, hatta PNG'ye dönüştürmek için nasıl kullanacağınız.
Aşama 1. Web tarayıcınızı açın ve MOV to PNG/MOV to JPG - Online-Convert.com adresine gidin.
Adım 2. MOV dosyanızı ana arayüzdeki Dosya Seç düğmesini kullanarak yükleyin. İçe aktardıktan sonra kalite veya boyut gibi bazı ayarları düzenleyebilirsiniz.
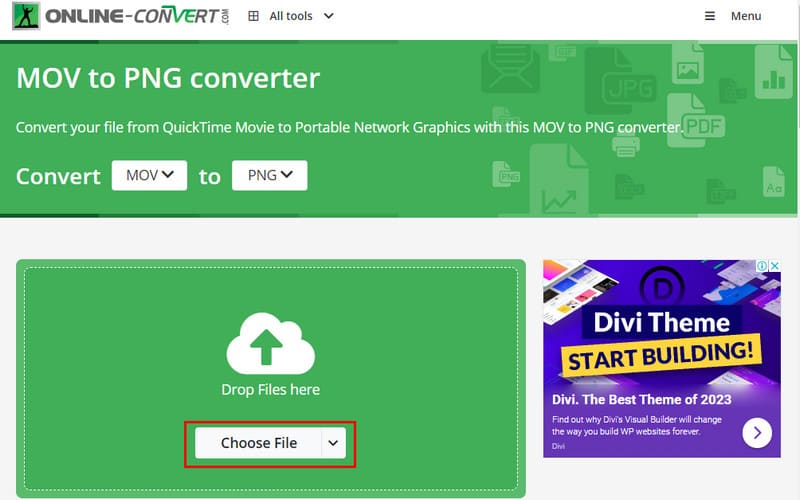
Aşama 3. Son olarak dönüştürme işlemini başlatmak için BAŞLAT seçeneğine tıklayın.

Artıları
• Web tarayıcısı olan her türlü cihazdan erişilebilir.
• MOV, JPG ve PNG'nin ötesinde birden fazla video ve resim formatını işler.
• Kullanımı kolay bir kullanıcı arayüzüne sahiptir.
Eksileri
• Tamamen istikrarlı bir internet bağlantısına ihtiyaç duyar.
• Dönüştürme işlemi çok uzun sürüyor.
Bölüm 5. MOV'u JPG/PNG'ye Dönüştürme Hakkında SSS
MOV dosya biçimini ne açar?
MOV dosyaları, kullandığınız işletim sistemine bağlı olarak çeşitli programlarla açılabilir. Mac'te, MOV dosyalarını açmak için yerel bir oynatıcı seçeneği olan QuickTime Player'ı kullanabilirsiniz. Windows'ta, VLC medya oynatıcısı, Windows Media Player veya Filmler ve TV'yi kullanabilirsiniz. Ayrıca şunları da kullanabilirsiniz: Vidmore Video Dönüştürücüsü MOV dosyasını açmak için Video Oynatıcısı.
iPhone videosunu resme dönüştürebilir miyim?
Elbette, evet. Videoyu doğrudan bir resme dönüştüremezsiniz, ancak deneyebileceğiniz bir çözüm yolu var. Bunu, videoyu Photos uygulamanızda oynatarak ve ekran görüntüsü alarak yapın. Yukarıda paylaşılan Frame Grabber uygulamasını da kullanabilirsiniz.
Bir video JPEG olabilir mi?
Hayır, bir videonun kendisi JPEG olamaz. JPEG, durağan resimler için tasarlanmış bir görüntü biçimidir. Öte yandan, MOV, video, ses ve metin parçalarını tutabilen bir kapsayıcı biçimidir.
Sonuç
Özetlemek gerekirse, çeşitli cihazlarda MOV'dan JPG/PNG'yi nasıl çıkaracağınız hakkında bilmeniz gereken her şey bu. En iyi dönüştürme yöntemi MOV'dan JPG/PNG'ye ihtiyaçlarınıza bağlıdır. Kullanımı kolay, bağımsız bir program tercih ediyorsanız, şunu düşünün Vidmore Video DönüştürücüSnapshot özelliği ile dilediğiniz kareyi kolaylıkla çekip JPG/PNG formatında kaydedebilirsiniz.