MOV'u Çevrimiçi ve Masaüstünde GIF'e Nasıl Dönüştüreceğinizi Öğrenin
MOV, Apple'ın Quicktime Player'ında oynanabilen bir multimedya kabıdır. Bu, yalnızca Mac bilgisayarların bu tür video biçimini oynatabileceği anlamına gelir. Bu arada, izlediğiniz filmden GIF'ler oluşturmayı düşündünüz ve bunları arkadaşlarınızla ve ailenizle paylaşmak istiyorsunuz. Mem kültürü popüler hale geldiğinden beri. İnternetle ilgili olan şey, sonsuz olasılıkların olmasıdır. şimdi dönüştürebilirsiniz GIF'e HAREKET ET zahmetsizce. GIF'lerin aptal efektleri ve filtreleri, onları mem yapmak için mükemmel kılar. Bununla birlikte, mem yaratma çoğunluğuna atlamak istiyorsanız, işte size işi halletmenize yardımcı olabilecek araçların bir listesi.
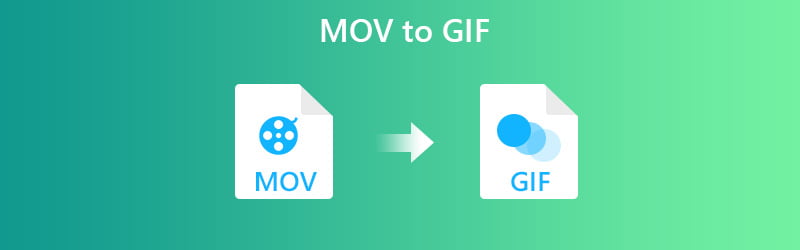
SAYFA İÇERİĞİ
Bölüm 1. Mac ve Windows'ta MOV'u GIF'e Dönüştürme
1. Yol. Vidmore Video Converter ile MOV'u Çevrimdışı GIF'e Dönüştürün
Elimizdeki ilk giriş, Vidmore Video Dönüştürücü. Bu uygulama, herhangi bir formattaki videoları GIF'lere dönüştürmenin harika bir yoludur. Film ne kadar uzun olursa olsun, bir sahneyi kesebilir ve ondan kolayca bir GIF oluşturabilirsiniz. Bunun dışında, kare hızını özelleştirerek GIF'in oynatılmasını da ayarlayabilirsiniz. Ayrıca, klibi dönüştürmeden önce düzenleyebilir ve efektler, döndürme, kırpma, altyazı ve filigran gibi ayrıntıları ekleyebilirsiniz. Bilgisayarınızın çalıştırdığı işletim sistemi ne olursa olsun, MOV'u Mac veya Windows'ta sorunsuz bir şekilde GIF'e dönüştürebilirsiniz. Bu aracın nasıl çalıştığını görmek için aşağıda özetlenen ayrıntılı kılavuzu takip edebilirsiniz.
Fiyat: PC/Mac başına $14,95 (1 ay süreyle geçerlidir)
Ayırt Edici Özellik: Yazılım, bir filmden sahneleri eşit olarak bölünmüş sürelerle kopyalayan bir Hızlı Bölme özelliği ile birlikte gelir.
Adım 1. Yazılımı kurun ve başlatın
Öncelikle, aracın web sitesini ziyaret edin ve yazılımı indirin. Uygulamayı yükleyin ve başlatın. Araçta, altında dört sekme vardır. Araç kutusu sekmesi, tıklamak GIF Oluşturucu.
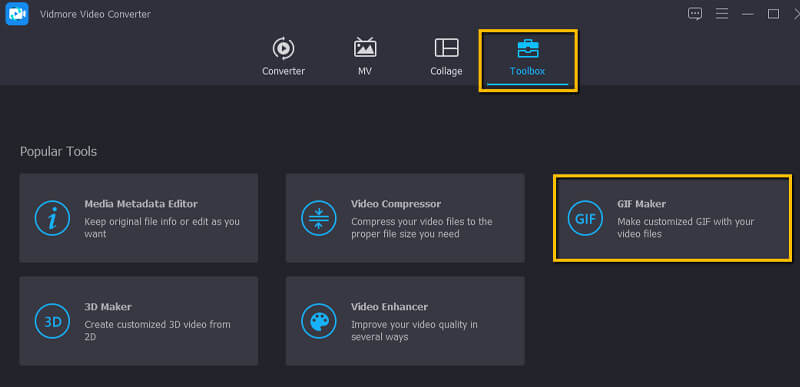
Adım 2. Bir MOV dosyası yükleyin
Bu sefer dönüştürmek istediğiniz MOV dosyasını yükleyin. Basitçe tıklayın GIF için video düğmesine basın ve videoyu ekleyin.
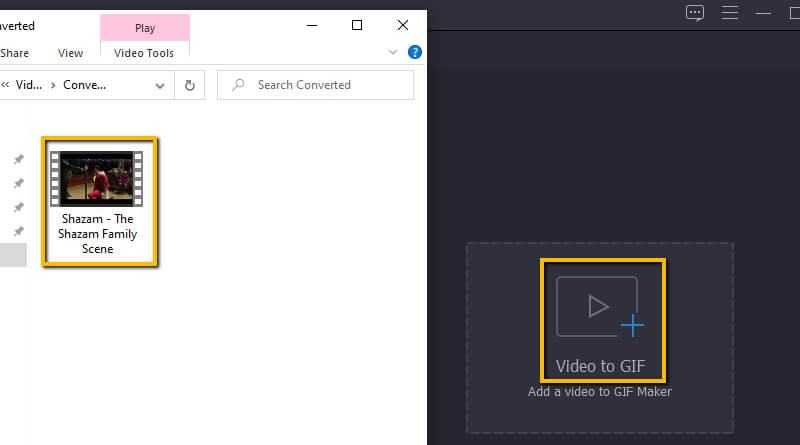
3. Adım. Videoyu kesin
Video eklendikten sonra, Kesmek düğmesini tıklayın ve zaman çizelgesi çubuğunu GIF'e dönüştürmek istediğiniz belirli bölüme sürükleyin. sonra vur Kayıt etmek sonrasında.
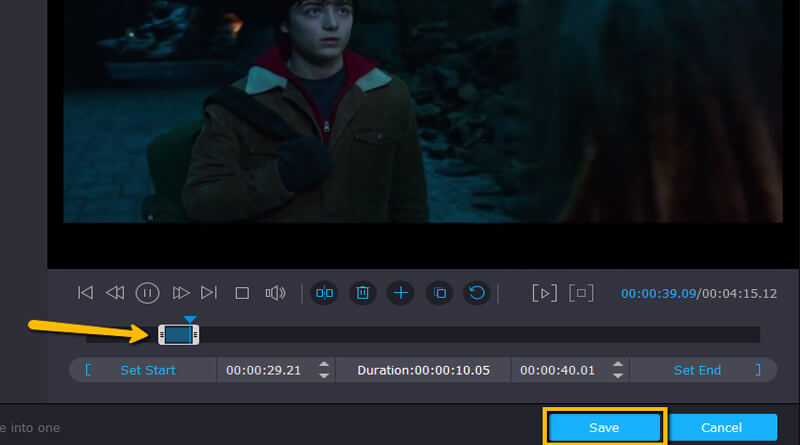
4. Adım. Videoyu düzenleyin
MOV dosyasını kırptıktan sonra, filmi GIF'e dönüştürmeye devam edebilirsiniz. GIF'e filtre veya filigran eklemek isterseniz, Düzenle buton. Burada videoyu döndürebilir, istediğiniz gibi filigran veya altyazı ekleyebilirsiniz.
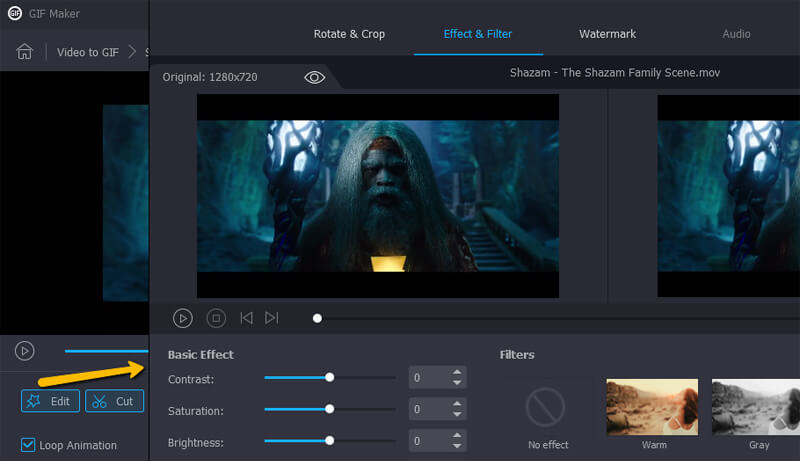
Adım 5. MOV'dan GIF'e Dönüştür
Değişiklikleri yaptıktan sonra, GIF oluştur arayüzün sağ alt kısmındaki düğmesine basın. Kısaca, video oynatma önizleme için hazır olmalıdır.
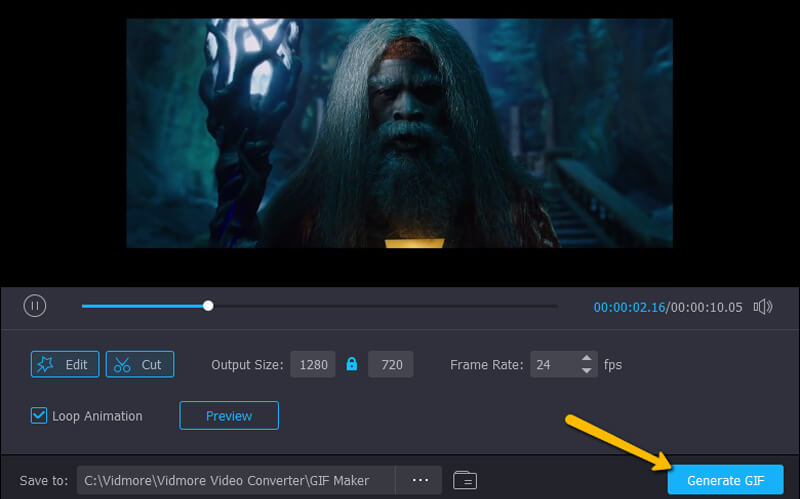
Vidmore Video Converter'ın GIF Maker işlevini kullanmanın yanı sıra, MOV'dan GIF oluşturmak için Dönüştürücü işlevini de kullanabilirsiniz. İşte adımlar:
Aşama 1. Vidmore Video Converter'ı kurup başlattıktan sonra, QuickTime MOV dosyalarınızı içe aktarmak için Dönüştürücü işlevinin arayüzüne tıklayın.
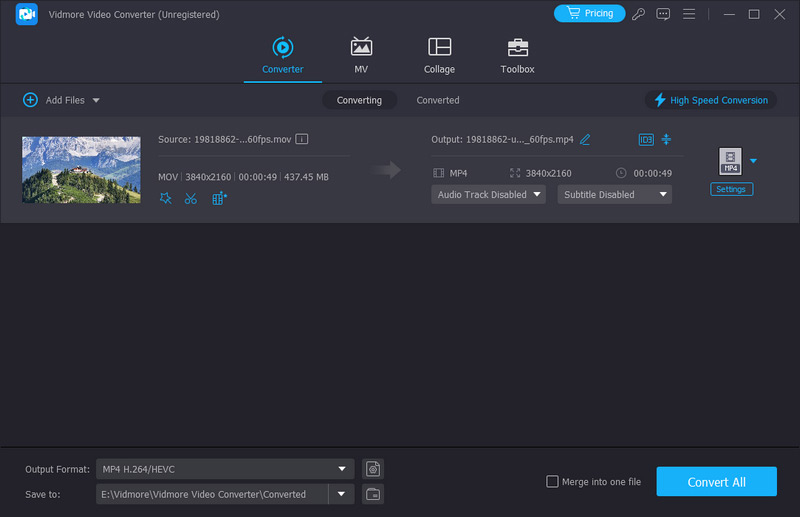
Adım 2. Daha sonra, dışa aktaracağınız format olarak GIF'i seçmek için Çıktı Formatı alanına gidebilirsiniz.
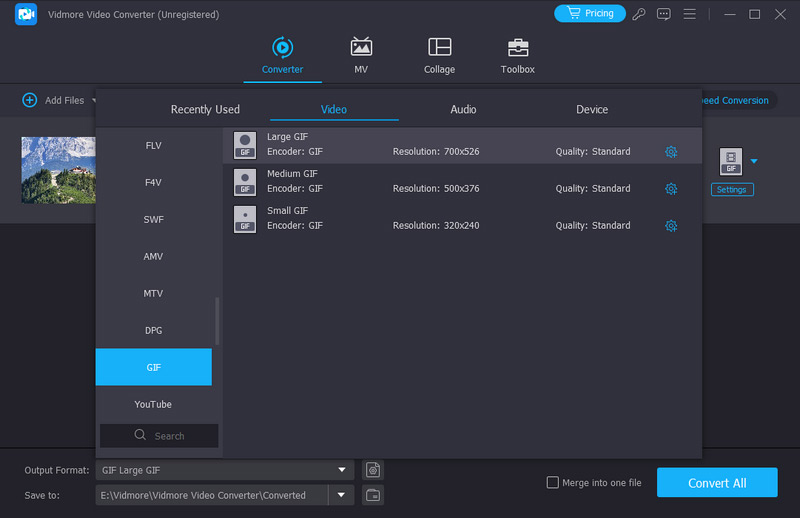
Not: MOV videonuzun tamamını animasyonlu GIF'e dönüştürmek istemiyorsanız videonun istenmeyen kısımlarını kaldırmak için Kes düğmesini tıklayabilirsiniz.
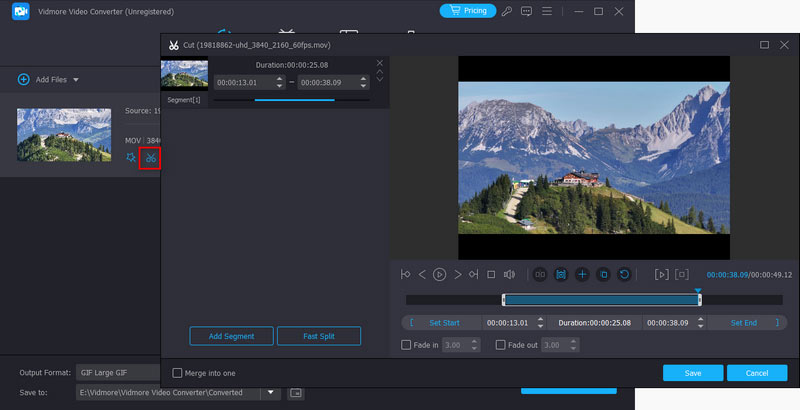
Yol 2. Photoshop'ta MOV'u GIF'e Değiştirme
Yukarıda belirtilen çözümlerin yanı sıra, GIF dosyalarını MOV'dan kaydetmek için Photoshop'u da kullanabilirsiniz. MOV dosyanızdan bir GIF dosyası oluşturmanıza olanak tanıyan videoları katmanlara aktarabilir. Üstelik bir filmden bir sahne seçmeyi veya filmin tamamını GIF'e dönüştürmeyi seçebilirsiniz. Ancak bu uygulama yeni başlayanlar için biraz karmaşık olabilir. Bu durumda, macOS'ta veya Windows PC'de MOV'u GIF'e dönüştürmek için Photoshop'u kullanma konusunda size ayrıntılı adımlar sunduk.
Aşama 1. Photoshop'u bilgisayarınıza indirip yükleyin, ardından başlatın.
Adım 2. Arayüzün en sol üst tarafındaki Dosya'ya tıklayarak MOV dosyasını açın. İmleci İçe Aktar'a getirin ve Video Karelerinden Katmanlara'yı seçin.
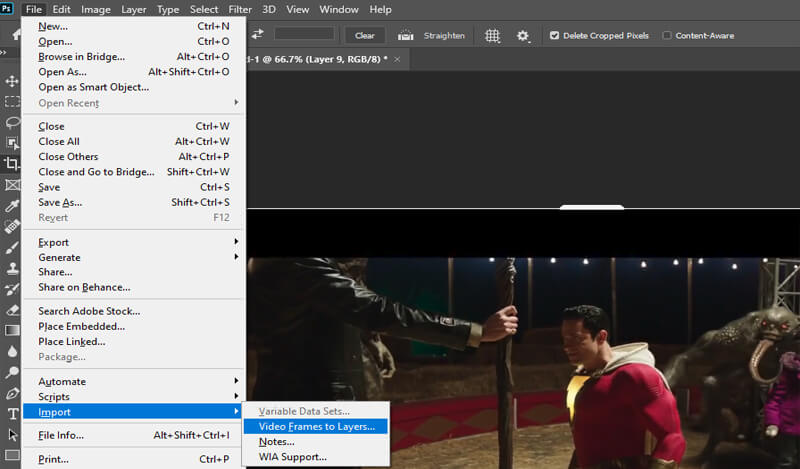
Aşama 3. Mevcut menüden seçin. Menüden tüm videoyu GIF'e dönüştürebilirsiniz. Ayrıca, trim kontrolünü kullanarak MOV videosunun bir bölümünü belirtebilir ve ardından Tamam'a tıklayabilirsiniz. O zamana kadar video Photoshop'ta çerçeveler olarak dönüştürülür. Ayrıca, MOV'u saydamlıkla GIF'e dönüştürmek için her karenin arka planını kaldırabilirsiniz.
4. adım. GIF'e kaydetmek için Dosya Dışa Aktarma Web için Kaydet'e gidin veya bilgisayar klavyenizde Alt + Shift + Ctrl + S tuşlarına basın. Dışa aktarma biçimi olarak GIF'in seçildiğinden emin olun. Kaydet düğmesini tıklayın ve dönüştürme işleminin bitmesini bekleyin
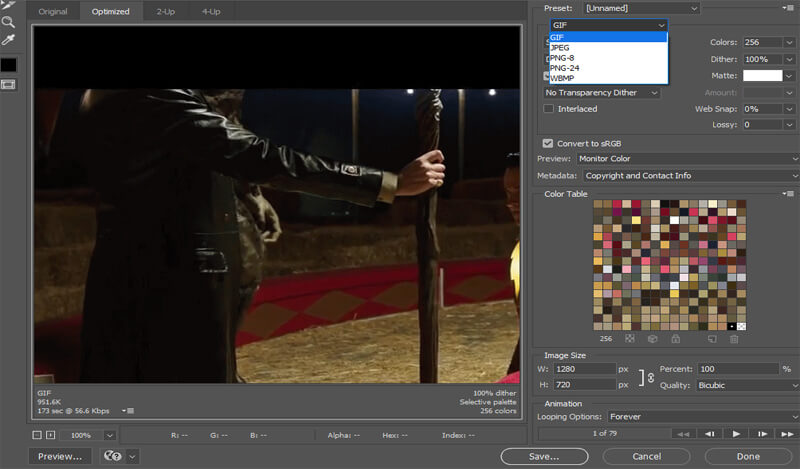
Bölüm 2. MOV Çevrimiçi GIF'e Nasıl Dönüştürülür
1. Yol. Vidmore Ücretsiz Çevrimiçi Video Dönüştürücü ile MOV'u GIF'e dönüştürün
Hemen hemen aynı özelliklerden yararlanırken yukarıdaki aracın ücretsiz bir sürümünü istiyorsanız, Ücretsiz Çevrimiçi Video Dönüştürücü Vidmore tarafından kullanılacak araçtır. Ortalama dönüştürme genellikle 3 saniyeden az sürer ve video kalitesi 100% garantilidir.
Artıları:
1. Tüm ünlü tarayıcılarda bulunan çevrimiçi MOV to GIF dönüştürücü.
2. Kayıt gerekmez.
Eksileri:
1. Bir videodan klipler kesilemez
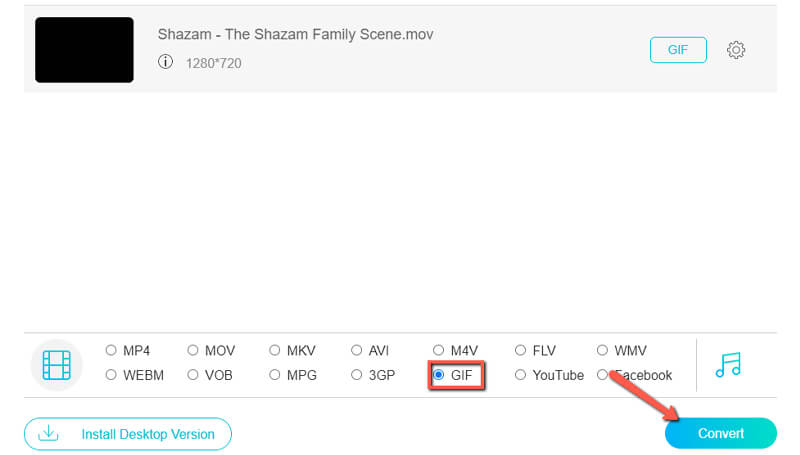
2. Yol: MOV'dan Çevrimiçi Animasyonlu GIF Oluşturmak için Convertio'yu Kullanın
Liste Convertio olmadan tamamlanmayacaktır. Bu, tümü bulutta yapılan video veya ses dosyalarını dönüştürmek için iyi bir uygulamadır. Bu araçla ilgili bir başka harika şey de URL aracılığıyla GIF'e dönüştürebilmesidir.
Artıları:
1. Dropbox ve Google Drive'ı destekler.
2. En boy oranı, kodek vb. gibi video ayarlarını özelleştirin.
Eksileri:
1. Dönüştürme işlemi genellikle biraz zaman alır
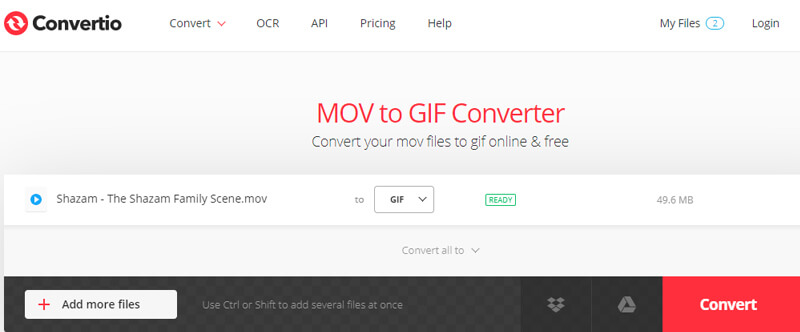
Yol 3. MOV'u Ezgif ile GIF olarak değiştirin
Kullanmayı düşünmeniz gereken başka bir çevrimiçi MOV to GIF dönüştürücü, Ezgif'tir. Bu, yalnızca MOV dosyalarını değil, MP4, AVI, WebM, FLV ve diğer birçok video formatını da dönüştürmenize olanak tanır.
Artıları:
1. Bir zip arşivinden dosya çıkarabilir.
2. Mevcut bir GIF'i kısaltın veya birleştirin.
Eksileri:
1. Çıktı GIF'i orijinal kalitesini kaybedebilir.
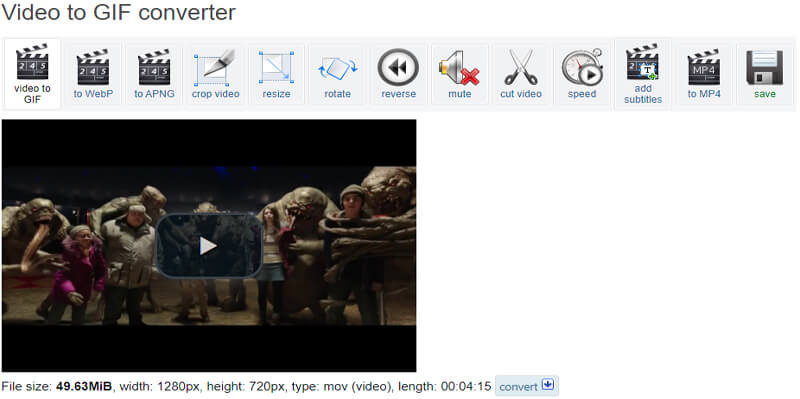
4. Yol: Zamzar Aracılığıyla MOV'u Çevrimiçi GIF'e Dönüştürün
Zamzar, bir MOV dosyasından GIF dosyaları oluşturmak için harika bir web tabanlı uygulamadır. Video, ses, görüntü ve belge dosyalarını çok çeşitli biçimlere özgürce dönüştürebilirsiniz. MOV'dan GIF'e dönüştürücü olmanın yanı sıra, RAR, EPUB ve ZIP dönüştürücü olarak da çalışır.
Artıları:
1. URL aracılığıyla videoyu GIF'e dönüştürün.
2. Sınırsız sayıda dönüşüm.
Eksileri:
1. Yükleme boyutu 50MB ile sınırlıdır.
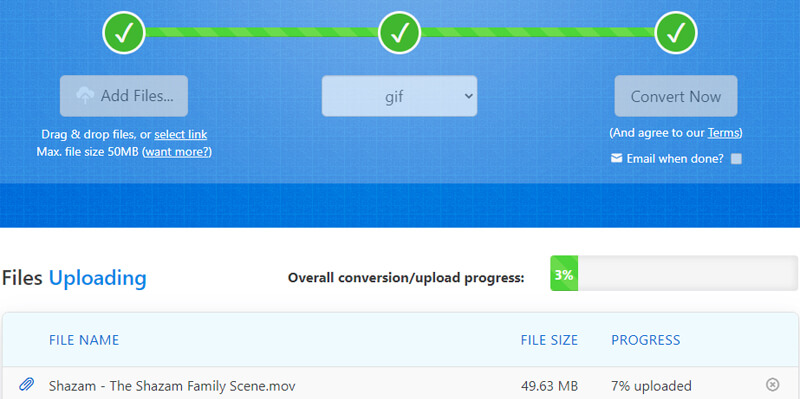
5. Yol. MOV'dan GIF Oluşturmak İçin OnlineConverter'ı Bir Araç Olarak Kullanın
MOV dosyalarınızı dönüştürmenize yardımcı olacak bir sonraki çevrimiçi uygulama OnlineConvert'tir. Benzer şekilde, bu program web tabanlıdır, yani bilgisayarınıza yüklemenize gerek yoktur. Tek ihtiyacınız olan sabit bir internet bağlantısı. Ayrıca, bu size MOV'u anında şeffaf GIF'e dönüştürme yeteneği verir.
Artıları:
1. Görüntüyü GIF dönüştürücüye destekler.
2. Videoyu MOV'dan ve MOV'a dönüştürün.
Eksileri
1. Şifreli video dosyalarının dönüştürülmesine izin vermez
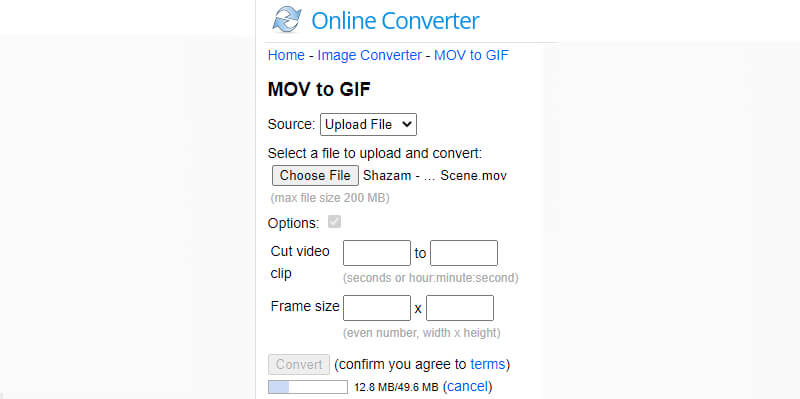
6. Yol: Cloudconvert ile MOV'u GIF'e çevirin
MOV'u GIF'e dönüştürmenin yanı sıra Cloudconvert, neredeyse tüm dönüştürme işlemlerini destekler. Video, ses, görüntü, arşiv, e-kitap, sunum, vektörden web sitelerine. Ayrıca dosyanın kalitesini ihtiyaçlarınıza göre ayarlama hakkına sahipsiniz.
Artıları:
1. Tüm dönüşümleri bulutta yapın.
2. Vektör grafiklerini Google Drive'dan dışa aktarın.
Eksileri:
1. Dönüşüm hızı ağınızdan çok etkilenir.
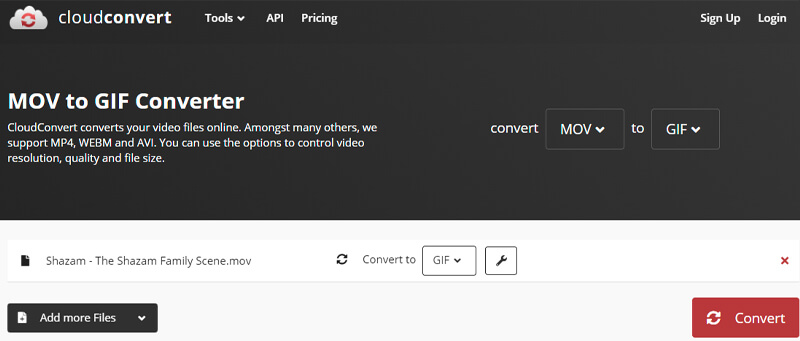
Bölüm 3. MOV'dan GIF'e Geçişle İlgili SSS
MOV dosyalarını Windows 10/11'de oynatabilir miyim?
MOV dosyalarını Windows cihazınızda oynatmak için önce Quicktime Player'ın Windows sürümünü yüklemeniz gerekir. Ancak Windows 10/11'in yerleşik Movies and TV uygulamasının yardımıyla artık MOV videolarını kaydetmenin ve izlemenin keyfini çıkarabilirsiniz
Şeffaf bir GIF'e sahip olmak mümkün mü?
Evet. Bazı araçlar bu özelliği tıpkı çevrimiçi dönüştürücü gibi destekler. Daha ileri gitmek isterseniz, GIF'in her karesinden arka planı kaldırmak için Photoshop'u kullanabilirsiniz.
iPhone'da MOV'u GIF'e dönüştürebilir miyim?
iPhone'unuzda kayıtlı MOV dosyalarınız varsa, bunları Zamzar gibi web tabanlı araçları kullanarak da GIF'lere dönüştürebilirsiniz. Sadece dönüşüm için aynı prosedürü izleyin.
MOV'u GIF'e dönüştürmek için FFmpeg'i kullanabilir miyim?
Evet, FFmpeg kullanarak MOV'u GIF'e dönüştürebilirsiniz. Ancak yeni başlayan biriyseniz süreç karmaşıktır. Bu aracı çalıştırmak için Windows bilgisayarınıza FFmpeg'i indirip yüklemeniz ve Windows + R tuşlarına basmanız gerekir. Daha sonra dönüştürmeyi başlatmak için komut satırını girebilirsiniz: ffmpeg -i input.mp4 Output.gif.
Sonuç
Gönderi, nasıl yapılacağına dair 8 yol sunar Mac'te MOV'u GIF'e dönüştür veya birkaç yöntemi kapsayan Windows. Buna hem masaüstü hem de çevrimiçi yollar dahildir. Bir diğeri, daha fazla ayrıntıya sahip profesyoneller için esasen yararlı olan Photoshop'u kullanmaktır. Öte yandan, ihtiyaçlarınıza göre sizin için en iyi GIF dönüştürücüyü seçebilirsiniz.
MOV ve GIF
-
MOV'u dönüştür
-
GIF'i düzenle
-
MOV Çözümleri


