Windows'ta MOV'u AVI'ye Kayıpsız Dönüştürmenin Kanıtlanmış 4 Yolu
MOV formatında videolarınız varsa özellikle Windows tabanlı bir bilgisayar kullanıyorsanız uyumluluk sorunlarıyla karşılaşabilirsiniz. MOV dosyaları, Apple'ın QuickTime teknolojisinin bir parçasıdır ve bunların Mac'lerde sorunsuz bir şekilde çalışmasını sağlar. Ancak bunları Windows'ta oynatmak ek yazılım gerektirir. Bunu çözmek için, MOV dosyalarını AVI'ye dönüştürmeMicrosoft tarafından geliştirilen bir format olan , Windows kullanıcıları için akıllı bir çözümdür. Bu makalede, bu format ayarlamasını kolayca yapmanıza yardımcı olacak kanıtlanmış dört yöntemi inceleyeceğiz.
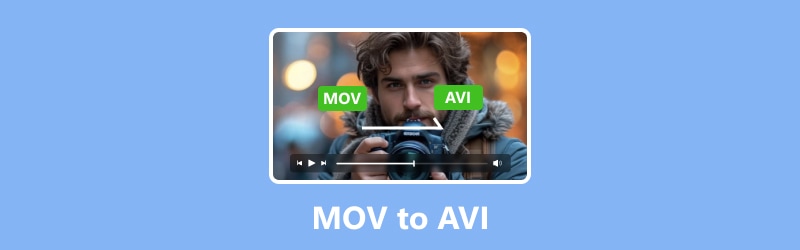
SAYFA İÇERİĞİ
- Bölüm 1. Vidmore Video Converter'ı Kullanarak MOV'u AVI Dosyalarına Dönüştürün
- Bölüm 2. MOV Dosyalarını Kayıpsız Bir Şekilde AVI Online'a Dönüştürme
- Bölüm 3. Bir MOV Dosyasını FFmpeg'de AVI'ye Dönüştürmek için Hızlı Kılavuz
- Bölüm 4. Quicktime MOV'u VLC ile AVI Dosyalarına Dönüştürme
- Bölüm 5. MOV Dosyalarının AVI'ye Dönüştürülmesi hakkında SSS
Bölüm 1. Vidmore Video Converter'ı Kullanarak MOV'u AVI Dosyalarına Dönüştürün
Vidmore Video Converter, QuickTime MOV dosyalarını sorunsuz bir şekilde AVI gibi çeşitli formatlara dönüştürmek ve ince ayar yapmak için mükemmel bir araçtır. Bu MOV'dan AVI'ye dönüştürücüyle, birinci sınıf video işleme, kullanışlı bir yerleşik video düzenleyici ve son teknoloji hızlandırma teknolojisi bekleyebilirsiniz. Ayrıca araç, herkesin, hatta yeni başlayanların bile kolayca gezinebilmesi için kullanıcı dostu olacak şekilde tasarlanmıştır. Profesyonel düzeyde özellikler alır ve bunları günlük kullanım için basitleştirir.
Bunu ne belirliyor Vidmore Video Dönüştürücü çok yönlülüğü ayrıdır. Bununla birlikte, kaliteden ödün vermeden video dosyalarınızı çeşitli formatlara toplu olarak dönüştürebilirsiniz. Ayrıca, çözünürlüğü, kare hızını, bit hızını ve daha fazlasını değiştirmenize olanak tanıdığından video kalitesi üzerinde tam kontrole sahip olursunuz. Ayrıca, 1080p HD videolara kadar tam 4K çözünürlüğü destekleyerek videolarınızın dönüştürme sonrasında kusursuz görünmesini sağlar.
Ana Özellikler:
- 50 kata kadar daha hızlı süper hızlı dönüşüm hızı.
- MOV'u toplu olarak AVI'ye dönüştürmek için güçlü yazılım.
- 200'den fazla çeşitli medya formatıyla çalışır.
- 1080p ve 4K gibi yüksek kaliteli videolar için destek.
Aşama 1. Yazılımı masaüstünüze yükleyin ve ardından başlatın. Ana arayüze ulaştığınızda, toplu MOV dosyalarını yüklemek için Dosya Ekle düğmesini veya büyük Artı düğmesini tıklayın.
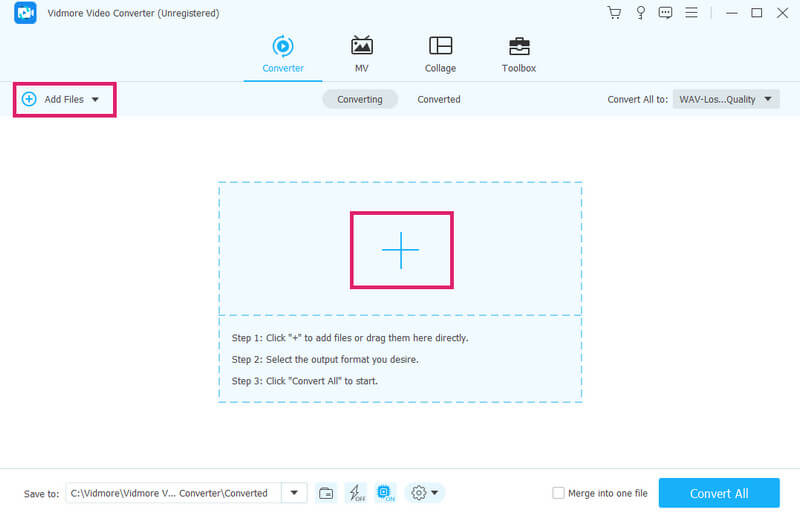
Adım 2. Dosyayı içe aktardıktan hemen sonra Tümünü Şuraya Dönüştür bölümüne gidin. Ardından AVI formatını seçmek için Videoya gidin. İstediğiniz video kalitesini seçerek format seçimini uygulayın.
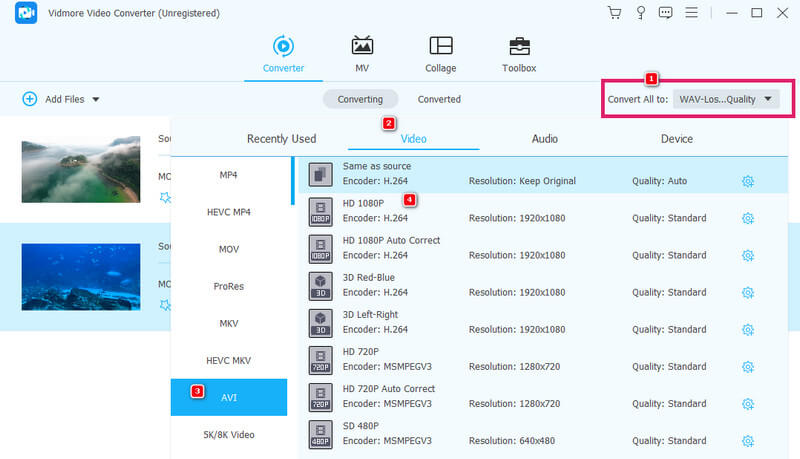
Aşama 3. Gerekli format çıkışını ayarladıktan sonra, MOV'u AVI dosyalarına değiştirmek için Tümünü Dönüştür düğmesini tıklamanız yeterlidir.

Sınırlamalar:
- Ücretli bir yazılımdır, dolayısıyla ücretsiz deneme dosya numarası sınırlamalarıyla birlikte gelir.
- Linux işletim sistemi ile sınırlıdır.
Bölüm 2. MOV Dosyalarını Kayıpsız Bir Şekilde AVI Online'a Dönüştürme
Çevrimiçi dönüştürücünün tarafında mısınız? Bu, bununla tanışmanın mükemmel bir zamanı Vidmore Ücretsiz Video Dönüştürücü Çevrimiçi. Size hızlı ve güçlü bir medya dönüşümünü ücretsiz olarak sağlayan çevrimiçi bir çözümdür. Bu araç çeşitli medya formatlarını destekler. Onu diğer çevrimiçi dönüştürücülerden ayıran şey, toplu dosyaları tek seferde dönüştürme esnekliğidir. Bu, dönüştürme sırasında videoların kalitesini düşürmeden yapılır. Bu nedenle, bu Vidmore Free Video Converter Online'ı kullanarak MOV dosyalarını çevrimiçi olarak ücretsiz olarak AVI'ye dönüştürmek çok akıllıca bir karardır.
Ana Özellikler:
- Ödeme, reklam ve filigran içermeyen medya dönüşümü.
- Çok sayıda dosya formatı desteği.
- Hızlı dönüşüm süreci.
- Yüksek kaliteli çıktılar.
Aşama 1. Resmi Vidmore Free Video Converter Online web sitesini ziyaret ederek başlayın. Siteye ulaştığınızda Dönüştürülecek Dosyaları Ekle düğmesini tıklayın. Bu, başlatıcıyı yüklemenize ve MOV dosyalarınızı içe aktarmanıza olanak tanır.
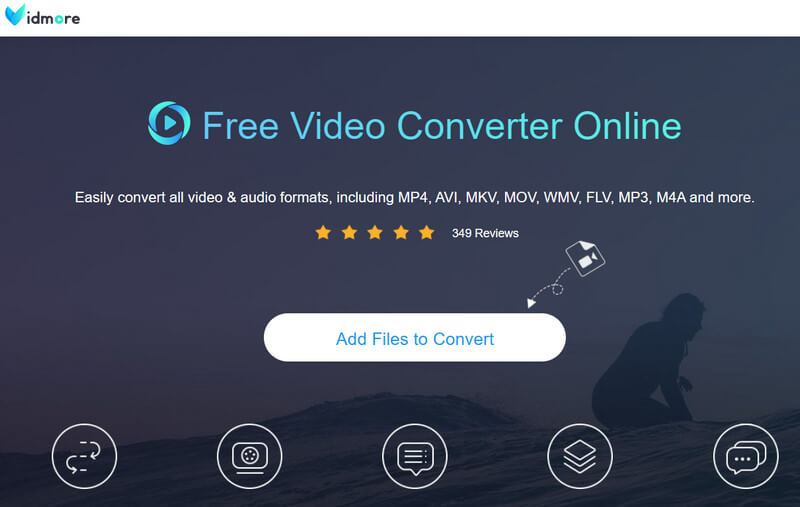
Adım 2. MOV dosyaları yüklendiğinde alt kısımda AVI formatını değiştirmeniz gerekecektir.
Aşama 3. Tüm dosyaları istediğiniz çıktı formatına (AVI) ayarladıktan sonra dönüştürmeyi başlatabilirsiniz. Nasıl? Tıkla Dönüştürmek düğmesine bastığınızda işlem hemen başlayacak ve araç MOV'u AVI dosyalarına aktaracaktır.
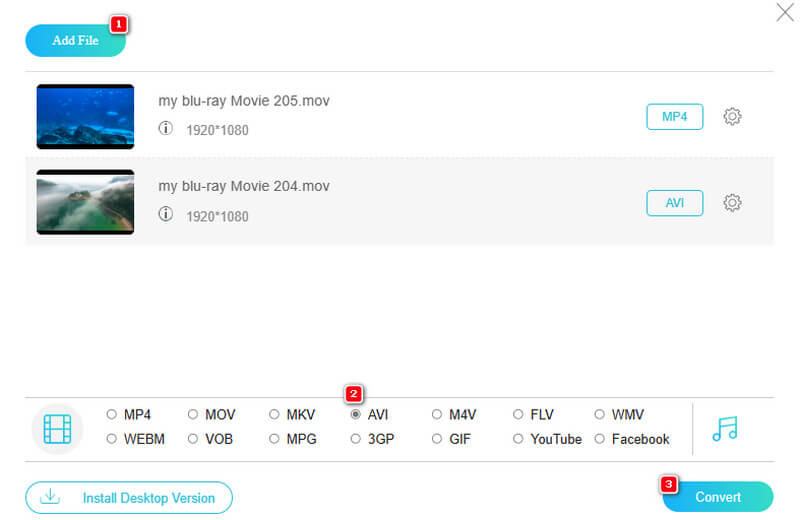
Sınırlamalar:
- Gelişmiş video düzenleme araçlarına sahip değildir.
- Desteklenen çıktı formatlarının sayısına ilişkin sınırlamalar.
Bölüm 3. Bir MOV Dosyasını FFmpeg'de AVI'ye Dönüştürmek için Hızlı Kılavuz
Listede bir sonraki adım, komut satırı arayüzü kullanan açık kaynaklı bir yazılım programı olan FFmpeg'dir. Bu herkese hitap etmese de, kapsamlı teknik bilgiye sahip olanlar için mükemmel bir araçtır. FFmpeg, kod çözme, kodlama ve karıştırma dahil, dönüştürmenin ötesinde çok çeşitli görevleri yerine getirebilir. Ses ve video dosyaları için İsviçre Çakısı gibidir ve çeşitli görevler için inanılmaz derecede çok yönlüdür. Ayrıca Linux dahil birden fazla işletim sisteminde çalışır.
Ana Özellikler:
- Multimedya görevlerini yerine getirmede çok yönlülük.
- Dosyaları yapılandırmak için özelleştirilebilir ön ayarlar.
- Açık kaynak.
- Çapraz platformda uyumluluk.
Aşama 1. MOV'u FFmpeg ile AVI'ye dönüştürmek için öncelikle yazılımı bilgisayarınıza yüklemelisiniz.
Adım 2. Şimdi MOV dosyalarınızın konumunun yolunu kopyalayın. Daha sonra cd+boşluk tuşlarını girin ve kopyaladığınız yolu oraya yapıştırın.
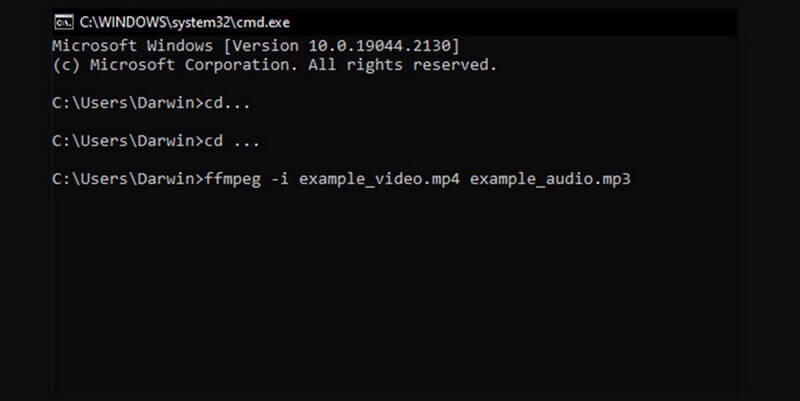
Sınırlamalar:
- Yeni başlayanların kullanımına ilişkin sınırlamalar.
- Gerçek zamanlı işleme ve ultra düşük gecikme süresine ilişkin sınırlamalar.
Bölüm 4. Quicktime MOV'u VLC ile AVI Dosyalarına Dönüştürme
Birçok kişinin kullandığı doğrudur VLC medya oynatıcı video izlemek için tercih ettikleri yer. Ancak yalnızca oynatma için değildir; bunu aynı zamanda medya dönüştürücünüz olarak da kullanabilirsiniz. Bununla birlikte, MOV'u VLC, FLV, VOB, MP4 ve diğer birçok formatla AVI'ye dönüştürmek de faydalıdır.
Ana Özellikler:
- Platformlar arası uyumluluk.
- Akış yetenekleri.
- Açık kaynak.
- Gelişmiş oynatma kontrolleri.
Aşama 1. Yazılım programını başlatın ve şuraya gidin: Medya>Dönüştür/Kaydet düğmeler.
Adım 2. Ardından, yeni pencerede, MOV dosyasını dönüşüm için yüklemek üzere Ekle düğmesine tıklayın. Ardından, Dönüştür / Kaydet Devam etmek için sekmeye tıklayın.
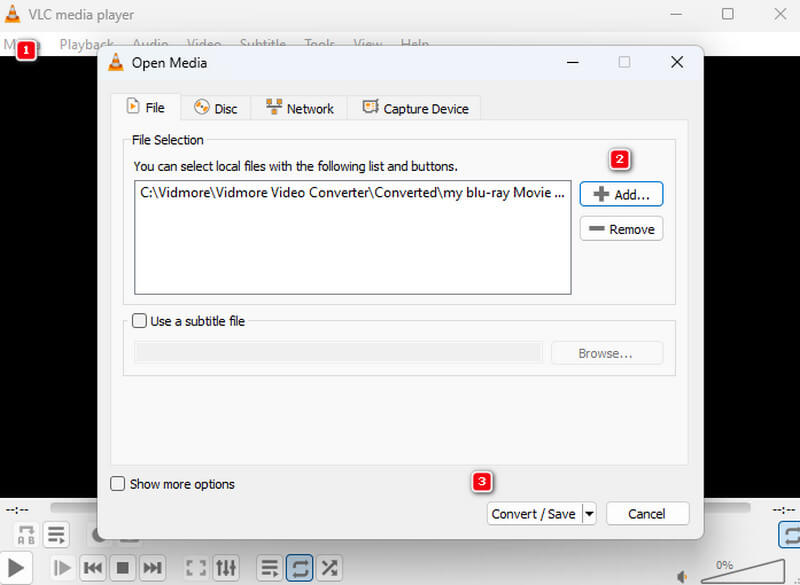
Aşama 3. Bundan sonra Profil bölümüne gidin ve AVI formatını seçin. Şimdi, dosya hedefini ayarlamak için Gözat düğmesini tıklayın, ardından Başlat buton.
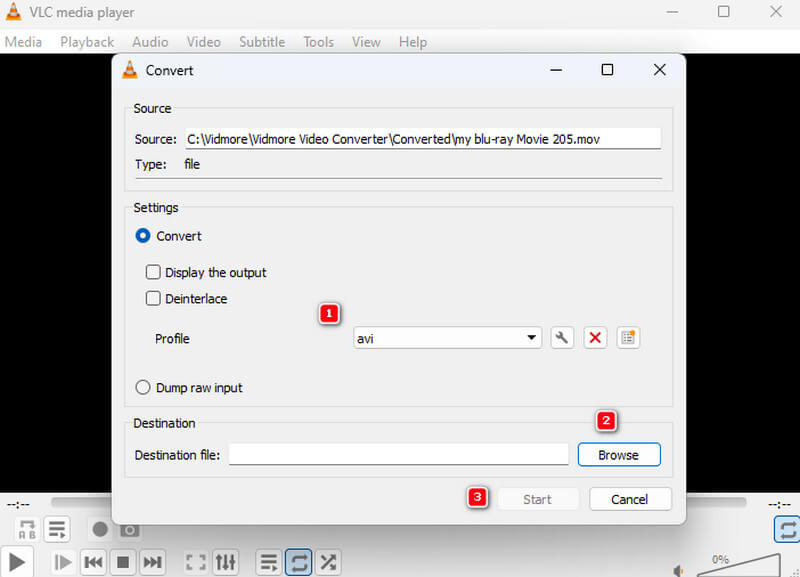
Sınırlamalar:
- Sınırlı gelişmiş düzenleme özelliklerine sahiptir.
- Sınırlı codec desteği.
Bölüm 5. MOV Dosyalarının AVI'ye Dönüştürülmesi hakkında SSS
VLC'de MOV'u AVI'ye dönüştürmek kolay mı?
Evet, dönüşümü zaten deneyimlemiş olan kullanıcılar için kolay olabilir. Ancak ilk kez başlayanlar için zorlayıcı olabilir.
El Freni MOV'u AVI'ye nasıl dönüştürür?
HandBrake, çıkış formatı olarak AVI'yi desteklemediğinden MOV'un AVI'ye dönüştürülmesini desteklemez. Ancak dönüştürmek için HandBrake'i kullanabilirsiniz. AVI'den MOV'a.
AVI, MOV ile aynı mıdır?
Hayır. İki format, kendi özelliklerine ve özelliklerine sahip farklı videolardır.
Sonuç
Yukarıdaki çözümler test edilmiş araçlardır. MOV'u AVI'ye dönüştür verimli bir şekilde. Çoğunun kullanımı ücretsiz olsa da, dönüştürme sürecinde hâlâ neredeyse aynı düzeyde doğruluğu paylaşıyorlar.


