- MKV'yi MOV ve diğer video formatlarına hızla dönüştürün.
- Aynı anda birden çok MKV dosyasını toplu olarak işleyin.
- Dahili medya oynatıcı ile video dosyalarınızı önizleyin.
- İşlem sırasında video ve ses kalitesini optimize edin.
- Windows 11/10/8/7 ve macOS 14 Sonoma'da MKV'yi MOV'a dönüştürün.
MKV'yi Masaüstünde veya Çevrimiçi Olarak Ücretsiz Olarak MOV'a Dönüştürme
Yapmak istemenin birkaç nedeni var MKV filmlerini MOV formatına dönüştür. Her şeyden önce, bir MKV dosyası birden çok video, ses ve altyazı codec bileşeni içerir, ancak tüm medya oynatıcılar ve video düzenleyiciler bunu desteklemez. Öte yandan, bir MOV dosyası kodu yeniden yazmadan parçalara ayrılabilir ve düzenlenebilir. Dahası, MOV'u PowerPoint gibi bir programa gömmek istediğinizde kullanmak daha kolay. Bu makale, kalite kaybı olmadan MKV'yi MOV'a dönüştürmenin en iyi yollarını gösterir.

SAYFA İÇERİĞİ
Bölüm 1. MKV'yi MOV'a Dönüştürmenin En Kolay Yolu
Vidmore Video Dönüştürücü MKV'yi MOV'a dönüştürmek için esnek bir programdır. Sezgisel arayüz, yeni başlayanlar tarafından ustalaşmayı kolaylaştırır. İleri düzey kullanıcılar için, benzersiz efektler oluşturmak için kapsamlı özel seçenekler ve bonus araçlar vardır.
Kısacası, Video Converter, dijital cihazlarınızda oynatmak için MKV'yi MOV'a kodlamanın en iyi yoludur.
Masaüstünüzde MKV'den MOV'a Nasıl Yapılır
Aşama 1. En iyi MKV dönüştürücüyü edinin
MKV - MOV dönüştürücüyü PC'nize kurun. Mac için özel bir sürüm var. Ardından başlatın ve tıklayın Dosya Ekle -> Dosya Ekle) MKV dosyalarını içe aktarmak için.
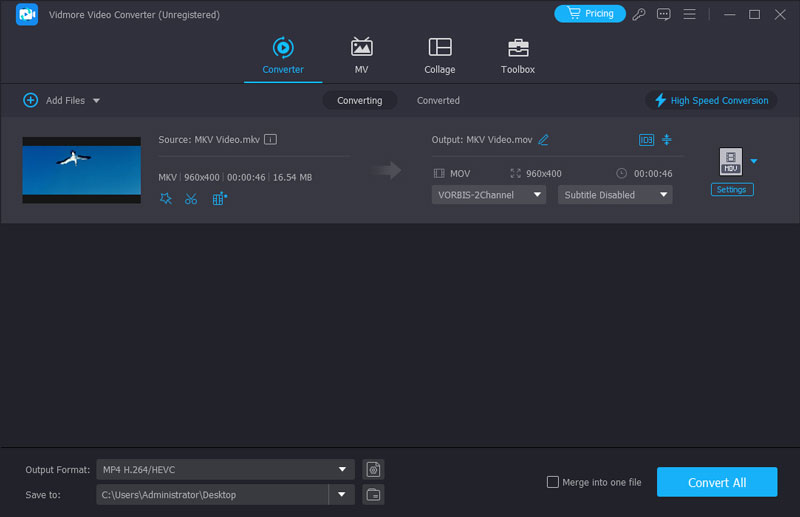
Adım 2. MKV videolarını önizleyin ve düzenleyin
Sağ taraftaki medya oynatıcı, kütüphane alanında MKV dosyalarını önizlemenizi sağlar. Ardından en sevdiğiniz ses ve altyazı parçasını seçin. Ses ve Alt yazı seçenekler. Ayrıca, MKV videolarını video düzenleyici ile düzenleyebilirsiniz.

Aşama 3. MKV'yi MOV'ye dönüştür
Alt alana gidin, seçin MOV -den Profil açılır listeyi tıklayın ve Araştır Hedef klasörü ayarlamak için düğmesine basın. Son olarak, Dönüştürmek İşlemi başlatmak için düğmesine basın.
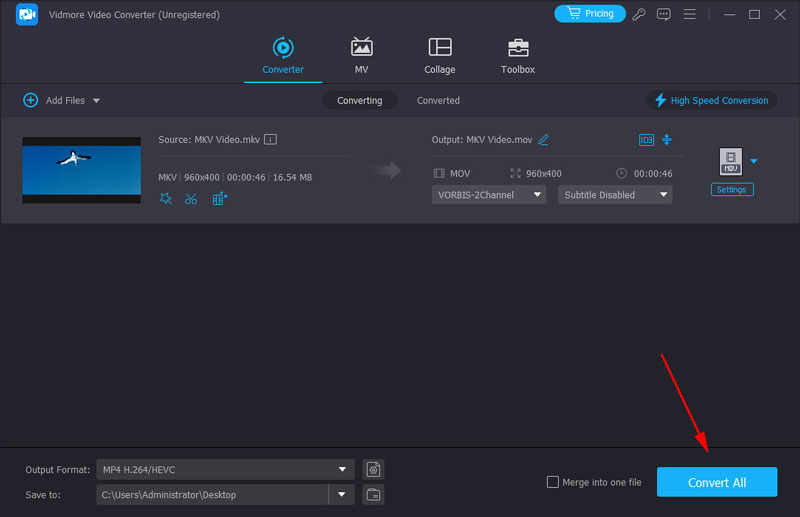
Bölüm 2. MKV'yi MOV'a Dönüştürmenin Ücretsiz Yolları
Freeware, MKV'yi MOV'a dönüştürmek için başka bir seçenektir. Kullanım rahatsızlığı, düşük video kalitesi ve daha fazlası gibi bazı dezavantajları ile tamamen ücretsizdirler. MKV dosyalarını MOV formatına ücretsiz olarak dönüştürmenize izin veren iki yol.
Yöntem 1. Freemake Video Converter ile MKV'yi MOV'a aktarın
Freemake Video Converter, video dönüştürme için açık kaynaklı bir programdır. Sizden bir kuruş ödemenizi isteyerek MKV'yi MOV'a dönüştürme kapasitesine sahiptir. Çok fazla özel seçenek sunmadığından yeni başlayanlar ve ortalama insanlar için daha uygundur. Üstelik kullanırken bazı sorunlar da yaşanıyor. Örneğin, MKV dosyalarını arayüze sürükleyerek dosya ekleyemeyebilirsiniz. Üstelik dosyaları Apple cihazlarda oldukça popüler olan HEIC formatına dönüştürmek istiyorsanız yardım için diğer uygulamalara yönelmeniz gerekir çünkü Freemake Video Converter HEIC'i desteklemez.
Aşama 1. Ücretsiz MKV'den MOV'a dönüştürücüyü açın ve Video MKV dosyalarını eklemek için pencerenin üstündeki düğmesine tıklayın.
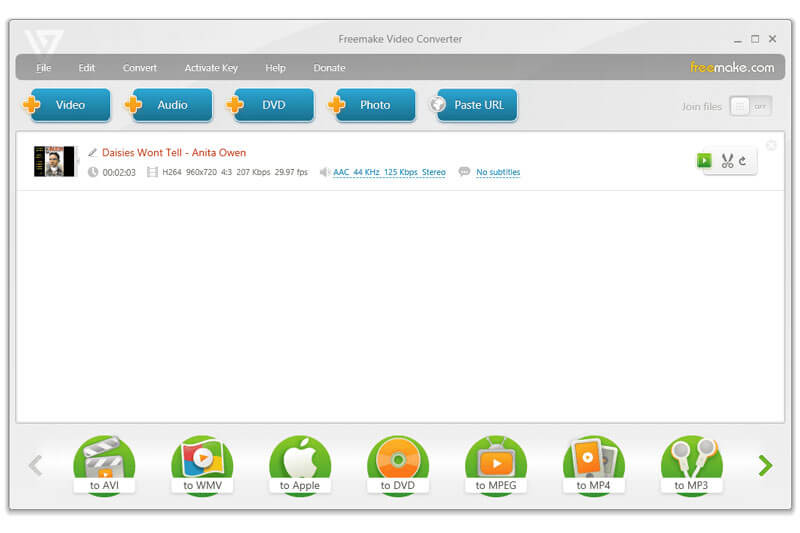
Adım 2. Bit hızını veya diğer parametreleri ayarlamanız gerekiyorsa Düzenle düğmesine tıklayın ve bunları Hazır Ayar Düzenleyici iletişim kutusunda değiştirin.

Aşama 3. Alt kısmı bulun ve bulmak için sağa veya sola kaydırın. MOV'a seçeneği. Çıktı iletişim kutusunu tetiklemek için seçin.
4. adım. MOV videolarını kaydetmek için belirli bir klasör ayarlayın ve tıklayın. Dönüştürmek Başlamak için düğmesine basın.
Yöntem 2. VLC aracılığıyla MKV'yi MOV'a dönüştürün
VLC yalnızca ücretsiz bir medya oynatıcısı değildir, aynı zamanda video dönüştürme de dahil olmak üzere birçok kullanışlı özelliğe sahiptir. Ancak birçok kişi kullanımının zor olduğundan şikayet etti. Çünkü menüden geçmeniz, dosya eklemeniz ve dönüştürmeyi başlatmanız gerekiyor. Bir dosyayı dönüştürmek için 4-5 farklı pencere girmeniz gerekir. Birden fazla dosya eklemek daha da zordur çünkü aynı anda yalnızca bir dosya seçebilirsiniz ve tüm MKV dosyalarını yüklemek için aynı adımları tekrar tekrar tekrarlamanız gerekir. Belki aşağıdaki adımlar VLC kullanarak MKV'yi hızlı bir şekilde MOV'a dönüştürmenize yardımcı olabilir.
Aşama 1. VLC'yi başlatın ve tıklayın Medya -> Dönüştür / Kaydet Açık Medya iletişim kutusunu başlatmak için.
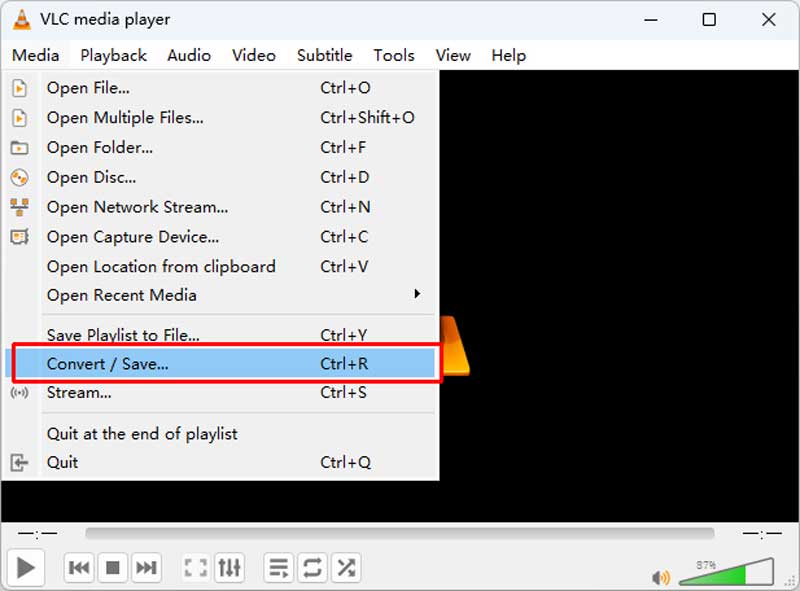
Adım 2. I vur Ekle düğmesine tıklayın ve MOV olarak kaydetmek istediğiniz MKV dosyalarını ekleyin. Daha sonra Dönüştür penceresine girmek için Dönüştür / Kaydet düğmesine tıklayın.
Aşama 3. Açılan listeyi açın Profil ve Seç MOV. Ardından Araştır sonuçların kaydedileceği konumu ayarlamak için düğmesine basın.
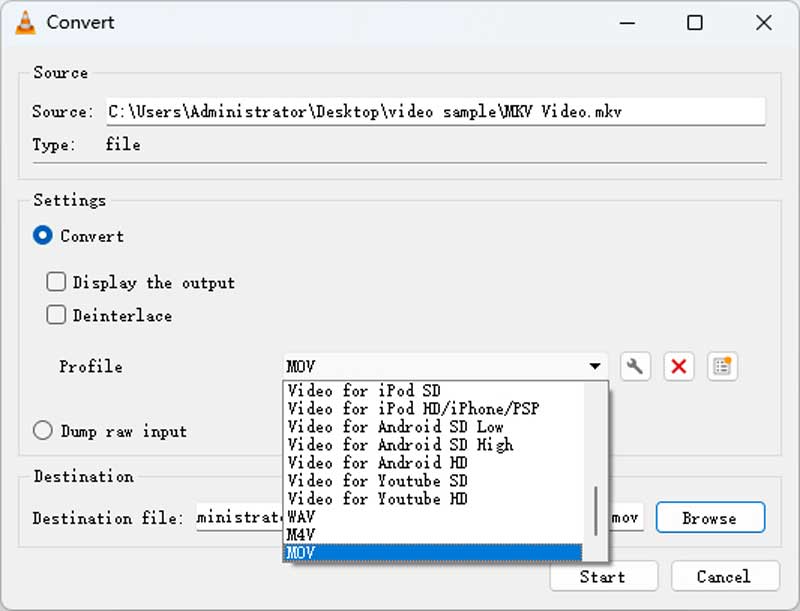
4. adım. Bir kez tıkladığınızda Başlat düğmesi, VLC, MKV'yi MOV'a dönüştürmeye başlayacaktır.
Yöntem 3. El Freni ile MKV'yi MOV'a dönüştürün
HandBrake, video ve ses kod dönüştürmesi için tasarlanmıştır. MKV dahil en popüler formatların okunmasını destekler. Dönüştürmeden önce açı, piksel boyutu, filtre vb. gibi birçok parametreyi ayrıntılı olarak ayarlayabilirsiniz. Ancak karmaşık seçenek amatörler ve yeni kullanıcılar için çok zordur. Ayrıca, MKV'yi doğrudan MOV'a dönüştüremez ve dışa aktarırken dosya uzantısını değiştirmeniz gerekir.
Aşama 1. Windows PC veya Mac'inizde HandBrake'i açın ve dosyayı seçerek veya arayüze sürükleyerek MKV videonuzu yükleyin.

Adım 2. Altta Farklı Kaydet çubuğunu görebilirsiniz. Hedefi seçmek için Gözat'ı tıklayın. Daha sonra orijinal dosya uzantısını silin ve yeni uzantı olarak mov'u ekleyin.

Aşama 3. Üstteki Kodlamayı Başlat düğmesini tıklayın. Yeni MOV dosyası birkaç saniye içinde klasörde gösterilecektir.
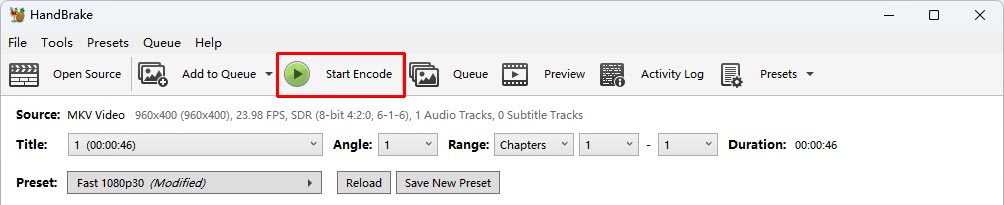
Bölüm 3. MKV'yi MOV Online'a Değiştirmenin En İyi Yolları
Web uygulamaları, herhangi bir yazılım yüklemeden çevrimiçi olarak MKV'yi MOV'a dönüştürmenin çekici yöntemleridir. Dosya boyutu sınırı gibi olumsuzlukları dert etmiyorsanız, aşağıda çevrimiçi olarak en iyi iki MKV'den MOV'a dönüştürücüyü öğrenin.
Yöntem 1. Vidmore Ücretsiz Çevrimiçi Video Dönüştürücü ile MKV'yi MOV'a çevirin
Vidmore Ücretsiz Çevrimiçi Video Dönüştürücü birden fazla MKV dosyasını hızlı bir şekilde işlemenize izin verir. Diğer bir avantaj, orijinal video kalitesini korumaktır. Ancak, video düzenleme araçlarını veya diğer gelişmiş özellikleri bulamazsınız.
Aşama 1. Erişmek çevrimiçi MKV'den MOV'a dönüştürücü tarayıcınızda ve Dönüştürülecek dosyaları ekleyin başlatıcıyı almak için düğmeye basın.
Adım 2. Ardından, Dosya Ekle Başlatıcının sol üst tarafındaki düğmesine tıklayın ve dönüştürmek istediğiniz MKV dosyalarını yükleyin.

Aşama 3. Dişli düğmesi Ayarlar iletişim kutusunu açabilir. Burada değiştirilebilecek temel seçenekleri bulabilirsiniz.
4. adım. Son olarak seçin MOV altta ve tıklayın Dönüştürmek buton. Tamamlandığında, tıklayın tamam.
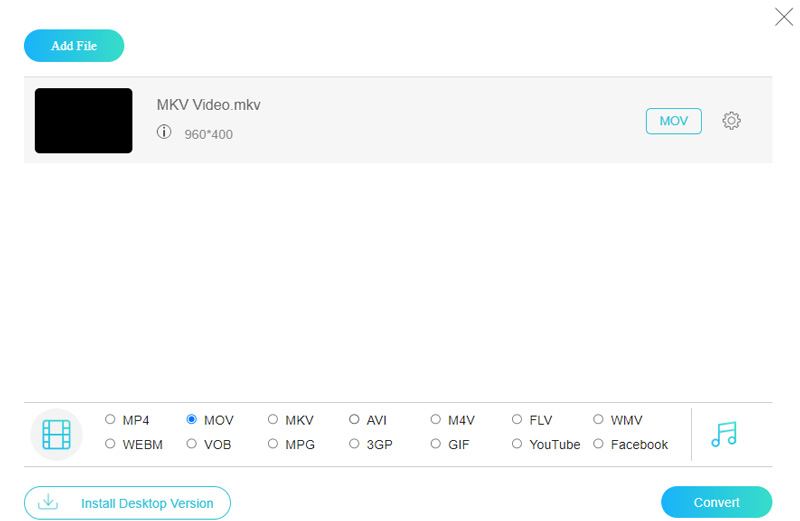
Yöntem 2. Dosyaları Dönüştürerek MKV'yi MOV olarak değiştirin
Dosyaları Dönüştür, MKV'den MOV'a dönüştürücü içeren bir çevrimiçi dosya dönüştürücüler koleksiyonudur. Dönüşüm başına yalnızca bir MKV dosyasını işleyebilir, ancak dosya tarafı sınırı yoktur. MKV dosyanız çok büyükse videoyu yüklemenin biraz zaman alabileceğini unutmayın.
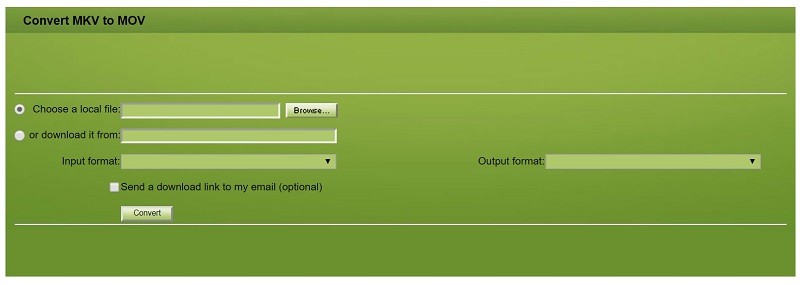
Adım 2. Emin olun mkv görünür Giriş biçimi kutu ve mov gösterir Çıkış formatı Kutu.
Aşama 3. Tıklayın Dönüştürmek Başlatmak ve sonra tamamlandığında MOV dosyasını indirmek için düğmesine basın.
Bölüm 4. MKV'den MOV'a geçiş hakkında SSS
FFmpeg kullanarak MKV'yi MOV'a nasıl dönüştürebilirim?
FFmpeg, doğru istemle MKV'nizi kolayca MOV'a ve herhangi bir formata dönüştürebilir. Resmi web sitesinden FFmpeg'i indirip yükledikten sonra dosya klasörüne gidebilir ve yol çubuğuna CMD yazarak terminali açabilirsiniz. Ardından komut satırını dosya yolunun sonuna yapıştırın ve kopyalayın: ffmpeg -i video name.mkv video name.mov. Son olarak, dönüştürmeyi başlatmak için klavyede Enter tuşuna basın.
MKV vs MOV, hangisi daha iyi?
MKV ve MOV'un her ikisi de yüksek kaliteli video ve ses sağlar, ancak MOV diğer formatlara dönüştürülürken kaliteyi kaybedebilir. MOV, Apple cihazlarıyla daha uyumludur ve Android ve Windows'ta iyi çalışmayabilir. Ancak MKV'nin dosya boyutu daha büyük. Bu nedenle eğer Apple kullanıcısı iseniz MOV sizin için daha doğru olacaktır. Sıkıştırma olmadan daha yüksek kalite istiyorsanız MKV'yi seçebilirsiniz.
Mac'te MKV'yi QuickTime MOV'a nasıl dönüştürebilirim?
QuickTime ile MKV dosyalarını Mac'te doğrudan oynatamazsınız, bu nedenle önce MKV'yi MOV veya MP4'e dönüştürmeniz gerekir. Birden fazla MKV dosyasını basit adımlarla MOV'a aktarmak için Vidmore Video Converter'ı kullanabilirsiniz. Çok kısa bir zaman alacak ve size yüksek kalitede dönüştürülmüş MOV video verecektir.
Sonuç
MKV'yi MOV'a dönüştürürken kalite hasarı konusunda endişelenebilirsiniz. Ancak, yukarıdaki kılavuzumuzu okuduysanız, bunu masaüstünüzde veya çevrimiçi olarak yapmanın en iyi yollarında ustalaşmalısınız. Örneğin Vidmore Video Converter, birden fazla MKV dosyasını orijinal kalitede MOV formatına kodlayabilir. Daha fazla sorun mu var? Lütfen aşağıya bir mesaj bırakın.
MOV ve MKV
-
MOV'u dönüştür
-
MKV'yi dönüştür
-
MOV Çözümleri


