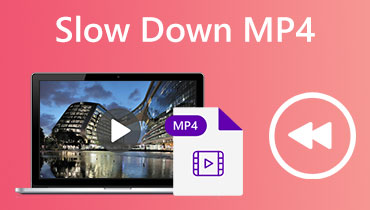HEVC'den MP4'e: Dönüşüm İhtiyaçlarınız İçin En İyi Dönüştürücüyü Seçin
Yüksek Verimli Video Kodlama (HEVC), daha küçük dosya boyutlarıyla yüksek kaliteli video sağlayan nispeten yeni bir video sıkıştırma formatıdır. Ancak, tüm cihazlar ve medya oynatıcılar HEVC'yi desteklemediğinden, HEVC videolarının belirli platformlarda oynatılmasını zorlaştırır.
Neyse ki, HEVC'yi MP4'e dönüştürmek, videolarınızı herhangi bir cihazda veya medya oynatıcıda izlemenizi sağlayan basit ve etkili bir çözümdür. Bununla birlikte, sizi adımlardan geçireceğiz HEVC'yi MP4'e dönüştür ve sizi piyasada bulunan en iyi HEVC'den MP4'e dönüştürücülerden bazılarıyla tanıştıralım. Bu araçlar, video dönüştürme sürecini olabildiğince sorunsuz ve verimli hale getirmek için tasarlanmıştır ve uyumluluk sorunları olmadan yüksek kaliteli videoların keyfini çıkarmanıza olanak tanır.
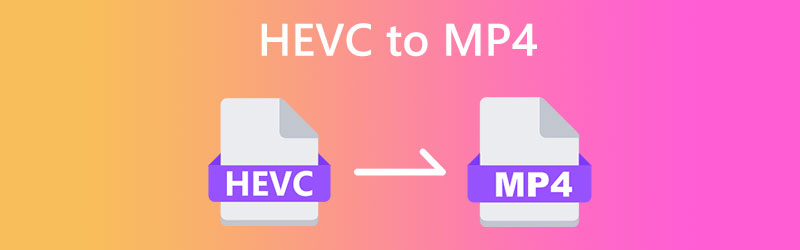
SAYFA İÇERİĞİ
Bölüm 1. Windows ve Mac'te HEVC'yi MP4'e Dönüştürme
Tüm cihazlar ve medya oynatıcılar, bu videoları oynatırken sinir bozucu olabilen HEVC'yi desteklemez. İyi haber şu ki, HEVC'yi MP4'e dönüştürmek, videolarınızın keyfini herhangi bir cihazda çıkarmanızı sağlayan basit ve etkili bir çözüm. Aşağıda, kullanmayı düşünmeniz gereken en iyi HEVC - MP4 dönüştürücülerini tanıtacağız. Daha fazlasını öğrenmek için onlara göz atın.
1. Vidmore Video Converter ile HEVC'yi MP4'e dönüştürün
Vidmore Video Dönüştürücü videolarınızı HEVC'den MP4'e de dahil olmak üzere herhangi bir formata kolayca dönüştürmenizi sağlayan çok yönlü bir video dönüştürme yazılımıdır. Sezgisel arayüzü ve güçlü video düzenleme özellikleri ile Vidmore Video Converter, tüm video dönüştürme ihtiyaçlarınız için nihai çözümdür. Gelişmiş video kod çözme ve kodlama teknolojisi, videolarınızın en yüksek kalitede ve yıldırım hızında dönüştürülmesini sağlar. Ayrıca, videolarınızı kırparak, kırparak, altyazı ekleyerek ve daha fazlasını özelleştirerek video tutkunları için mükemmel bir araç haline getirebilirsiniz.
Vidmore Video Dönüştürücü Temel Özellikler:
1. Video dönüştürme: Videoları MP4, MOV, AVI, WMV ve daha fazlası gibi çeşitli biçimlere dönüştürün.
2. Video düzenleme: Videolarınızı geliştirmek için kırpın, kırpın, filigran ekleyin, video efektlerini ayarlayın ve daha fazlasını yapın.
3. Toplu dönüştürme: Zamandan ve emekten tasarruf etmek için birden çok videoyu aynı anda dönüştürün.
4. Yüksek kaliteli çıktı: Videolarınızı farklı biçimlere dönüştürürken orijinal kalitesini koruyun.
5. Hızlı dönüştürme hızı: Hızlı ve verimli dönüştürme sağlamak için gelişmiş video kodlama ve kod çözme teknolojisini kullanın.
Vidmore Video Converter kullanarak HEVC'yi MP4'e dönüştürmek basit bir işlemdir. Bunu nasıl yapacağınız aşağıda açıklanmıştır:
Adım 1. Uygulamayı edinin ve yükleyin
Her şeyden önce, Vidmore Video Converter'ı bilgisayarınıza indirin ve kurun. I vur Ücretsiz indirin Aşağıda sağlanan düğme ve ardından yazılımı başlatın.
2. Adım. HEVC video dosyalarını ekleyin
Ardından, MP4'e dönüştürmek istediğiniz HEVC videosunu ekleyin. üzerine tıklayın Dosya Ekle HEVC dosyalarınızı içe aktarmak için düğmesine basın. Programa eklendikten sonra videonun küçük resmini görmelisiniz.
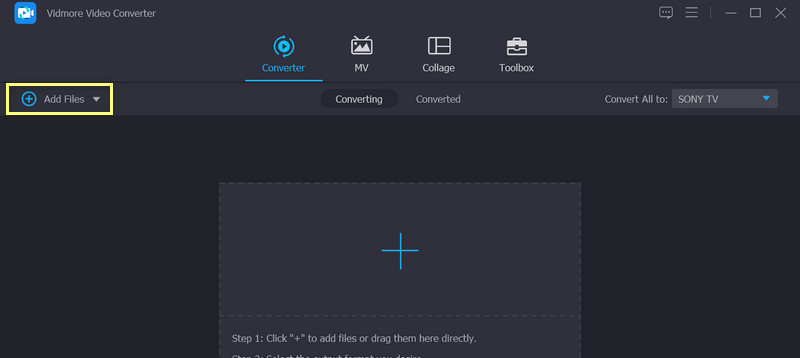
Adım 3. Bir çıktı formatı seçin
Yukarıdaki işlemden sonra bir çıktı formatı seçmelisiniz. Seçme MP4 yanındaki açılır listeden çıktı formatı olarak Tümünü şuna dönüştür:. İstenirse, çıkış video ayarlarını tıklayarak özelleştirebilirsiniz. Özel Profil buton.
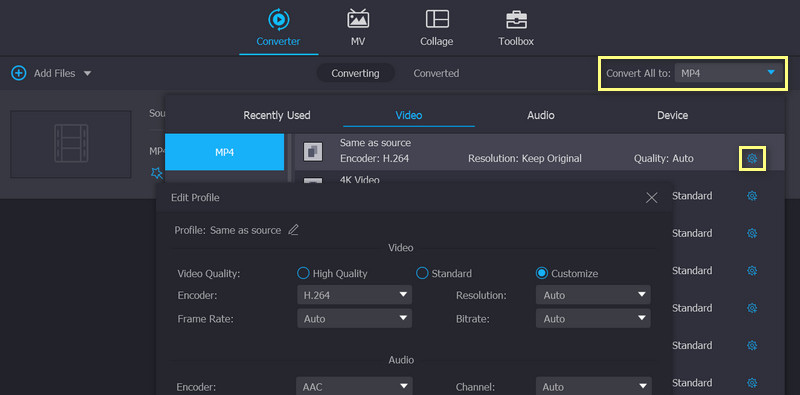
Adım 4. Dönüştürme işlemini başlatın
Son olarak, üzerine tıklayın Hepsini dönüştür dönüştürme işlemini başlatmak için düğmesine basın. Dönüştürme tamamlandığında, MP4 dosyalarınız seçtiğiniz çıktı klasörüne kaydedilecektir. Bu kadar! HEVC videolarınızı yalnızca birkaç tıklamayla kolayca MP4'e dönüştürebilirsiniz.
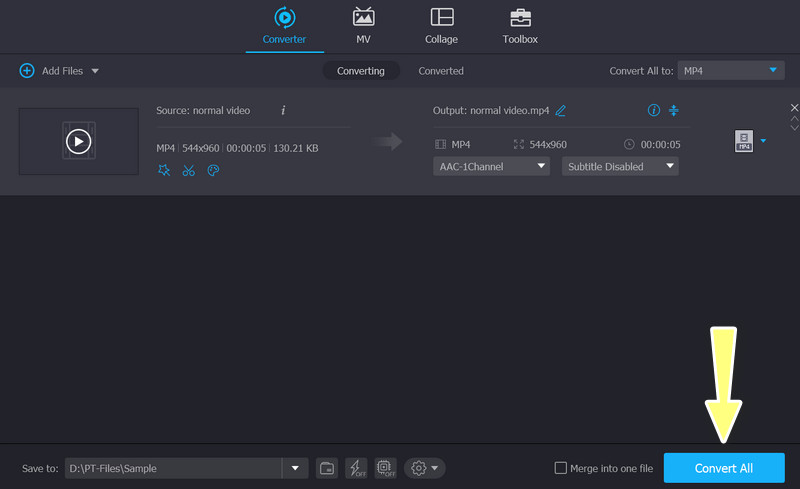
2. Vidmore Free Video Converter Online ile HEVC'yi MP4'e dönüştürün
HEVC'den MP4'e dönüşüm yapmak için masaüstü yazılımı indirmek istemiyorsanız, HEVC'yi MP4'e çevrimiçi olarak ücretsiz dönüştürebilirsiniz. Vidmore Ücretsiz Video Dönüştürücü Çevrimiçi. Son derece temiz bir arayüze sahiptir ve dönüşümü yalnızca 3 adımda tamamlayabilirsiniz. En göze çarpan şey, herhangi bir boyuttaki HEVC'yi sınırlama olmaksızın dönüştürebilmesidir. Dönüştürmeden önce çözünürlüğü, video kodlayıcıyı, bit hızını vb. ayarlamak için tıklayabilirsiniz. Web tabanlı tasarımı, Mac ve Windows'ta HEVC'yi MP4'e ücretsiz dönüştürmenize olanak tanır.
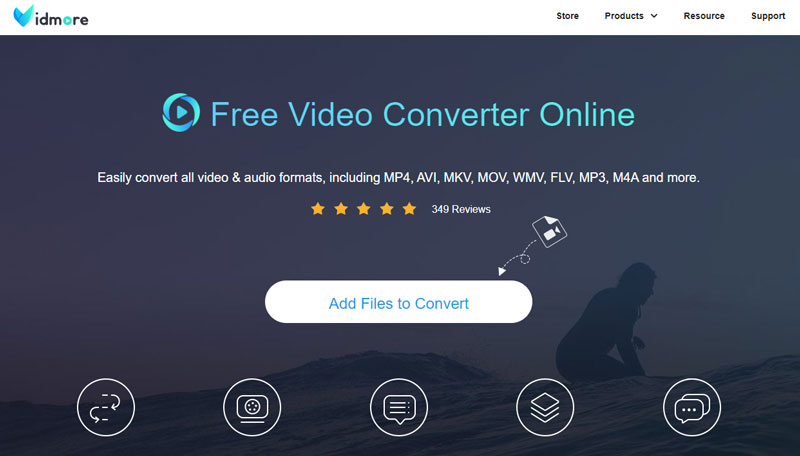
Aşama 1. Vidmore Free Video Converter Online'ı Chrome, Safari vb. cihazlarda açın.
Adım 2. Tıklayın Dosya Ekle. Ardından yerel klasörünüze göz atın ve HEVC videonuzu yükleyin.
Aşama 3. Alt menüden MP4'ü seçin ve tıklayın. Dönüştürmek. Hedefi seçtikten sonra dönüşüm otomatik olarak başlayacaktır.
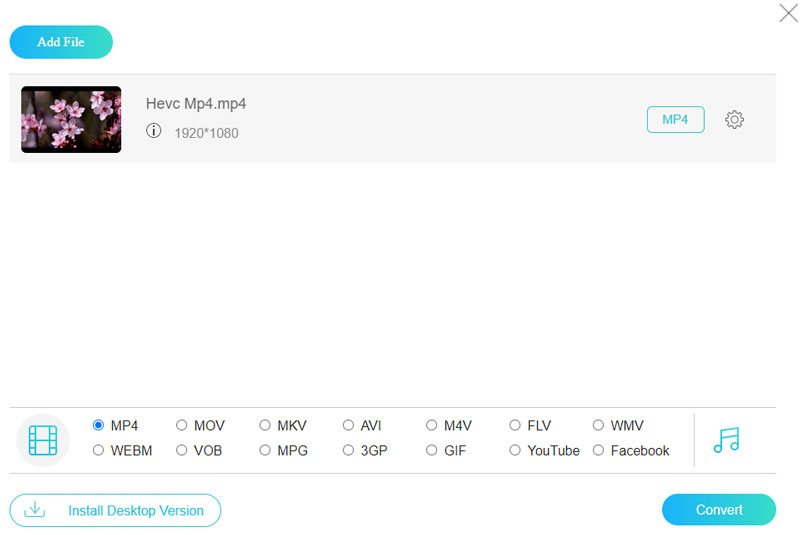
3. HandBrake ile HEVC'den MP4 yapın
HandBrake, neredeyse tüm video codec bileşenlerini okuyabilen, video kod dönüştürmeye yönelik ücretsiz ve açık kaynaklı bir yazılımdır. Profesyonel bir kod dönüştürme aracı olarak HandBrake, kullanıcılara kodlayıcı ön ayarı, kodlama tonu vb. gibi birçok ayrıntılı ayar sunar. Bu seçenekleri diğer dönüştürücülerde nadiren görüyorum. Bu gelişmiş seçeneklerle HECV'yi HandBrake ile MP4'e çok yüksek kalitede dönüştürebilirsiniz. Ancak bir video dönüştürücü olarak pek tatmin edici değil çünkü yalnızca 3 çıkış formatını destekliyor: MP4, MKV veya WebM. Diğer formatlara dönüştürmeniz gerekiyorsa diğer video dönüştürücüleri kullanmanız gerekir.
Aşama 1. HandBrake'i Windows veya Mac cihazlarınıza indirip yükleyin.
Adım 2. HandBrake'i açın ve HEVC dosyasını arayüze bırakın.
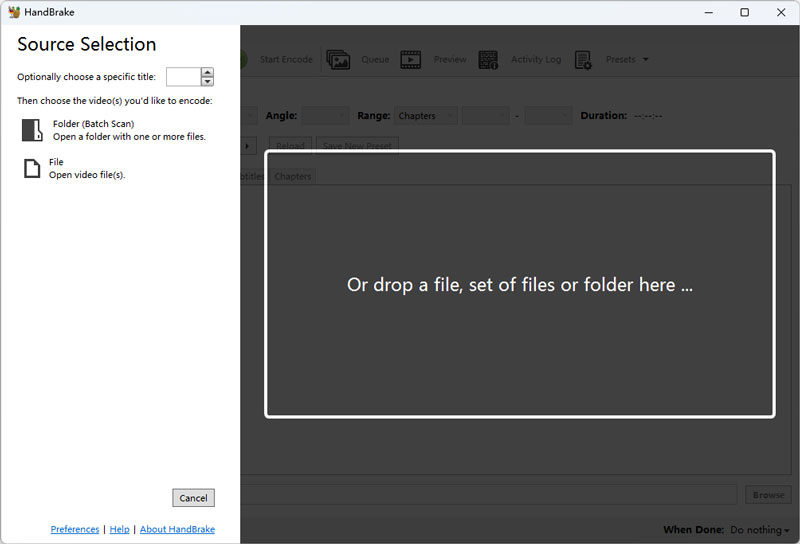
Aşama 3. Format listesinden MP4'ü seçin ve tıklayın. Araştır Bir varış noktası seçmek için.
4. adım. Tıklayın Kodlamayı Başlat ve dönüşümün bitmesini bekleyin.
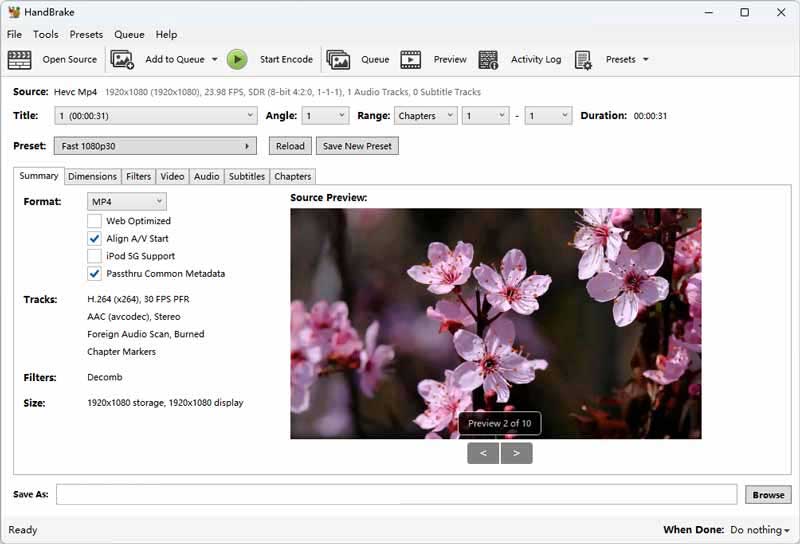
4. HEVC'yi VLC Media Player ile MP4'e dönüştürün
VLC Media Player temel olarak farklı video, ses ve akışlı medya formatlarını oynatmak içindir. Bu arada formatları dönüştürmeyi de destekliyor. Farklı formatlar ve cihazlar için 20'den fazla format seçeneğine sahiptir. Ayrıca kapları ve codec bileşenlerini özelleştirmenize ve bunları bir format modeli olarak kaydetmenize de olanak tanır. Sadece HEVC'yi MP4'e dönüştürmekle kalmaz, aynı zamanda video kalitesini artırmak için bit hızını, çözünürlüğü vb. değiştirebilir. İyi bir nokta, hızlı dönüşüm hızıdır. 150 MB'lık bir videoyu dönüştürmek yalnızca 2 saniye sürer. Ancak yanlış ayarları seçtiğimde orijinal video dosyasını bozabileceğini düşünüyorum.
Aşama 1. Microsoft Mağazasında veya Uygulamasında VLC Media Player'ı arayın ve doğru yazılımı indirdiğinizden emin olun.
Adım 2. Tıklayın Medya üst menüden seçin ve ardından Dönüştür / Kaydet bırakma listesinde.
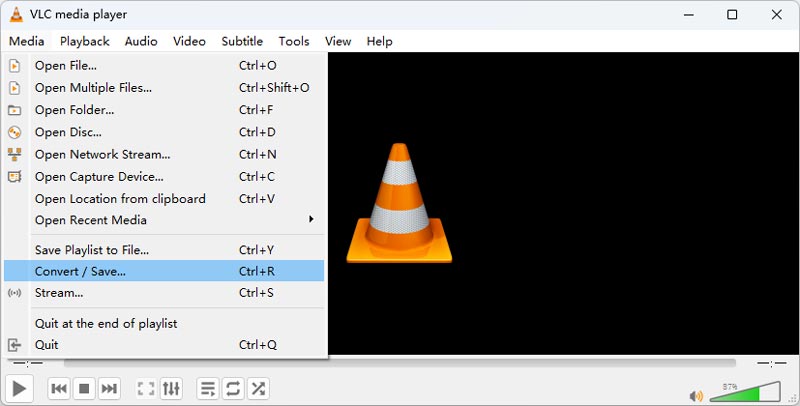
Aşama 3. Yeni pencerede, tıklayın Ekle HEVC videonuzu seçip tıklayın Dönüştür / Kaydet.

4. adım. Profil listesinde MP4'ü seçin ve tıklayın. Araştır Bir varış noktası belirlemek için. Daha sonra dosya uzantısını silin. Sonunda tıklayın Başlat ve dönüşümü bekleyin.
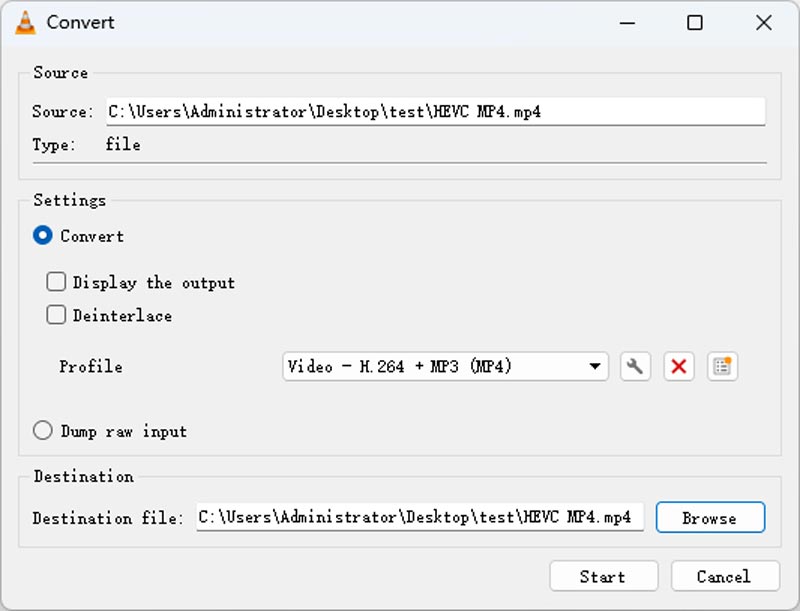
5. HEVC'yi MP4'e Dönüştürmek için FFmpeg kullanın
HEVC'den MP4'e dönüştürme aracının sonuncusu FFmpeg'dir. Yazılım değil, bir bilgisayar projesi eklentisi olduğu için adını hiç duymayabilirsiniz. Bu arada, bilgisayar komutları ve programlama konusunda temel bilgiye sahip olmanız gerekir. İlgili komutu çalıştırarak formatı, codec'leri ve çözünürlüğü değiştirebilirsiniz. FFmpeg tamamen CPU tarafından desteklendiğinden dönüştürme hızı da yüksektir. Ancak programlama bilgisi olmayan yeni kullanıcılar için oldukça düşmancadır.
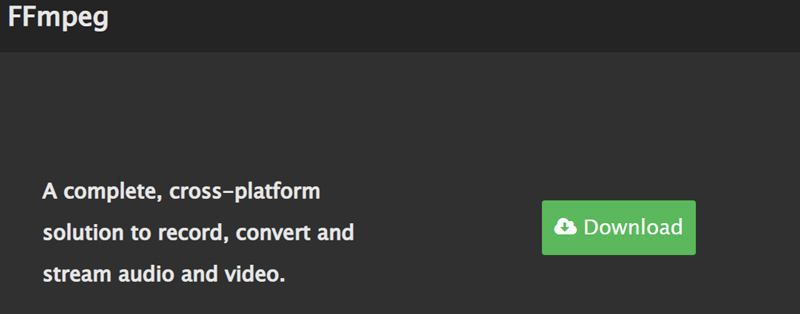
Aşama 1. En son zip dosyasını almak için FFmepg resmi web sitesine gidin. FFmpeg'i açın ve etkinleştirin.
Adım 2. HECV dosyanızın konumunu bulun ve yazın cmd yol çubuğunda enter'a tıklayın.
Aşama 3. Komut İstemi penceresinde giriş yapın ffmpeg -i Giriş.uzantı Çıkış.mp4 ve enter tuşuna basın. Sadece bir süreliğine yeni bir MP4 video alabilirsiniz.
Bölüm 2. iPhone ve Android'de HVEC'yi MP4 olarak değiştirin
1. iPhone HEVC'den MP4'e: MP4 Oluşturucu - MP4'e Dönüştürme
MP4 Maker - Convert to MP4, videoları kolayca MP4 formatına dönüştürmenizi sağlayan, iPhone'da bulunan kullanışlı bir uygulamadır. Bu uygulama, film rulonuzdan veya diğer kaynaklardan videoları içe aktarmanıza ve bunları hızlı ve kolay bir şekilde MP4 biçimine dönüştürmenize olanak tanır. Uygulama, videoyu dönüştürmeden önce video kalitesi, çözünürlük ve daha fazlası gibi çeşitli ayarları yapmanızı sağlayan basit ve kullanıcı dostu bir arayüz sunar.
Bu uygulamayı kullanarak HEVC'yi MP4'e dönüştürme adımları şunlardır:
Aşama 1. App Store'dan MP4 Maker - MP4'e Dönüştür uygulamasını indirin ve yükleyin.
Adım 2. Uygulamayı başlatın ve simgesine dokunun. Fotoğraflardan Galerinizden dönüştürmek istediğiniz HEVC dosyasını seçmek için düğmesine basın. Ardından, film rulonuzdan veya diğer kaynaklardan HEVC dosyasını seçin.
Aşama 3. Mevcut seçenekler listesinden video kalitesini seçin. Dosya adını da istediğiniz gibi değiştirebilirsiniz. Son olarak, dokunun Dönüştürmek dönüşüm sürecini başlatmak için.

2. Android HEVC'den MP4'e Dönüştürücü: Video Dönüştürücü
Video Converter, videolarınızı MP4, F4V ve FLV dahil çeşitli formatlara dönüştürmek için tasarlanmıştır. İster içerik oluşturucu olun ister yalnızca video kitaplığınızı optimize etmek isteyin, Video Converter kusursuz ve verimli dosya dönüştürme çözümünüzdür. Ancak eski Android sürümleriyle daha iyi uyumludur ve yalnızca 7 çıktı formatına sahiptir.
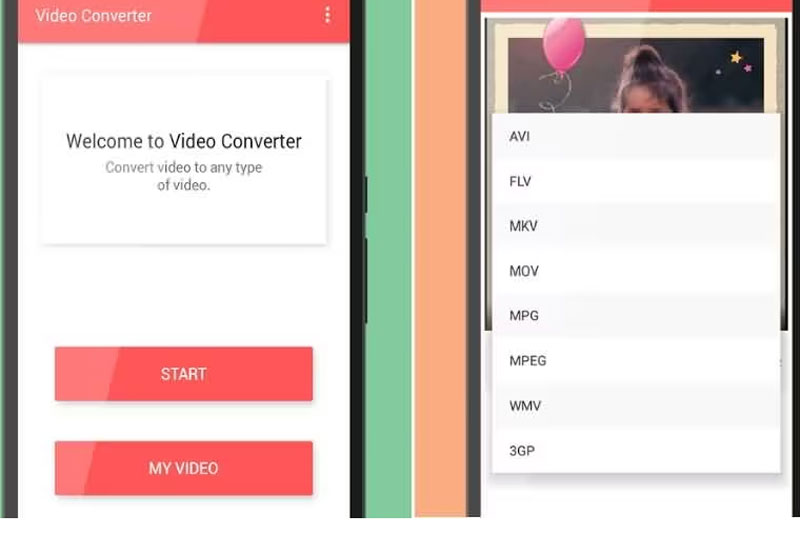
Aşama 1. Video Converter uygulamasını Google Play'den yükleyin ve düzgün çalışıp çalışmadığını görmek için açın.
Adım 2. Dokunmak Başlat ve albümünüzden HEVC videosunu seçin. Ardından hedef format olarak MP4'ü seçin.
Aşama 3. Sonunda dokunun Dönüştürmek HEVE'den MP4'e dönüşümü başlatmak için.
Bölüm 3. HEVC ve MP4 Karşılaştırması
MP4, HEVC ve HEIC, farklı amaçlar için kullanılan farklı dosya biçimleridir. İşte üçünün basit bir karşılaştırması:
MP4, videoları çeşitli cihaz ve platformlarda depolamak ve oynatmak için kullanılan popüler bir video dosyası formatıdır. Dosya boyutu ve video kalitesi arasında iyi bir denge sunarak videoları çevrimiçi paylaşmak ve yayınlamak için ideal bir biçim haline getirir.
HEVC veya Yüksek Verimli Video Kodlama, MP4'ten daha yeni ve daha gelişmiş bir video sıkıştırma standardıdır. HEVC, akıllı telefonlar ve kameralar gibi sınırlı depolama kapasitesine sahip cihazlarda yüksek çözünürlüklü videolar kaydetmek ve depolamak için idealdir.
HEIC veya Yüksek Verimli Görüntü Biçimi, Apple tarafından iOS aygıtları için sunulan yeni bir görüntü dosyası biçimidir. Kaliteden ödün vermeden fotoğrafların dosya boyutunu azaltmak için gelişmiş sıkıştırma algoritmaları kullanır, bu da cihazınızda çok fazla yer kaplamadan daha fazla fotoğraf depolayabileceğiniz anlamına gelir.
Bölüm 4. HEVC'yi MP4'e Dönüştürmeyle İlgili SSS
Kaliteyi kaybetmeden HEVC'yi MP4'e dönüştürmek mümkün mü?
Bir video dosyasını bir biçimden diğerine dönüştürdüğünüzde, sıkıştırma ve diğer faktörler nedeniyle her zaman bir miktar kalite kaybı olur. Ancak, yüksek kaliteli bir video dönüştürme aracı kullanarak ve çıktı dosyası için doğru ayarları ve seçenekleri seçerek kalite kaybını en aza indirebilirsiniz.
HEIC'i MP4'e dönüştürebilir miyim?
HEIC videosunu MP4'e dönüştürmek, çevrimiçi olarak bulunan çeşitli araçlar ve uygulamalar kullanılarak yapılabilir. Alternatif olarak, HEIC videolarını Vidmore Video Converter gibi masaüstü dönüştürücülerle MP4'e nasıl dönüştüreceğinizi öğrenebilirsiniz. Sadece yukarıdaki aynı prosedürü takip edin.
HEVC'yi MP4'e dönüştürmek ne kadar sürer?
HEVC'yi MP4'e dönüştürmek için gereken süre, orijinal dosyanın boyutu ve kalitesi, dönüştürme ayarları, bilgisayarınızın veya mobil cihazınızın performansı ve daha fazlası gibi çeşitli faktörlere bağlıdır. Birkaç dakikadan birkaç saate kadar sürebilir.
Sonuç
dönüştürme HEVC'den MP4'e dönüştürücü video dosyalarınızı farklı cihaz ve platformlarla daha uyumlu hale getirmek istiyorsanız yararlı bir işlem olabilir. HEVC daha yüksek sıkıştırma oranları ve daha iyi kalite sunsa da, tüm cihazlar ve yazılımlar bunu desteklemez. HEVC'yi MP4'e dönüştürerek videolarınızın çeşitli cihaz ve platformlarda oynatılmasını ve paylaşılmasını sağlayabilirsiniz.