Mobil, Masaüstü ve Online'da GIF Yapmanın En İyi ve Etkili Yolları
GIF'in acil ve birincil amacı, anlamlı ve eğlenceli bir sohbet yapmaktır. Farklı duygular göstermek için kullanabileceğinizden bahsetmiyorum bile. Diyelim ki üzgün, kızgın veya mutlu hissediyorsunuz, GIF'ler kendinizi net ve etkili bir şekilde ifade etmenize yardımcı olabilir. Yine de, uygulamalar tarafından önceden oluşturulmuş GIF'lerden ziyade kendi GIF'inizi yapmak daha eğlenceli, değil mi? Bu nedenle, bu yazıda, nasıl yapabileceğinize dair çeşitli yöntemler üzerinde duracağız. bir videodan GIF yapmak veya sıfırdan bir GIF oluşturun.

SAYFA İÇERİĞİ
Yazmadan önce, gönderiler için yazılımı nasıl test ediyoruz:
Yasal Uyarı: Web sitemizdeki tüm içerik, editör ekibimizdeki insanlar tarafından yazılmıştır. Yazmadan önce konu hakkında derinlemesine araştırma yaparız. Daha sonra araçları seçip test etmemiz 1-2 günümüzü alıyor. Yazılımı cihaz ve sistem gereksinimleri, işlevler, kullanım deneyimi vb. açısından test ediyoruz. Testimizi daha kapsamlı hale getirmek için, referans amacıyla gerçek kullanıcıların deneyimlerini toplamak amacıyla G2, Trustpilot vb. gibi inceleme web sitelerini de inceliyoruz.
Bölüm 1. Windows ve Mac için En İyi GIF Yapımcıları
Vidmore Video Dönüştürücü çok çeşitli giriş formatı kabulü ile GIF'ler oluşturmanıza izin veren basit ama profesyonel bir GIF yardımcı programıdır. Bu GIF oluşturucu uygulaması, teknoloji konusunda bilgili olmayan kullanıcılar için bile kesinlikle etkileyici GIF'ler üretmenize olanak tanıyan kullanımı kolay bir arayüzle birlikte gelir. Orada bir GIF'e metin, resim, filtre veya başka bir GIF eklemek gibi çeşitli özelleştirme seçenekleri bulacaksınız; hem hareketli hem de hareketsiz görüntüleri işleme yeteneğine sahipken. Bilgisayarınızın çalıştığı işletim sisteminden bağımsız olarak, sorunsuz GIF'ler oluşturmanıza olanak tanır. Bunun ötesinde, bu GIF oluşturucuyu çevrimiçi veya çevrimdışı kullanabilirsiniz. Aşağıda, bu harika uygulamanın nasıl kullanılacağına dair ayrıntılı bir kılavuz bulunmaktadır.
Adım 1. GIF Maker Programını kurun
Öncelikle uygulamayı bilgisayarınıza indirip yükleyin. Kurulum tamamlandıktan sonra, açın Araç Kutusu sekmesine hemen erişmek için GIF Oluşturucu işlevi.
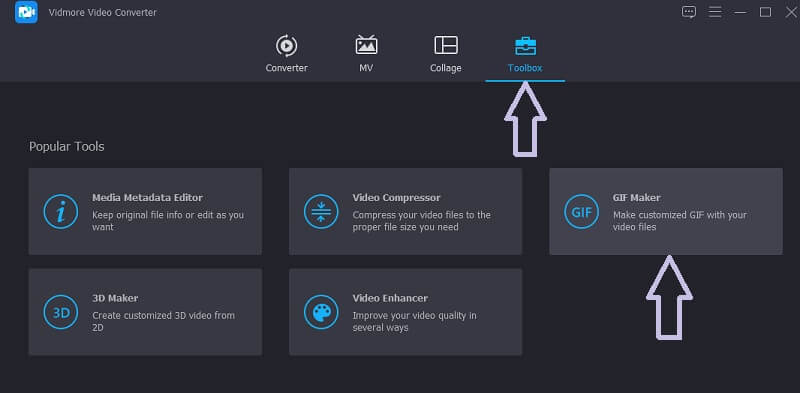
Adım 2. Video dosyasını yükleyin
Ardından, GIF Maker yardımcı programını tıklayın ve GIF oluşturmak istediğiniz bir video dosyası ekleyin. Tıkla GIF için video düğmesine basın ve ardından hedef videonuzu seçin.
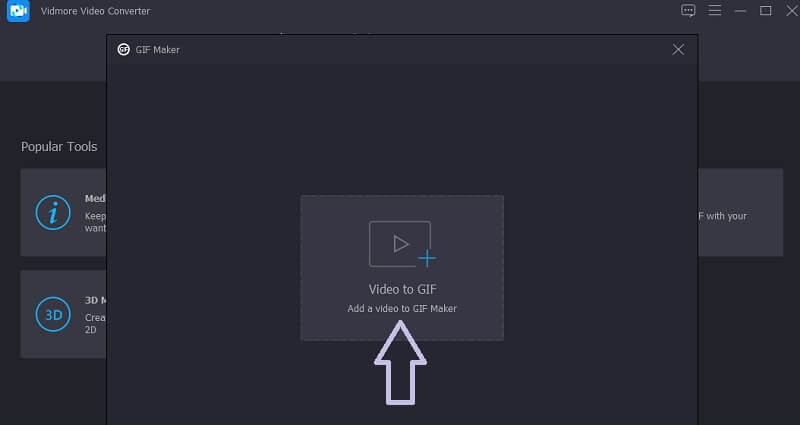
3. Adım. Video klibi kesin
Bir videodan GIF yapmayı öğrenmek için özellikle 5 saniyeden uzunsa videoyu kırpabilirsiniz. Tıkla Kesmek düğmesine basın, videonun başlangıç ve bitiş süresini ayarlayın ve Kayıt etmek Değişikliklerin etkili olması için düğmeye basın.

Adım 4. Videoyu özelleştirin
Ayrıca klibi özelleştirebilir ve birkaç basit tıklamayla yağmur yağdıran bir GIF oluşturabilirsiniz. Bunu yapmak için Düzenle düğmesini tıklayın ve çeşitli özelleştirme seçeneklerini göreceksiniz. Buradan videonun bir bölümünü kırpabilir, döndürebilir, filigran veya filtre ekleyebilirsiniz. Vurmak tamam değişiklikleri kaydetmek için.

Adım 5. Videoyu GIF olarak kaydedin
GIF'i videoya dönüştürmeden önce, Ön izleme İşlemden sonra nasıl olduğunu kontrol etmek için düğmesine basın. Sonuçtan memnun kaldığınızda, sadece GIF oluştur buton. Bundan sonra, bitmiş ürüne hemen göz atabilir ve GIF olarak açabilirsiniz.
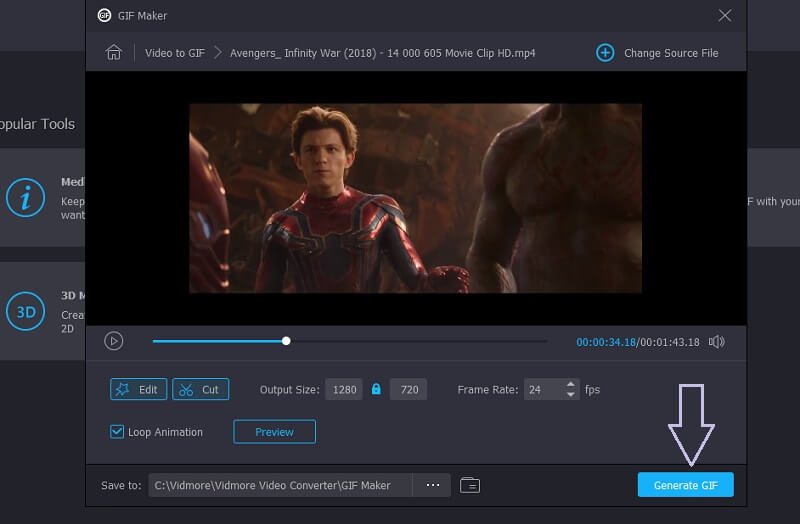
Bölüm 2. iPhone ve Android'de GIF Nasıl Yapılır
Doğrudan akıllı telefonunuzdan GIF oluşturmanız gereken durumlar vardır. Bu sayede dizüstü bilgisayarınızı veya bilgisayarınızı açmanıza gerek kalmaz, aynısını parmaklarınızın ucunda yapabilirsiniz. Bununla birlikte, burada size iPhone ve Android cihazlarda nasıl GIF yapılacağını öğreteceğiz.
iPhone'da GIF yapın
GIF alanında bilinen uygulamalardan biri de Giphy'dir. Hem Android hem de iOS cihazlarda kullanabilirsiniz. Bununla, GIF'lere erişebilir ve arayabilirsiniz. Bunları doğrudan metin mesajlarınıza da gönderebilirsiniz. Ayrıca, bu aynı zamanda çeşitli yazı tipi stillerini destekleyen harika bir metin GIF oluşturucudur. Aşağıda, videolardan GIF oluşturmanıza yardımcı olacak bir talimat kılavuzu verilmiştir.
Aşama 1. Her şeyden önce, iPhone veya iPad'inizde App Store'u açın ve Giphy'yi yükleyin.
Adım 2. Mobil uygulamayı başlatın ve Oluşturmak Ekranın sağ üst köşesindeki düğmesine basın. seçin Fotoğraf Galerisi sol alt köşedeki simgesine tıklayın ve fotoğraflarınıza erişim izni verin.
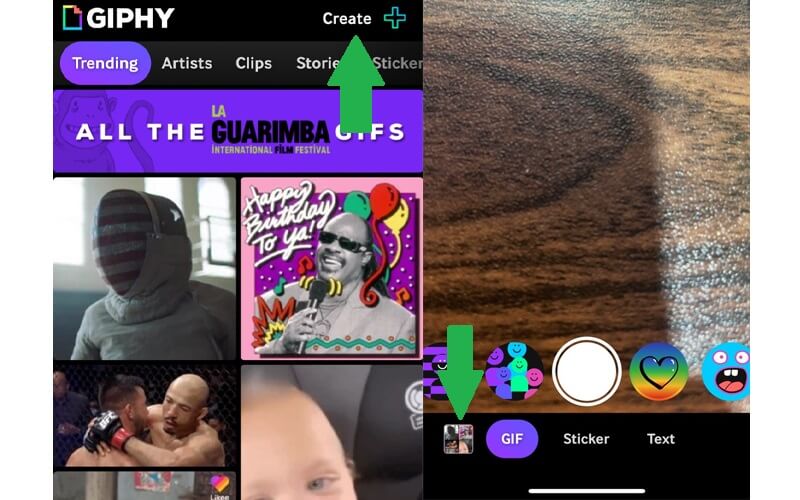
Aşama 3. Ardından, GIF olarak kaydetmek istediğiniz videoyu seçin ve Devam et düzenleme arayüzüne geçmek için
4. adım. Araç çubuğundan alfabe karakterlerine dokunarak GIF altyazı oluşturucu işlevinden yararlanabilirsiniz. Bunun dışında video oynatmayı değiştirebilir, animasyonlu çıkartmalar ekleyebilir ve çok daha fazlasını yapabilirsiniz.
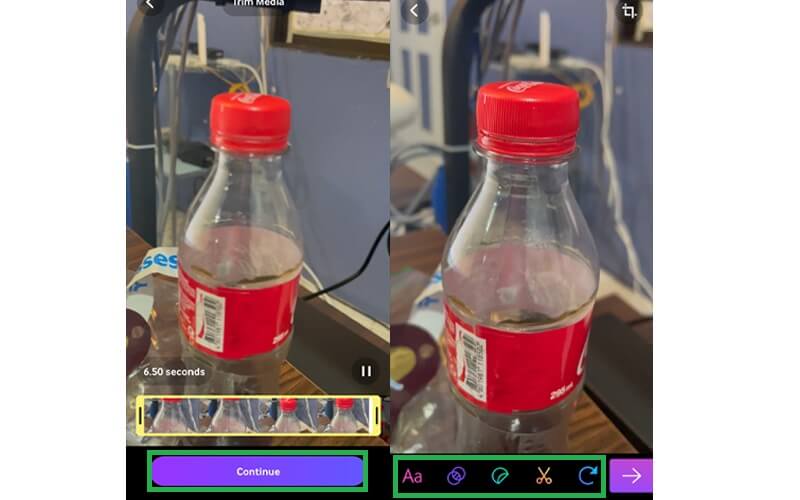
Adım 5. Bundan sonra, sağ alt köşedeki ok simgesine ve ardından GIF paylaş buton. Son olarak, GIF'i kaydet düğmesini tıklayın ve Giphy hesabınıza arşivlenecektir.
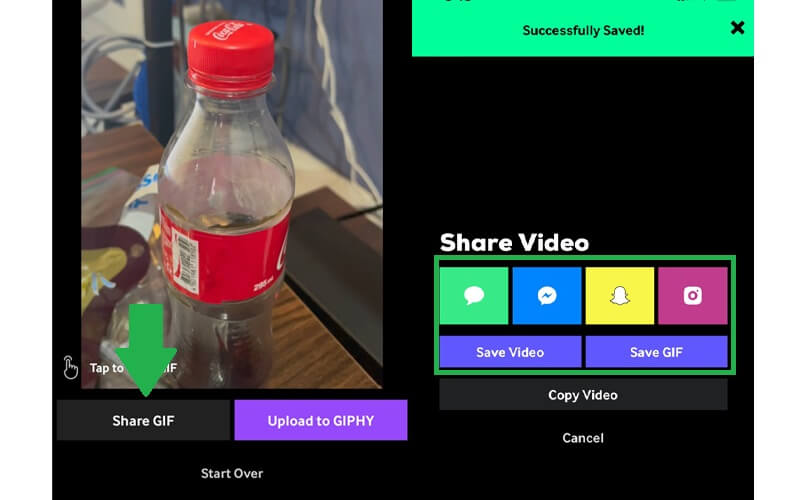
Android'de bir GIF yapın
Bir GIF veya meme oluşturucu bulmak çocuk oyuncağı çünkü özgürce kurabileceğiniz ve kullanabileceğiniz bir sürü mevcut uygulama var. Android kullanıcıları için GIF Studio'yu kullanabilirsiniz. Bu programı nasıl kullanacağınızı öğrenmek için aşağıdaki adımlara başvurabilirsiniz.
Aşama 1. Mobil cihazınızda Play Store veya Huawei AppGallery'yi açın ve GIF Studio'yu arayın. Uygulamayı daha sonra çalıştırın.
Adım 2. Uygulamanın istediği her izni etkinleştirdiğinizden emin olun. Bunu yapmak, aracın galerinizdeki resimler ve videolar dahil olmak üzere medya dosyalarınıza erişmesine izin verecektir.
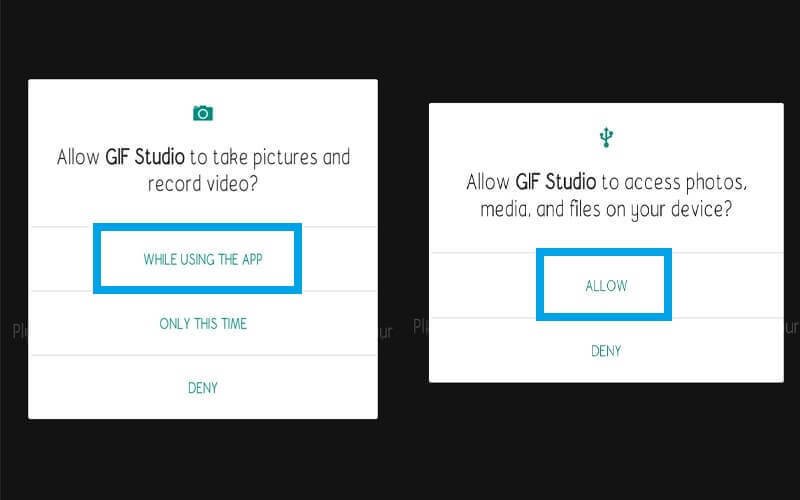
Aşama 3. Bu animasyonlu GIF oluşturucuyu tam olarak takdir etmek için, sunduğu tüm özelliklere menüden erişebilirsiniz. Ekranın sol üst köşesindeki üç kenarlı çubuklara dokunmanız ve GIF için video seçeneği.
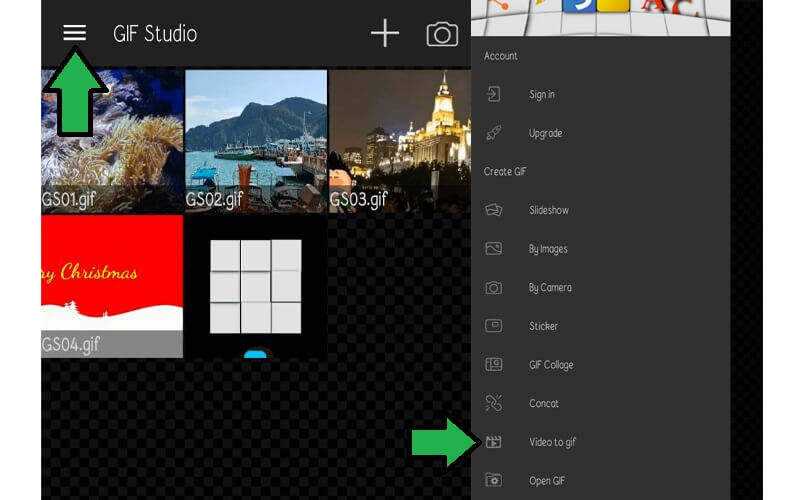
4. adım. Cihazınızdaki mevcut kliplerden hedef videonuzu seçin ve öğesine dokunun. SEÇ ekranın sağ üst köşesinde.
Adım 5. Şimdi tercihinize uygun FPS'yi ayarlayın. Bundan sonra, simgesine dokunun. Kontrol Değişikliklerin yansıtılması için simge. Bir anda, video oynatımı gözden geçirilmeye hazır olmalıdır.
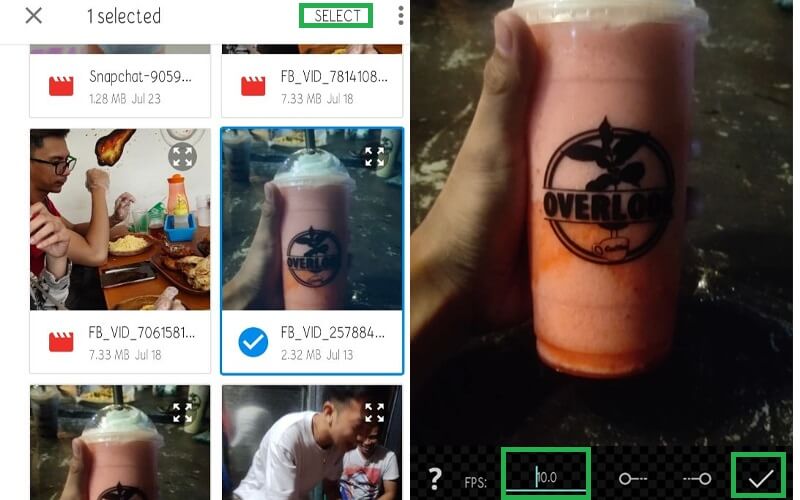
Bölüm 3. Photoshop'ta GIF Nasıl Yapılır
Photoshop'ta nasıl GIF yapılacağını hiç merak ettiniz mi? Aslında bu görev göründüğü kadar zor değil. Photoshop kullanılarak bir dizi fotoğrafın veya bir videonun GIF'e dönüştürülüp dönüştürülemeyeceği. Üstelik, sadece birkaç basit tıklamayla, önceden deneyimi olmayan bir kullanıcı bile bunu başarabilir. Öte yandan, izlemeniz gereken adımların bir listesi burada.
Aşama 1. Bilgisayarınızda Photoshop uygulamasını açın ve aşağıdakiler için menüyü başlatın. Dosya. Dosya menüsünden, İthalat seçeneği.
Adım 2. İmlecinizi Katmanlara video kareleri açılır menüden. Klasör açıldığında, istediğiniz videoyu seçin ve programa yükleyin.

Aşama 3. GIF'e dönüştürmeniz gereken bir video aralığı seçmek için kırpma seçeneğini kullanın. Ardından tamam Videoda bazı ayarlamalar yapmak için düğmesine basın.
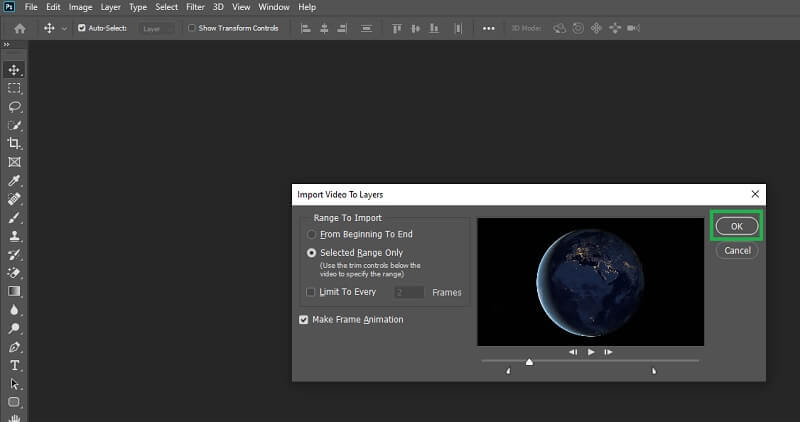
4. adım. GIF'in nasıl göründüğünü görmek için Pencere paneline erişin. Bunu yapmak için şuraya gidin: Pencere - Zaman Çizelgesi. Arayüzün alt kısmında karelerin uzun bir yatay zaman çizelgesi görünmelidir.
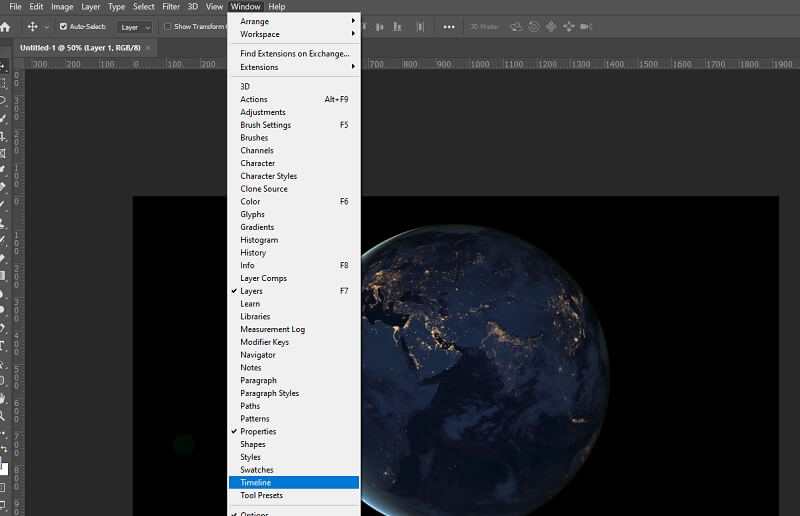
Adım 5. Aşağıdaki araç çubuğundan, çerçeveleri silebileceğiniz, döngü seçeneğini ayarlayabileceğiniz veya çerçeveleri istediğiniz gibi çoğaltabileceğiniz bir dizi seçeneğiniz vardır.
6. adım. GIF'i düzenlemeyi bitirdikten sonra, şuraya giderek GIF dosyasını kaydedin: Dosya - Dışa Aktar - Web için Kaydet (Eski) şekilde gösterildiği gibi.
Adım 7. Açılır iletişim kutusunda GIF'i daha da optimize edebilirsiniz. Orada renk sayısını ve taklidi azaltmak için seçenekler bulacaksınız. Son olarak, tıklayın Kayıt etmek Panelin alt kısmındaki düğmesine basın ve ardından çıktıyı kaydetmek istediğiniz dosya yolunu ayarlayın.
Bölüm 4. Ücretsiz GIF Oluşturucu ile GIF Nasıl Yapılır
1. Vidmore Ücretsiz Çevrimiçi Video Dönüştürücü
Vidmore Ücretsiz Çevrimiçi Video Dönüştürücü kaliteli bir GIF yapmak için pratik bir araçtır. Program ayrıca herhangi bir videoyu anında GIF'e dönüştürebilir. Tüm işlemler web tarayıcısında gerçekleşir, böylece bir program yükleme konusunda endişelenmenize gerek kalmaz. Bunun da ötesinde, herkes bu animasyonlu GIF oluşturucu uygulamasını bir hesaba kaydolmadan kullanabilir.
Ana Özellikler:
1. Saniyedeki kareleri ayarlayın.
2. Kayıt gerekli değildir.
3. Dosya boyutu sınırlaması yoktur.
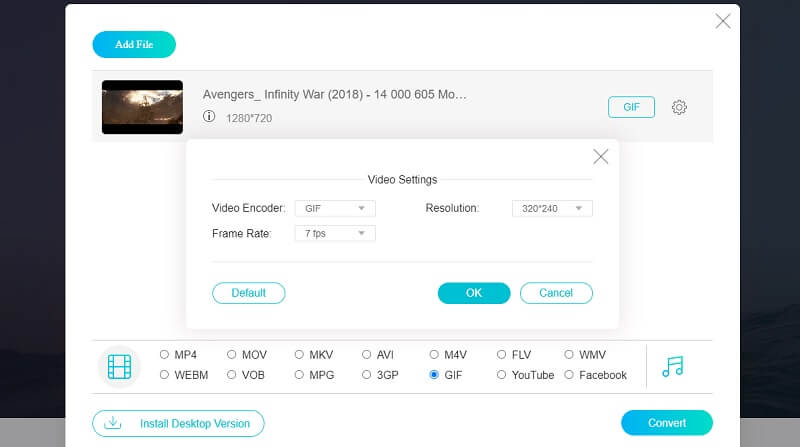
2. Çevrimiçi-Dönüştür
Videolardan veya resimlerden GIF oluşturmanıza yardımcı olabilecek başka bir program. MKV, WMV, MP4, AVI ve benzerlerini destekler. Bunun yanı sıra, kullanıcıların grafik içeriği geliştirmek için bazı tercihler belirlemesine olanak tanır. Rengi gri, monokrom veya olumsuz olarak ayarlayabilirsiniz. Videonun uzunluğuna bağlı olarak yükleme hızının değişebileceğini unutmayın.
Ana Özellikler:
1. Dosyaları buluttan içe aktarın.
2. GIF dosyalarını sıkıştırın.
3. Mevcut optimizasyon ayarlarını kaydedin.
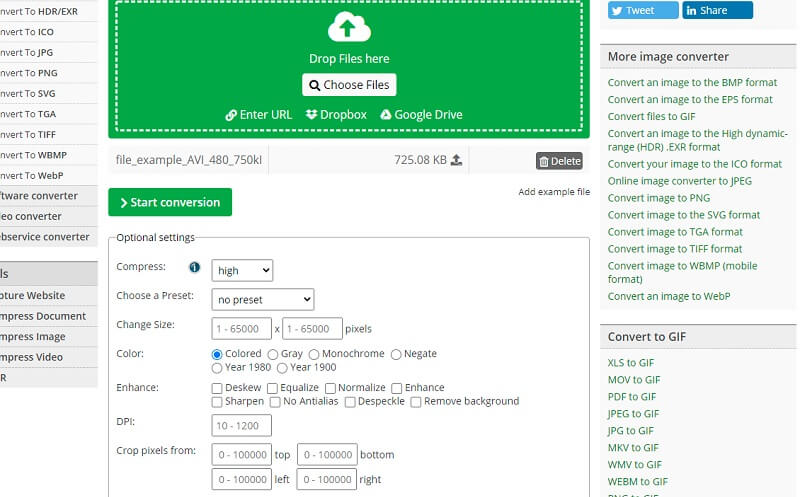
3. Ezgi
Ezgif, GIF'leri işlemek için kullanabileceğiniz esnek ve tamamen ücretsiz bir programdır. Bununla birlikte, ters işlevi kullanarak eğlenceli bir oynatma efekti oluşturabilirsiniz. Her şeyden önce, bu araç şeffaf bir videoyu şeffaf bir GIF'e dönüştürebilir. Bu nedenle, en iyi ve ücretsiz şeffaf GIF üreticisi olarak kabul edilir.
Ana Özellikler:
1. Medya dosyalarını akıllı telefondan veya bilgisayardan yükleyebilir.
2. MP4, AVI, WEBM, MPEG vb. formatları destekler.
3. Şunu kullanarak doğru başlangıç ve bitiş zamanını alın: Geçerli konumu kullan özelliği.
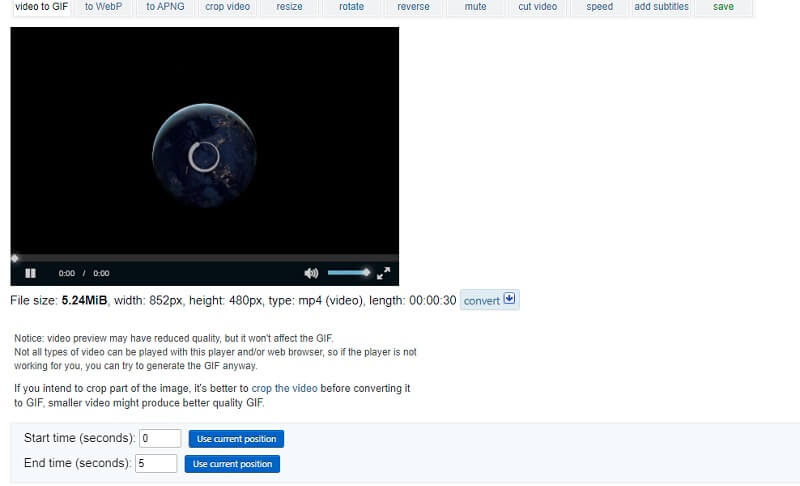
4. GIFs.com'a video
Ayrıca Video to GIFs.com yardımıyla komik animasyonlar da yapabilirsiniz. Genel tarayıcılarda kullanıldığında, araç can sıkıcı veya göze çarpan herhangi bir sorun olmadan iyi çalışır. Ayrıca, arayüz basittir ve görevi tamamlamak için karmaşık bir kurulum yoktur.
Ana Özellikler:
1. Kayıt olmadan GIF'leri indirin.
2. Karmaşık bir konfigürasyona sahip değildir.
3. Her web tarayıcısında sorunsuzca çalıştırın.
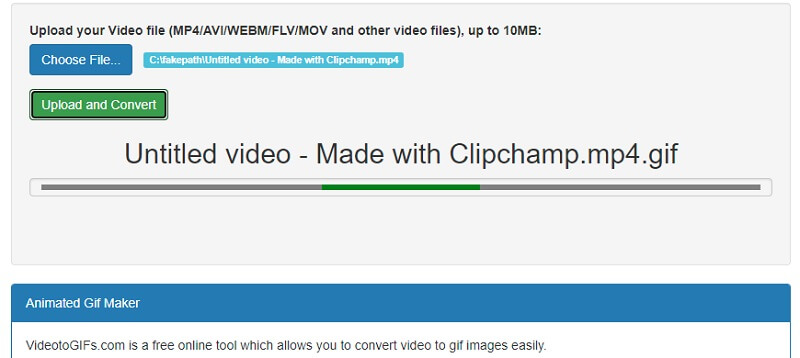
5. Zemzar
Amacınız yalnızca videoları, klipleri veya görüntüleri çevrimiçine dönüştürmekse, Zamzar en iyi GIF meme oluşturucunuzdur. Araç, videoları GIF'lere dönüştürmek için basit adımlar içerir. Verimlilik açısından araç, sınırsız sayıda dışa aktarma ile herhangi bir videoyu GIF'e dönüştürebilir. Ayrıca, videonun bağlantısını kullanarak bir GIF'i işlemenize izin vererek onu bir YouTube GIF oluşturucusu olarak uygun hale getirir.
Ana Özellikler:
1. Sürükle ve bırak arayüzü.
2. GIF dosyasını sıkıştırın.
3. Dönüştürme tamamlandığında bir e-posta bildirimi gönderin.

Bölüm 5. GIF Maker'ın SSS'leri
Instagram için GIF nasıl yapılır?
Instagram gibi farklı sosyal ağ siteleri için ön ayarlı veya video yönlendirmeli bir GIF oluşturmanıza yardımcı olabilecek uygulamalar vardır. Yukarıda belirtilen araçlardan biri, Vidmore Video Converter olan bu özelliğe sahiptir.
Duvar kağıdınızdan GIF nasıl yapılır?
GIF'leri akıllı telefonunuzda duvar kağıdınız olarak ayarlamak istiyorsanız, GIF'ler oluşturmak ve kaydetmek için yukarıda belirtilen GIF mobil uygulamalarından birini kullanabilirsiniz. Ardından bunları, statik veya hareketsiz görüntü yerine canlı duvar kağıdı olarak görünecek olan ana ekranınız için duvar kağıdı olarak ayarlayın.
Animasyonlu GIF nasıl yapılır?
Animasyonlu bir GIF oluşturmanın iki yöntemi vardır. En yaygın yol, bir animasyonlu GIF oluşturmak için bir dizi fotoğrafı dikmektir. Öte yandan, videoları yukarıda belirtilen prosedürlerle aynı şekilde GIF'lere dönüştürerek animasyonlu GIF'ler yapabilirsiniz.
Sonuç
Bunlar sadece birkaç basit ama etkili GIF yapımcıları ki kullanabilirsiniz. Günlük görevinizi yerine getirirken akıllı telefonunuzu kullanmakta rahatsanız, mobil programlar daha iyi durumda. Aynı şey çevrimiçi ve masaüstü programları için de geçerlidir. Ancak, gelecekteki ihtiyaçlarda yardımcı olacak her yöntemi her zaman keşfedebilirsiniz.
Video ve GIF
-
GIF'i düzenle
-
Slayt Gösterisi Yap
-
Video dönüştürücü


