Windows 10, Mac ve Online'da M4A'yı WAV'a Ücretsiz Olarak Dönüştürün
M4A, bir ses akışı için tasarlanmış bir dosya uzantısı biçimidir. Çoğu zaman, indirilen şarkıların formatı olarak Apple'ın iTunes Store'unda bulacaksınız. Bu bağlamda, onları Mac, iPad, iPhone ve iPod dahil olmak üzere Apple cihazlarınızda oynamanın keyfini çıkarabilirsiniz. Başka bir deyişle, M4A dosyaları yalnızca Apple cihazları için uyarlanmıştır.
Ancak, bazı kullanıcılar WAV ses dosyalarını Windows gibi diğer işletim sistemlerinden çalmayı tercih eder. Neyse ki, dönüştürmede size yardımcı olacak bir dizi ses dönüştürücü var. M4A'den WAV'ye dönüştürücü ses kalitesini korurken. Bunu yapmak aynı zamanda en sevdiğiniz M4A dosyalarını diğer medya oynatıcılarda oynatma konusunda esneklik anlamına gelir. Bu görevi gerçekleştirmek için aşağıdaki önerilen programları bulun.
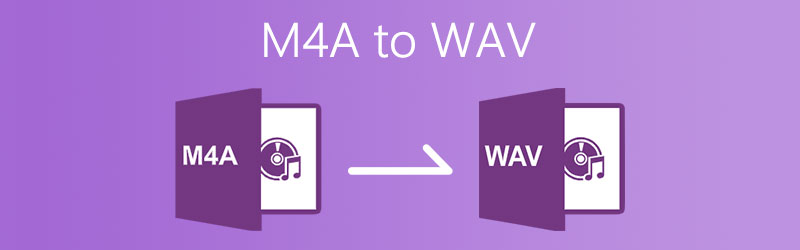

Bölüm 1. M4A'yı WAV Online'a Dönüştürme
Çevrimiçi dosya dönüştürme için çokça savunulan bir program söz konusu olduğunda, Vidmore Ücretsiz Online Ses Dönüştürücü en iyi seçeneklerden biridir. Bu, doğrudan web tarayıcısından M4A'yı WAV'a dönüştürmenize olanak tanır. WAV'ı M4A'ya dönüştürmeniz gerektiğinde de tam tersi şekilde çalışabilir. Bunun da ötesinde, dönüştürebileceğiniz dosya sayısında herhangi bir kısıtlama veya sınırlama yoktur. Ayrıca, bir hesap için kaydolmanıza gerek yoktur. Bu çevrimiçi uygulamayı olduğu gibi kullanabilirsiniz; erişim, herhangi bir sınırlama olmaksızın tamamen ücretsizdir. Eksiksiz bir kılavuz için aşağıdaki adımları uygulayabilir ve Mac veya Windows PC'de M4A'yı WAV'a dönüştürebilirsiniz.
Adım 1. Başlatıcıyı indirin
Tarayıcınızı kullanarak Vidmore Free Online Audio Converter'ı başlatın. Sayfaya ulaştığınızda, tıklayın Dönüştürmek için dosya ekleyin ve tıklayın İndir açılır bildirimden düğmesine basın. Ardından başlatıcıyı bilgisayarınıza yükleyin.
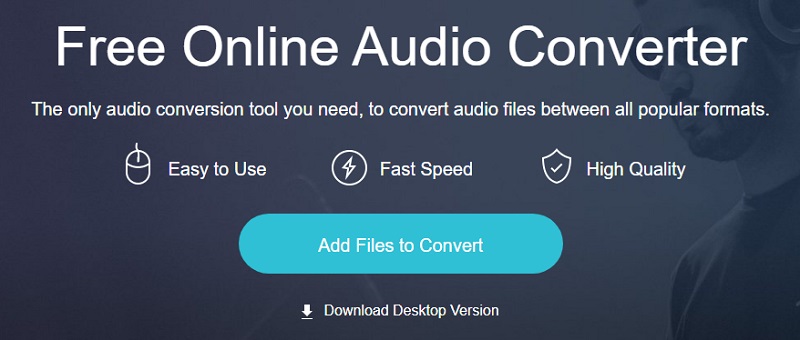
2. Adım. M4A dosyasını seçin
Ardından, bilgisayarınızın yerel klasöründen WAV'a dönüştürmeniz gereken M4A dosyasını bulun ve ardından M4A ses dosyasını programa yükleyin.
3. Adım. Çıktı formatı olarak WAV'ı seçin
üzerinde işaretleyin WAV çıktı formatı olarak seçme ve Dönüştürmek işlemi başlatmak ve M4A dosyasını çevrimiçi olarak WAV'a dönüştürmek için düğmesine basın.
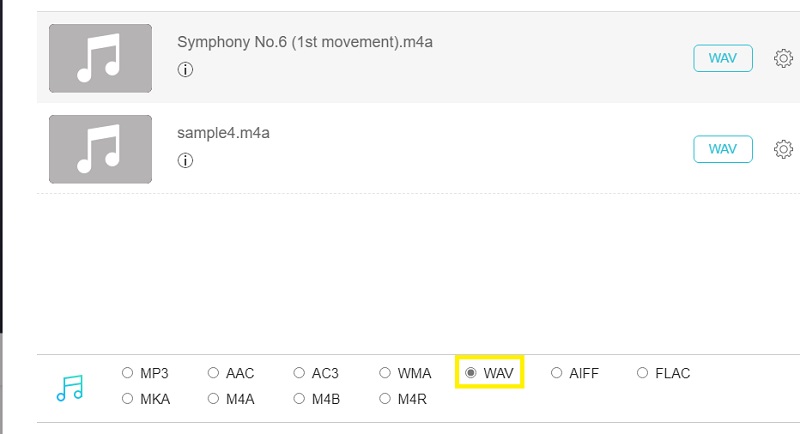
Adım 4. Ses dosyasını kaydedin
Açılır pencereden, dönüştürülen dosyanın kaydedilmesini istediğiniz dosya yolunu ayarlayın. Görev tamamlandığında, bu M4a'dan WAV'a dönüştürücü içermeyen araç, WAV dosyasının oynatılmasını alabileceğiniz bir klasörü otomatik olarak gösterecektir. I vur Dönüştürmek düğmesine tekrar basın.
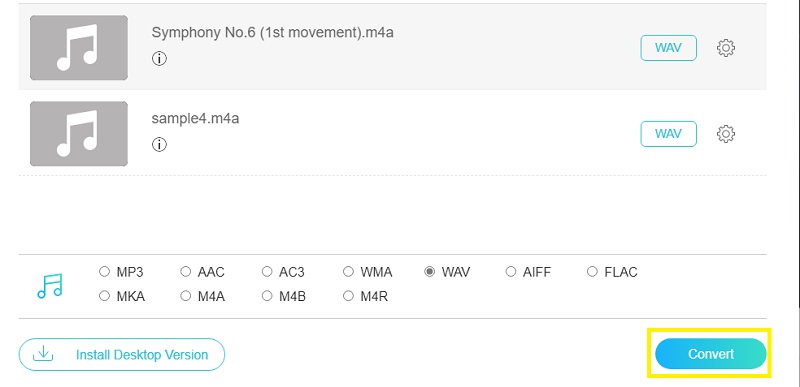
Bölüm 2. PC veya Mac için M4A'yı WAV'a Dönüştürme
Öte yandan, çevrimdışı nasıl dönüştürüleceğini de merak ediyor olabilirsiniz. Burada, Windows 10 ve Mac'te M4A'yı WAV'a dönüştürmenize yardımcı olacak en iyi masaüstü programlarından bazılarına sahibiz.
1. Vidmore Video Dönüştürücü
Bildiğimiz gibi, çevrimiçi çözümler yalnızca internete bağlıdır. Bazen web tabanlı uygulamaların dosya yüklemesi daha uzun sürer. Ancak aşağıdaki gibi çevrimdışı uygulamalarla Vidmore Video Dönüştürücü, kendinizi bu tür dertlerden kurtarabilirsiniz. Ayrıca, M4A'yı WAV dosyalarına dönüştürdüğünüzde kalitenin hala orijinal dosyası kadar iyi olmasını bekleyebilirsiniz. Dahası, bu, birden fazla ses/video dosyasını aynı anda kısa bir süre içinde diğer biçimlere dönüştürebileceğiniz toplu dönüştürmeyi kolaylaştırır. Ayrıca ince ayar yapmanız gereken karmaşık bir kuruluma da gerek yoktur; Dosyaları dönüştürmede düşük bir beceri düzeyine sahip olsa bile herkes kullanabilir. Mac veya Windows'ta M4A'yı WAV'a nasıl dönüştüreceğinizi bilmek ister misiniz? Aşağıdaki adımlara başvurabilirsiniz.
1. Adım. M4A'yı WAV'a Dönüştürücüyü İndirin
Başlamak için, aşağıdakilerden birine tıklayarak uygulamayı indirin. Ücretsiz indirin yukarıdaki düğmeler. Bilgisayarınızın çalıştırdığı işletim sistemine göre uygun platformu seçtiğinizden emin olun. Uygulamayı yükleyin ve programı çalıştırın.
2. Adım. M4A dosyasını uygulamaya yükleyin
Ana arayüzden bir Artı simgesi göreceksiniz. Bu, yerel klasörünüzden ses veya video dosyaları yüklemenize izin verecektir. Bir klasör açıldığında, WAV'a dönüştürmeniz gereken M4A dosyasını arayın. İsteğe bağlı olarak, kullanıcılar dosya yüklemek için sürükle ve bırak arayüzünden yararlanabilir.

Adım 3. Çıkış formatı olarak WAV'ı seçin
M4a dosyanızı yüklemeyi tamamladığınızda, menüyü açın. Profil. Burada video, ses ve cihazlar için bir dizi ses formatı göreceksiniz. seçin Ses seçeneğini seçin ve sekmenin sol bölümüne gidin ve WAV dosyasını arayın.

4. Adım. WAV dosyasını kaydedin
Yukarıdaki tüm adımları uyguladıktan sonra, dosyanın son sürümü için bir dosya hedefi belirleyerek dönüştürülen ses dosyasını kaydedin. sonra vur Hepsini dönüştür Dönüştürme işlemini başlatmak için düğmesine basın. Ardından, az önce dönüştürdüğünüz de dahil olmak üzere tüm işlenmiş sesleri içeren bir klasör açılacaktır.
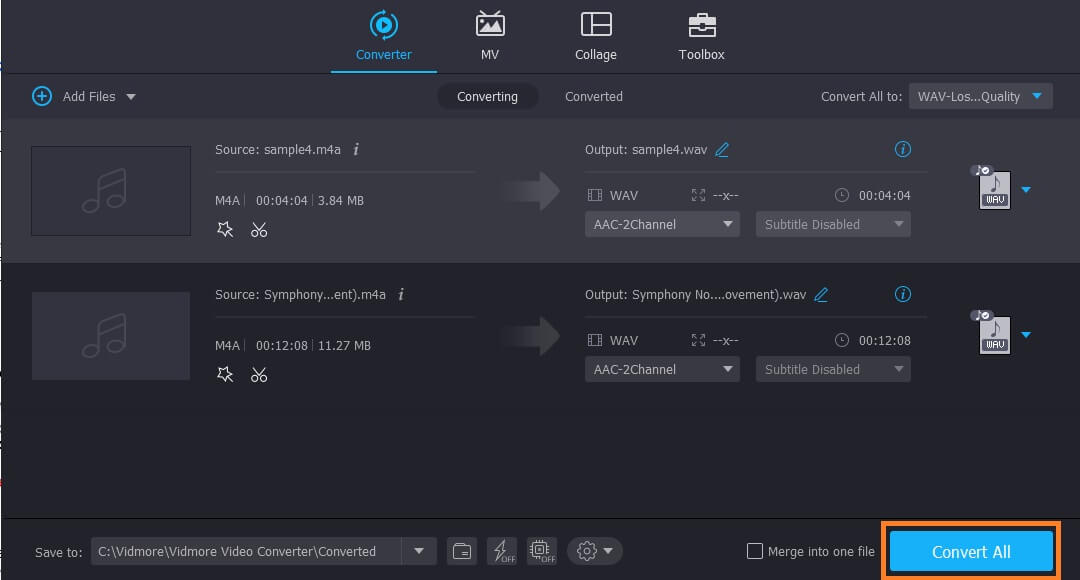
2. Cesaret
Windows veya Mac bilgisayarınızda yüklü olan Audacity uygulamasını da kullanabilirsiniz. Doğru okudunuz, bu program her iki işletim sisteminde de çalışıyor. Bununla birlikte, bu aracın kullanımı ücretsizdir, yani favori M4A'nızı tamamen ücretsiz olarak WAV'a dönüştürebilirsiniz. Ama bildiğiniz gibi, düzgün çalışması için FFmpeg Kitaplığına ihtiyacı var. Bu sistem bilgisayarınıza yüklenmedikçe, medya dosyalarını dönüştürmek için Audacity'yi kullanamazsınız. Öte yandan, bu programı M4A'dan WAV'a dönüştürücünüz olarak ücretsiz olarak nasıl kullanacağınızla ilgili adımları listeledik.
Aşama 1. Öncelikle, sistem bilgisayarınıza FFmpeg'i indirin ve yükleyin. Kurulumdan sonra Audacity, FFmpeg kitaplığını algılayabilmelidir. Bunu başaramazsa, Audacity'deki FFmpeg Kitaplıklarını manuel olarak bulabilirsiniz.
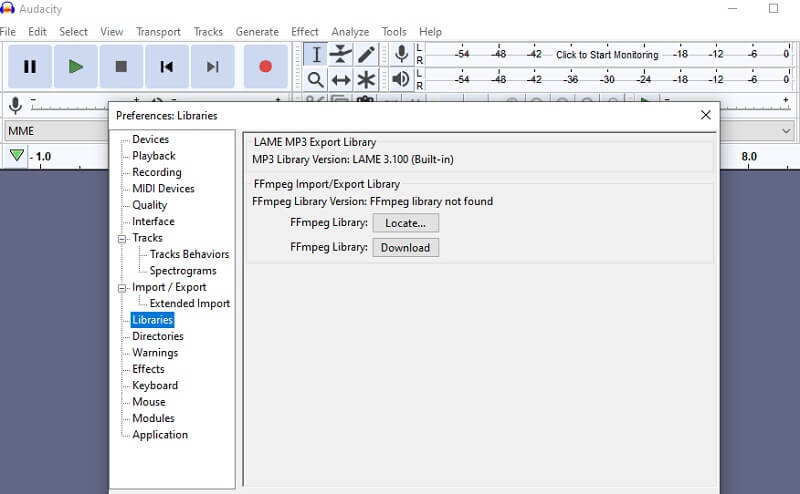
Adım 2. Şimdi menüyü aç Dosya ve imleci İthalat seçenek. Açılır menüden seçin Ses ve dönüştürmek istediğiniz M4A dosyasını yüklemenizi sağlar.
Aşama 3. Audacity ile M4A'yı WAV'a dönüştürmek için şuraya gidin: Dosya > İhracat > WAV olarak dışa aktar.

4. adım. Dışa aktarılan ses dosyasını kaydetmek istediğiniz klasörü ayarlayın ve tamam Değişikliklerden memnun olduğunuzda düğmesine basın. Ardından Meta Veri Etiketleri penceresi görünecektir, dönüştürme işlemine başlamak için Tamam'a tıklamanız yeterlidir.
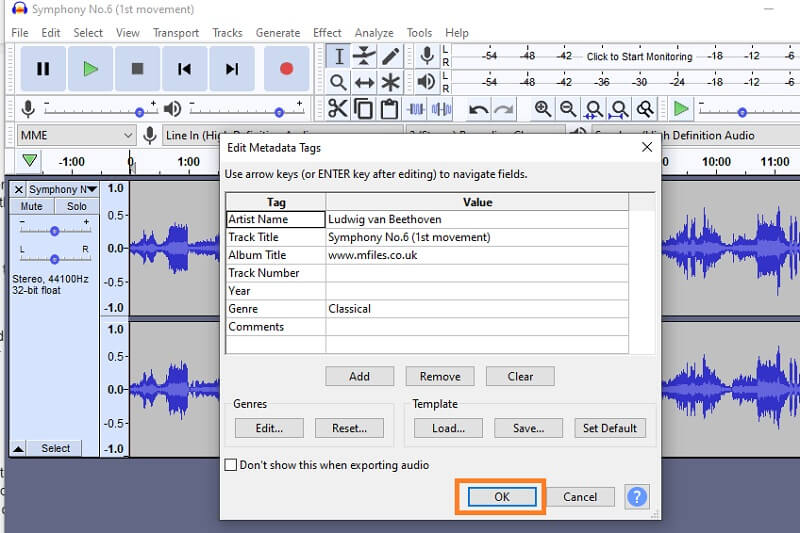
3. VLC, M4A'yı WAV VLC'ye dönüştürür
Cihazınıza indirilmiş bir VLC medya oynatıcınız varsa, başka yere bakmayın. Bu araç yalnızca bir medya oynatıcı değil, aynı zamanda ses ve video gibi medya içerikleriniz için bir dönüştürme işlevi de görebilir. Şimdi, VLC'de M4A'yı WAV'a dönüştürmek için izlemeniz gereken adımlar.
Aşama 1. VLC medya oynatıcısını açın ve araç çubuğundan Medya'ya tıklayın ve Dönüştür / Kaydet. Dosya sekmesinden, Ekle buton.
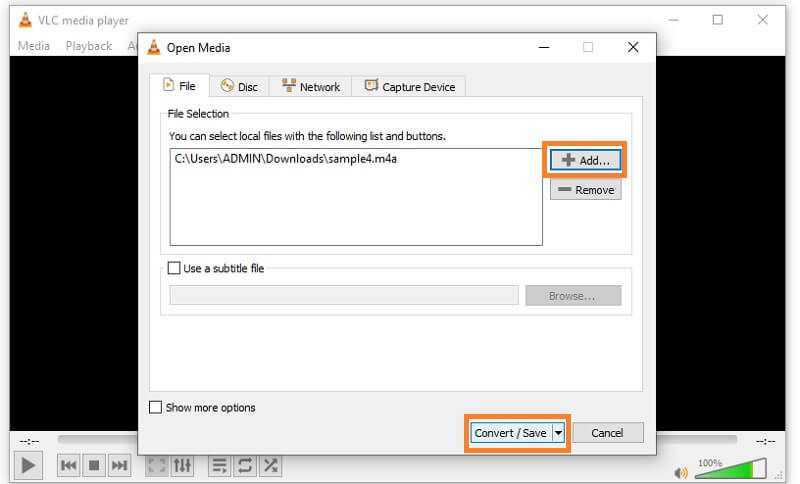
Adım 2. Yerel dosya klasörünüzden dönüştürmeniz gereken M4A dosyasını bulun; Açık Medya pencere.
Aşama 3. Kırmızının yanındaki simgeye tıklayarak yeni bir profil oluşturun X buton. Yeni pencerede, WAV Radyo düğmesi. Dönüştürme işleminden önce, şuraya giderek tercihleri belirleyebilirsiniz: Ses codec'i sekmesi.
4. adım. Bu sekmeden, üzerine bir onay işareti koyun. Ses onay kutusu ve size bazı ayarları yapma seçeneği verilecektir. Ardından, yeni profile bir ad verin ve Oluşturmak Ayarladığınız konfigürasyonları kaydetmek için düğmesine basın.
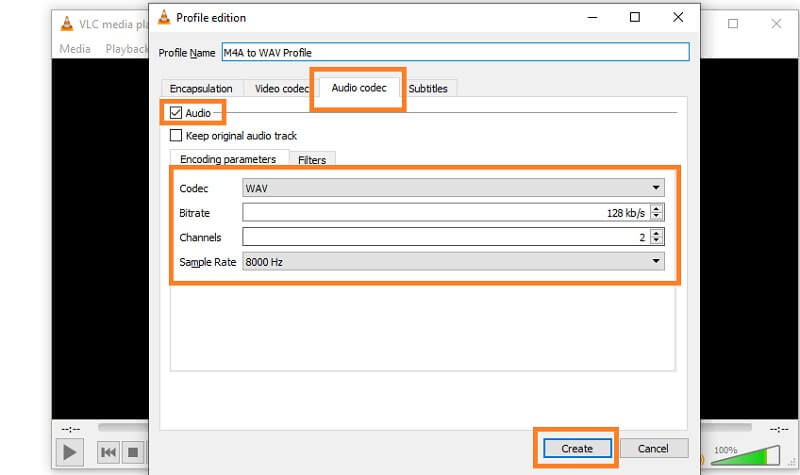
Adım 5. açılır menüsünü tıklayın. Profil ve az önce oluşturduğunuz yeni profilin adını seçin. Ardından, tıklayın Araştır Dönüştürülen dosya için bir hedef klasör belirlemek için düğmesine tıklayın ve Başlat düğmesine basın ve dönüştürmenin bitmesini bekleyin.
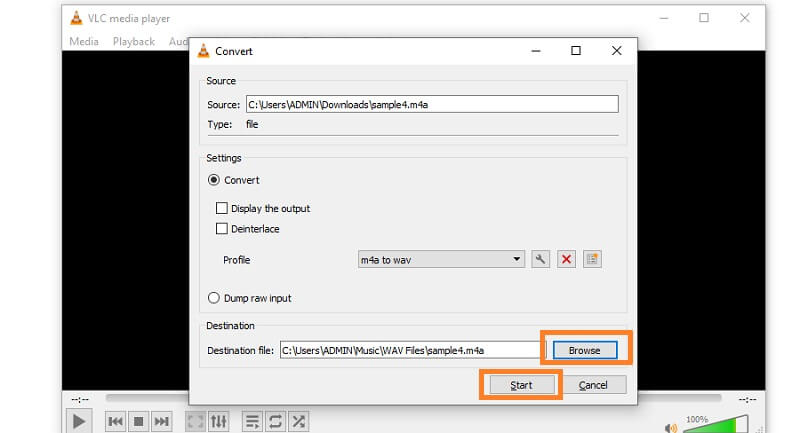
Bölüm 3. M4A ve WAV
M4A ve WAV arasında da bilmeniz gerekebilecek birkaç fark vardır. Aşağıdaki tabloda, artılarını ve eksilerini listeledik, böylece farklı yönlerden nasıl zıt olduklarını görebilirsiniz.
| Ses dosyası | Artıları | Eksileri |
| M4A ses dosyası | Tüm Apple cihazlarında oynanabilir; Apple iTunes ile iyi çalışır; ses kalitesi aynı kalır | Düşük uyumluluk |
| WAV ses dosyası | Mükemmel ses kalitesi; çoğu medya oynatıcısını ve cihazını destekler; kayıpsız biçim | Dosya boyutunda büyük; taşınabilir cihazlar için çok fazla yer kaplar |
Bölüm 4. M4A'dan WAV'a SSS
iTunes'da M4A'yı WAV'a nasıl dönüştürebilirim?
iTunes'u kullanarak M4A'yı WAV'a dönüştürmek için bilgisayarınızda iTunes uygulamasını açın. git Tercihler > Genel > Ayarları İçe Aktar. Kullanarak İçe Aktar açılır seçeneğinden WAV Kodlayıcı'yı seçin ve Tamam düğmesini tıklayın. Hedef M4A'nızı seçin ve WAV Sürümü Oluştur seçenek. Bundan sonra, dönüştürme işlemi başlamalıdır.
M4A kayıpsız sayılır mı?
Genel olarak konuşursak, M4A kayıpsız ALAC veya AAC kayıplı codec bileşeni için bir kapsayıcıdır. ALAC içeriyorsa kayıpsız diyebilirsiniz. İçerdiği koda bağlı olarak kayıpsız veya kayıplı olabilir.
Windows Media Player kullanarak M4A'yı WAV'a dönüştürmek mümkün müdür?
Görünüşe göre hayır. Windows Media Player, yalnızca Windows bilgisayarlarda medya içeriğini oynatmak için tasarlanmıştır. Ancak, medya dosyalarını dönüştürmek için özelliklere sahip değildir.
Sonuç
Bunlar size yardımcı olacak önerilen programlar M4A'yı WAV'ye dönüştür esnek eğlence için. Yukarıdaki kılavuz ile çözümler arasından size en uygun olanı seçebilirsiniz. Ayrıca, karşılaştırma tablosuna bir göz atarak bu iki ses dosyası hakkında daha fazla bilgi edinebilirsiniz.
WAV ve M4A
-
WAV'ı dönüştür
-
M4A'yı dönüştür
-
WAV'ı düzenle


