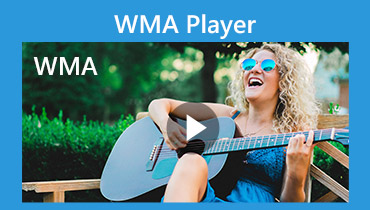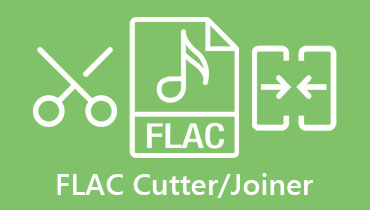Çevrimiçi ve Çevrimdışı Kaliteyi Kaybetmeden FLAC'ı WMA'ya Dönüştürün
Belirli bir müzik çaların çalmaya çalıştığınız dosyanın ses biçimini tanımadığı bir durumla karşılaşmış olabilirsiniz. Bu, çoğunlukla FLAC dosyaları için farklı cihazlardan veya bir arabadaki ses sistemleri gibi alışılmadık oynatıcılardan dinlenirken ortaya çıkar. Yani burada asıl mesele cihaz uyumluluğudur.
Ancak indirdiğiniz tüm ses dosyalarınız FLAC formatındadır. WMA olarak yeniden biçimlendirmek istemenizin nedeni budur. Bununla birlikte, bu rehber, bu çıkmaza cevap aramak için kullanabileceğiniz farklı yaklaşımları gösterecektir. Okumaya devam edin ve en iyisini keşfedin ve ücretsiz FLAC'den WMA'ya dönüştürücüler altında.
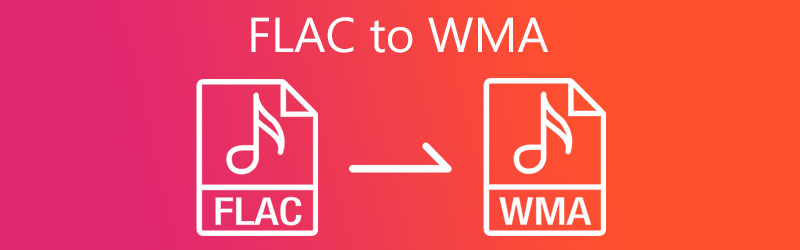
- Bölüm 1. En İyi Ücretsiz 3 FLAC - WMA Dönüştürücüler
- Bölüm 2. FLAC'ı Kayıpsız Olarak WMA'ya Dönüştürme
- Bölüm 3. FLAC ile WMA Dönüştürücülerin Karşılaştırma Tablosu
- Bölüm 4. FLAC'den WMA'ya SSS
Bölüm 1. En İyi Ücretsiz 3 FLAC - WMA Dönüştürücüler
1. Vidmore Ücretsiz Video Dönüştürücü
Listede ilk sırada Vidmore Ücretsiz Video Dönüştürücü. Adından da anlaşılacağı gibi, araç bir internet bağlantısı yardımıyla bir web tarayıcısı üzerinden çalışan tamamen ücretsiz bir programdır. Dönüşümün hızı, istikrarlı ve hızlı bir bağlantı altında şüphesiz hızlıdır. FLAC'ı toplu olarak WMA'ya dönüştürmeyi kolaylaştırır, burada birçok dosya yükleyebilir ve bunları bir kerede dönüştürebilirsiniz. Ayrıca araç, kanalı, örnekleme hızını ve bit hızını düzenleyerek çıktıyı değiştirmenizi sağlar. Bu programı kullanmakla ilgileniyorsanız, aşağıdaki adımlara bakın ve FLAC'ı WMA'ya nasıl dönüştüreceğinizi öğrenin.
Aşama 1. İlk olarak, Vidmore Free Video Converter'ın resmi web sitesini ziyaret edin ve aracın başlatıcısını hızla indirin. Bundan sonra, bilgisayar sisteminize kurun ve araç anında çalışacaktır.
Adım 2. Web uygulaması başladığında, klasörünüze göz atın ve dönüştürmek istediğiniz FLAC dosyasını yükleyin.
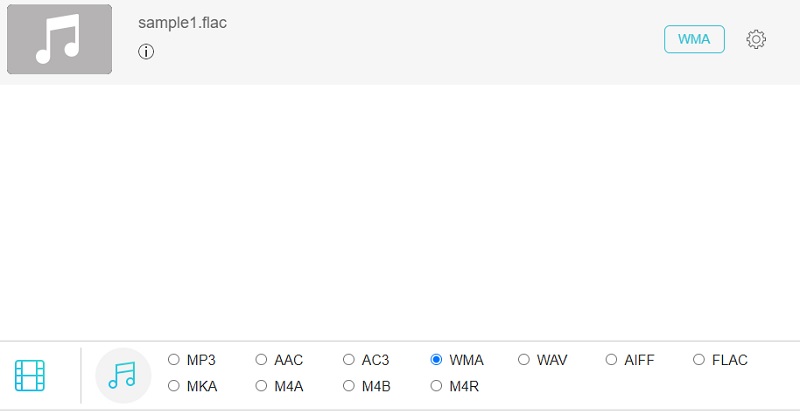
Aşama 3. Şimdi, şuraya giderek dosya için bir çıktı formatı seçin. Ses formatı panel. Basitçe tıklayın Müzik simgesine tıklayın ve mevcut ses biçimlerinin bir listesini göreceksiniz.
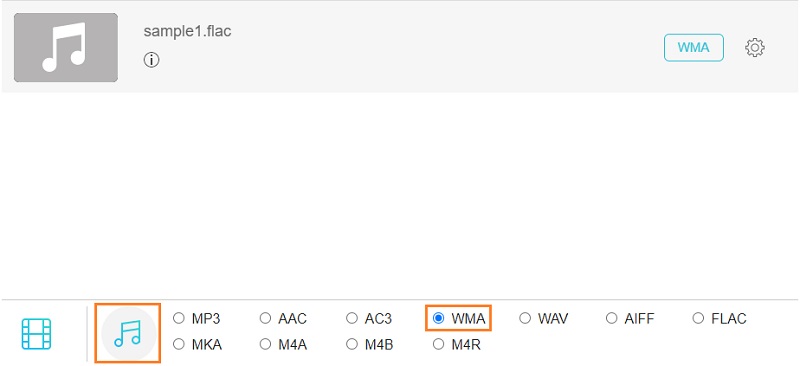
4. adım. üzerinde işaretleyin WMA radyo düğmesine basın, ardından Dönüştürmek buton. Ardından, çıktı dosyası için bir dosya hedefi belirleyin ve dönüştürme işlemini başlatmak için düğmeye tekrar basın.
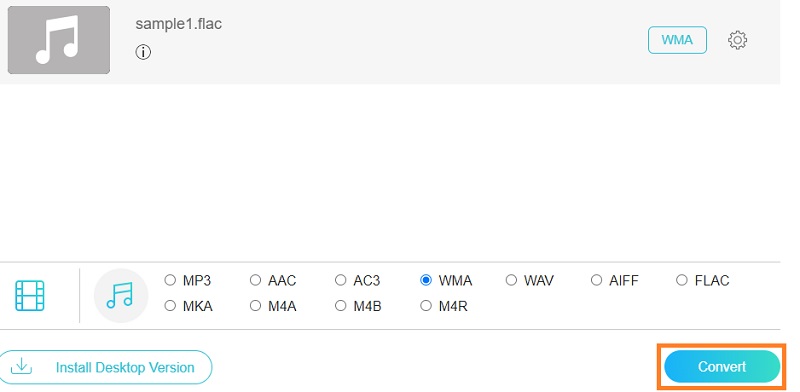
2. Freemake Ses Dönüştürücü
Kullanabileceğiniz bir diğer program ise Freemake Audio Converter. Bu program aracılığıyla FLAC'tan WMA, WAV, MP3, AAC, M4A ve OGG'ye dönüştürme yapabileceksiniz. Bu, ücretsiz olarak yararlanabileceğiniz birkaç dönüştürme biçimine sahip olduğunuz anlamına gelir. Ayrıca, WMA Voice, WMA Lossless, WMA ve WMA Pro dahil olmak üzere farklı ses kodekleri arasından seçim yapabilirsiniz. Öte yandan, uygun çıktıyı elde etmenize yardımcı olacak ayar kanalları, örnekleme hızı ve bit hızı da vardır.
Aşama 1. İlk önce, bilgisayarınızda bulunan bir tarayıcıyı kullanarak resmi web sitesine giderek programı indirin. Programı daha sonra kurun ve başlatın.
Adım 2. Uygulama başlatıldığında, üzerine tıklayın. Ses Panelin sol üst tarafındaki düğmesine tıklayın ve dönüştürmek istediğiniz FLAC dosyasını ekleyin.
Aşama 3. Şimdi, üzerine tıklayın WMA FLAC dosyalarınızı WMA'ya dönüştürme seçeneği. Ses parametrelerini düzenleyebileceğiniz bir panel görmelisiniz.
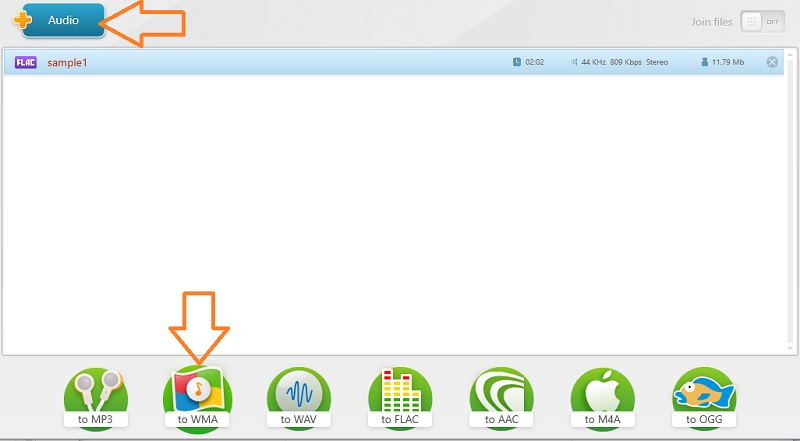
4. adım. Buradan tercihlerinize uygun bir ses parametresi seçin ve Dönüştürmek Dosyaları dönüştürmeye başlamak için düğmesine basın.
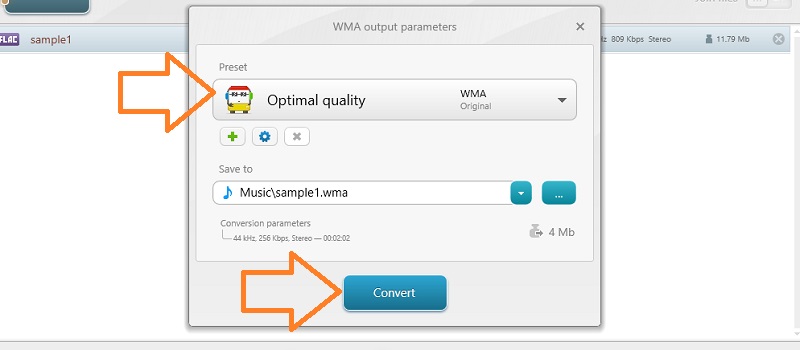
3. cüret
Audacity, çok platformlu bir program olan açık kaynaklı ve ücretsiz bir FLAC'den WMA'ya dönüştürücüdür. Aksi takdirde, Windows, Macintosh ve Linux gibi farklı işletim sistemleriyle uyumludur. Ayrıca, ses dosyasını düzenlemenize izin veren gelişmiş araçlar vardır. Bununla, kesebilir, bölebilir, kesebilir, çoğaltabilir ve çok daha fazlasını yapabilirsiniz. Aşağıda bu programın nasıl çalıştırılacağına ilişkin talimat bulunmaktadır.
Aşama 1. Lütfen resmi web sitesinden Audacity'nin en son sürümünü edinin ve cihazınıza yükleyin.
Adım 2. Kurulduktan sonra, tıklayın Dosya sol üst köşedeki menü. Seçme Açık ve yüklemek istediğiniz FLAC dosyasını seçin.
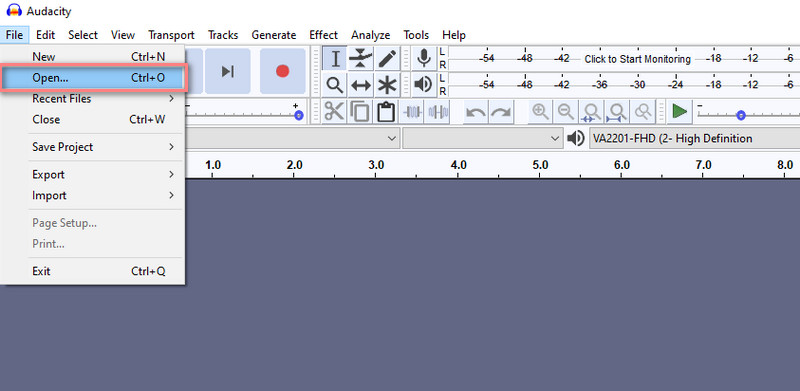
Aşama 3. Ardından, açın Dosya tekrar menüye gidin ve fare imlecinizi İhracat seçenek. Buradan, seçin WAV olarak dışa aktar. Dosyayı yeniden adlandırabilir veya olduğu gibi bırakabilirsiniz.
4. adım. aşağı bırak Tür seçeneği olarak kaydet ve Seç WMA (sürüm2) Dosyaları (FFmpeg) seçimden. Vurmak Kayıt etmek sonrasında. O zamana kadar, araç FLAC'tan WMA'ya dönüştürmeye başlayacaktır.
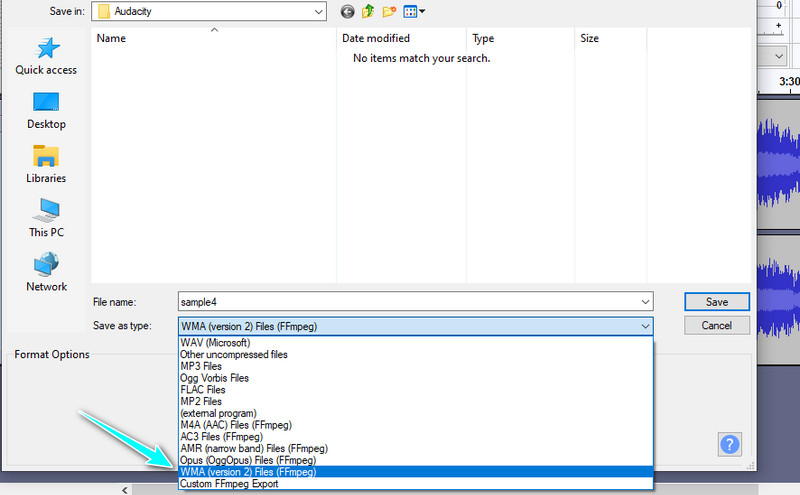
Bölüm 2. FLAC'ı Kayıpsız Olarak WMA'ya Dönüştürme
Endişelerinizden birinin dosyanın kalitesi olduğunu varsayalım, FLAC'ı WMA'ya kayıpsız bir şekilde dönüştürebilen bir uygulama kullanabilirsiniz. Bu, kullanıldığında mümkündür Vidmore Video Dönüştürücü. Bu, güçlü performans ve pratik araçlar sunan Windows ve Mac'te bulunan bir masaüstü programıdır. Uygulama, internet bağlantısının kararlılığına bağlı olarak kesintiye uğrayabilen çevrimiçi programların aksine, ses/video dosyalarını kesintisiz olarak toplu olarak dönüştürmenize olanak tanır.
Sürükleyici olan şey, aracı ses parametrelerini, meta veri bilgilerini ve çok daha fazlasını düzenlemenize olanak tanıyan pek çok şekilde kullanabilmenizdir. Aşağıdaki kılavuzu takip ederek uygulamanın etkileyici özelliklerini keşfedin.
Adım 1. FLAC to WMA Converter'ı kurun ve başlatın
Her şeyden önce, uygulamanın en son sürümünü edinin. altında Ücretsiz indirin Windows ve Mac için düğmeler. Sadece bilgisayarınızın işletim sistemine göre sürümü seçin. Ardından, bu programı kurun ve çalıştırın.
Adım 2. Bir FLAC dosyası yükleyin
Bundan sonra, tıklayın Artı aracın ana arayüzünde sağlanan imza düğmesi. Ardından hedef FLAC dosyanızı yükleyin. Alternatif olarak, yüklemek için dosyayı sürükleyip bırakabilirsiniz.
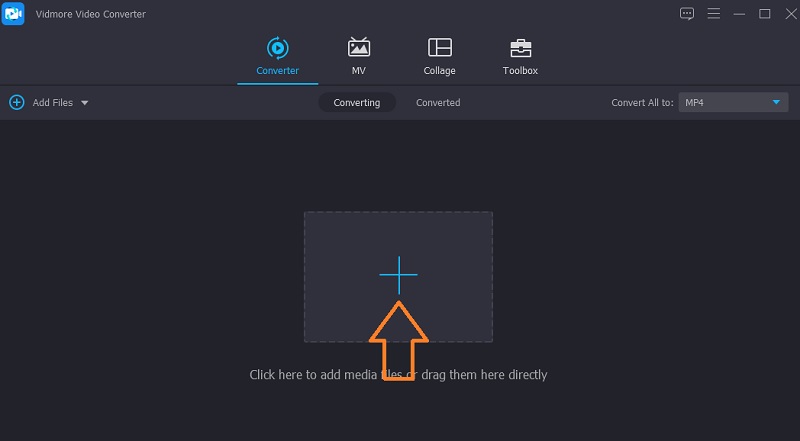
3. Adım. Ses çıkışı ayarlarını seçin
Bittiğinde, açın Profil Menü. Arayüzün sağ üst kısmındaki bu seçeneğin açılır düğmesine tıklamanız yeterlidir. şuraya git Ses sekme. Sol panelden seçin WMA ve ihtiyaçlarınıza göre ses çıkış ayarlarını seçin.
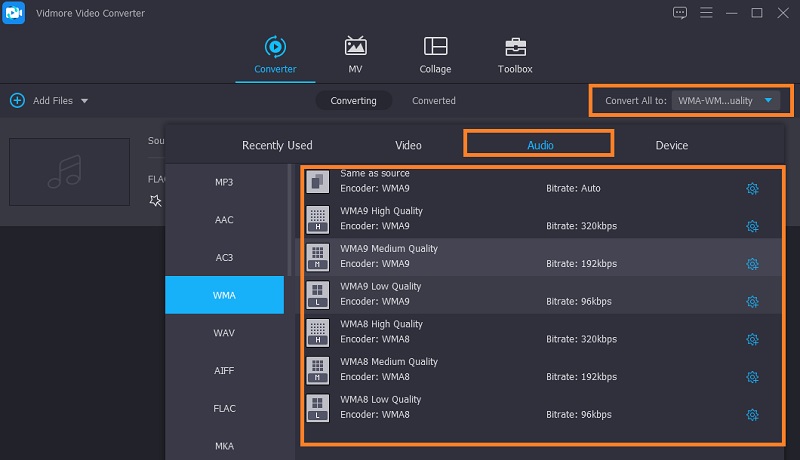
Adım 4. Dönüştürme görevini çalıştırın
Son olarak, Hepsini dönüştür Dönüştürme görevini çalıştırmak için arayüzün en alt kısmındaki düğmesine basın. Dönüştürme sona erdiğinde, yeni dönüştürülen dosyayı açılır çıkış klasöründe kontrol edebilirsiniz.
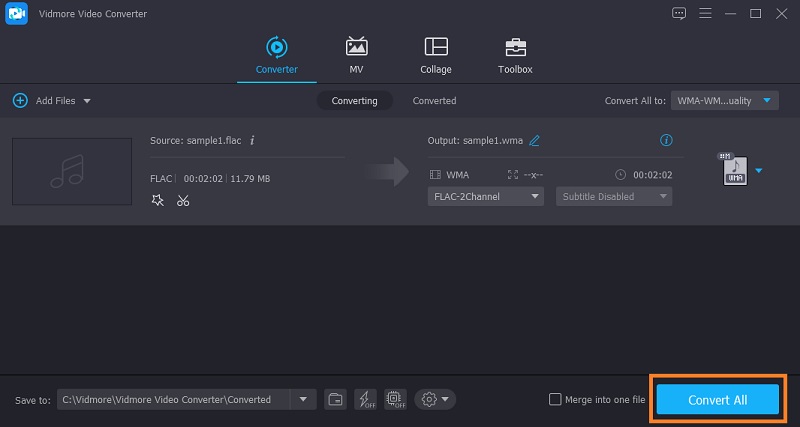
Bölüm 3. FLAC ile WMA Dönüştürücülerin Karşılaştırma Tablosu
Yukarıda incelenen tüm araçlar, FLAC'ı WMA'ya dönüştürmenize yardımcı olabilir. Çevrimiçi veya çevrimdışı yapmak isteyip istemediğiniz çeşitli seçenekleriniz var. Kişisel tercihinize bağlıdır. Yine de hangisinin daha iyi olduğuna karar vermenize yardımcı olmak için, yukarıdaki araçları farklı açılardan karşılaştıran kapsamlı bir tablo resmi burada.
| Dönüşüm hızı | Toplu dönüştürme | Platform | Arayüz | İçin en iyisi | |
| Vidmore Ücretsiz Video Dönüştürücü | Hızlı | Toplu dönüştürmeyi destekler | Windows ve Mac | Kullanımı kolay | yeni başlayanlar |
| Freemake Ses Dönüştürücü | Hızlı | Toplu dönüştürmeyi destekler | pencereler | Kullanımı kolay | yeni başlayanlar |
| Audacity | Hızlı | Toplu dönüştürmeyi destekler | Windows, Mac, Linux | biraz karmaşık | Ileri düzey kullanıcılar |
| Vidmore Video Dönüştürücü | Hızlı | Toplu dönüştürmeyi destekler | Windows ve Mac | Kullanımı kolay | Yeni başlayanlar ve ileri düzey kullanıcılar |
Bölüm 4. FLAC'den WMA'ya SSS
WMA'yı FLAC'a nasıl dönüştürürsünüz?
Patentsiz ve açık kaynaklı bir biçime yeniden biçimlendirmek istediğinizde WMA'yı FLAC'a dönüştürmeyi düşünüyor olabilirsiniz. Öte yandan, FLAC patentsiz ve kayıpsızdır. Vidmore ile kalite kaybı olmadan WMA'yı FLAC'a dönüştürebilirsiniz.
FLAC ne kadar yer kaplar?
Genellikle WAV boyutunun yarısı kadardır. Özellikle, CD kalitesinde FLAC dosyaları için dakikada yaklaşık 5 MB çalışır.
FLAC dosyalarını Audacity'de açabilir misiniz?
Evet. Tipik olarak, 16 bit ve 24 bit FLAC'ı destekler. Bu, Audacity'de FLAC dosyalarını içe aktarırken herhangi bir sorun yaşamamanız gerektiği anlamına gelir.
Sonuç
Tüm uygulamalar çalışır FLAC'yi WMA'ya dönüştür. Böylece hangisinin tercihinize uygun olduğunu seçebilirsiniz. Öte yandan, ses kalitesini kaybetmeden veya değiştirmeden dönüştürmek için Vidmore Video Converter kullanmak uygundur.