Windows ve Mac'te FLAC'ı Kolayca MP3'e Dönüştürmenin En İyi 5 Yöntemi
Dönüştürmek için FLAC'tan MP3'e Bilgisayarınızda ses kalitesine özellikle dikkat etmelisiniz. FLAC, kayıpsız sıkıştırmaya yönelik bir ses kodlama formatıdır. Kayıplı MP3 ses formatına kod dönüştürmeniz gerektiğinde, FLAC'ı en iyi kalitede MP3'e nasıl dönüştürebilirsiniz?
Elbette, FLAC ses dosyalarını, özellikle de çevrimiçi dönüştürücüyü dönüştürmeniz gerektiğinde, ücretsiz FLAC'tan MP3'e dönüştürücü ilk tercihtir. Çevrimiçi FLAC'tan MP3'e çeviricinin yanı sıra, istediğiniz bir MP3'ü kolaylıkla elde etmek için diğer 4 mükemmel yöntem hakkında daha fazla bilgi edinebilirsiniz.
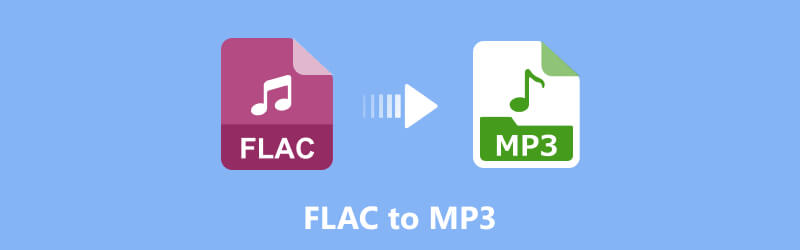

Bölüm 1. FLAC'ı MP3 Online'a Ücretsiz Olarak Dönüştürme
FLAC dosyalarını dönüştürmek için fazladan bir program indirmek istemiyorsanız, çevrimiçi FLAC'tan MP3'e dönüştürücü bir seçim olmalıdır. Ücretsiz Çevrimiçi Ses Dönüştürücü tüm popüler formatlar arasında ses dosyalarını hızlı ve mükemmel kalitede dönüştürmek için çok yönlü bir çevrimiçi dönüştürücüdür. Aşağıdaki gibi süreç hakkında daha fazla bilgi edinin.
Aşama 1: FLAC ses başlatıcıyı kurun
Bilgisayarınızdaki ücretsiz çevrimiçi ses dönüştürücüye gidin, FLAC dosyasını MP3'e ve diğer ses formatlarına dönüştürmenizi sağlayan Vidmore Launcher'ı indirmek için "Dönüştürülecek Dosyaları Ekle" seçeneğine tıklayabilirsiniz.
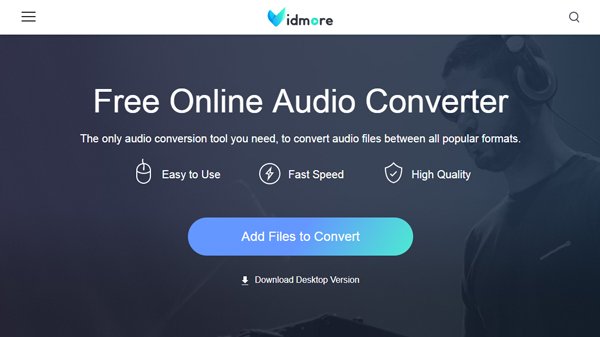
Adım 2: FLAC dosyalarını çevrimiçi yükleyin
Vidmore başlatıcısını kurduktan sonra, FLAC dosyalarını çevrimiçi olarak yüklemek için "Dosya Ekle" ye tıklayabilirsiniz. FLAC dosyasını çevrimiçi olarak dinlemek için doğrudan ses dosyasına da tıklayabilirsiniz.
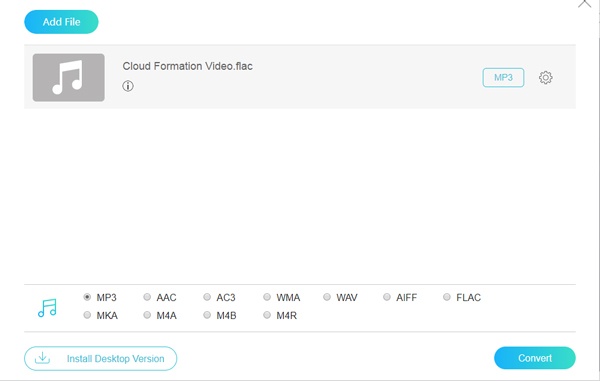
Aşama 3: Çıktı olarak MP3'ü seçin
Bundan sonra, çıktı formatı olarak "MP3" ü seçebilirsiniz. FLAC'ı istenen bir ses formatına dönüştürmek için MP3 bit hızını 320 kbps'ye ayarlayabilirsiniz, bu daha iyi bir ses kalitesi sunar.
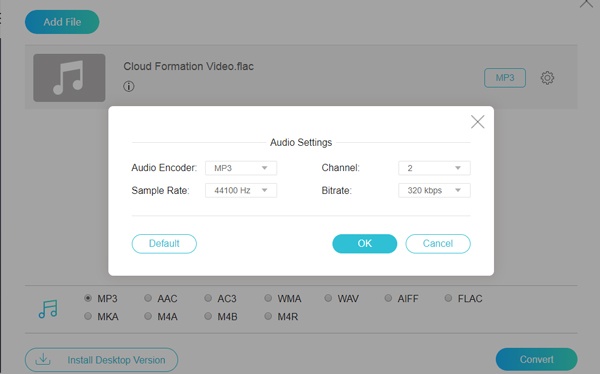
4. adım: FLAC'ı çevrimiçi olarak MP3'e dönüştürün
FLAC'ı çevrimiçi MP3'e dönüştürmek için “Dönüştür” düğmesine tıklayabilirsiniz. Tüm dönüştürme süreci bir süre alır. Dönüştürülen MP3 dosyalarını bilgisayarınıza indirebilirsiniz.
Bölüm 2. 4 Yöntem PC/Mac'te FLAC'ı MP3'e Aktarma
Çevrimiçi dönüştürücünün yanı sıra FLAC'tan MP3'e dönüştürücü var mı? FLAC dosyalarını Mac'teki iTunes aracılığıyla dönüştürebilir misiniz? İstenilen MP3 dosyalarını kolaylıkla elde etmek için Windows ve Mac'te MP3 dönüştürücülerine en iyi FLAC.
FLAC Dosyalarını Dönüştürmek İçin En İyi FLAC - MP3 Dönüştürücü
VidMore Video Dönüştürücü FLAC dosyalarını tüm popüler formatlar arasında dönüştürmenizi sağlayan çok yönlü ve profesyonel bir FLAC'tan MP3'e dönüştürücüdür. Dönüştürmeden önce codec, örnekleme hızı, bit hızı vb. parametreleri değiştirebilirsiniz. Bu mükemmel araç hiçbir kalite kaybına neden olmaz ve dosyaları gerçekten yüksek bir hızda dönüştürebilmeniz için gelişmiş bir hızlandırıcıya sahiptir. Üstelik birden fazla FLAC ses dosyası ekleyebilir ve bunları aynı anda dönüştürebilirsiniz.
- FLAC'ı MP3, WAV, AC3 ve 200'den fazla diğer dosya formatına dönüştürün.
- Sesinizin, bit hızınızın, kod çözücünüzün ve örnekleme hızınızın orijinal kalitesini koruyun.
- NVIDIA CUDA, NVENC, Intel ve AMD'nin donanım hızlandırmasını destekleyin.
- Kırpma, kırpma, döndürme, geliştirme ve daha fazlası gibi gelişmiş düzenleme özellikleri.

Aşama 1: FLAC - MP3 dönüştürücüyü kurun
FLAC dönüştürücüyü kurduğunuzda, programı başlatabilir ve FLAC dosyalarını programa yüklemek için "Dosya Ekle" düğmesine tıklayabilirsiniz. FLAC dosyalarını bir toplu işlemde de sürükleyip bırakabilirsiniz.
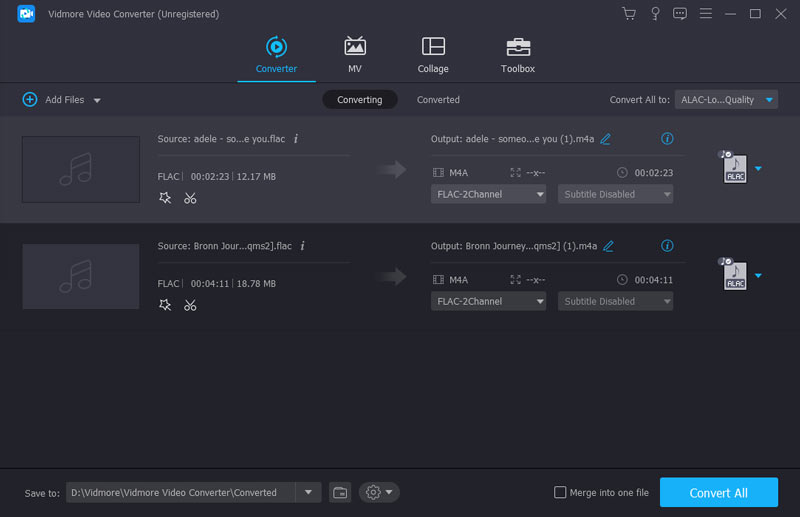
Adım 2: Çıktı formatı olarak MP3'ü seçin
"Profil" düğmesine tıklayın ve "Genel Ses" menüsünden MP3'ü seçin. Dahası, FLAC'ı diğer ses formatlarına dönüştürmenize veya hatta herhangi bir cihaz için en uygun dosyaya dönüştürmenize olanak tanır.
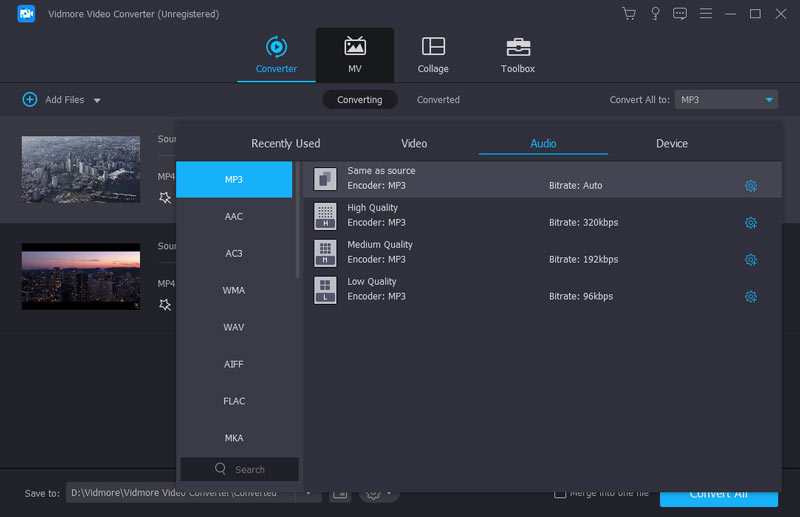
Aşama 3: Çıktı kalitesi için ayarları değiştirin
İstenilen bir MP3 çıktı dosyasını elde etmek için, MP3 gibi bit hızını 320KBPS'ye ayarlayarak ses kalitesini ayarlayabilirsiniz, bu da FLAC'a benzer yüksek kaliteli MP3 dosyaları elde etmenizi sağlar.
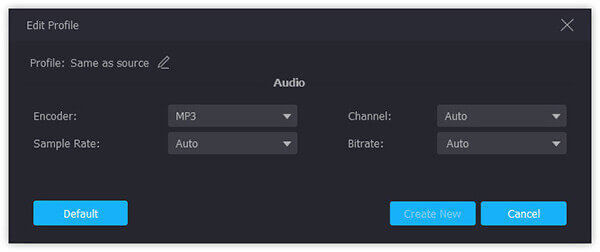
4. adım: FLAC'ı MP3'e kolaylıkla dönüştürün
Hedef klasörü seçin ve seçilen FLAC dosyalarını toplu işlemde MP3'e dönüştürmek için “Dönüştür” düğmesine tıklayın. Bundan sonra, dönüştürülen MP3 dosyalarını bilgisayarınıza indirebilirsiniz.
VLC Media Player aracılığıyla Mac'te FLAC'ı MP3 olarak değiştirin
iTunes FLAC dosyalarıyla uyumlu olmadığından, Mac'te ücretsiz bir FLAC'tan MP3'e dönüştürücüye ihtiyacınız olduğunda, VLC medya oynatıcı istenen seçimdir. Ücretsiz bir medya oynatıcı olarak FLAC sesini doğrudan oynatabilirsiniz; aynı zamanda FLAC'ı MP3 veya diğer formatlarda kaydetmenize de olanak tanır. En popüler formatı seçebilir veya formatı istediğiniz gibi özelleştirebilirsiniz. Dönüşüm sırasında reklam yoktur ve toplu dönüştürmeyi de destekler.
Aşama 1: Mac'inizde VLC Media Player'ı açın, FLAC dosyalarını programa aktarmak için “Dosya”> “Dosya Aç…” öğesini tıklayın. Bir toplu işlem için birden çok FLAC dosyasını içe aktarabilirsiniz.
Adım 2: FLAC dosyalarını içe aktardıktan sonra, dönüştürmek istediğiniz dosyalara tıklayabilir, ardından FLAC'ı MP3 dosyalarına dönüştürmek için “Dosya”> “Dönüştür / Aktar” seçeneğine tıklayabilirsiniz.
Aşama 3: MP3'ü çıktı formatı olarak seçmek için "Profil Seç" e tıklayabilirsiniz. Ardından, dönüştürülen MP3 dosyalarını Mac bilgisayarınıza kaydetmek için "Dosya Olarak Kaydet" i tıklayın.

Windows Media Player ile FLAC'ı MP3'e dönüştürün
FLAC'ı Windows'ta ücretsiz olarak MP3'e dönüştürmek için Windows Media Player'ı kullanabilirsiniz. Windows 10'daki varsayılan ses dönüştürücü ve oynatıcıdır. Windows'unuzda mevcut değilse yine de Windows Mağazası'ndan ücretsiz olarak indirebilirsiniz. FLAC'ı bir CD'ye yazmanız ve ardından CD'yi MP3 Formatına kopyalamanız gerektiğinden, dönüştürme sırasında bir miktar ses kalitesi kaybı olabilir. Bu süreç aynı zamanda daha uzun zamanınızı da alabilir.
Aşama 1: Windows Media Player'ı başlatın ve sol üst köşedeki "Düzenle" düğmesine tıklayın. Açılan "Seçenek" Penceresinden "Müziği Kopyala" seçeneğini seçin.
Adım 2: “Müziği Kopyala” seçeneğini aşağı kaydırın, bilgisayarınızdaki çıkış MP3 dosyalarının hedef klasörünü seçmek için “Değiştir” seçeneğini bulabilir ve tıklayabilirsiniz.
Aşama 3: “Format” düğmesine gidin ve çıktı formatı olarak MP3'ü seçin. Yalnızca MP3 sesinin bit hızını ayarlamanıza olanak tanır. FLAC sesini MP3'e dönüştürmek için “Tamam” düğmesine tıklayın.

Audacity aracılığıyla FLAC'ı MP3'e dönüştürün.
Audacity ücretsiz ve açık kaynaklı bir FLAC'tan MP3'e dönüştürücüden daha fazlasıdır, aynı zamanda Windows ve Mac için çok kanallı bir ses düzenleyici ve kaydedicidir. Ses dosyalarını yüksek kalitede içe aktarmanıza, düzenlemenize ve birleştirmenize olanak tanır. Ses ayarlarını tam olarak kontrol edebilir ve MP3 sesin kalite kaybını sağlayabilirsiniz. Profesyonel bir ses editörü olarak Audacity, sesi düzenlemek ve kaydetmek için birçok araç sunar. Dönüşüme gelince, aynı zamanda iyi bir dönüşüm hızına sahiptir. Ancak toplu dönüştürmeye izin vermez. Yalnızca dosya ekleyebilir, formatı ayarlayabilir ve dosyalarınızı tek tek dönüştürebilirsiniz.
Aşama 1: Audacity'yi açtığınızda, FLAC dosyalarını programa yüklemek için "Proje" ye tıklayıp "Sesi İçe Aktar" ı seçebilirsiniz. Dönüştürmek istediğiniz FLAC dosyasına gidin.
Adım 2: İstenen "Farklı Dışa Aktar" seçeneğini seçin. Kaydetmek istediğiniz dosyayı ve hedef klasörü adlandırın. Daha sonra meta verileri ve diğer bilgileri düzenleyebilir ve “Tamam” düğmesini tıklayabilirsiniz.
Aşama 3: FLAC'ı MP3'e dönüştürdüğünüzde, MP3 çıkışını otomatik olarak kaydedecektir.

Bölüm 3. FLAC'ı MP3'e Değiştirmeyle İlgili SSS
iTunes FLAC'ı mp3'e dönüştürebilir mi?
Hayır, iTunes FLAC biçimini desteklemiyor. FLAC'ı oynatmak veya MP4'e dönüştürmek için içe aktaramazsınız ve aşağıdaki gibi bir üçüncü tarafa ihtiyacınız vardır: Vidmore Video Dönüştürücü FLAC formatını güçlü düzenleme özelliklerine ve dönüştürme kalitesine sahip MP3 olarak değiştirmek için.
FLAC'ın dezavantajı nedir?
Ücretsiz Kayıpsız Ses Codec'i FLAC, kalite kaybı olmayan ses içerir. MP3 ile karşılaştırıldığında daha iyi ses kalitesine sahiptir ancak tüm cihazlar, özellikle Apple cihazları tarafından desteklenmez.
En iyi FLAC dönüştürücü nedir?
Vidmore Video Dönüştürücü en iyi FLAC dönüştürücülerden biridir. Hem Windows PC'de hem de Mac'te mevcuttur. FLAC dosyalarını 800'den fazla farklı formata ücretsiz olarak dönüştürmenize olanak tanır. Zengin düzenleme işlevi ve araç kutusu aynı zamanda mükemmel MP3 dosyaları oluşturmanıza da yardımcı olabilir.
Sonuç
Dönüştürmeniz gerektiğinde FLAC'tan MP3'eMakalede bilmeniz gereken sık kullanılan 5 yöntem paylaşılıyor. Tabii ki, ekstra programlar indirmeden çevrimiçi FLAC'den MP3'e dönüştürücü arzu edilendir. FLAC dosyalarını Windows ve Mac'inizde dönüştürmek için diğer 4 yöntemi de kullanabilirsiniz.
FLAC ve MP3
-
FLAC'ı dönüştür
-
Ses oynatıcı
-
MP3'ü dönüştür


