FLAC'den AIFF'ye: 4 Verimli ve Güvenilir Ses Dönüştürme Programı
FLAC, sesi kaliteden ödün vermeden sıkıştıran Free Lossless Audio Codec'in kısaltmasıdır. Bu nedenle kayıpsız ses formatlarından beklendiği gibi en iyi ses kalitesini elde eder ve sunar. AIFF, orijinal dosyanın kalitesini korumak istediğinizde uygun bir format olan kayıpsız sıkıştırmayı da benimser. FLAC'ın tek dezavantajı, çok çeşitli cihazları desteklememesidir.
AIFF ile, bunları cihazlar arasında, özellikle de Apple cihazları için oynatabileceksiniz. Bu nedenle, FLAC dosyalarınızı Apple cihazlarında oynatmanız gerekiyorsa, AIFF daha iyi bir seçenektir. Bunu yapmak için, FLAC'ı yeniden biçimlendirmek için yazılım programlarına ihtiyacınız olacak. Aşağıda size yardımcı olacak basit ama etkili çözümler bulunmaktadır. Windows'ta FLAC'ı AIFF'ye dönüştürün ve Mac.
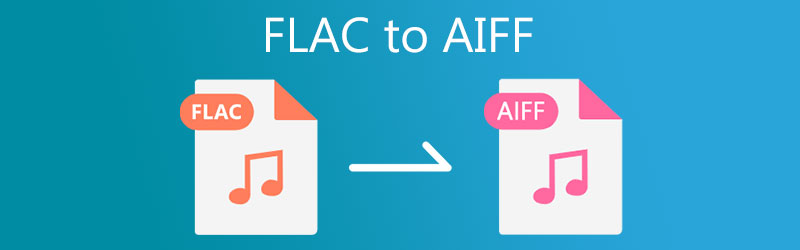
- Bölüm 1. Windows'ta FLAC'ı AIFF'ye Dönüştürme
- Bölüm 2. Mac'te FLAC'ı AIFF'ye Dönüştürme
- Bölüm 3. FLAC ile AIFF Dönüştürücülerin Karşılaştırma Tablosu
- Bölüm 4. FLAC'tan AIFF'ye SSS
Bölüm 1. Windows'ta FLAC'ı AIFF'ye Dönüştürme
1. Vidmore Video Dönüştürücü
FLAC'ı AIFF'ye verimli bir şekilde dönüştürmenize yardımcı olacak en iyi yöntemlerden biri Vidmore Video Dönüştürücü. Birçok ses formatını destekleme yeteneğinin yanı sıra, Apple cihazları, Google Android, Sony, Xiaomi, Samsung vb. için format ayarları sunan herhangi bir gadget için bir dönüştürücüdür. Ayrıca, örneği değiştirmenize izin veren ses için özel dönüştürme ayarları da vardır. oranı ve bit hızı istediğiniz gibi. Ayrıca, bu programı kullanarak ses dosyalarını kesebilir, bölebilir ve birleştirebilirsiniz. En iyi yanı, bu programın hem Windows hem de Mac bilgisayarlarda çalışmasıdır. Öte yandan, uygulamanın nasıl kullanılacağına dair adım adım bir süreç.
Adım 1. FLAC - AIFF Dönüştürücüyü Başlatın
Öncelikle, aşağıdakilerden herhangi birine tıklayarak FLAC to AIFF Converter'ı indirin. Ücretsiz indirin altındaki düğmeler. Uygulamayı edindikten sonra, lütfen programı bilgisayarınıza yükleyin ve ardından başlatın.
Adım 2. Bir FLAC dosyası ekleyin
Bir FLAC dosyası eklemek için Artı uygulamanın ana arayüzündeki imzala düğmesi. Veya yüklemek istediğiniz FLAC dosyasını sürükleyip bırakın.
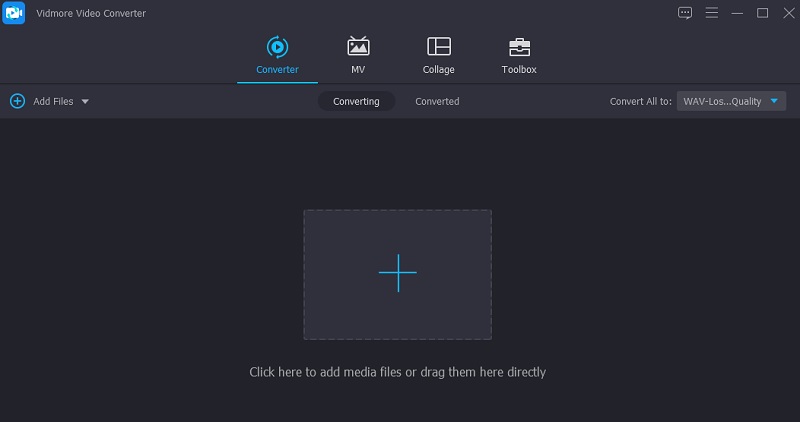
Adım 3. AIFF Profilini Seçin
Bundan sonra, açın Profil Arayüzün sağ üst tarafında bulunan liste. Menüden, üzerine tıklayın Ses sekme. Ardından, seçin AIFF sol paneldeki profile tıklayın ve ses ayarını seçin.
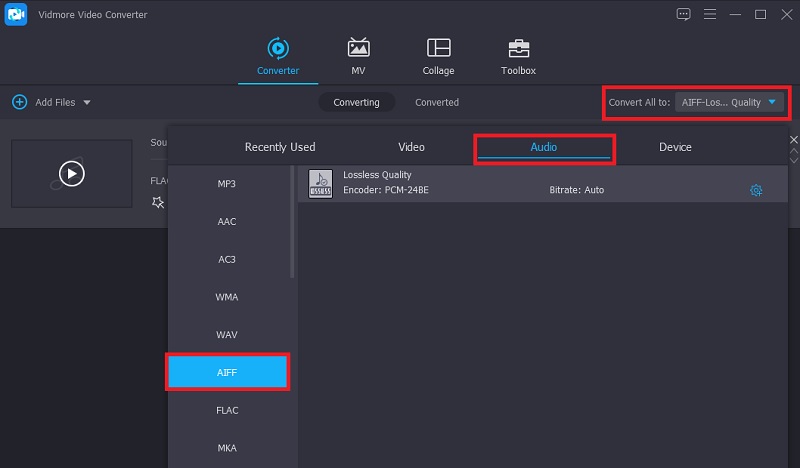
Adım 4. Dönüşümü tamamlayın
Son olarak, Hepsini dönüştür Dönüştürme işlemini tamamlamak için sağ alt köşedeki düğmesine basın. O zamana kadar, araç işlemi hemen başlatacaktır. Bittiğinde, çıktı dosyasının ses çalmasını kontrol edebileceğiniz bir açılır klasör başlayacaktır.
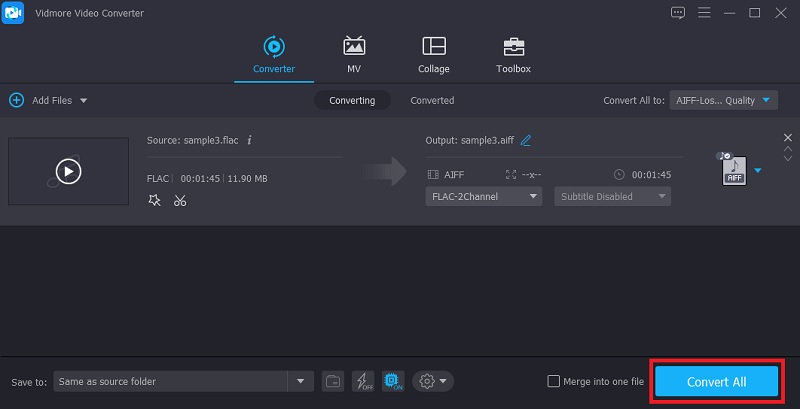
2. Vidmore Ücretsiz Video Dönüştürücü
Ücretsiz bir ses dönüştürücü seçeneği için, kullanmayı düşünmelisiniz. Vidmore Ücretsiz Video Dönüştürücü. Araç, neredeyse tüm web tarayıcılarında sorunsuz çalışır. Ayrıca, bu aracı kullanarak uygulamayı çalıştırmak için bir uygulama yüklemeniz gerekmez. Daha da önemlisi, FLAC'ı sınırsız ve kısıtlama olmaksızın AIFF'ye dönüştürebilirsiniz. Bunun dışında, aynı anda birden fazla ses dosyasını yüklemenizi ve dönüştürmenizi sağlar.
Aşama 1. Bilgisayarınızdaki bir tarayıcıyı kullanarak Vidmore Ücretsiz Video dönüştürücü web sitesini açın. Adres çubuğuna, aracın web bağlantısını yazıp tıklamanız yeterlidir. Giriş ana web sitesine erişmek için.
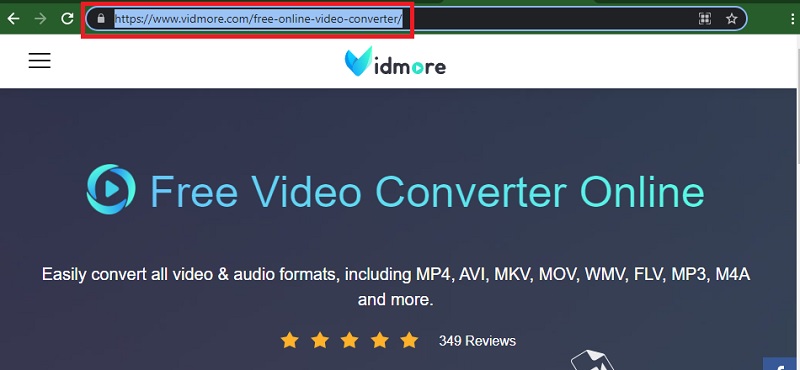
Adım 2. Tıkla Dönüştürülecek dosyaları ekleyin Uygulamanın başlatıcısını indirmek ve yüklemek için düğmesine basın. Ardından, bilgisayar sürücünüzden bir FLAC dosyası ekleyin.
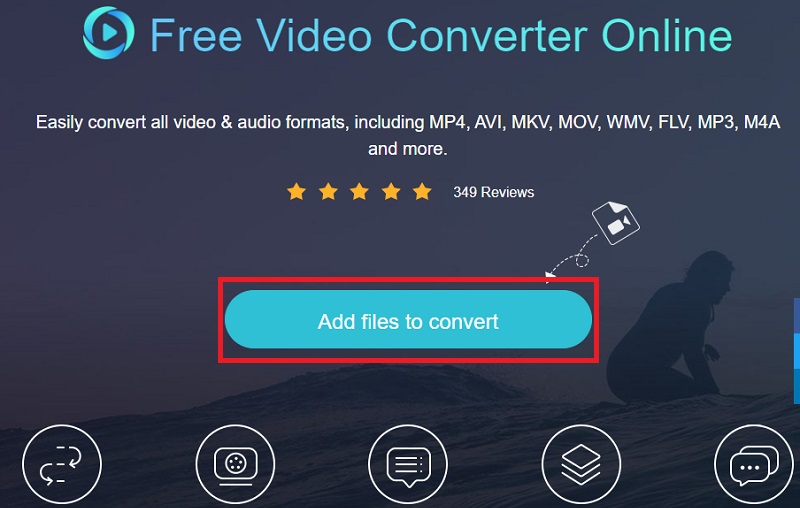
Aşama 3. Şuraya git Ses formatı seçeneğine tıklayarak Müzik simge. Ardından, seçin AIFF radyo düğmesini tıklayarak.
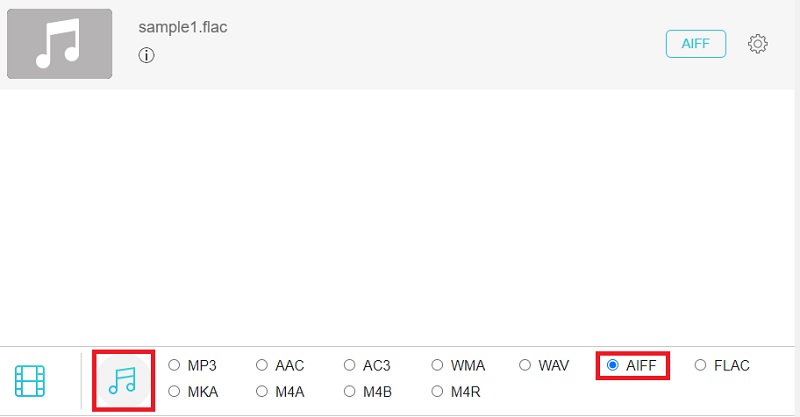
4. adım. Şimdi çıktı dosyası için bir dosya hedefi belirleyin ve Dönüştürmek ses dosyasını işlemek için düğmesine basın. Ardından, FLAC'ı AIFF'ye dönüştürmeye başlamalıdır.
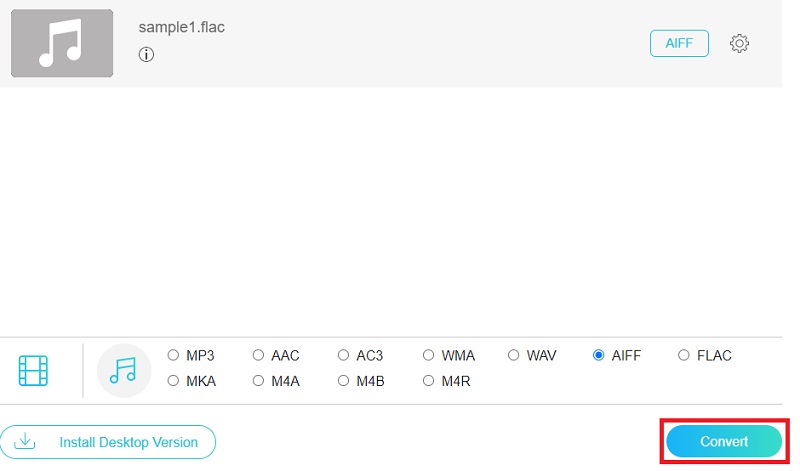
Bölüm 2. Mac'te FLAC'ı AIFF'ye Dönüştürme
1. iTunes
Mac kullanıyorsanız, ücretsiz bir uygulama benimsemek isteyebilirsiniz. Bununla birlikte, iTunes'da FLAC'ı AIFF'ye dönüştürmek isteyebilirsiniz. Program, AIFF dahil olmak üzere Apple tarafından desteklenen formatlara ücretsiz bir multimedya oynatıcı ve ses dönüştürücüdür. Sadece gizli ve gelişmiş özelliklerinde ustalaşmak için biraz zamana ihtiyacı var. Yine de, FLAC'ı AIFF'ye dönüştürmek için etkili bir araçtır. İşte nasıl:
Aşama 1. Mac'inizde iTunes'u açın, şuraya gidin: Dosya > Dosyayı Kitaplığa Ekle Hedef FLAC dosyanızı iTunes kitaplığına eklemek için
Adım 2. Bu sefer, tıklayın Düzenle Yukarıdaki menüdeki seçenek. Seçmek Tercihler, ve açılacak Genel Tercihler sekme. Buradan, tıklayın Ayarları İçe Aktar.
Aşama 3. Açılır pencere panelinde, Şunu Kullanarak İçe Aktar menü ve seçin AIFF Kodlayıcı.
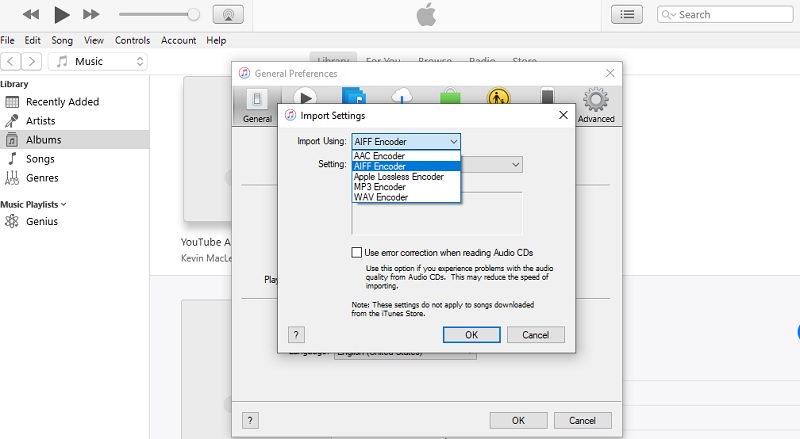
4. adım. Bu noktada, tıklayın Dosya menüsüne gidin ve fare imlecinizi Dönüştürmek seçenek. Sonra, bir gösterecek AIFF Sürümü Oluştur seçeneğinden. Dönüştürme işlemini başlatmak için bu seçeneği seçin.
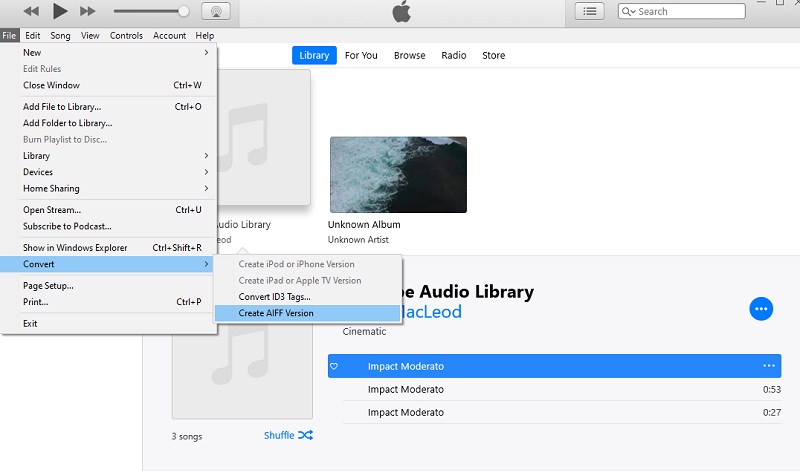
2. MediaHuman Ses Dönüştürücü
MediaHuman Audio Converter, Mac OS X ve Windows PC'de FLAC'ı AIFF'ye dönüştürmenize olanak tanıyan çeşitli platformlarla uyumlu başka bir çözümdür. Bu, dosyaları tekli ve toplu modlarda dönüştürmeyi kolaylaştırır. Ayrıca, kayıpsız parçaları herhangi bir güçlük çekmeden CUE sayfaları ile de bölebilir. Bunun ötesinde AIFF, AAC, FLAC, ALAC, MP3, OGG, WMA, WMA ve daha pek çok ses formatını destekler.
Aşama 1. MediaHuman web sitesine erişin ve Şimdi İndirin ana sayfadan düğmesine basın. Sizi indirme uygulamalarının listesinin gösterildiği başka bir sayfaya yönlendirecektir.
Adım 2. Uygulamanın dosya uzantısını açın ve Mac'inize yükleyin. Şimdi, tıklayın Ekle düğmesini tıklayın ve dönüştürmek istediğiniz FLAC dosyasına göz atın.
Aşama 3. Tıkla Biçim seçeneği ve seçin AIFF açılır liste menüsünden. Stereo ayarlarını ihtiyaçlarınıza göre ayarlayın.
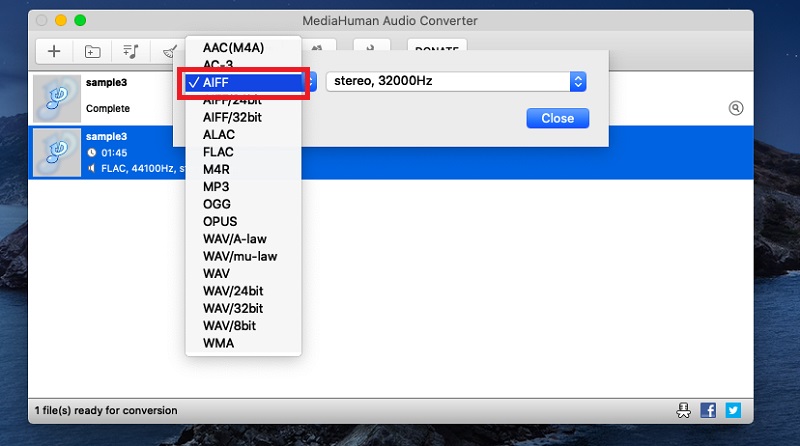
4. adım. Son olarak, Dönüştürmek medya dosyalarını dönüştürmeye başlamak için Biçim düğmesinin yanındaki simge
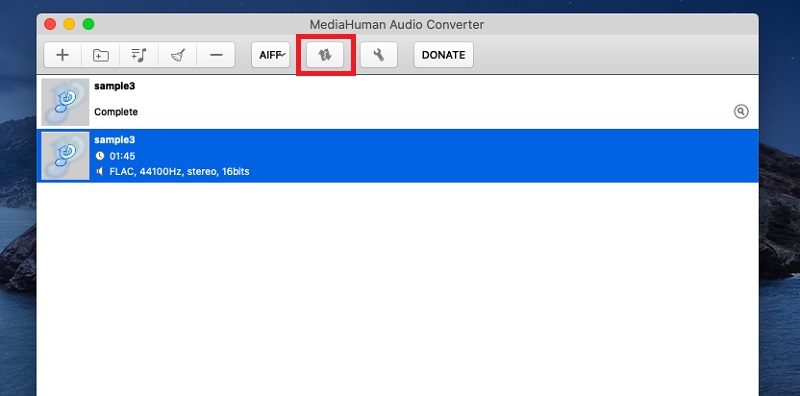
Bölüm 3. FLAC ile AIFF Dönüştürücülerin Karşılaştırma Tablosu
Her programı daha iyi anlamak için, her bir aracı farklı açılardan karşılaştırmanıza ve karşılaştırmanıza yardımcı olacak bir tablo resmi burada.
| Platform | Dönüşüm hızı | Toplu dönüştürme | Arayüz | |
| Vidmore Video Dönüştürücü | Windows ve Mac | Hızlı | Toplu dönüştürmeyi destekler | Sezgisel |
| Vidmore Ücretsiz Video Dönüştürücü | Web, Windows ve Mac | Hızlı | Toplu dönüştürmeyi destekler | Sezgisel |
| iTunes | Mac ve Windows | Biraz yavaş | Toplu dönüştürme yok | biraz karmaşık |
| MediaHuman Ses Dönüştürücü | Windows ve Mac | Fark edilebilir gecikme yok | Toplu dönüştürmeyi destekler | karmaşık değil |
Bölüm 4. FLAC'tan AIFF'ye SSS
FLAC'ı AIFF'ye dönüştürmek kaliteyi kaybeder mi?
Hayır. FLAC ve AIFF'in ikisi de kayıpsız ses biçimleri olduğundan, hiçbir veriyi kaybetmemelisiniz. Bu aynı zamanda bir kayıpsızdan diğerine dönüştürürken herkes için geçerlidir.
FLAC dosyalarını nasıl dönüştürebilirim?
Çevrimdışı veya çevrimiçi bir ses dönüştürücü kullanarak FLAC'ı AIFF'ye veya başka bir biçime dönüştürebilirsiniz. Yine de, uzun süreli kullanım ve internet girişimini önlemek için çevrimdışı bir araç kullanılması tavsiye edilir.
FLAC, AIFF kadar iyi mi?
Belirtildiği gibi, bu formatların ikisi de kayıpsızdır, bu nedenle ses kalitesi söz konusu olduğunda hiçbir üstünlüğü yoktur. Uyumluluk açısından AIFF, başta Apple cihazları olmak üzere birçok cihazı desteklediğinden FLAC'tan daha iyidir.
Sonuç
Artık en sevdiğiniz FLAC dosyalarını yeniden biçimlendirerek tüm Apple cihazlarınızda özgürce oynatabilirsiniz. FLAC'den AIFF'ye dönüştürücü. Cihazınıza uygulama indirmeyi sevmiyorsanız, çevrimiçi araçlar kesinlikle size kolaylık sağlayacaktır. Ancak, bazı sınırlamalar bekleyin. Bir masaüstü uygulaması kullanmanın aksine, kullanabileceğiniz daha fazla kullanılabilir biçim ve işlevle dönüştürme basitleştirilmiştir.


