Çevrimiçi ve Çevrimdışı Çözümlerle Bir Videoyu Çevirme
Bir dizi video kaydetmiş olabilirsiniz ve bunları kontrol ettiğinizde bazı videoların ters döndüğünü fark ediyorsunuz. Bu, tutarsız yönelimleri olduğu için birleştirme aşamasına geldiğinizde sorun yaratabilir. Henüz diğer video klipleri yeniden çekmeden önce, her video klip için doğru yönlendirmeyi elde etmek için bunun yerine videoları çevirebilirsiniz. Bu gönderide ele alınan yöntemler, çevrimiçi videoları çevir Size kolaylık sağlamak için. Bununla birlikte, bu işi halletmek ve daha yenilikçi video düzenleme özelliklerine erişmek için harika programlar tanıtacağız.
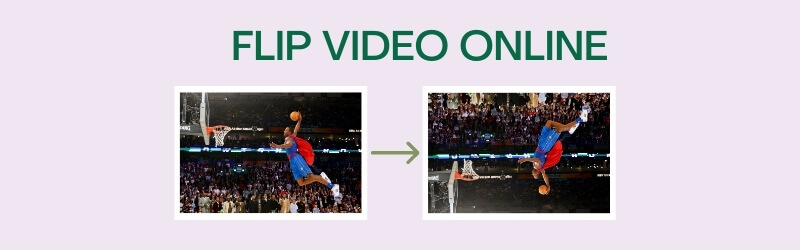

1. Kapwing
Kapwing, medya içeriklerini tamamen ücretsiz olarak oluşturmak ve düzenlemek için kullanabileceğiniz tamamen web tabanlı bir araçtır. Çevirme özelliklerini kullanarak video kliplerinizin görünümünü değiştirme özelliği ile birlikte gelir. Özellikle videoları yatay veya dikey olarak çevirebilirsiniz. Böylece ters olarak kaydedilmiş herhangi bir videoyu bu program aracılığıyla düzeltebileceksiniz. Bu çevrimiçi uygulamada yararlanabileceğiniz özellikleri daha fazla keşfetmek için aşağıda verilen adımları izleyin.
Aşama 1. Kapwing'in web sitesine erişin ve Düzenlemeye başla düğmesine basın ve düzenleme arayüzü görünecektir.
Adım 2. I vur Yüklemek için tıklayın Dosyaları bilgisayarınızın yerel sürücüsünden içe aktarmak için düğme.
Aşama 3. Sağ taraftaki menüde farklı düzenleme seçenekleri göreceksiniz. Aramak Döndür seçeneği.
4. adım. Buradan videoyu baş aşağı veya geriye çevirmek için düğmeler göreceksiniz. Videonun yönünü düzeltmek için hangi işlevin uygun olduğunu seçmeniz yeterlidir.
Adım 5. Sonuçlardan memnun kaldığınızda yeşile tıklayın. Videoyu Dışa Aktar Arayüzün sağ üst kısmındaki düğmesine basın. Ardından, düğmesine tıklayarak çıktıyı kaydedin. İndir sonraki arayüzden düğmesine basın.
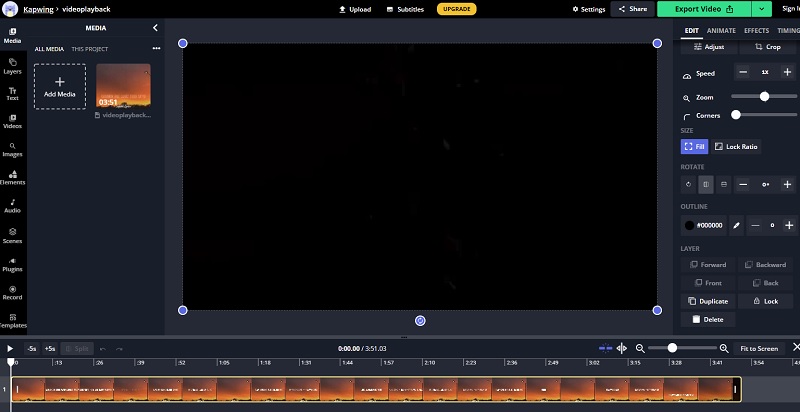
2. Clideo
Videoları düzenlemek ve doğru yöne çevirmek için kullanabileceğiniz bir başka iyi çevrimiçi program da Clideo'dur. Hemen hemen tüm web tarayıcılarında sorunsuz çalışan basit bir arayüze sahiptir. Bu programın en iyi yanı, videoları tek bir tıklamayla yatay veya dikey olarak çevirebilmenizdir. Ayrıca, video klibi dışa aktarırken tercih ettiğiniz video biçimini seçebilirsiniz. Bu nedenle, videoları çevrimiçi olarak yansıtmak istiyorsanız, eğitim kılavuzunu takip edin.
Aşama 1. Clideo'yu ziyaret edin ve Tüm araçlar ana sayfadaki düğmesine basın.
Adım 2. Tıkla Dosya seçin düğmesine basın ve çevirmek için tercih ettiğiniz video klibi seçin.
Aşama 3. Ayna video efektini elde etmek için, sağlanan düğmelerden yatay mı yoksa dikey olarak mı çevirmek istediğinizi seçin.
4. adım. Şimdi tıklayın Biçim sol alt kısımdaki açılır menüden istediğiniz çıktı biçimini seçin.
Adım 5. Son olarak, İhracat ve ardından dosyayı tıklayarak kaydedin. İndir buton.

3. Klip şampiyonu
Clipchamp ayrıca kullanıcıların çevirme ve aynalama, döndürme, bölme ve birleştirme gibi çeşitli video düzenleme işlevlerinden yararlanmalarını ve çok daha fazlasını sağlar. Tüm bunları doğrudan web sayfasından yapabilirsiniz. Dilerseniz videolarınıza tamamen farklı bir görünüm ve his için filtreler de uygulayabilirsiniz. Öte yandan, Clipchamp ile çevrimiçi olarak ayna video efektlerini nasıl çıkaracağınız konusunda size daha iyi rehberlik etmesi için aşağıdaki adımlara başvurabilirsiniz.
Aşama 1. Başlamak için Clipchamp resmi sitesine gidin ve Ücretsiz deneyin buton.
Adım 2. Mevcut platformlardan bir kullanıcı hesabı kaydedin.
Aşama 3. Tıkla Artı simgesine tıklayın ve ardından video klibi bulmak için dosya gezgininize göz atın.
4. adım. Ardından, zaman çizelgesinden videonuzu seçin ve ardından dönüştürmek buton.
Adım 5. Hit İhracat ve tercihinize uygun bir dışa aktarma çözünürlüğü seçin. Tıklamak Devam et Sonunda videoyu oluşturmaya ve son çıktıyı almaya devam etmek için.
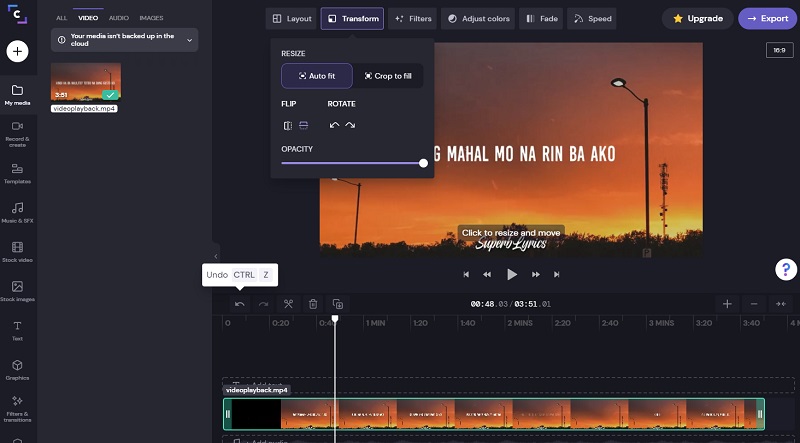
Bölüm 2. Windows ve Mac'te Videoları Yansıtma
1. Vidmore Video Dönüştürücü
Web tabanlı araçlar, çevrimiçi ve ücretsiz olarak görevlerin yerine getirilmesi açısından tartışmalı bir şekilde yararlıdır. gibi masaüstü araçları Vidmore Video DönüştürücüAncak, premium özellikler sundukları için büyük değer taşırlar. Daha da önemlisi, size videoları sola ve sağa çevirerek ayna video efekti elde etmenizi sağlar. Aynı zamanda, ters duran videonun yönünü düzeltmek için mükemmel bir şekilde çalışır. Her şeyden önce, videoyu istediğiniz çıktı formatına aktarma hakkına sahipsiniz. Videoyu YouTube, Facebook veya Instagram uyumlu bir formata aktarabilirsiniz. Bununla birlikte, videoyu çevrimiçi veya çevrimdışı çevirmek için aşağıdaki adımlara göz atın.
Adım 1. Video Çevirme Uygulamasını Kurun
İlk adım, Vidmore Video Converter yazılımını bilgisayarınıza indirmektir. Programı daha sonra kurun ve çalıştırın. Yükleme işleminden sonra uygulamanın ana arayüzünü görmelisiniz.

2. Adım. Video dosyasını/dosyalarını yükleyin
Ardından, çevirmek istediğiniz video dosyasını simgesine tıklayarak yükleyin. Artı imza. Videoyu bilgisayar klasörünüzden tarayın ve yüklemek için çift tıklayın.

3. Adım. Videoyu Çevir/Ayna
Başarıyla yüklendikten sonra, Düzenle simgesini tıklayın ve doğrudan düzenleme sekmesine atlayacaksınız. Aşağıdaki menü çubuğundan, üzerine tıklayabilirsiniz. Yatay Çevirme Videoyu soldan sağa döndürmek için Veya yukarıdan aşağıya ters çevirmek için Dikey Çevir. Sonunda, tıklayın tamam Tüm değişiklikleri uygulamak için düğmesine basın.
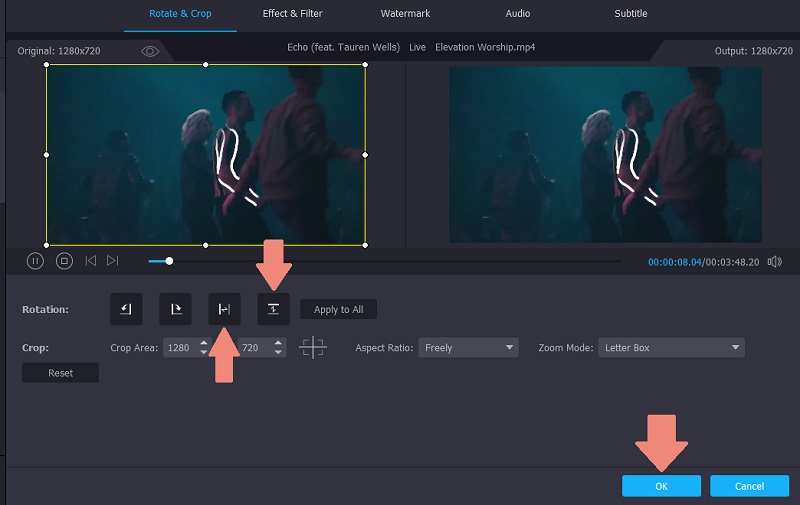
4. Adım. Seçilen video formatına aktarın
Son olarak, çevrilmiş video için video formatını Profil Menü. Söz konusu menüyü tıklayın ve bir çıktı formatı seçin. Bittiğinde, bir dosya konumu belirleyin ve Hepsini dönüştür buton. Video çıkışını oynatmak için çıkış klasörüne gidin.

2. VLC
VLC medya oynatıcı Windows veya Mac'te ve hatta Android veya iOS cihazlarda kullanılabilen bir multimedya oynatıcıdır. Medya dosyalarınızı ücretsiz olarak oynatmanın keyfini çıkarırken, videoları çevirme gibi düzenleme özelliklerini de kullanabilirsiniz. Bu, bu yazılımı kullanarak çevrimiçi veya çevrimdışı olarak ayna video efektleri elde edebileceğiniz anlamına gelir. Bu aracı daha iyi anlamak için aşağıdaki kılavuzu okuyun.
Aşama 1. Cihazınızda VLC uygulamasını açın ve Medya , Dosya Aç seçeneğine gidin. Ardından hedef videonuzu seçin.
Adım 2. Bundan sonra, aracın arayüzünde oynatılan videoyu görmelisiniz.
Aşama 3. Araç çubuğu menüsünden, Araçlar sekmesine gidin ve Efektler ve Filtreler , Video Efektleri , Geometri.
4. adım. işaretle dönüştürmek onay kutusunu seçin ve açılır menüyü tıklayın. Seçme Yatay olarak çevir veya Dikey Çevir seçeneklerden.
Adım 5. Tıkla Kayıt etmek Değişikliklerin etkili olması için düğmeye basın.

3. iMovie
Mac'inizde videoları çevirmek için yukarıdaki seçeneklerden memnun değilseniz, Apple gadget'ları için iMovie'den başkası olmayan yerel video düzenleyiciyi seçebilirsiniz. Aynı şekilde, mobil ve masaüstü cihazlarda kullanılabilen çapraz platform bir yazılımdır. Bu nedenle, videoyu çevirmek veya videolarınız için yansıtma efekti oluşturmak istiyorsanız, iMovie harika bir seçimdir. Ayrıca, göz alıcı bir video klibe dönüştürmek için filtreler ve efektler kullanabilirsiniz. Aşağıdaki adımları izleyerek bu aracın nasıl çalıştığını öğrenin.
Aşama 1. Mac bilgisayarınızda iMovie uygulamasını başlatın.
Adım 2. Tıkla Artı içe aktarmak için imzala düğmesine basın ve ardından Film'i seçin. Ardından İçe Aktar düğmesine basın veya Komut anahtar + ben bilgisayarınızın klavyesinde.
Aşama 3. Çevirmek istediğiniz klipleri seçin ve Seçilenleri İçe Aktar pencere panelinin altındaki düğmesine basın.
4. adım. Şimdi tıklayın Kırp düğmesine basın ve videoları çevirme işlevlerini ortaya çıkaracaktır. Yatay çevirmek için, zaman çizelgesinde videoyu seçin ve Klip filtresi ve ses efekti menü çubuğundan düğmesine basın. açmak Klip Filtresi açılır ve seçin çevrilmiş. Öte yandan, videoyu saat yönünde veya saat yönünün tersine iki kez çevirerek baş aşağı çevirebilirsiniz.
Adım 5. Tıkla İhracat video çıkışını kaydetmek için sağ üst kısımdaki düğmesine basın.
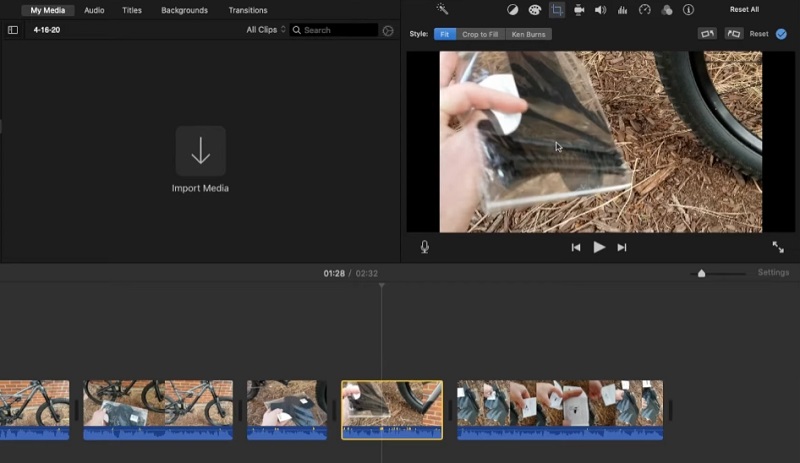
Bölüm 3. Çevrimiçi Videoları Çevirmeyle İlgili SSS
Hangisi daha iyi bir yöntem, çevrimdışı mı yoksa çevrimiçi mi?
Tek amacınız videoyu çevirmekse, buradaki açık cevap çevrimiçi. Yine de video çevirme dışında kapsamlı işlevlere ihtiyacınız varsa, çevrimdışı size en iyi seçenekleri sunabilir.
yansıtma nedir?
Yansıtma, yansıtmaya çalıştığınız video veya resmin aynı yansımasını görüntülemek için kullanılan bir yöntemdir. Bu, özellikle, doğru yöne çevrildiklerinde okunabilir hale getirmek için sahneye dahil olan metinler varsa yararlıdır.
İPhone'umun videoyu çevirmesini durdurabilir miyim?
Ne yazık ki hayır. Ancak, video ve fotoğraf düzenleme için iPhone'daki yerel uygulamayı kullanarak post prodüksiyon aşamasında videoyu çevirebilirsiniz. Videoyu kaydettikten sonra üzerine dokunun. Düzenle - Kırp. Ardından çevir ekranın sol üst köşesindeki simge.
Sonuç
Bu araçlar sayesinde şunları yapabileceksiniz: çevrimiçi videoları çevir veya çevrimdışı, çünkü gönderi hem web hem de masaüstü uygulamalarını içerir. Tüm programları kullandıktan sonra video çevirme konusunda etkili olduklarını söyleyebiliriz. Ayrıca, bazıları videoları dönüştürmeye ve video yönlendirme hataları gibi sorunları düzeltmeye yardımcı olan yenilikçi özellikler sunar.
Video düzenleme
-
Videoyu Çevir
-
GoPro Videosu
-
Videoyu Kırp


