GIF'i JPG'ye Dönüştürmek için En İyi 8 Etkili Medya Çözümü
Kısa kliplerde sorun giderme veya bir uygulamada izlenecek yol oluşturma çözümleri sunuyorsanız; Hiç şüphe yok ki GIF'ler özellikle öğreticiler yaparken yardımcı oluyor. Ancak bu her izleyici için her zaman geçerli değildir. Bazıları, durağan fotoğraflarda adım adım öğreticileri görüntülemeyi tercih eder. Bu nedenle, bunları statik ve sıkıştırılmış JPG görüntülerine dönüştürmeyi düşünebilirsiniz. Neyse ki, internet üzerinden bu işi yapabilecek birçok program var. Bu notta, tasarruf etmenize yardımcı olacak en çok önerilen çözümlerden bazılarını araştırdık ve seçtik. GIF'den JPG'ye hızlı ve kolay bir şekilde.
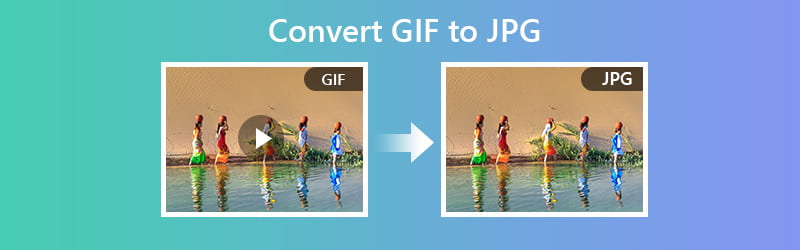

Bölüm 1. GIF'i Ücretsiz ve Çevrimiçi Olarak JPG'ye Dönüştürme
GIF'inizi JPG fotoğraflarına dönüştürmenize yardımcı olacak önerilen programlar listesinde ilk sırada Vidmore Ücretsiz Çevrimiçi Görüntü Dönüştürücü. Bu, aynı anda birden fazla görüntü dosyasını işlemenizi sağlar. Bu nedenle, aynı anda çok sayıda GIF'i işlemeniz gerekiyorsa, bu web tabanlı aracı kullanmayı düşünmelisiniz. Aşağıda, bu programı kullanarak GIF'i JPG'ye nasıl değiştireceğinize ilişkin adımlar verilmiştir.
Fiyat: Ücretsiz (Görüntü dosyası başına maksimum 5MB)
Ayırt Edici Özellik: Görüntü dosyası yüklenir yüklenmez dönüştürme işlemini otomatik olarak başlatır
Aşama 1. Sağlanan adres bağlantısını tıklayarak aracın web sitesine erişin: (https://www.vidmore.com/free-online-image-converter/ ) ardından basın Giriş klavyenizde.
Adım 2. Seç JPG çıktı formatı olarak tıklayın ve Artı düğmesini tıklayın ve araç onu otomatik olarak bir JPG fotoğrafına dönüştürecektir.
Aşama 3. Son olarak, vur İndir düğmesini tıklayın ve dönüştürülen dosyanın önizlemesini almak için dosya klasörünü açın.
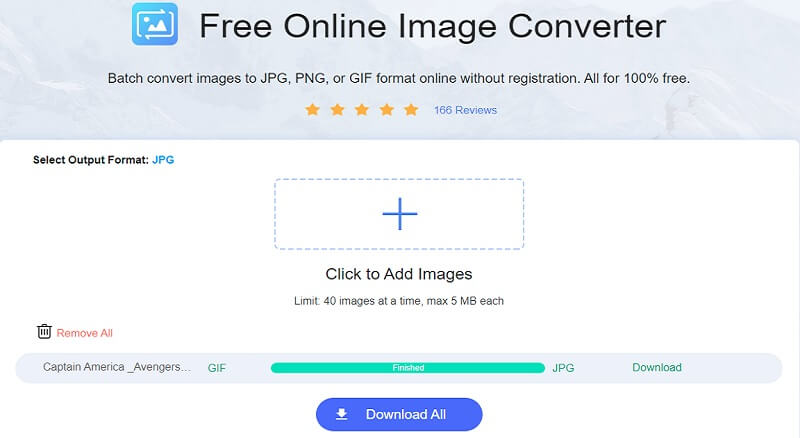
2. Dönüştürme
Convertio, GIF'lerden JPG görüntüleri kaydetmek için de iyi bir seçenektir. Bu web uygulaması PC veya Windows ve Mac ile uyumludur. Tek yapmanız gereken bir tarayıcı, sabit bir bağlantı kullanmak ve hazırsınız. Ayrıca, her zaman cep telefonunuzun önündeyseniz, Android veya iOS'ta GIF'i JPG'ye dönüştürmek için kullanabilirsiniz. Öte yandan, bu aracın nasıl çalıştığını daha iyi öğrenmek için aşağıdaki adımları okuyun.
Aşama 1. İlk olarak, aracın web sayfasını ziyaret edin ve Dosya seçin Dosya yüklemek için düğmesine basın.
Adım 2. İkinci olarak, menü listesine tıklayın ve JPG -den Resim seçeneği.
Aşama 3. Üçüncüsü, vurarak işlemi başlatın Dönüştürmek dönüştürme panelinin altında bulunur.
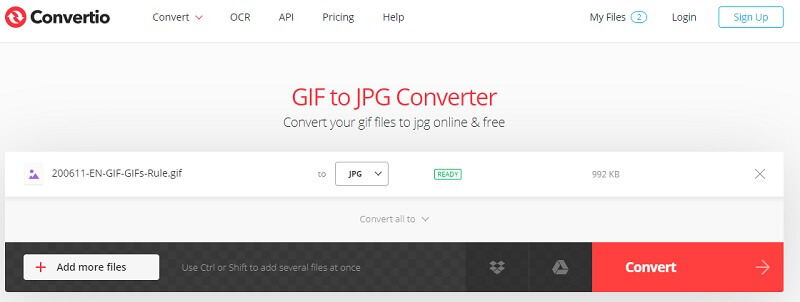
3. Ezgi
Kullanabileceğiniz bir diğer dikkate değer çözüm ise Ezgif. Aracın kullanımı kolaydır ve GIF'lerinizi JPG fotoğraflarına dönüştürmek için verimli bir şekilde çalışır. Bu aracın büyük bir avantajı, GIF'in arka plan rengini ayarlayabilmenizdir. Bu, özellikle saydam bir GIF'i dönüştürürken kullanışlıdır, böylece GIF'lerde siyah arka planlardan kaçınabilirsiniz. GIF'i JPG dosyasına nasıl değiştireceğinize dair basit bir kılavuz.
Aşama 1. Başlamak için Ezgif web sayfasına gidin ve şuraya gidin: optimize et seçeneği.
Adım 2. Ardından, GIF'den JPG'ye menüsüne tıklayın ve GIF dosyasını tıklayarak yükleyin. Dosya seçin buton.
Aşama 3. Şimdi tıklayın Yükle buton. Dönüştürmeden önce arka plan rengini istediğiniz gibi ayarlayabilirsiniz.
4. adım. Bittiğinde, düğmesine basın JPG'ye Dönüştür İşlemi başlatmak için düğmeye basın.
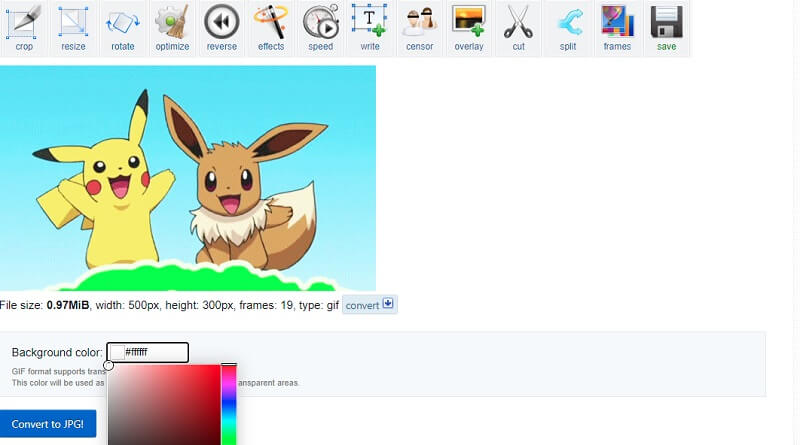
4. Küçükpdf
Listede bir sonraki Smallpdf. Evet, bu araç, dosyaları kısa bir süre içinde bir GIF'den bir JPG dosyasına işlemenizi sağlar. JPG'yi özellikle PDF olarak bir belge biçiminde kaydetmenize izin verdiği için küçük bir değişiklik var. Yine de, bu platformu kullanarak hareketli bir GIF'den hareketsiz fotoğraflar yapma hedefine ulaşacaksınız. GIF'i JPG'ye dönüştürmek için verilen yönergeleri izleyin.
Aşama 1. Aracın resmi sitesine erişin. Sayfaya geldiğinizde biraz aşağı kaydırın ve JPG'den PDF'ye seçim.
Adım 2. GIF dosyasını yükleyebileceğiniz bir pencere açılacaktır. yazan butona tıklayın Dosyaları Seç ve GIF dosyasını bilgisayar klasörünüzden içe aktarın.
Aşama 3. Araca eklendikten sonra, Dönüştürmek arayüzün en sağ üst kısmında bulunur.
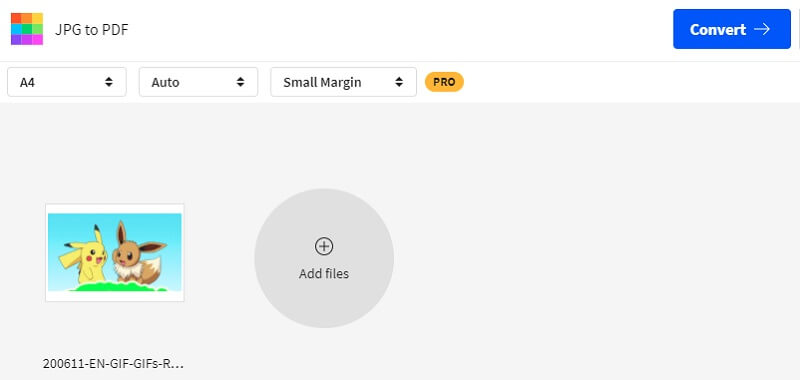
5. DosyaZigZag
FileZigZag, benzer programlara kıyasla en hızlı dosya dönüştürme web servislerinden biri olarak kabul edilir. Bununla, aynı anda birden fazla GIF'i dönüştürebilirsiniz. Aynı zamanda ücretsiz kullanıcılar için toplamda 150 Mb'a kadar dosya boyutunun keyfini çıkarabileceksiniz. GIF'i çevrimiçi olarak JPG'ye dönüştürmenize yardımcı olacak bir talimat kılavuzu.
Aşama 1. FileZigZag'ın ana web sayfasına gidin ve GIF dosyanızı şuraya tıklayarak araca aktarın: Dosyalara Gözat buton.
Adım 2. Aynı sayfadan dönüşüm panelini aşağıda bulabilirsiniz.
Aşama 3. Seçiniz JPEG -den Hedef Formatı menü listesi ve tıklayın Dönüştürmeye Başlayın GIF dosyasını işlemek için düğmesine basın.
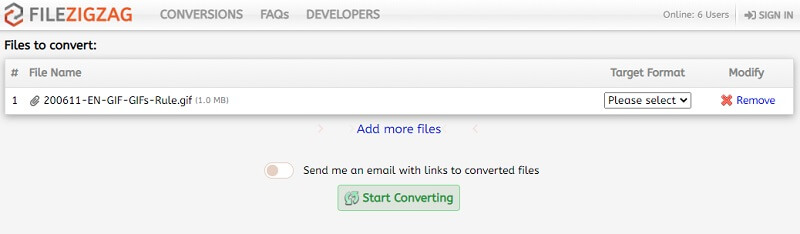
6. Bulut Dönüştürme
Ayrıca dönüştürme ihtiyaçlarınız için CloudConvert'e güvenebilirsiniz. Benzer şekilde, araç, kullanıcıların görüntünün çıktısını değiştirmesine olanak tanır. Bir görüntünün kalitesini, görüntü çözünürlüğünü ve hatta dosya boyutunu değiştirmek için seçenekler bulacaksınız. Bu ücretsiz GIF'ten JPG'ye dönüştürücüyü en üst düzeye çıkarmak ve çıktıyı indirmek için, nasıl kullanılacağına ilişkin adımlara bir göz atın.
Aşama 1. Bilgisayarınızdaki herhangi bir tarayıcıyı kullanarak web sitesini ziyaret edin.
Adım 2. Tıkla Dosya Seç düğmesini tıklayın ve GIF dosyanızı yükleyin. İhtiyaçlarınıza göre daha fazla dosya ekleyebilirsiniz.
Aşama 3. Biçim menüsü listesini açın ve JPG -den Resim seçeneği.
4. adım. Hit Dönüştürmek altında ve başarıyla dönüştürüldükten sonra yeşile tıklayın İndir Resmin yanındaki düğme.
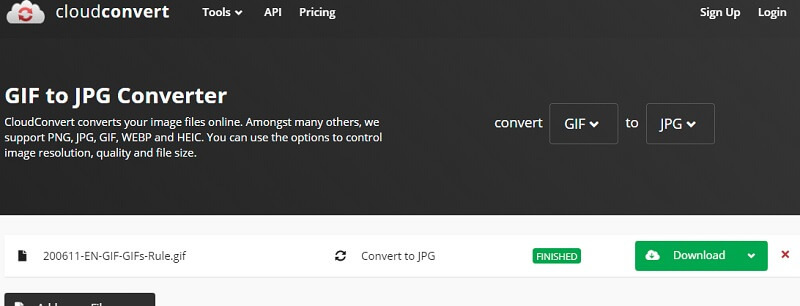
7. Dönüştür
Çevrimiçi dönüştürme çözümleri için son seçeneğimiz Aconvert'tir. İndirme ve yükleme zahmetinden kurtulmak istiyorsanız, bu çevrimiçi dönüştürücüyü kullanmak isteyebilirsiniz. Ek olarak, GIF dosyalarını özgürce gerçekleştirebilir ve yalnızca mobil tarayıcılarınızı kullanarak bunları statik JPG fotoğraflarına dönüştürebilirsiniz; telefonunuzda Safari veya Google Chrome kullanıp kullanmadığınızı. Aconvert'i kullanmak için yönergeler aşağıdadır.
Aşama 1. Aconvert'e göz atın ve seçin Resim sol menü bölümünde.
Adım 2. Bir GIF dosyası yüklemek için Dosyaları Seç buton.
Aşama 3. JPG'yi seçin Hedef biçimi menüsüne tıklayın ve Şimdi dönüştür! Arayüzün sağ alt tarafında bulunan düğme.
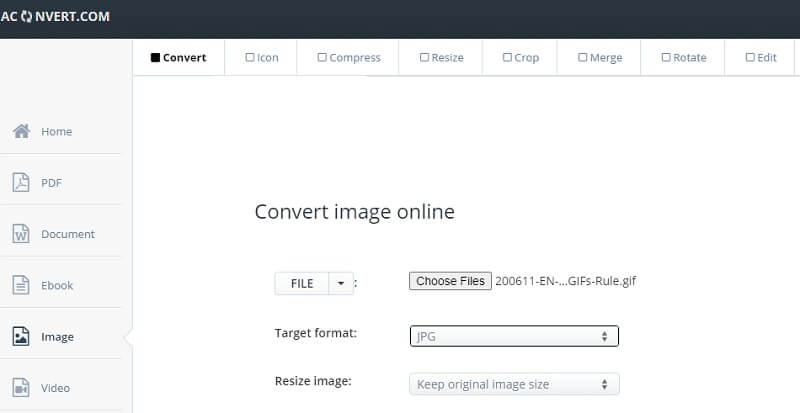
Bölüm 2. Adobe Photoshop'ta GIF'i JPG'ye Dönüştürme
GIF'i JPG'ye dönüştürmekle kalmaz, aynı zamanda en iyi fotoğraf düzenleme araçlarından birini kullanarak dönüştürülen dosyayı da geliştirebilirsiniz. Photoshop, temelden gelişmiş fotoğraf düzenleme seçeneklerine kadar her şeyi kapsar. Bu yöntem, özellikle profesyonel izleyicilere göstermeniz gereken durumlarda yararlıdır. Bu şekilde, ayrı bir dönüştürücü aramanız ve düzenleme için Photoshop'a aktarmanız gerekmez. Program, özellikle internet bağlantısının erişilebilir olmadığı durumlarda her iki görevi de gerçekleştirebilir. Aşağıda, Photoshop'ta GIF'i JPG'ye dönüştürme adımlarında size yol göstereceğiz.
Aşama 1. Photoshop uygulamasını bilgisayarınızda başlatın. GIF renkliyse, ayarlayarak onu siyah beyaz bir GIF'e dönüştürmeyi seçebilirsiniz. Mod -e gri tonlamalı. Git Resim>Mod>gri tonlamalı.

Adım 2. Şimdi menüyü aç Dosya ve Seç Kayıt etmek seçeneğinden. Menü listesini bırakarak ve öğesini seçerek dosyanın biçimini JPG olarak ayarlayın. JPEG.

Aşama 3. Bir kez vurdun Kayıt etmek konum klasöründen, farklı çıktı seçeneklerini bulabileceğiniz bir iletişim kutusu görünecektir. Buna renk profili, görüntü kalitesi ve boyut dahildir. Ek olarak, Temel, Optimize Edilmiş ve Aşamalı biçimler oluşturmak için biçim seçeneklerini ayarlayabilirsiniz.
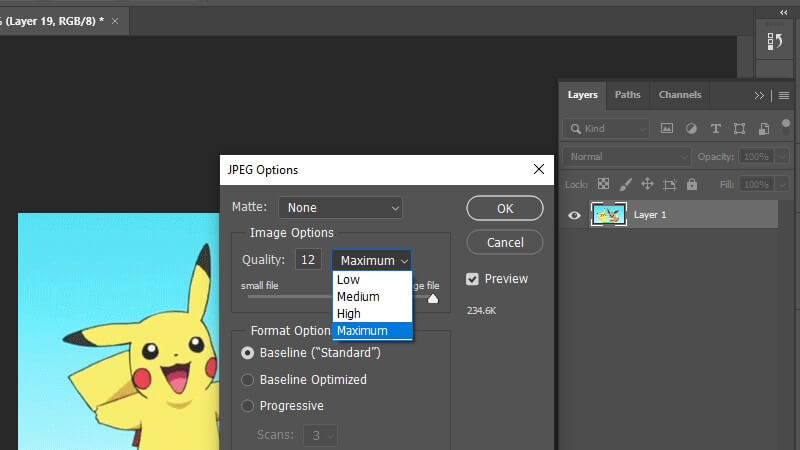
4. adım. Tercihlerinizi ayarladıktan sonra, sadece tamam Sonunda dosyayı dönüştürmek ve kaydetmek için düğme.
![]() Beğenebileceğiniz İnanılmaz GIF Yapıcı
Beğenebileceğiniz İnanılmaz GIF Yapıcı
- Çözünürlük, kare hızı ve döngü animasyonu gibi GIF'ler için video ayarları sunar.
- Büyük, Orta ve Küçük GIF biçimleri arasından seçim yapın.
- Tercihlerinize göre yeni bir GIF profili oluşturun.
- Aynı anda birden fazla GIF ekleyin ve dönüştürün.

Bölüm 3. GIF'ten JPG'ye SSS
Fotoğrafları GIF olarak dışa aktarabilir miyim?
Evet. Bunu yapmak için kullanabileceğiniz birçok program var. Bunların çoğunu yukarıda belirtilen araçlardan bulabilirsiniz. Sadece fotoğrafı yükleyin, yazan düğmeyi tıklayın Dönüştürmek, sen git. Dönüştürülen dosyayı indirmek için araç bir İndir Dosyayı kaydetmeniz için düğmesine basın.
iPhone fotoğraflarını JPG olarak nasıl kaydederim?
Varsayılan olarak, iPhone fotoğrafları HEIC biçiminde kaydedilir. Ancak, çoğu Windows dizüstü bilgisayar bu biçimi tanımaz. iPhone'unuza giderek iPhone fotoğraflarını kaydedebilirsiniz Ayarlar>Kamera>Biçim. itibaren Biçim menü, seç En Uyumlu.
Bir GIF dosyasını düzenlemek mümkün müdür?
Bu tür bir ihtiyaç için ayrıca bir resim düzenleyiciye de ihtiyacınız olacak. Bahsedilen çözümlerden biri de Ezgif. Saydam bir GIF'in arka plan rengini ayarlamanızı sağlar. Ayrıca bir GIF'deki karelerin sırasını ve çok daha fazlasını düzenleyebilirsiniz.
Sonuç
Etkili ve kullanışlı yollar arıyorsanız GIF'i JPG'ye dönüştür fotoğraflar, bu gönderideki çözümleri sunmaktan mutluluk duyuyoruz. Kullanabileceğiniz iki yöntem vardır. Bunlardan biri, internet erişimi ve bir tarayıcı gerektiren çevrimiçi araçlardır. Öte yandan, çevrimdışı dönüştürmek ve fotoğrafta başka ayarlamalar yapmak için Photoshop gibi bir masaüstü uygulamasını kullanabilirsiniz.


