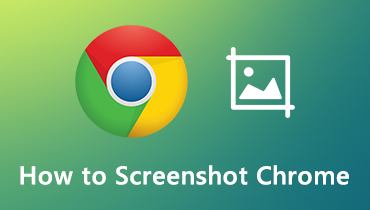Chromebook'ta MP4 Oynatmanın 3 Yolu
Chromebook'un MP4 videoları oynatamaması durumuyla mı karşı karşıyasınız?
Google Chromebook Windows veya macOS yerine Chrome OS çalıştıran bir dizüstü bilgisayardır. Videolar dahil her tür dosyayı Google Drive'da ve Google'ın bulut depolama hizmetinde depolayabilir. Chromebook ayrıca üzerinde çeşitli medya dosyalarını görüntülemenize de olanak tanır. Ancak, birçok kullanıcı MP4 dosyalarını Chromebook'ta oynatın.

İşin garibi, bazı MP4 dosyaları Chromebook'un yerleşik video oynatıcısı tarafından oynatılabilirken, diğer MP4 dosya türleri desteklenemez. MP4'ün yalnızca video ve ses codec bileşenleri için bir kapsayıcı olduğunu bilmelisiniz. Yerel Chrome OS video oynatıcı MP4 kapsayıcısı içindeki codec bileşenini okuyamazsa, oynatamaz. Bu gönderi size yardımcı olacak 3 yararlı yolu paylaşacak MP4 dosyalarını Chromebook'ta oynatın.
SAYFA İÇERİĞİ
Bölüm 1. MP4'ü Chromebook'ta Chrome OS için VLC ile oynatın
Chromebook'taki varsayılan video ve ses oynatıcı yalnızca birkaç dosya biçimini destekleyebilir ve oynatabilir. Popüler MP4 için bile, onu oynatamayabilirsiniz. Bunu göz önünde bulundurarak, Chromebook'ta video oynatmak için üçüncü taraf bir medya oynatıcı yükleyebilirsiniz. Güçlü VLC Chrome OS için bir sürüm sunar. MP4 ve diğer dosyaları Chromebook'ta oynatmak için ona güvenebilirsiniz.
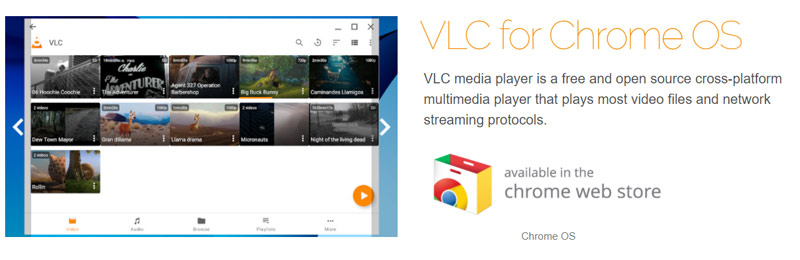
VLC sayfasına gidin Chrome Web Mağazasıve ardından Chromebook'unuza VLC yüklemek için talimatları izleyin. Chrome OS için VLC, VLC'nin masaüstü sürümü gibi çoğu video ve ses dosyasını, ağ akışını ve DVD dosyasını oynatabilir. MP4'ün yanı sıra, VLC ayrıca MKV, AVI, MOV, OGG, TS, M2TS, MP3, AAC, FLAC ve daha fazlasını destekler. Chromebook'a VLC'yi yükledikten sonra, herhangi bir medya dosyasını kolaylıkla görüntüleyebilirsiniz.
VLC, Chrome için bir MP4 oynatıcı değildir, ayrıca DVD'yi MP4'e kopyalayın Chrome'da oynamak için.
Bölüm 2. Chromebook'ta MP4 Dosyalarını Google Drive Üzerinden Oynatma
Yukarıda belirtildiği gibi, Chromebook, dosyaları Google Drive'da ve diğer bulut depolama hizmetlerinde depolamanıza izin verir. MP4'ü Chromebook'ta oynatamadığınızda, videoyu Google Drive üzerinden açmayı seçebilirsiniz.
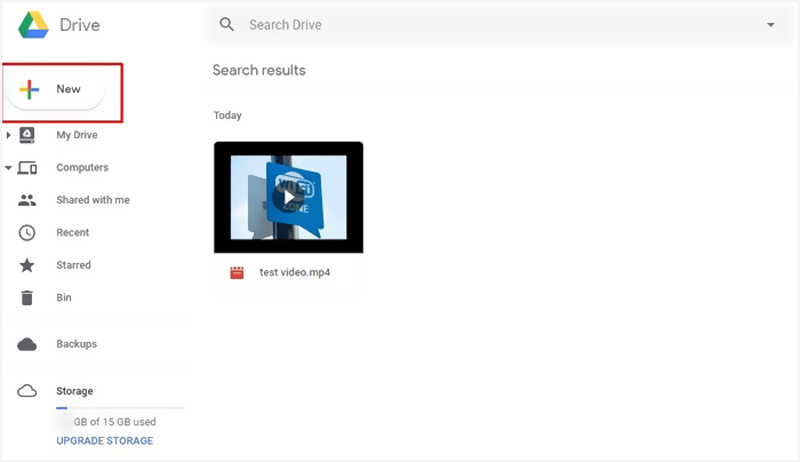
Öncelikle, MP4 dosyalarını Google Drive, Dropbox veya video oynatma yeteneklerini içeren başka bir dosya depolama hizmetine yüklemeniz gerekir. Chromebook'unuzu iyi bir ağ bağlantısı altına almanız gerekir. Ardından MP4'ü Chromebook'ta buradan yayınlayabilirsiniz.
Bölüm 3. Formatı Chromebook'ta MP4 Oynatmaya Dönüştürme
Bazen Chromebook, MP4 oynatmayı normal şekilde destekleyemez. Yerleşik oynatıcı MP4'ü açamıyor, video ses olmadan oynatılıyor veya oynatma düzensiz. MP4 ilk olarak H.264 ile kodlanmalı ve ardından Chromebook'ta oynatılabilmelidir.
Bu durumda, bu MP4 dosyalarını Chromebook'un uyumlu olduğu uygun bir biçime dönüştürmeyi de seçebilirsiniz. Listesini kontrol edebilirsiniz Chromebook destekli video / ses codec'i altında.
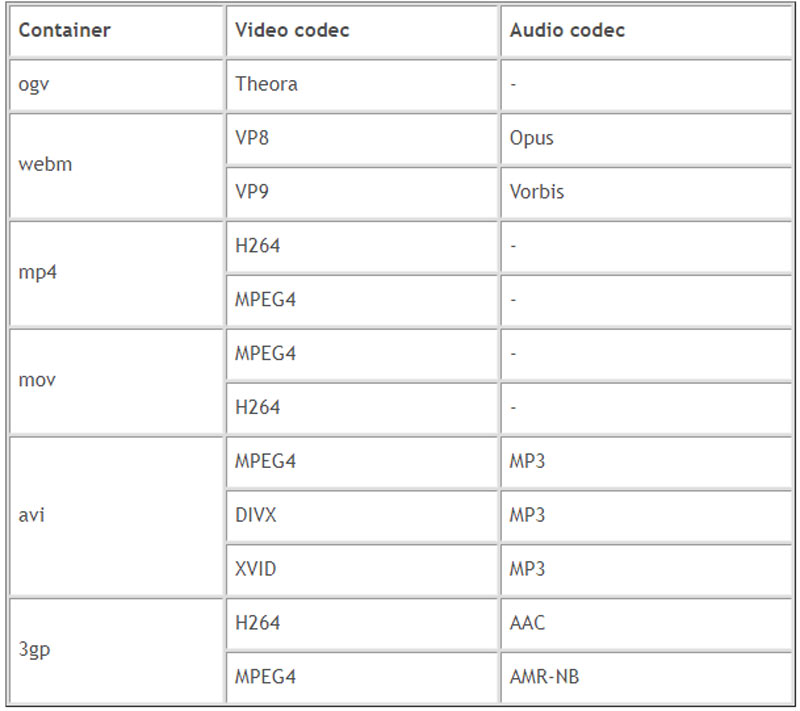
Videoyu Chromebook destekli bir dosyaya dönüştürmek için profesyonellere güvenebilirsiniz. Video dönüştürücü. Video ve ses dosyalarını kaliteden ödün vermeden dönüştürme özelliğine sahiptir. Dahası, videoyu Chromebook'a kolayca dönüştürmeniz için belirli bir Chrome çıktı formatı kategorisi sunar.
![]() En İyi Chromebook Video Dönüştürücü
En İyi Chromebook Video Dönüştürücü
- Herhangi bir videoyu yüksek kalitede Chromebook destekli dosyaya dönüştürün.
- 4K, 1080p HD ve SD videoyu MP4, MOV, AVI, FLV, MP3 vb. 200'den fazla formata dönüştürün.
- Kırpma, kırpma, döndürme, filigran, 3D, geliştirme, efektler ve daha fazlası gibi güçlü düzenleme özellikleri.
- Gelişmiş donanım hızlandırma ve çok çekirdekli işlemci optimizasyonunu destekleyin.

Aşama 1. Yukarıdaki indirme düğmesine çift tıklayın ve bu Chromebook video dönüştürücüyü bilgisayarınıza ücretsiz yüklemek ve çalıştırmak için talimatları izleyin.
Adım 2. Altında olduğunuzdan emin olun Dönüştürücü işlev, ardından tıklayın Dosya Ekle Dönüştürmek istediğiniz dosyaları içe aktarmak için düğmesine veya büyük + simgesine dokunun.

Aşama 3. Tıkla biçim İçe aktarılan videonun sağ tarafındaki simgesi. Açılır biçimler listesinden, cihaz sekmesi. Bulmak için aşağı kaydırın Krom seçeneğini belirleyin ve ardından Chromebook'unuz için uygun bir çıktı biçimi seçin.
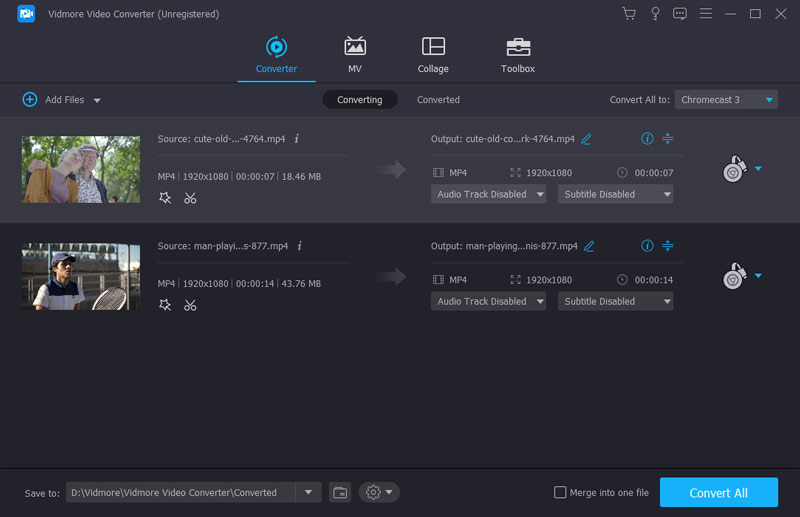
4. adım. Tıkla Hepsini dönüştür Video dönüştürmeyi başlatmak için düğmesine basın. Gelişmiş hızlandırma teknolojisinin benimsenmesiyle, size süper hızlı bir dönüştürme hızı sağlayabilir. Dönüştürdükten sonra videoyu Chromebook'unuza taşıyabilir ve oynatabilirsiniz.
Bölüm 4. MP4 Dosyalarını Chromebook'ta Oynatma Hakkında SSS
Soru 1. Flash player'ı Chrome'da nasıl etkinleştiririm?
Chrome'da site için flash player'ı etkinleştirmek için adres çubuğunun sol tarafındaki kilit simgesine tıklamanız gerekir. Flash kutusunu seçin ve ardından İzin Ver'i tıklayın. Bundan sonra Chrome sizden sayfayı yeniden yüklemenizi isteyecektir. İşleminizi onaylamak için Yeniden Yükle'ye tıklayın. Sen ne zaman Chrome'da video oynatılamıyor, bu yaklaşımı da kullanabilirsiniz.
Soru 2. Google Drive, MP4 oynatır mı?
Evet. Google Drive, MP4 videolarını açmanıza ve izlemenize yardımcı olabilecek yerleşik bir MP4 video oynatıcıya sahiptir. MP4 dosyanızı doğrudan Google Drive'a yükleyebilir ve yayınlayabilirsiniz. Ayrıca, bir MP4 oynatıcı edinebilirsiniz. MP4 dosyalarını aç direkt olarak.
Soru 3. Google Play'i Chromebook'ta neden kullanamıyorum?
Chromebook'ta Google Play özelliğini kontrol etmeniz ve etkinleştirmeniz gerekir. Chromebook'unuzda Ayarlar'a gidin, Google Play Store bölümünü bulmak için aşağı kaydırın. Burada Google Play özelliğini açabilir ve kullanabilirsiniz.
Sonuç
MP4 dosyalarını Chromebook'ta oynatamıyor musunuz? Chromebook'un MP4 sorununu oynatmamasının birkaç olası nedeni vardır. İşte bu yazıda, size yardımcı olacak 3 etkili çözümü paylaştık. Chromebook'ta MP4 oynatın. Bu gönderiyi okuduktan sonra medya dosyalarınızı Chromebook'ta daha iyi görüntüleyebileceğinizi umuyoruz.