Mac'te AirPlay'i Açmak için En İyi Kılavuz
AirPlay Apple cihazları arasında videoları, sesleri, fotoğrafları, belgeleri ve diğer dosyaları kolayca iletmek için geliştirilmiştir. İçeriği iPhone iPad iPod ve Mac'ten Apple TV'ye, hoparlörlere ve AirPlay 2 uyumlu akıllı TV'lere paylaşmanın basit ve etkili bir yolunu sunar.
Mac'te AirPlay'i açtığınızda, Mac'inizin ekranını Apple TV'ye veya akıllı TV'ye gerçek zamanlı olarak yayınlayabilirsiniz. Ancak birçok kullanıcı şu sorunu yaşadı: AirPlay, Mac'te görünmüyor veya Mac'te AirPlay simgesi yok konu. Sen onlardan biri misin?
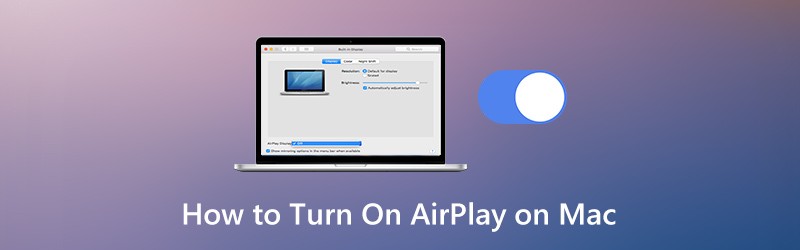
Yapıyor musun Mac'te AirPlay'i nasıl açacağınızı öğrenin? Aslında, birçok Apple kullanıcısı hala AirPlay'e ve yeteneğine aşina değil. Bu yazıda, size Apple AirPlay hakkında daha fazla bilgi ve AirPlay özelliğini etkinleştirmenin ve kullanmanın doğru yolunu anlatacağız.

Bölüm 1. Mac'te AirPlay Nasıl Açılır
Apple AirPlay, Mac ve iOS cihazınızdan kolayca Apple TV'ye video akışı yapmanızı ve ekranınızı yansıtmanızı sağlar. Mac'te AirPlay'i açmak ve kullanmak için hem Mac'inizin hem de Apple TV'nizin aynı Wi-Fi ağında olduğundan emin olmalısınız.
Apple cihazlarınız aynı Wi-Fi ağı altında olduğunda, AirPlay basitçe bağlanacak ve akışı başlatacaktır. AirPlay, cihazlarınız aynı ağ bağlantısında değilse akış için noktadan noktaya bir Wi-Fi kullanır.
Uyumlu bir AirPlay özellikli aygıt Mac'inizin yakınındayken Apple menü çubuğunuzda ekranın üst kısmında bir AirPlay simgesi görünecektir. Sadece AirPlay düğmesine dokunun ve bir hedef cihaz seçin, Mac'inizden kolayca AirPlay video oynayabilirsiniz.
Aşama 1. Mac ekranınızı Apple TV'ye veya AirPlay 2 uyumlu akıllı TV'ye yansıtmak için, önce Mac'te yayınlamak istediğiniz içeriği bulmalısınız.
Adım 2. Bir Apple TV etrafta varken Mac'te AirPlay simgesi yoksa şu adrese gidebilirsiniz: Sistem Tercihleri → Görüntüler → Görüntüle ve seçin Mümkün olduğunda menü çubuğunda yansıtma seçeneklerini göster.
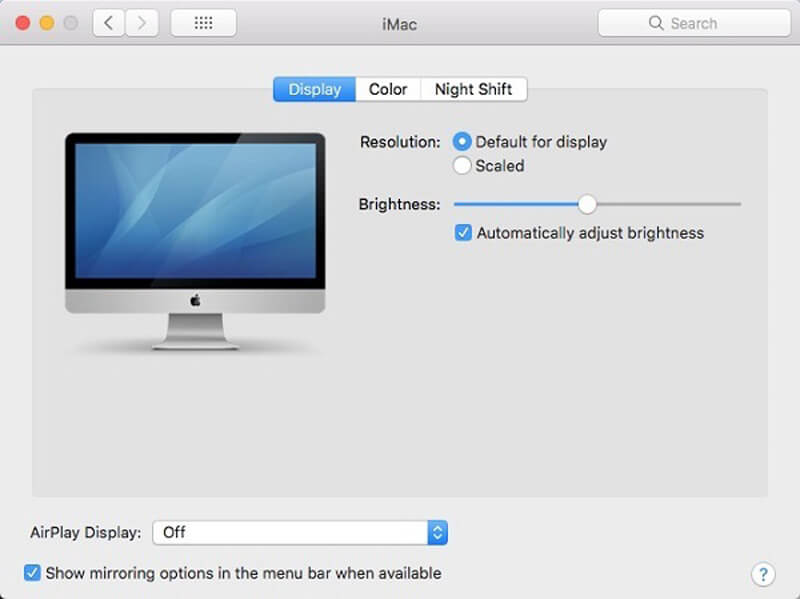
Aşama 3. Tıkla AirPlay Mac'te AirPlay'i açmak için düğmesine basın. Ardından video oynatma kontrollerine tıklayın.
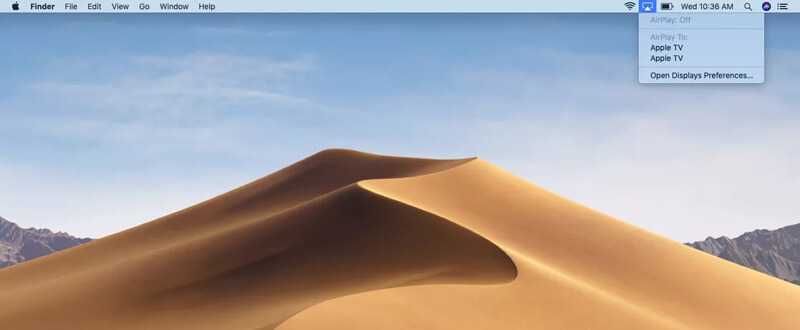
4. adım. Artık hedef Apple TV'yi veya akıllı TV'yi seçebilir ve AirPlay akışını başlatabilirsiniz. Mac içerik akışını durdurmak istediğinizde, video oynatma kontrollerindeki simgesine tekrar tıklayabilir ve ardından AirPlay'i kapatın.
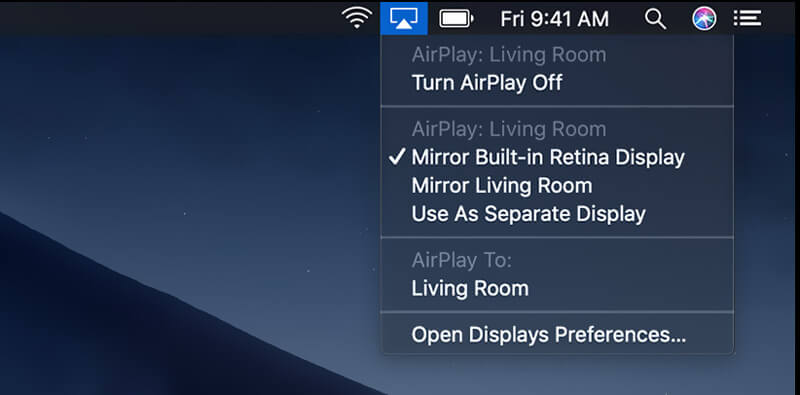
Mac'te AirPlay'i açtığınızda, özellik etkinken simgenin mavi göründüğünü görebilirsiniz. MacBook Air, MacBook Pro, iMac'inizde Airplay simgesinin yalnızca AirPlay yansıtma mevcut olduğunda menü çubuğunda göründüğünü bilmelisiniz.
İçin iPhone'u PC'ye yansıtmaAirPlay etkinleştirilmemiştir. Bu gönderiye bakmalısınız.
Bilmek isteyebileceğiniz en iyi AirPlay Kaydedici
- AirPlay müzik, video ve iTunes akışlarını ve daha fazlasını yüksek kalitede kaydedin
- Mac / Windows'ta herhangi bir çevrimiçi film, müzik, görüntülü sesli arama, oyun vb. Yakalayın
- Sistem ses kartından veya mikrofon sesinden ses kaydedin
- Kaydedilmiş AirPlay akış içeriğini herhangi bir popüler video veya ses biçiminde kaydedin

Ayrıntıları buradan alın Mac'te kayıt ekranı.
Bölüm 2. AirPlay Mac'te Neden Görünmüyor?
Yukarıda belirtildiği gibi, birçok Apple kullanıcısı AirPlay'in çalışmadığı gibi AirPlay, Mac'te görünmüyor, Apple cihazları bağlanmıyor ve Mac'te AirPlay simgesi eksik. AirPlay'in düzgün çalışmamasına neden olacak birçok neden var. Aşağıdakiler, bunun meydana gelmesinin bazı yaygın nedenleridir.
AirPlay çalışmama sorunu esas olarak farklı Wi-Fi ağlarına bağlı Apple cihazlarından kaynaklanır.
Bazen, güncel olmayan bir ürün yazılımı kullandığınızda, Mac durumunda AirPlay yok simgesiyle de karşılaşabilirsiniz. Bu nedenle, Mac veya iOS cihazınızı en son sürümüne güncellemelisiniz.
Kötü bir ağ bağlantınız varsa, bir cihazdan diğerine medya içeriği aktarırken, AirPlay'in çalışmama sorunu kolayca yaşayabilirsiniz. Bazı durumlarda, kötü ağ dosyaları başka bir cihaza aktarmayı karşılayamaz.
Bölüm 3. Mac'te AirPlay'i Açma Hakkında SSS
Soru 1. AirPlay nasıl kullanılır?
AirPlay özelliğini etkinleştirmek ve Apple cihazlarınızda kullanmak için tüm bu Apple ürünlerinin aynı Wi-Fi ağında olduğundan emin olmalısınız. Ardından AirPlay özelliğini kullanabilir ve içeriği iPhone, iPad veya Mac'ten Apple TV'nize aktarabilirsiniz.
Soru 2. AirPlay'i akıllı bir TV'de nasıl kullanabilirim?
AirPlay'i akıllı bir TV'de kullanmak için önce bu akıllı TV'nin AirPlay 2 uyumlu bir akıllı TV olduğundan emin olmalısınız. Ardından bunları aynı Wi-Fi ağına bağlayın. İçeriği akıllı TV'nize yansıtmak için AirPlay'i kullanmak istediğinizde, Apple cihazında AirPlay özelliğini açabilir ve ardından AirPlay cihaz listesinden akıllı TV'nizi seçebilirsiniz.
Soru 3. Apple cihazında AirPlay nasıl sıfırlanır?
AirPlay özelliğini sıfırlamak istediğinizde, Apple cihazınızı yeniden başlatabilir ve Wi-Fi yönlendiricinizi yeniden başlatabilirsiniz. Bunu yaparak, AirPlay'i tamamen sıfırlayabilirsiniz.
Soru 4. AirPlay nasıl çalışır?
Apple AirPort Express, kablosuz yönlendiriciniz olarak kullanıyorsanız, tüm Apple aygıtlarınızı kolayca algılayabilir ve bağlayabilir. Aynı zamanda, tüm uyumlu cihazlar aynı Wi-Fi ağı altında olduklarında birbirlerini tanıyacaktır. AirPlay, tüm bu cihazları tespit edecek ve bağlantıyı kolaylıkla kuracaktır.
Sonuç
Bu sayfayı okuduktan sonra AirPlay hakkında daha fazla bilgi edinebileceğinizi umuyoruz. Ayrıntılı bir rehber edinebilirsiniz. Mac'te AirPlay'i aç. Ayrıca, bazı nedenleri bileceksiniz. AirPlay, Mac'te görünmüyor. Hala Apple AirPlay ile ilgili sorularınız varsa bize mesaj bırakabilirsiniz.

