VLC Media Player Kullanarak Videoyu Başarıyla Döngüye Alma
İçeriğinize ek efektler veya geçişler eklemek için videolarınızı döngüye almak mı istiyorsunuz? Bu durumda, videoları etkili bir şekilde nasıl döngüye alacağınız konusunda size rehberlik edeceğiz. Videoları döngüye almanızın çeşitli nedenleri vardır. Eğlendirmek, etki yaratmak ve daha fazlası için olabilir. Ancak, bazı kullanıcılar videoyu nasıl düzenleyecekleri konusunda zorluk çeker ve hangi aracı kullanacakları konusunda hiçbir fikirleri yoktur. Neyse ki, bu gönderi sizin arkanızda! Okurken, nasıl yapacağınızı öğreneceksiniz VLC'de döngü videoları sorunsuz. Sonra, VLC oynatma kontrolü hakkında birkaç ipucu ekleyeceğiz. Son olarak, VLC'ye mükemmel bir alternatif olabilecek başka bir programı tanıtacağız. Bu nedenle, tartışma hakkında tüm içgörüleri edinmek için bu yazıyı hemen okuyun.

SAYFA İÇERİĞİ
Bölüm 1. VLC'de Döngü Videosu Nasıl Oynatılır
VLC güvenilir bir medya oynatıcısıdır ve video ve sesi etkili bir şekilde oynatabilir. Ancak bunun videoları döngüye alabileceğini de bilmiyordunuz. Bununla birlikte, videonuzu programda oynatmadan önce istediğiniz kadar düzenleyebilirsiniz. Videoları döngüye almanızın çeşitli nedenleri vardır. Sunum için iyi olan sürekli bir arka plan oluşturmak için etkilidir. Ayrıca belirli anları, eğitimi ve öğretimi ve eğlenceyi vurgulamak için de idealdir. VLC sayesinde, yazılımın sezgisel arayüzü sayesinde videoları kolayca ve hızlı bir şekilde döngüye alabilirsiniz. Buna ek olarak, buradaki iyi şey, birden fazla videoyu döngüye alabilmenizdir, bu da onu daha kullanışlı ve güçlü hale getirir. Ayrıca kırpma, video hızını ayarlama, en boy oranını ayarlama ve daha fazlası gibi bazı düzenleme işlevlerini de kullanabilirsiniz.
Ancak programın bazı dezavantajları da var. Özellikle üst düzey videolarla uğraşırken performans sorunları veya takılmalar yaşayabilirsiniz. Ayrıca sınırlı bir özelleştirme seçeneği vardır ve video düzenleme prosedürlerine adanmış bazı işlevler sunmayabilir. Ancak yine de, VLC Player kullanarak videoyu nasıl döngüye alacağınızı öğrenmek istiyorsanız, aşağıdaki ayrıntılı talimatlara bakın.
Aşama 1. Ana web sitesine gidin VLC medya oynatıcı ve bul İndir Windows veya Mac bilgisayarlarınızda erişmek için düğmeye basın. Kurulum sürecine geçin ve hemen çalıştırın.
Adım 2Programın ana arayüzünü açtıktan sonra, Medya bölüm ve seçin Açık dosya Döngüye almak istediğiniz videoyu eklemek için.
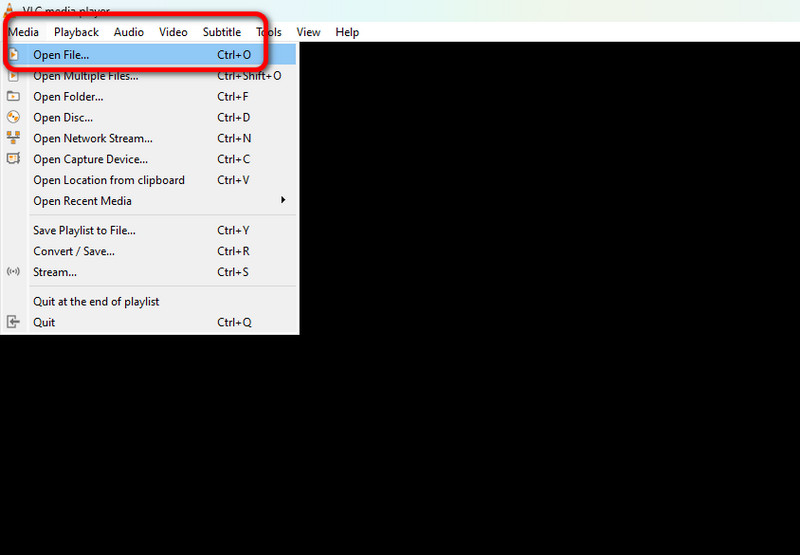
Aşama 3Video eklendikten sonra, oynatma kontrolü bölümüne gidin ve Döngü simgesi. Artık videoyu döngü halinde izleyebilirsiniz.
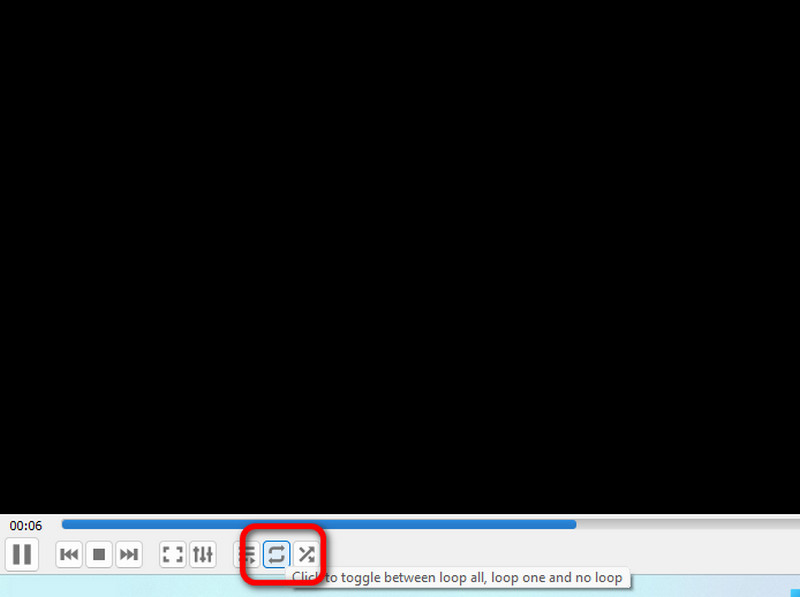
VLC'de Birden Fazla Videoyu Döngüye Alma
Aşama 1Programın düzenini başlattıktan sonra, Görünüm bölümünü seçin ve oynatma listesi seçeneği. Daha sonra ekranınızda başka bir arayüz belirecektir.
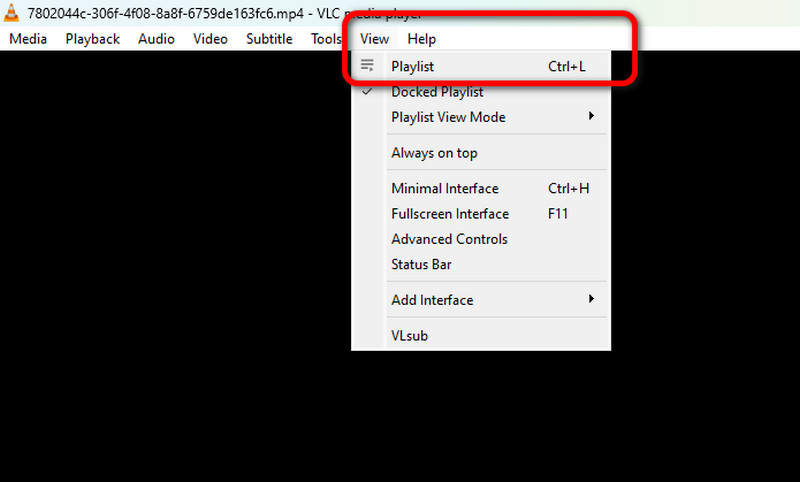
Adım 2. Daha sonra şu adrese gidin: oynatma listesi bölümüne gidin, boş tuvale sağ tıklayın ve tıklayın Dosya Ekle Oynatmak istediğiniz tüm videoları döngü efektine eklemek için.
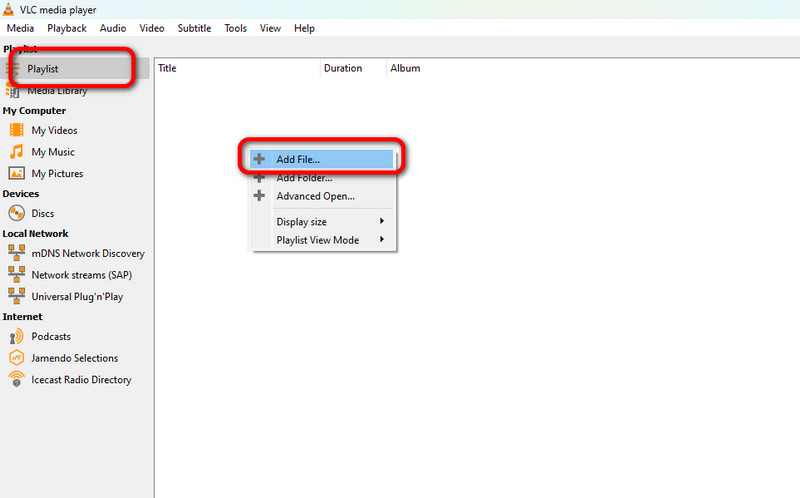
Aşama 3. Daha sonra ilk videoya sağ tıklayın ve şunu seçin: OynaVideo programda oynatılmaya başlayacaktır.
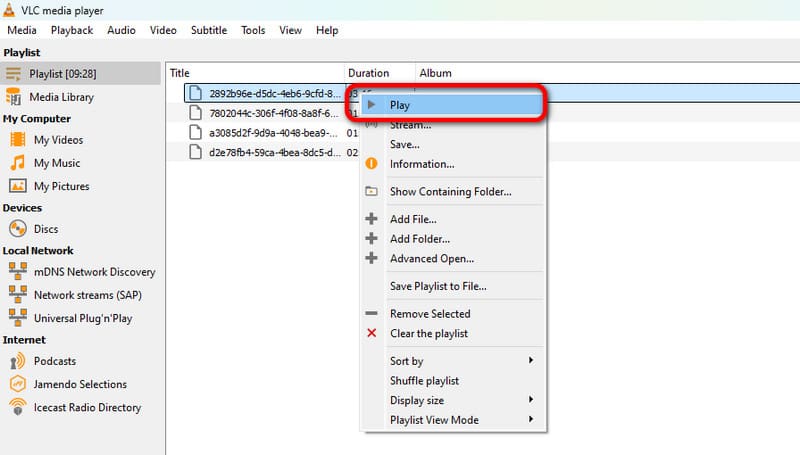
4. adım. Tıkla Döngü simgesine bir kez tıklayın. VLC daha sonra tüm videoları döngü modunda oynatır.
Bu eğitim mükemmel, özellikle de VLC'de videonun nasıl döngüye alınacağını öğrenmek istiyorsanız. Ayrıca birden fazla videoyu döngüye alma yeteneğine sahip, bu da onu daha da iyi hale getiriyor. Ayrıca kolayca gezinilebilen basit bir kullanıcı arayüzüne sahip. Buradaki tek dezavantaj, sınırlı özelleştirme ve performansıyla ilgili bazı sorunlar. Ancak yine de, söz konusu olduğunda bu programa güvenebiliriz videoları döngüye almayı öğrenmek etkili bir şekilde.
Bölüm 2. VLC Oynatma Kontrolü hakkında ipuçları
Bu gönderi, VLC oynatma kontrolleri hakkında daha fazla bilgi edinmek için yararlı ipuçları sağlar. Ek bilgi edinmek için aşağıdaki tüm yararlı ipuçlarına bakın.
• Döngü simgesinin iki işlevi vardır: oynatma listesindeki tüm videoları ve tek bir videoyu döngüye alır. Tüm videoları döngüye almak için simgeye bir kez tıklayın veya tek bir videoyu döngüye almak için iki kez tıklayın.
• Eğer bir tane almak istiyorsanız VLC'de ekran görüntüsü İzlerken Video bölümüne gidin ve Anlık Görüntü Al seçeneğine tıklayın.
• Oynatma kontrolleri kısayol tuşlarına sahiptir. Videoyu duraklatmak ve devam ettirmek için SpaceBar tuşuna basın. Sesi ayarlamak için yukarı ve aşağı oklara ve videoyu durdurmak için Esc tuşuna basın.
• Videoları oynatırken keyifli bir izleme deneyimi elde etmek için doğru en boy oranını kullandığınızdan emin olun.
Bölüm 3. Videoları Oynatmak İçin VLC'ye En İyi Alternatif
VLC'nin yerini alabilecek sıra dışı bir video oynatıcısı istiyorsanız, şunu kullanın: Vidmore Oynatıcı. Bu çevrimdışı medya oynatıcısı, bilgisayarınızdaki tüm videoları oynatmanıza yardımcı olabilir. Ayrıca 1080p, 4K ve daha fazlası gibi yüksek kaliteli videolarla da başa çıkabilir. Bunun dışında, çeşitli video formatlarını işleyebilir. MP4, MKV, AVI, FLV, MOV vb. içerir. Videoları oynatmanın yanı sıra, videolarınızı güzelleştirmenize yardımcı olabilecek bazı düzenleme işlevlerini de kullanabilirsiniz. Ekran görüntüsü alabilir, video hızını ayarlayabilir, video rengini değiştirebilir, videoyu kırpabilir ve daha fazlasını yapabilirsiniz. Yani, videolarınızı mükemmel bir şekilde oynatmak istiyorsanız, aşağıdaki basit yöntemi kullanın.
Aşama 1. İndir Vidmore Oynatıcı tıklanabilir kullanarak İndir aşağıdaki düğmeler.
Adım 2. Şuraya gidin: Açık dosya bölümüne gidin ve oynatmak istediğiniz videoyu tarayın.
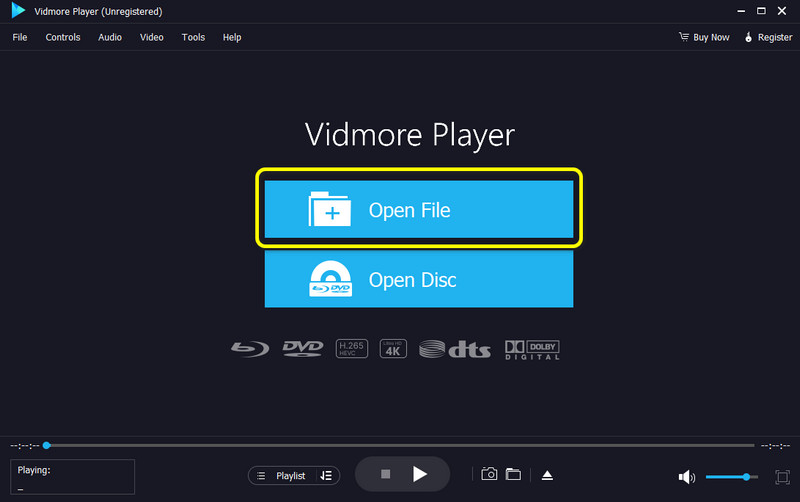
Aşama 3. Bundan sonra videoyu izlemenin keyfini çıkarabilirsiniz. Ayrıca, ihtiyaçlarınıza göre videoyu kontrol etmek için oynatma kontrollerini de kullanabilirsiniz.
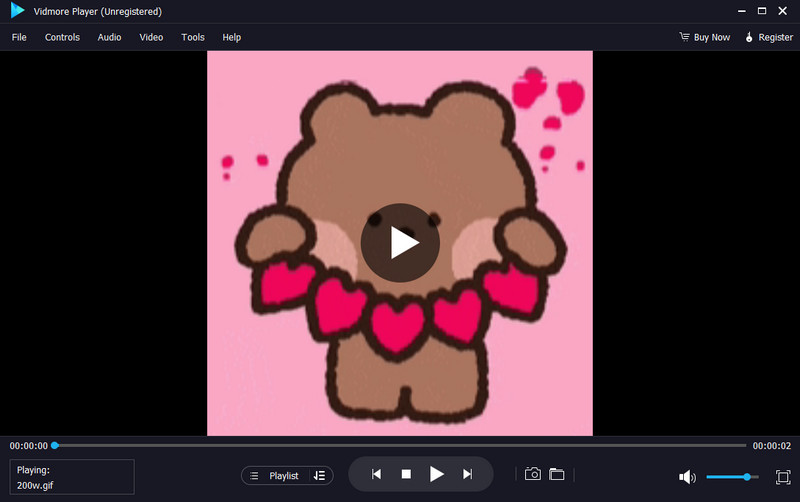
Bölüm 4. VLC Media Player'da Döngü Videosu Hakkında SSS
Bir dizi videoyu nasıl döngüye alabilirim?
Videoları döngüye almak için kullanabileceğiniz çeşitli yararlı video düzenleme yazılımları vardır. VLC Media Player'ı çalıştırmayı deneyebilirsiniz. Bu açık kaynaklı çevrimdışı program bir dizi videoyu oynatabilir. Tek yapmanız gereken Görünüm > Oynatma Listesi bölümüne gitmek, dosyaları eklemek ve oynatmak. Bundan sonra Döngü işlevine bir kez tıklayın ve yazılım videoları bir döngü efektiyle oynatmaya başlayacaktır.
Döngü video nedir?
Döngü videosu, sonsuz tekrarlarla sürekli tekrar eden bir videodur. Bu, videonun oynatılacağı ve siz kendiniz durdurmadığınız sürece durmayacağı anlamına gelir. Bu tür video efekti, bir sunum, geçiş, eğlence ve daha fazlasını oluşturmak için mükemmeldir.
Canlı videoyu nasıl loop haline getirirsiniz?
Ne yazık ki, canlı videoyu yayın yaparken döngüye alamazsınız. Bunun nedeni, canlı videoların gerçek zamanlı olarak izlenmesi gerektiğidir. Bu nedenle, bunu yapmanın en iyi yolu canlı videoyu kaydetmektir. Bundan sonra, kaydedilen videoyu kullanın ve mükemmel bir video düzenleme yazılımına ekleyin ve Döngü işlevini kullanın.
Sonuç
Eğer istersen VLC'de döngü videosu, bu içeriğin tamamını kontrol etmek en iyisidir. Videoları kolayca nasıl döngüye alacağınıza dair tam talimatlar ve birden fazla videoyu döngüye alma yöntemi içerir. Ayrıca, mükemmel bir VLC alternatifi arıyorsanız, Vidmore Player'ı kontrol edebilir ve kullanabilirsiniz. Herhangi bir zorlukla karşılaşmadan çeşitli videoları izlemenin keyfini çıkarmak için bu programı kullanabilirsiniz.


