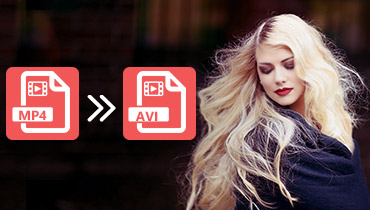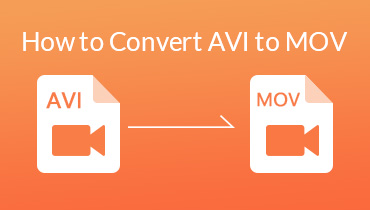8 En İyi AVI'den MP4'e Dönüştürücüler: Video Dosyalarını Etkili Bir Şekilde Dönüştürme
Bu konuda anlaşalım. Dijital video içeriğinin popülaritesinin artmasıyla birlikte birçok kişi, sorunsuz bir yöntem arayışına giriyor. AVI'yi MP4'e dönüştür, geniş çapta uyumlu bir format. Bu nedenle, hiç elveda olmadan, bu makale, AVI videolarınızı sorunsuz bir şekilde MP4'e dönüştürmenize olanak tanıyan çeşitli kullanıcı dostu ve yetkin dönüştürücüleri keşfetmenizi sağlayacaktır. Yeni başlayan biriyseniz endişelenmenize gerek yok, çünkü bu araçlar dönüştürme sürecini hızlı ve basit hale getirmek için tasarlanmıştır. Bu nedenle, AVI'yi evrensel bir video formatı olan MP4'e dönüştürmek için güvenilir çözümler keşfedeceğimiz bu yolculukta bize katılın.
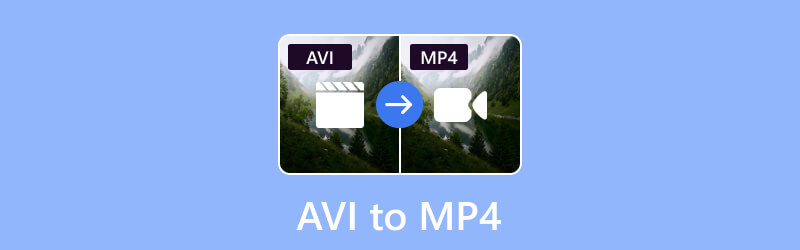
SAYFA İÇERİĞİ
Bölüm 1. Neden AVI'yi MP4'e Dönüştürün?
AVI'yi MP4'e dönüştürmek farklı nedenlerden dolayı avantajlıdır. AVI, günümüzün modern veya en yeni cihazları ve platformlarıyla uyumlu olmayabilecek eski bir video formatıdır. Öte yandan MP4, medya oynatıcılar, cep telefonları ve TV'ler gibi çeşitli cihazlarda sorunsuz oynatmayı sağlayan, yaygın olarak desteklenen bir formattır. Bunun dışında, MP4 dosyaları genellikle video kalitesinden ödün vermeden daha küçük boyutlara sahiptir. Bu, onları çevrimiçi akış ve paylaşım için daha uygun hale getirir. Dolayısıyla videolarınızı AVI formatından MP4'e dönüştürerek videolarınızın çok yönlülüğünü de artırırsınız. Ayrıca bu, bunların daha geniş bir cihaz ve platform yelpazesinde erişilebilir olmasını sağlarken aynı zamanda daha kolay paylaşım ve depolama için dosya boyutunu da optimize eder.
Bölüm 2. AVI Dosyalarını Windows ve Mac'te MP4'e Dönüştürmenin En İyi Yolları
Yol 1. Vidmore Video Dönüştürücü
Sorunsuz dosya dönüştürme dünyasına adım atın Vidmore Video Dönüştürücü. AVI'yi MP4'e dönüştürürken olağanüstü bir deneyim için herkesin başvuracağı araçtır. Bahsedilen video formatlarına ek olarak, bu çok yönlü araç 200'ün üzerinde başka format ve cihazı da destekler. Ayrıca bu dönüştürücü, milyonlarca indirmeye sahip olması ve hızla popülerlik kazanmaya devam etmesi nedeniyle web üzerindeki en iyi araçlardan biri olarak da bilinir.
Üstelik, dönüştürmenin yanı sıra video içeriğinizi geliştirmek için tasarlanmış çok sayıda özelliğe sahip hepsi bir arada bir çözümdür. Yaratıcı çabalarınızı geliştirmek için bir dizi seçenek sunar. Verimliliğini kanıtlayan olumlu incelemelerle bu araç, kusursuz dönüşüm deneyimleri arayan kullanıcılar için en iyi seçenekler arasında yerini aldı. Onu diğerlerinden ayıran bir diğer şey ise Ultrafast AI, donanım hızlandırma ve çok daha fazlası gibi içerdiği gelişmiş teknolojilerdir. Neden 50 kat daha hızlı bir şekilde AVI'yi gruplar halinde MP4 dosyalarına dönüştürebildiğine şaşmamalı!
Aşama 1. Ultra hızlı dönüştürücüyü bilgisayarınıza alarak başlayın. İndir aşağıdaki düğmeler.
Adım 2. Sonraki adım, yazılımı başlatmak ve dönüştürmeniz gereken tüm AVI dosyalarını arayüzün merkezine bırakmaktır. Ayrıca şunu da işaretleyebilirsiniz: Dosya Ekle Daha fazla dosya eklemek için düğmesine basın.
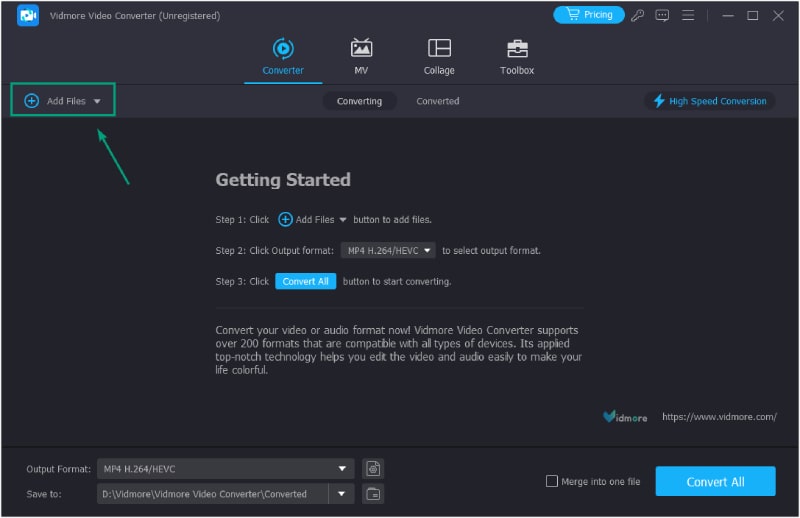
Aşama 3. Tüm dosyalar yüklendiğinde artık şu adıma geçebilirsiniz: Ok ana arayüzden formatın düğmesine basın. Bir sonraki pencereden yüzlerce çıktı seçeneği arasından MP4'ü seçin.
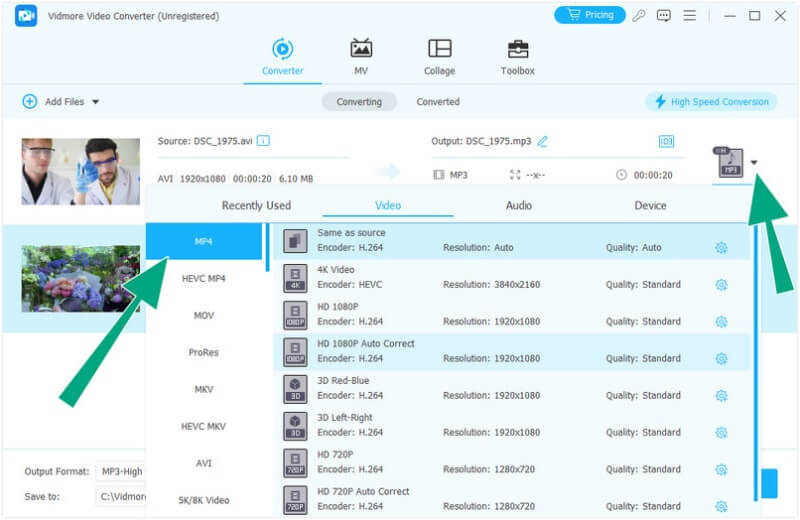
4. adım. Zaten vurabilirsin Hepsini dönüştür ana arayüzden düğmesine basın. Dönüştürme işlemi bitene kadar uzun süre beklemenize gerek yoktur.
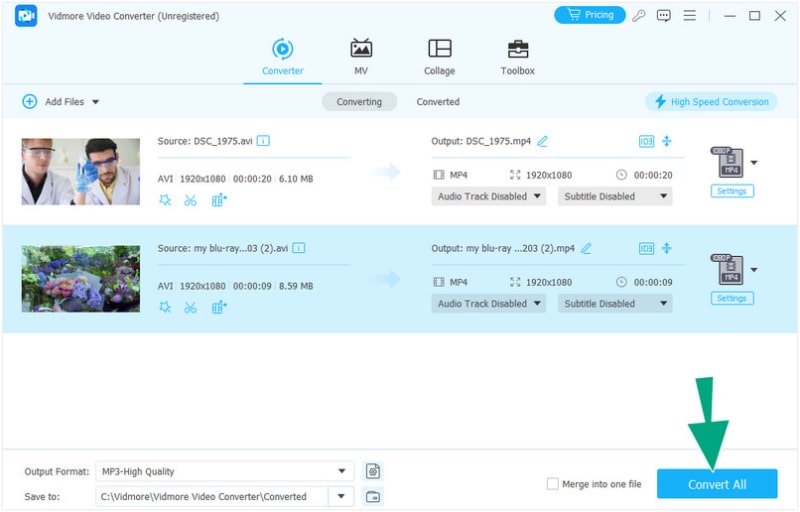
Editörün Yorumu
Vidmore Video Converter, basit, hızlı ve güçlü bir AVI'den MP4'e dönüştürücü arayanlar için iyi bir çözümdür.
Yol 2. VLC
VLC, yalnızca favori videolarınızı oynatmakla kalmayıp aynı zamanda kullanışlı bir video dönüştürücü görevi de gören, tamamen ücretsiz, çok yönlü bir medya oynatıcısıdır. AVI videolarınızı sorunsuz bir şekilde MP4'e dönüştürmek için VLC, yeteneklerini FLV, MOV, DVD, MKV, WebM, MPEG ve çok daha fazlası gibi çeşitli video formatlarını destekleyecek şekilde genişletir. Dahası, bu ücretsiz yazılım yalnızca dönüştürmenin ötesine geçer çünkü çevrimiçi videolar çekmenize ve bunları zahmetsizce MP4 formatında yakalamanıza olanak tanır. Ayrıca VLC, farklı video kodlama standartlarıyla uyumluluğu sağlar. Sadece bu da değil, çünkü VLC, multimedya içeriğini hem çevrimiçi hem de çevrimdışı olarak oynatma ve yayınlama konusunda üstündür ve bu da onu tüm medya ihtiyaçlarınız için kapsamlı bir çözüm haline getirir. AVI'yi VLC ile MP4 formatına nasıl dönüştüreceğinizi öğrenmek için gerekli adımları burada bulabilirsiniz.
Aşama 1. VLC Media Player'ı başlatın ve üstteki Medya sekmesine gidin. Oradan şunu seçin: Dönüştür / Kaydet dönüştürme işlemini başlatma seçeneği. Şimdi, Dönüştür penceresinde, AVI dosyanızı içe aktarmak için +Ekle düğmesine tıklayın. AVI dosyasını ekledikten sonra Dönüştür/Kaydet seçeneğine tıklayarak bir sonraki adıma geçin.
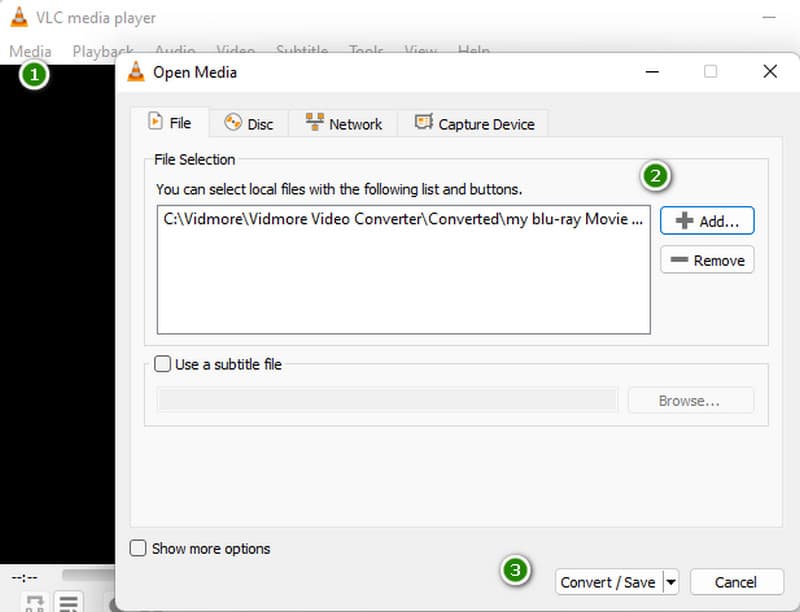
Adım 2. Dönüştürme ayarlarınızı özelleştirmek için Profil düğme. Açıklayıcı bir profil adı girin ve açılır menüden MP4 gibi istediğiniz çıktı biçimini seçin. Ardından profil ayarlarınızı dışa aktarmak için Kaydet düğmesini tıklayın.
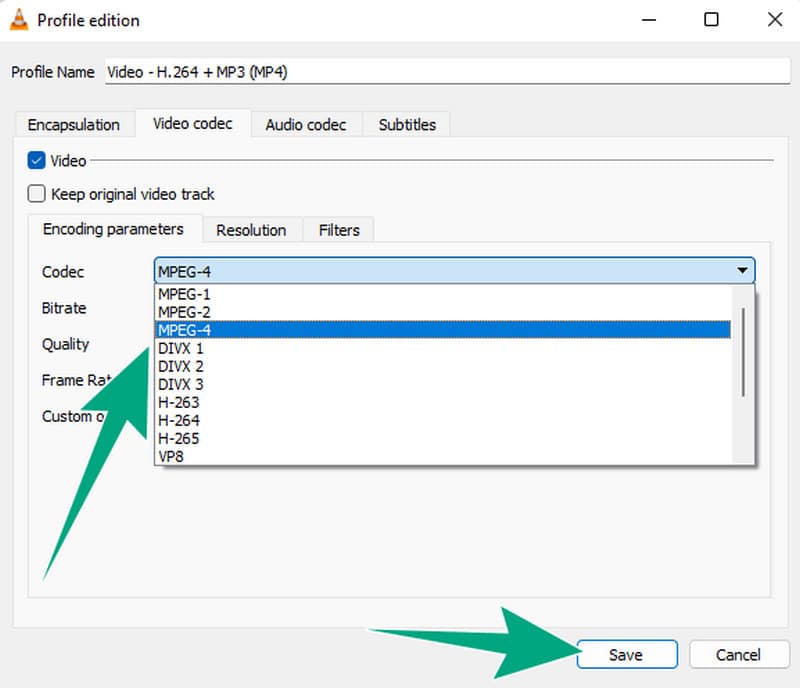
Aşama 3. Şimdi, dönüştürülen dosyanın hedef klasörünü belirlemek için Gözat'a tıklayın ve bilgisayarınızda istediğiniz konumu seçin. Her şey ayarlandıktan sonra, Başlat Dönüştürme işlemini başlatmak için düğmesine basın. İşte VLC Media Player, AVI'yi MP4'e bu şekilde dönüştürür.
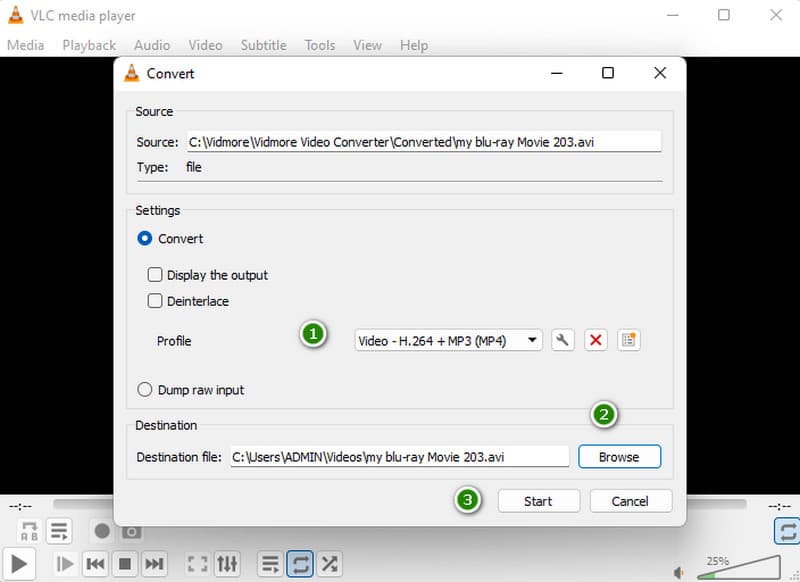
Editörün Yorumu
VLC, özel bir dönüştürücünün yanı sıra çok işlevli bir medya oynatıcıyı hedefleyenler için iyi bir seçimdir.
Yol 3. FFmpeg
Listede bir sonraki adım bu FFmpeg. Çeşitli ses ve video formatlarını dönüştürmede üstün olan, güçlü ve açık kaynaklı bir multimedya çerçevesidir ve bu da onu medya profesyonelleri ve meraklıları için popüler bir seçenek haline getirir. Video dosyalarınızı FFmpeg ile dönüştürürken, hızlı ve verimli bir dönüştürme süreci sağlamak için komut satırı özelliklerini kullanabilirsiniz. Dahası, FFmpeg geniş bir codec yelpazesini destekler ve parametrelerin ayarlanmasında esneklik sağlayarak MP4 çıktı dosyasını tercihlerinize göre çalıştırmanıza olanak tanır. Ancak, eğer yeni başlıyorsanız, FFmpeg AVI'den MP4'e dönüştürme işlemini zorlayıcı bulabilirsiniz. Bu nedenle aşağıdaki adımları takip etmeniz gerekmektedir.
Aşama 1. FFmpeg'in en son sürümünü doğrudan resmi web sitesinden indirin. Ardından, dönüştürme işlemini başlatmak için onu başlatın.
Adım 2. Şimdi komutu başlatın ve satırı kullanın ffmpeg -i giriş_dosyası.avi -c:v kopyala -c:a kopya -y çıktı_dosyası,me.mp4, ardından tuşuna basın Giriş anahtar.
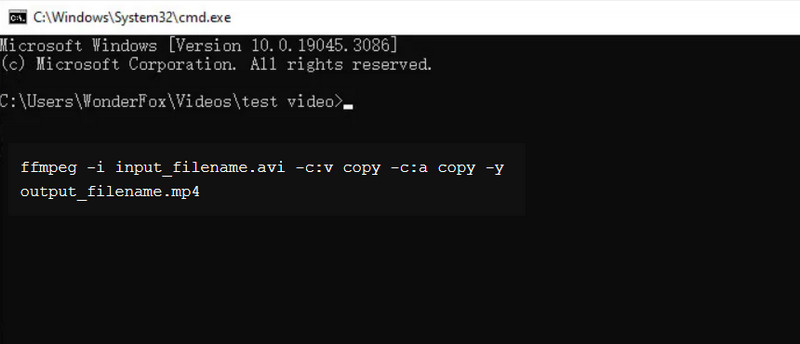
Aşama 3. Komutun işlenmesi bitene kadar bekleyin. Bundan sonra çıktıyı yerel klasörünüzde arayın.
Editörün Yorumu
FFmpeg, medya dosyalarını hızlı bir şekilde dönüştürebilen güçlü ve büyülü bir araçtır. Ancak diğer özel dönüştürücüler kadar kullanıcı dostu olmayabilir. Genel olarak, eğer teknik olarak bilginiz varsa, zorluk yaşamadan bu zorlu yola dalabilirsiniz.
Yol 4. Adobe Media Encoder
Sağlam ve çok yönlü bir araç olarak öne çıkan bir diğer dönüştürme programı ise Adobe Media Encoder'dır. Adobe Creative Cloud paketindeki güçlü özelliklere sahiptir ve size video dosyalarını sayısız formatta dönüştürme ve dışa aktarma yeteneği sağlar. İşlevsellikleri arasında AVI dosyalarının MP4 gibi geniş çapta uyumlu bir formata kusursuz bir şekilde dönüştürülmesi yer almaktadır. Genel olarak Adobe Media Encoder, sorunsuz dosya formatı dönüşümleri için gerekli beceriye sahip güvenilir bir çözüm olarak duruyor. Dolayısıyla, bu adım adım talimatları izleyerek Adobe Media Encoder'ın AVI'yi MP4'e başarıyla dönüştürme yeteneklerinden yararlanabilirsiniz.
Aşama 1. Bilgisayarınızda Adobe Media Encoder'ı başlatın. Adobe Creative Cloud paketinde veya bağımsız bir uygulama olarak bulunabilir. Ancak optimum performans için en son sürüme sahip olduğunuzdan emin olun.
Adım 2. Ardından, Dosya AVI dosyanızı getirmek için menü çubuğundaki düğmesine basın ve İçe Aktar seçeneğini seçin. İçe aktarıldıktan sonra sol panelde MP4 formatına karşılık gelen bir ön ayar seçin. Popüler bir seçim, MP4 ile geniş ölçüde uyumlu olan H.264 ön ayarıdır.
Aşama 3. Daha sonra yeşile tıklayın Kuyruğu Başlat Dönüştürme işlemini başlatmak için sağ alt köşedeki düğmeyi tıklayın.
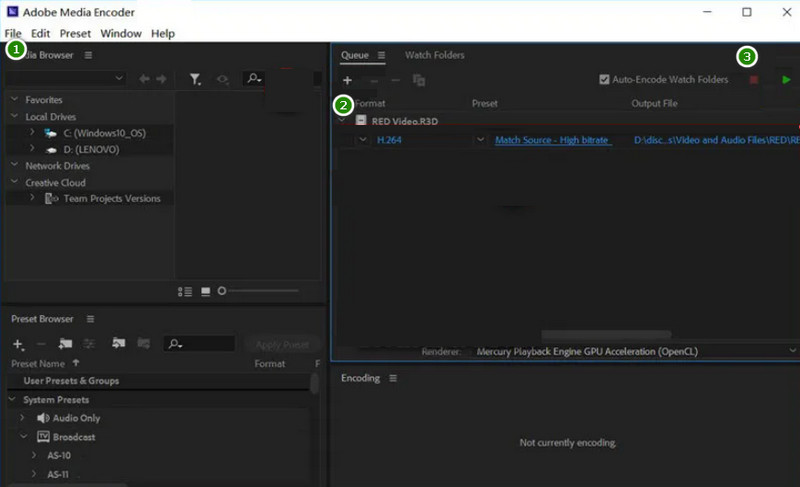
Editörün Yorumu
Bu Adobe Media Encoder, video dosyalarını dönüştürmede değerli arkadaşınız olabilir. Ayrıca verimli ve esnek medya kodlaması için özel bir çözüm sunar.
Yol 5. İlk Gösterim
Sırada Adobe Suits'ten bir tane daha var, Premiere. Geliştirmenize, değiştirmenize, kırpmanıza, bölmenize ve düzenlemenize yardımcı olan bir video düzenleme yazılımıdır. videolarınızı kırpın. Adobe Premiere, AVI'yi kayıpsız bir şekilde MP4'e dönüştürür. Bu dönüştürme için Adobe Premiere'in kullanılması, AVI dosyanızı içe aktarmak ve ardından onu MP4 formatında dışa aktarmak veya kaydetmek için özelliklerinin kullanılmasını içerir. Üstelik sunduğu özellikler uzmanlar tarafından oldukça beğeniliyor. Ancak bu araca yeniyseniz tam tersini düşünebilirsiniz.
Aşama 1. Programı açın ve yeni bir proje oluşturun. Ardından, Dosya>İçe Aktar AVI videonuzu yüklemek için.
Adım 2. Daha sonra tekrar tıklayın Dosya düğmesini seçin ve İhracat seçeneği, ardından Medya buton.
Aşama 3. Dışa aktarma ayarlarında formata gidin ve AVI'den MP4'e dönüştürmeyi elde etmek için H.264 veya MPEG4'ü seçin. Daha sonra düğmesine tıklayarak değişiklikleri kaydedin. İhracat buton.
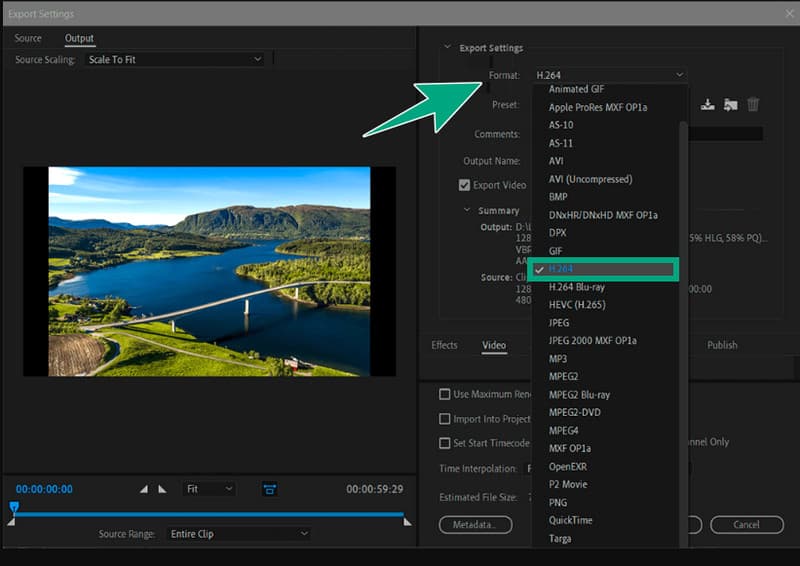
Editörün Yorumu
Adobe Premiere, çoğunlukla profesyonellere hitap eden güçlü özellikleri nedeniyle düzenleme camiasında büyük saygı görüyor. Ancak yeni başlayanlar yine de onun gücünü deneyimleyebilirler.
Yol 6. QuickTime
Mac'inizdeki varsayılan uygulamalardan memnunsanız QuickTime ideal seçimdir. Her ne kadar macOS'ta popüler bir medya oynatıcısı olarak geniş çapta tanınsa da, pek çok kişi onun yetkin bir video dönüştürücü olarak ek kapasitesinin farkında olmayabilir. Ve evet, aşağıdaki adımları izlerseniz QuickTime'ı kullanarak dosyalarınızı AVI'den MP4'e dönüştürebilirsiniz.
Aşama 1. AVI dosyasını QuickTime'da açın. Ardından Dosya>Farklı Dışa Aktar düğmeler.
Adım 2. Ardından ayarlara gidin ve çıktınız olarak H.264'ü seçin.
Aşama 3. Bundan sonra, simgesine tıklayarak çıktıyı dışa aktarmaya devam edin. Devam et buton.
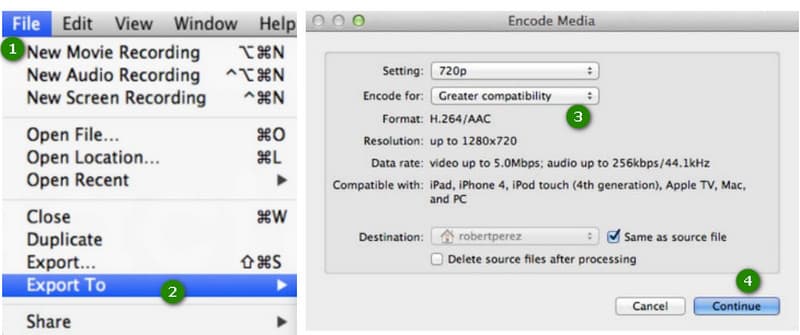
Editörün Yorumu
QuickTime'ın çok yönlülüğü, Mac'inizdeki varsayılan uygulamaların rahatlığı açısından onu göze çarpan bir seçim haline getiriyor.
Bölüm 3. AVI Videolarını MP4 Online'a Değiştirin
Hiçbir ücret ödemeden sınırsız, reklamsız bir deneyimin keyfini çıkarmak istiyorsanız Vidmore Ücretsiz Video Dönüştürücü Çevrimiçi ihtiyacınız olan araçtır. Dosyaları müdahaleci filigranlar olmadan serbestçe dönüştüren, temiz ve profesyonel bir sonuç sağlayan bir AVI'den MP4'e dönüştürücüdür. Çevrimiçi olmasına rağmen birinci sınıf şifreleme sayesinde size yüksek veri güvenliği sağlar. Bu nedenle, kullanmak için güvenilir ve verimli çözümünüzdür!
Aşama 1. Vidmore Free Video Converter Online'ın resmi web sitesinde Dönüştürülecek Dosyaları Ekle düğmesi.
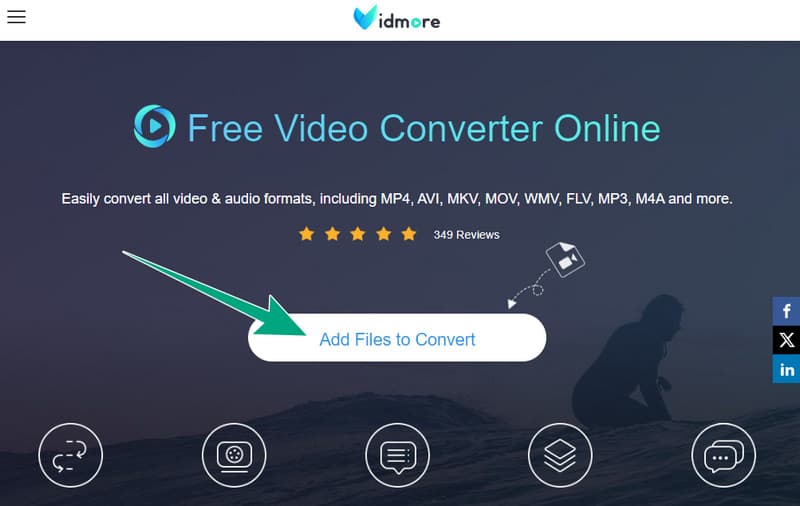
Adım 2. Ana arayüze girdikten sonra, ücretsiz dönüştürme için daha fazla AVI dosyasını kolayca yükleyin. Dosya Ekle buton.
Aşama 3. Çıktınız olarak MP4 biçimini seçin ve ardından dönüştürme işlemini başlatmak için Dönüştürmek buton.
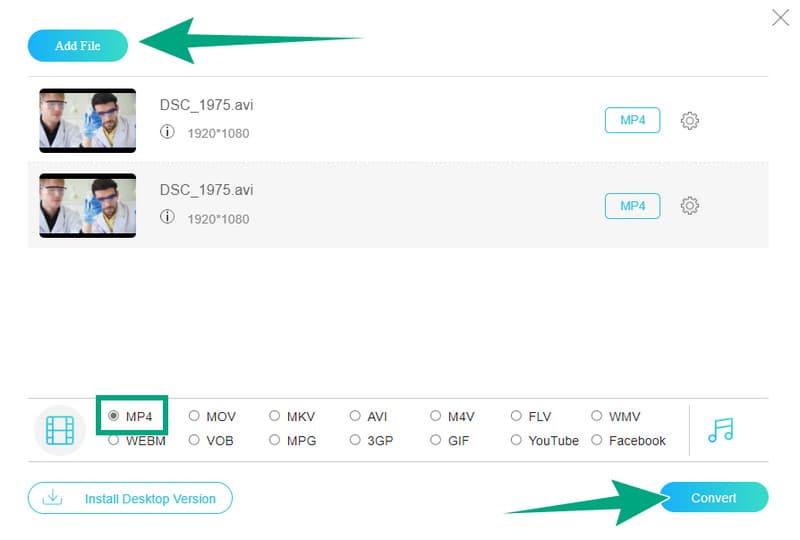
Editörün Yorumu
Vidmore Free Video Converter Online, herhangi bir sorun yaşamadan kayıpsız MP4 çıkışı sağlayan mutlak web tabanlı çözümdür.
Bölüm 4. Android ve iPhone'da AVI'yi MP4'e Dönüştürme
Ayrıca size iPhone ve Android'de AVI'yi MP4'e dönüştürmenize olanak sağlayacak bir mobil çözüm sunmak istiyoruz. Bu nedenle tavsiye ediyoruz iDönüşüm.
Aşama 1. Uygulamayı telefonunuzda başlatın ve AVI dosyanızı seçin. Şimdi dokunmayı seçin Dönüştürmek seçeneği.
Adım 2. Ardından Format Dönüştür bölümünde MP4'ü seçin.
Aşama 3. Bundan sonra, Dönüştürmek buton.
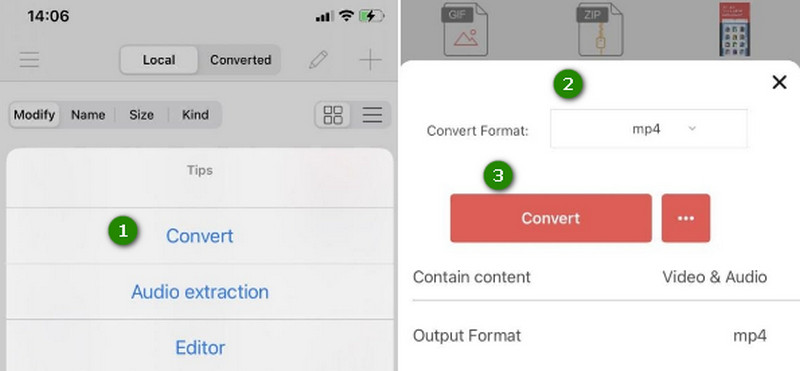
Editörün Yorumu
iConv, hem iOS hem de Android için kullanılabilen iyi bir uygulamadır. Bilgisayar yerine kullanışlı telefonlarını kullanmaya kendini adamış olanlar için mükemmel bir seçimdir.
Bölüm 5. AVI'den MP4'e Dönüşümle İlgili SSS
Adobe'de AVI'yi MP4'e nasıl dönüştürebilirim?
Dosyaları Adobe ile hızlı bir şekilde dönüştürmek için AVI dosyasını içe aktarmanız, çıktı formatı olarak MP4'ü seçmeniz ve kodlama işlemini başlatmanız yeterlidir.
Hangi program AVI'yi MP4'e dönüştürebilir?
Çeşitli programlar dönüştürebilir AVI'den MP4'ye dönüştürücüVidmore Video Converter, FFmpeg, VLC, Adobe Premiere ve daha fazlası gibi.
AVI'yi MP4'e dönüştürmek kaliteyi kaybeder mi?
Evet, dönüştürme işlemi sıkıştırma nedeniyle hafif bir kalite kaybına neden olabilir.
Sonuç
Sonuç olarak, AVI'den MP4'e dönüştürme işlemi, nihai süreci gerçekleştirirken eğlenceli bir görev olabilir. Üsttekiler sayesinde AVI'den MP4'e dönüştürücüler yukarıda sunulmuştur. Diğerlerinin üstesinden gelmenin zor olduğunu düşünüyorsanız, basit ama güçlü olanları, Vidmore Video Converter ve Vidmore Free Video Converter Online'ı seçin.