Firefox'un Video Oynatmamasını Düzeltmenin Hızlı Genel Yolları
Videoların daha önce de eğlencede büyük bir rolü vardı. Bugün sahip olduğumuz teknolojiyle videolar daha geniş bir iletişim biçimine hitap ediyor ve günlük çevrimiçi deneyimlerimizi önemli ölçüde etkiliyor. Günümüzde açıkça gördüğümüz gibi web sitelerinde videolar sıklıkla paylaşılıyor. Ancak bazen onları görüntülemeye çalışırken zorluklarla karşılaşıyoruz. Üstelik kullandığınız tarayıcıda izlemek istediğiniz videolara erişememek ve oynatamamak oldukça can sıkıcı olabiliyor. Firefox ise sıklıkla kullanılan tarayıcılardan biridir. Ancak kullanıcılar şunu bildirdi: videolar Firefox'ta oynatılmıyor. Bu nedenle bugün, bu makale aracılığıyla bu sorunu çözmeniz ve çözmeniz için size birden fazla hızlı çözüm sunacağız. Şimdi onları keşfedin!
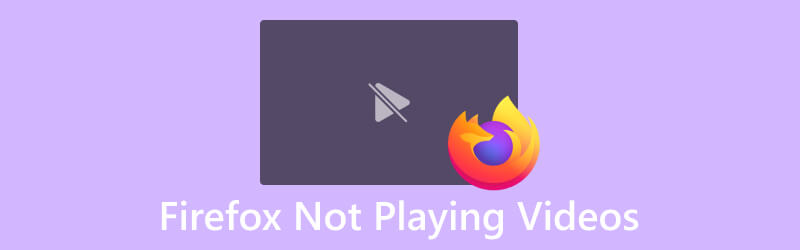
SAYFA İÇERİĞİ
Bölüm 1. Firefox Neden Video Oynatmıyor?
Peki neden Firefox'ta video oynatırken başarısızlıkla karşılaşıyoruz? Firefox'un video oynatmamasının çeşitli nedenleri olabilir ve bunlar aşağıda belirtilmiştir:
- Firefox neden video oynatmıyor? Bunun nedeni, uyumluluk sorunlarına yol açabilecek güncel olmayan tarayıcı sürümleri veya Adobe Flash Player gibi eklentiler olabilir.
- Tarayıcı uzantıları da suçlu olabilir ve bunları devre dışı bırakmak sorunun belirlenmesine yardımcı olabilir.
- VPN'ler veya proxy'ler sorunlara neden olabilir; dolayısıyla bunların devre dışı bırakılması sorunu çözebilir.
- Kötü amaçlı yazılım aynı zamanda videolara erişirken Firefox'un arızalanmasına neden olan bir sorundur.
- Firefox'un en son özelliği nedeniyle videolar otomatik olarak engellenir.
Bölüm 2. Firefox'un Video Oynatmamasını Düzeltmenin Hızlı Genel Yolları
Yol 1. Firefox'u Güncelleyin
Çeşitli videolardaki, hatta Firefox'ta oynatılmayan MP4 videolarındaki sorun, tarayıcının en son güncellemesinden öncesine dayanıyor, bu nedenle hatalarla ilişkilendirilmesi gerekiyor. Bu nedenle tarayıcıyı güncellemek ilk çareniz olmalıdır. Geliştiriciler indirip yükleyebileceğiniz bu güncellemeleri yayınlar. Diğer tarayıcılara benzer şekilde Firefox da güncellemeleri kullanılabilir olduğunda otomatik olarak alıp yükleyerek kullanıcıların onu kullanırken karşılaşabileceği sorunları etkili bir şekilde çözer. Ancak proaktif bir yaklaşımı tercih ederseniz Firefox'ta manuel olarak güncelleme yapabilir veya güncellemeleri kontrol edebilirsiniz. Bunu yapmak için şu adrese gitmeniz yeterlidir: hakkında pencereye erişin ve Yardım Menü. Oradan seçin Firefox hakkında Güncelleme işlemini başlatmak için.
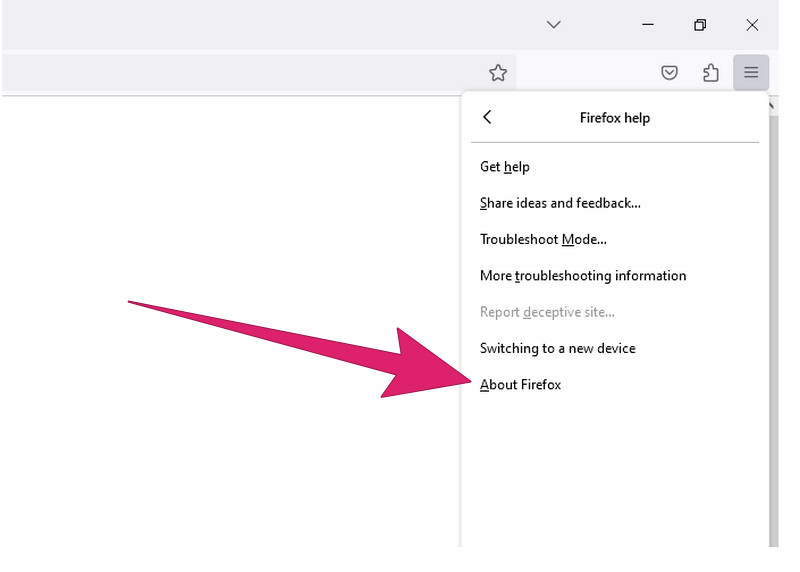
2. Yol. Tarayıcıda Otomatik Video Oynatmayı Etkinleştirin
Chrome gibi diğer tarayıcılardan farklı olarak Firefox artık tüm ses özellikli videoların otomatik oynatılmasını varsayılan olarak engelleyen bir özelliğe sahip. Bu değişiklik, ya da ekleme mi demeliyiz, en son Firefox güncellemesinde, çok sayıda kullanıcının web sitelerinde açıldıktan sonra otomatik olarak oynatılan ve çoğu zaman araya giren reklam içeriği içeren videolarla ilgili raporlarına çözüm olarak sunuldu. . Öte yandan bu ayar, Firefox'ta video oynatırken yaşadığınız zorlukları da açıklıyor. Bu nedenle, HTML5 videosu Firefox'ta oynatılmıyorsa, Firefox için sesi etkinleştirin. Otomatik Oynatma Kontrol Merkezini Engelle Ortasında i harfi bulunan daire şeklinde görebileceğiniz butona tıklayın ve İzinler bölümüne gidin. Ardından açılır oka tıklayın ve İzin Ver düğmesini hedefleyin. Aşağıdaki adımları da takip edebilirsiniz.
Aşama 1. Menüye ulaşmak için burger butonuna tıklayın. Ayarlar Bölüm.
Adım 2. Ayarlar'da, Gizlilik ve Güvenlik'i seçin seçeneğini ve ardından İzin buton.
Aşama 3. Altında İzin, Seç Otomatik oynatma ve tıkla Ayarlar. Ardından, Ses ve Videoya İzin Ver seçeneğini seçin. Tüm Web Sitelerinden Varsayılan açılır menüyü tıklayın ve Değişiklikleri Kaydet buton.
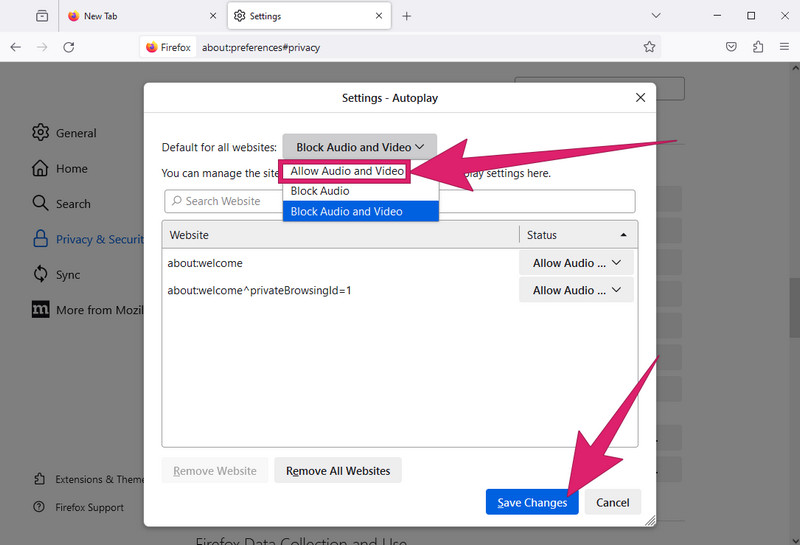
3. Yol: Uzantıları Devre Dışı Bırakın
Tarayıcınızda Flashblock, Adblock Plus veya başka bir reklam engelleme yazılımı yüklüyse, videoların oynatılmasına müdahale edilmesinin ve engellenmesinin nedeni bunlar olabilir. Bazı internet güvenliği yazılımları, benzer etkiye sahip olabilecek yerleşik bir reklam engelleme özelliği içerebilir. Bu nedenle, bu tür reklam engelleyici uzantıları kapatın veya devre dışı bırakın ya da Firefox'u reklam engelleyici uzantılarınızın beyaz listesine ekleyin.
4. Yol: Bir Flash Eklentisi Yerleştirin
Firefox ve diğer web siteleri, multimedya veya video içeriğinin düzgün şekilde oynatılması ve görüntülenmesi için bir Flash oynatıcının varlığını gerektirir. Flash eklentisi yerleşik değilse veya etkinleştirilmemişse, Firefox'un bu platformlarda video oynatma işlevi olumsuz etkilenebilir. Eklentinin etkin olup olmadığını doğrulamak için aşağıdaki adımları takip edebilirsiniz.
Aşama 1. Şuraya git Menü bölümüne tıklayın ve Eklentiler seçeneği.
Adım 2. Daha sonra seçin Eklentiler Flash'ı açmak veya etkinleştirmek için.
Aşama 3. Etkinleştirmek için Asla Etkinleştirme ve seçin Etkinleştirmeyi İste açılır menüden seçeneği.
Diğer tarayıcılarda veya Chrome gibi cihazlarda video oynatmayla ilgili sorun yaşıyorsanız yardımcı olacak daha fazla ipucunu burada bulabilirsiniz.
Yol 5. Videoyu Dışarıdan Düzeltme
Yukarıdaki tüm çözümleri uyguladıktan sonra Firefox hâlâ video oynatmıyorsa, oynatmak istediğiniz belirli videoyu düzeltmeyi düşünün çünkü asıl sorun bu olabilir. Bu çözüm için şunları kullanabilirsiniz: Vidmore Video Düzeltme Videoların daha hızlı ve daha etkili bir şekilde sabitlenmesi için. Bir videoda olabilecek her türlü kesintiyi ve bozulma, aksaklık, titreme ve daha birçok sorunu onarmak için özel olarak tasarlandığı için kullanabileceğiniz olağanüstü bir araçtır. Ayrıca bu yazılım, video oynatma hatalarıyla ilgili sorunları çözmek için tasarlanmış sezgisel bir arayüz sağlar. Ayrıca bu araç çeşitli video formatlarıyla uyumludur ve MP4, AVI, MKV, MOV ve diğerleri gibi formatlardaki dosyaların onarılmasına olanak tanır. Bu arada, oynatılamayan videoyu Firefox'ta edindiğinizden emin olun ve bunu Vidmore Video Fix ile düzeltmek için aşağıdaki adımları izleyin.
Aşama 1. Yapmanız gereken ilk şey aşağıdaki indirme butonuna tıklayarak yazılımı bilgisayarınıza indirmektir.
Adım 2. Ardından yazılımı başlatın ve kırmızı düğmeye bastığınızda oynatılamayan videoyu yüklemeye başlayın. Ekle düğme. İşiniz bittiğinde maviye tıklayın Ekle Örnek bir video klibi içe aktarmak için düğmeyi kullanın.
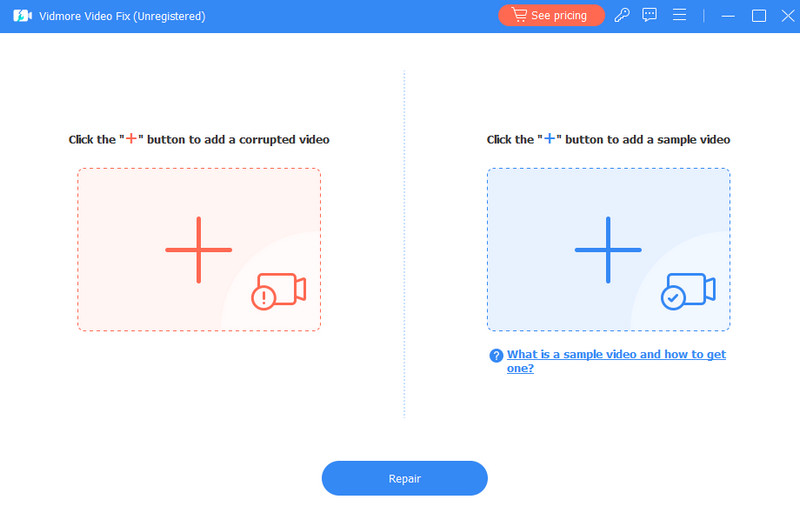
Aşama 3. Bundan sonra, tıklayın Tamir etmek onarım işlemini başlatmak için düğme; bittiğinde, süreçte seçim yapabileceğiniz çeşitli seçeneklere sahip olacaksınız.
4. adım. Çıktınızı dışa aktarmadan önce kontrol etmek istiyorsanız Önizleme düğmesini tıklayabilirsiniz. Aksi takdirde, Kayıt etmek Tamirden hemen sonra düğmesine basın.
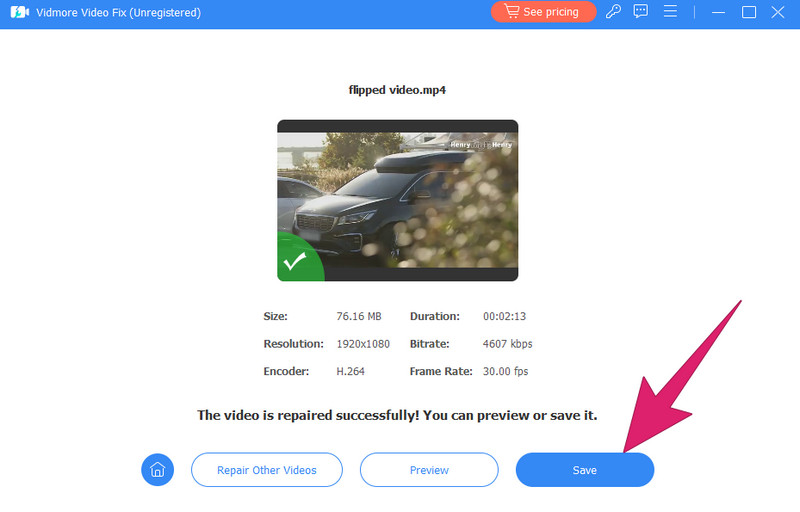
Bölüm 3. Firefox'un Video Yüklememesi/Oynatmaması Hakkında SSS
Firefox'ta önbelleğimi nasıl temizlerim?
Firefox'ta önbelleği temizlemek için şu adrese gidin: Menü > Seçenekler > Gizlilik ve Guvenlik > Çerezler ve Site Verileri > Net veriler > Temizlemek.
Firefox neden hiçbir şey yüklemiyor?
Bunun çeşitli nedenleri olabilir ama genellikle internet bağlantınızın olmamasından kaynaklanır.
Firefox'u nasıl sıfırlarım?
Firefox'u sıfırlamak için şuraya gidin: Menü > Yardım > Sorun giderme bilgisi > Firefox'u yenile, ardından eylemi onaylayın.
Sonuç
İşte aldın. Sorunu çözmek için hızlı ve etkili çözümler Firefox video oynatmıyor. Sorunun tarayıcıdan mı yoksa videonun kendisinden mi kaynaklandığını belirlemek önemlidir. Sorun videodaysa sorunu şu şekilde düzeltmeyi düşünün: Vidmore Video Düzeltme. Bu kullanışlı küçük araçla her türlü hasarlı videoyu çözmenin kolay bir yolunu elde edersiniz.


