Etkileyici İletişim için iPhone'da GIF'ler Nasıl Yapılır?
GIF'ler, duyguları ve mesajları normal resimlerden veya kelimelerden daha iyi gösteren hareketli görüntülerdir. Komik tepkileri paylaşmak veya mesajlarınıza özel bir şeyler eklemek için kullanılabilir. Üstelik bunları sosyal medyada, metinlerde veya e-postalarda kolayca paylaşabilirsiniz, böylece arkadaşlarınızla bağlantı kurmak kolaydır.
Bu yazıda, yerleşik ve üçüncü taraf uygulamaları kullanarak iPhone'da nasıl GIF oluşturulacağını öğreneceksiniz. Adım adım süreci inceleyeceğiz iPhone'unuzda GIF'ler nasıl yapılır. Bununla en sevdiğiniz anları canlandırmaya ve kendinizi yeni bir şekilde ifade etmeye başlayabilirsiniz. Daha fazla uzatmadan aşağıdaki bölümleri okumaya devam edin.
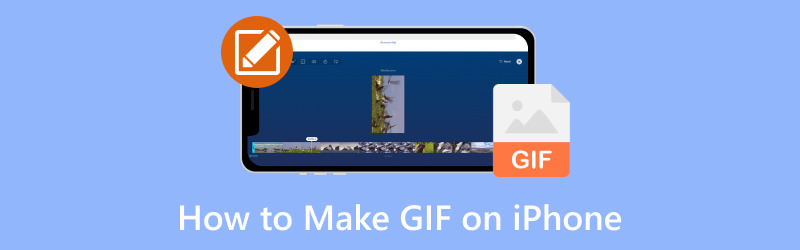
SAYFA İÇERİĞİ
Bölüm 1. iPhone'da GIF Nasıl Yapılır
1. Fotoğraflar
iPhone'unuzda kendi GIF'lerinizi oluşturabileceğinizi biliyor muydunuz? Fotoğraflar uygulamasıyla bu çok kolaydır. Fotoğraflarınızı veya videolarınızı seçin, düzenleyin ve gerisini Fotoğraflar uygulamasının halletmesine izin verin. Mesajlarınıza ve gönderilerinize eğlence ve yaratıcılık katmanın harika bir yoludur. Aileniz ve arkadaşlarınızla mesaj yoluyla, sosyal medyada veya dilediğiniz yerde paylaşabilirsiniz. Fotoğraflar uygulamasını kullanarak iPhone'da nasıl GIF oluşturulacağını öğrenmek için sağlanan adımlara güvenin:
Aşama 1. Kamerayı başlatın ve kamerayı Fotoğraf modu. Canlı Fotoğraf düğmesi ekranın sağ üst köşesindedir. Üzerinde bir çizgi varsa, Canlı Fotoğraf etkinleştirmek için düğmesine basın. Daha sonra tuşuna basın Deklanşör GIF oluşturmaya dönüştürmek istediğiniz görüntüyü çekmek için düğmesine basın.
Adım 2. Canlı Fotoğrafınız olduğunda Fotoğraflar uygulamasını açın. Git Albüm, medya türleri listesine ilerleyin ve Canlı Fotoğraflar.
Aşama 3. Resimleriniz arasında arama yapın ve kullanmak istediğiniz fotoğrafı seçin. Daha sonra tuşuna basın Canlı Menüyü görüntülemek için ekranın sol üst kısmındaki düğmesine basın.
4. adım. İki seçenekten birini kullanabilirsiniz. Eğer seçerseniz Döngü, Canlı Fotoğraftaki çekim tekrar tekrar oynatılmaya devam edecektir. Eğer seçersen Sıçrama, Canlı Fotoğraf ileriye doğru oynatılacak, ardından geriye doğru oynatılacak ve devam edecektir. Bununla tuhaf ama ilgi çekici bir video oluşturur.
Adım 5. Görüntüyü kaydetmenize gerek yoktur; efekti hemen ekleyecek ve kaydedecektir. Şimdi tıklayın Paylaş düğmesine basın ve eserinizi başkalarına gönderin.
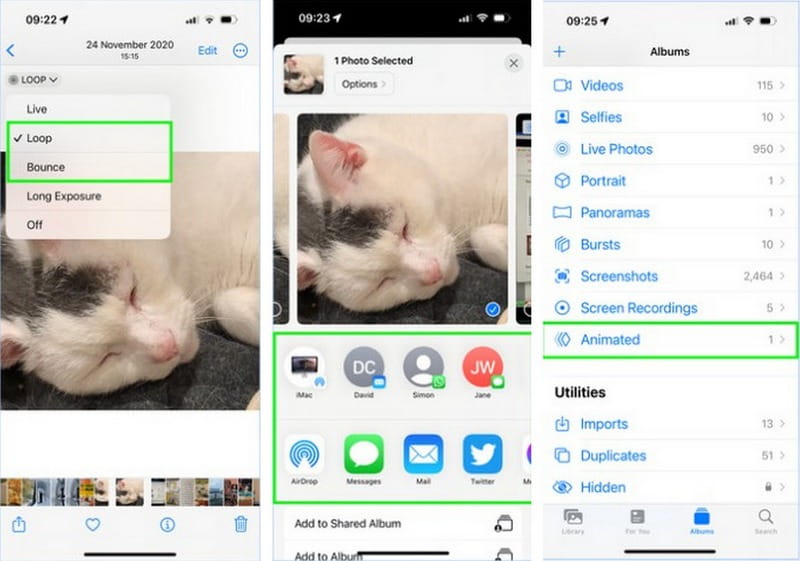
2.GIPHY
Giphy, iPhone'unuzda GIF oluşturmaya yönelik süper kolay, eğlenceli ve yaratıcı uygulamanızdır. Kendinizinkini yapmak veya geniş koleksiyonundan mükemmel olanı bulmak istiyorsanız, size yardımcı olacaktır. Giphy ile video çekebilir veya multimedya dosyalarınızı GIF'e dönüştürebilirsiniz. Üstelik eserinize kelimeler, harika efektler ve filtreler yerleştirebilirsiniz. Giphy uygulamasını kullanarak iPhone'da nasıl GIF oluşturulacağına ilişkin adımlar aşağıda verilmiştir:
Aşama 1. App Store'a gidin, Giphy'yi arayın ve Almak Mobil cihazınıza yüklemek için düğmesine basın.
Adım 2. Simgesine dokunun. Oluşturmak Ekranın sağ üst kısmındaki düğmesine basın. Giphy'nin iPhone'unuzun kamerasına erişmesine izin verin. Daha sonra seçin Devam et ve tıkla tamam istendiğinde.
Aşama 3. seç GIF ekranın alt kısmındaki seçenek. Bir çekimi hizalamak için kameranızı kullanabileceksiniz. Bunun yanı sıra ekranda sunulan çeşitli eğlenceli filtreleri ve seçenekleri de kullanabilirsiniz. Şimdi tıklayın Deklanşör video kaydetmek için düğmeye basın.
4. adım. Yaratılışınıza çeşitli efektler uygulayabilirsiniz. İşiniz bittiğinde tuşuna basın Ok buton.
Adım 5. Tıkla GIF paylaş başkalarına sosyal medya aracılığıyla veya özel olarak göndermek için. Ayrıca, tıklayın Giphy'ye yükle İçerik göndermek, paylaşmak veya depolamak için.
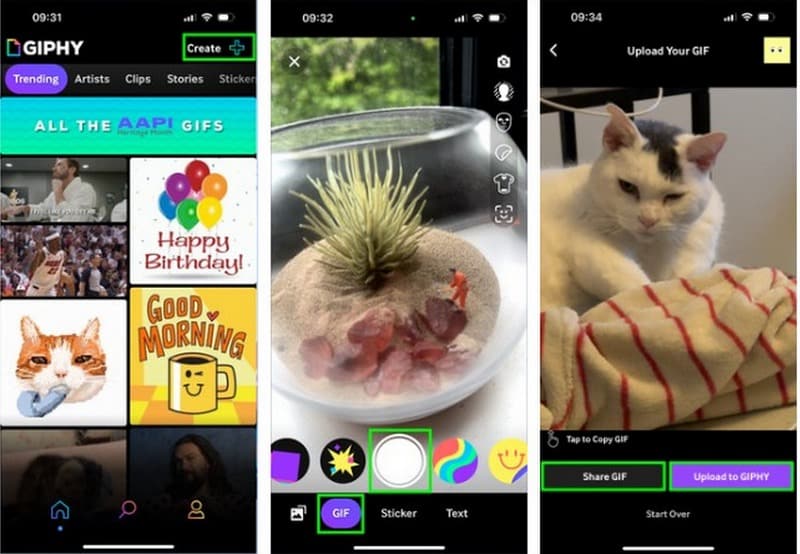
Bölüm 2. Bonus: iPhone için GIF Oluşturmanın En İyi Yolu
Favori görüntünüzü veya videonuzu, iPhone'unuzda arkadaşlarınızla kolayca paylaşabileceğiniz, GIF adı verilen komik, hareketli resimlere dönüştürdüğünüzü hayal edin. Peki, bunu şununla yapabilirsin: Vidmore Video Dönüştürücü. Normal görüntüleri veya videoları GIF'lere dönüştürmenize, çevrimiçi gördüğünüz görüntüleri döngüye almanıza yardımcı olan yerleşik bir GIF Oluşturucuya sahiptir. Şaşırtıcı, değil mi?
Vidmore Video Converter GIF Maker özelliği, yaratımınızın görünümünü iyileştirmek için çeşitli düzenleme işlevleri sunar. Döndürme, kırpma, kesme, efektler, filtreler, filigranlar ve erişebileceğiniz daha fazlasına sahiptir. Üstelik, yaratımınızın tekrar tekrar oynatılmasını sağlayan döngüsel animasyonu etkinleştirebilirsiniz. Peki ne bekliyorsun?
Vidmore Video Converter'ı kullanarak iPhone için GIF oluşturmanın en iyi yolunu keşfedin:
Aşama 1. Tam erişime sahip olmak için programı bilgisayarınıza indirip yükleyin. Kurulduktan sonra ana görevinizi yapmaya başlamak için programı çalıştırın.
Adım 2. Lütfen şuraya gidin: Araç Kutusu sekmesine tıklayın ve arayın GIF Oluşturucu; Video Filigranı Kaldırıcı'nın yanında ve Video Sıkıştırıcı'nın altındadır.
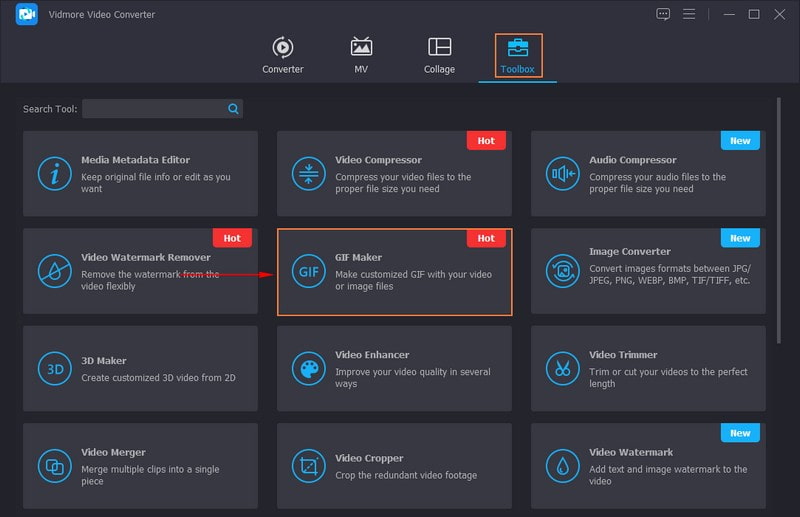
Aşama 3. İçe aktarılıp aktarılmayacağını seçin GIF için video veya Fotoğraftan GIF'e Yeni açılan ekranda. Dosyanız içe aktarıldıktan sonra Kesmek Gereksiz parçaları çıkarmak için düğmesine basın. Yalnızca vurgulanan kısımlar kalacaktır.
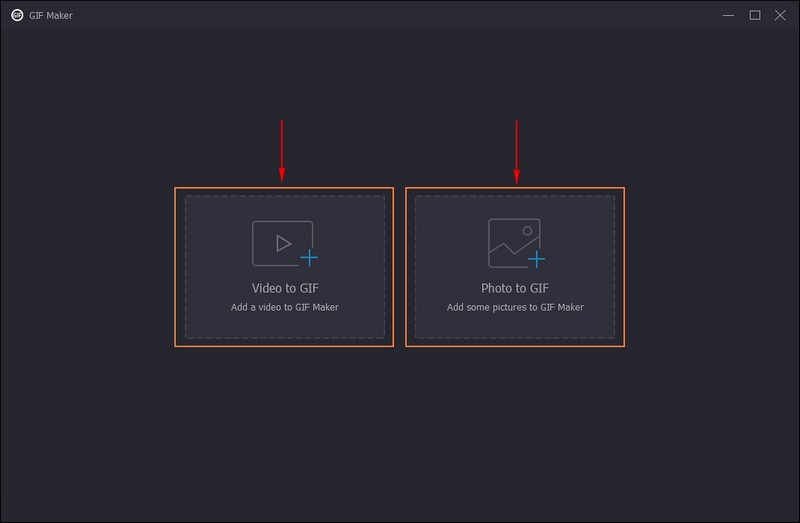
4. adım. GIF'inizin görünümünü iyileştirmek için Düzenle düğmesine basın ve işinizi yapın. Çıktınızın yönünü düzeltin, istenmeyen çerçeveleri kaldırın, temel efektleri ayarlayın, filtreler uygulayın, filigran ekleyin ve daha fazlasını yapın. Memnun kaldıktan sonra tıklayın tamam Değişiklikleri uygulamak için düğmesine basın.
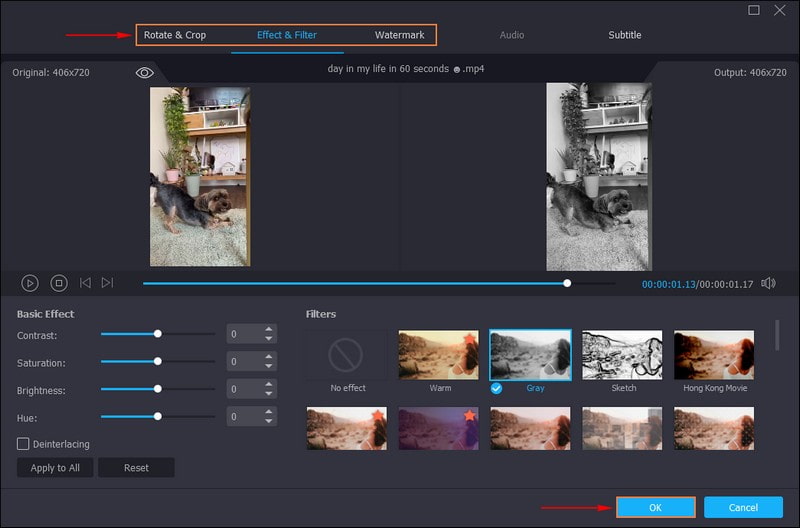
Adım 5. Yanına bir onay işareti koyun Döngü Animasyonu GIF oluşturma işleminizin tekrar tekrar oynatılmasına izin vermek için. Ayrıca, şunları da değiştirebilirsiniz: Kare hızı ve Çıktı Boyutu gereksinimlerinize göre. Yerleştikten sonra, Ön izleme Oluşturmanızı izlemek için düğmesine basın. Sonuçtan zaten memnunsanız, GIF oluştur Çıktınızı masaüstü klasörünüze kaydetmek için.
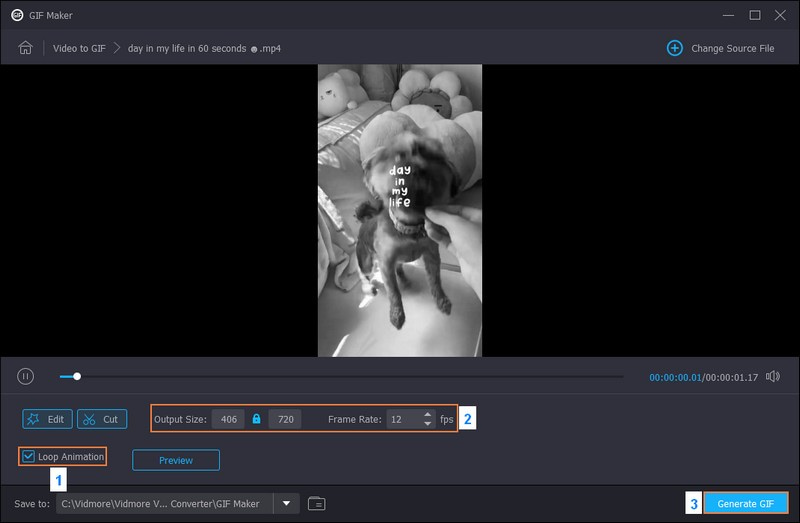
Bölüm 3. iPhone'da GIF Oluşturma Hakkında SSS
Resimlerden nasıl GIF yapabilirim?
Resimlerden GIF oluşturmak için Vidmore Video Converter'ı kullanabilirsiniz. Birden fazla görsel yükleyebilir ve bunları tekrar tekrar oynatılan bir GIF'e dönüştürebilirsiniz.
Ekran kaydından nasıl GIF oluşturabilirim?
Giphy Capture, ekranın GIF dosyalarına dönüşmesini kaydetmek için tasarlanmış basit ve yararlı bir uygulamadır. Bunu yapmak için Giphty Capture uygulamasını başlatın. Ekran kaydınızı başlatmak için Kayıt düğmesine dokunun. GIF'inizde yakalamak istediğiniz şeyi yapın. Kaydı tamamlamak veya bitirmek için Durdur düğmesine dokunun. İsterseniz metni kırpabilir, ekleyebilir veya efekt uygulayabilirsiniz. İşiniz bittiğinde GIF'inizi dışa aktarmak için Kaydet düğmesini tıklayın.
Uygulama olmadan GIF yapabilir misiniz?
GIF oluşturmak için bir uygulama kullanmak istemiyorsanız Ezgif, Giphy ve daha fazlası gibi web tabanlı bir GIF oluşturucu kullanmayı düşünün.
GIF neden iPhone'larda çalışmıyor?
Yavaş internet bağlantısı, dosya boyutu, uyumsuz format, bozuk GIF ve tarayıcı uyumluluğu nedeniyle GIF iPhone'larda çalışmıyor.
Bir iPhone GIF'inin maksimum uzunluğu nedir?
Bir iPhone GIF'in maksimum uzunluğu, onu oluşturmak için kullandığınız uygulamaya veya yönteme bağlıdır. GIF'ler kısadır ve dosya boyutlarını yönetilebilir tutmak için genellikle yalnızca birkaç saniye sürer.
Sonuç
keşfettin iPhone'da bir videoyu GIF'e nasıl dönüştürebilirim?Fotoğraflarınızdan veya videolarınızdan mini animasyonlar oluşturmak gibi. Kolaydır ve mesajlarınızı ve sosyal medya gönderilerinizi daha eğlenceli hale getirebilir. iPhone için GIF oluşturmak için etkili bir program arıyorsanız Vidmore Video Converter'ı kullanabilirsiniz. GIF oluşturmanızın görünümünü iyileştirebilecek çeşitli düzenleme özellikleri sunar.


