Timelapse Video Nasıl Yapılır - 4 Güvenilir Yöntem
Timelapse, uzun süreli bir manzara videosunu kısa bir video çıkışında yakalama ve dışa aktarma yöntemidir. Bu yöntem genellikle yükselen güneşi, gün batımını, bulutların hareketini ve daha fazlasını kaydetmek için kullanılır. Timelapse ile ilgileniyorsanız, doğru sayfadasınız. Bu gönderi, çekimlerinizi hızlandırılmış bir videoya dönüştürebilen çeşitli masaüstü ve mobil uygulamaları gösterecek. Ayrıca, size öğretecek video nasıl hızlandırılır yakalaması kolay ve sorunsuz. Daha fazla uzatmadan aşağıdaki bölümleri okumaya devam edin.
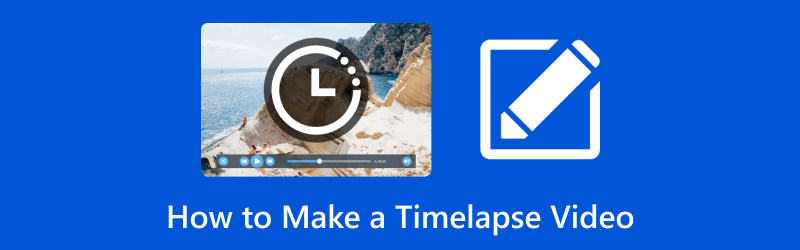
SAYFA İÇERİĞİ
Kısım 1. Hızlandırılmış Videoyu Tanıtın
Timelapse, karelerin normal videolardan çok daha yavaş bir frekansta yakalandığı bir yöntemdir. Bunlar daha sonra daha hızlı geri görüntülenerek efektin daha hızlı hareket etmesine ve dolayısıyla geçersiz kılınmasına neden olur. Örneğin, hızlandırılmış bir video saniyede bir kare hızında çekilir ancak saniyede otuz kare hızında oynatılır.
Bölüm 2. Windows ve Mac'te Hızlandırılmış Video Nasıl Yapılır?
1. Vidmore Video Dönüştürücü
Yüksek kaliteli bir video üretmenize yardımcı olabilecek bir program kullanarak hızlandırılmış bir video oluşturmaktan daha faydalı bir şey yoktur. Bununla, kullanmayı düşünün Vidmore Video Dönüştürücü, bu da çeşitli hız seviyelerinde hızlandırılmış bir video oluşturmanıza olanak tanır. Çeşitli hız seviyeleri sağlar ve tercih ettiğiniz hıza bağlı olarak videonuzun sonucu olacak birini seçebilirsiniz. Bir timelapse oluştururken daha yüksek hız seviyeleri arasından seçim yapabilirsiniz ve video orijinalinden daha hızlı olmalıdır. Nasıl olduğunu bilmek ister misin? Daha fazla tartışmadan, Vidmore Video Converter kullanarak hızlandırılmış video yapmayı öğrenmek için aşağıdaki adım adım prosedüre geçin.
1. Adım. Vidmore Video Converter'ı İndirin ve Kurun
Tarayıcınızı kullanarak Vidmore Video Converter'ın resmi web sitesine gidin. Burada, tıklayın Ücretsiz indirin düğmesine basın ve ekranınızın sol alt kısmında bir dosya görünecektir. Yükleme işlemine devam etmek için dosyayı tıklayın. Bundan sonra, tam erişime sahip olmak için programı açmaya devam edin.
2. Adım. Video Hız Denetleyicisini Seçin
Şuraya gidin: Araç Kutusu çeşitli araçlara erişmek için arayüzde sunulan üst menü çubuğundan sekme. Burada, seçin Video Hız Denetleyicisi, videonuzu hızlandırmak için kullanacağınız birincil özellik.

Adım 3. Video Hız Denetleyicisine Video Ekleyin
Bir hızlandırılmış videoya dönüştüreceğiniz video klibi içe aktarmanıza izin veren yeni bir pencere açılacaktır. I vur (+) simgesine basarak masaüstü klasörünüzü açın ve video klibi seçin. Bundan sonra video klibiniz, videonuzun hızını kontrol edebileceğiniz yeni açılan pencereye yerleştirilecektir.
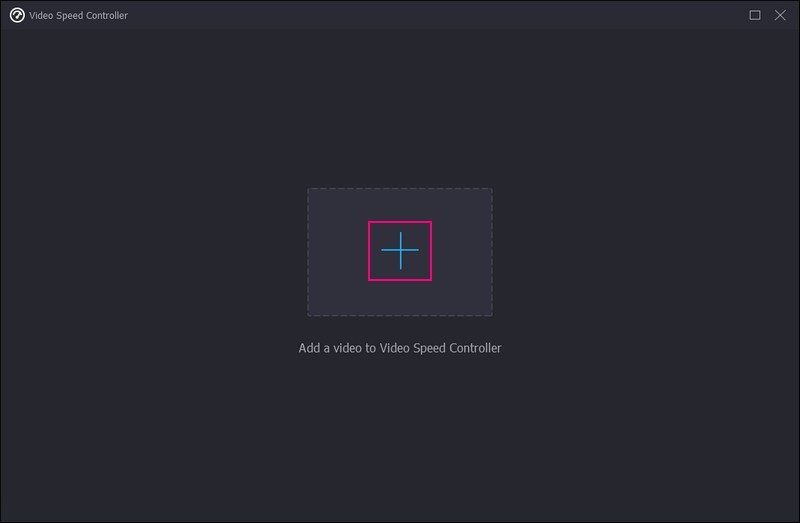
Adım 4. Hız Seviyesini Seçin
Önizleme ekranının altında çeşitli hız seviyeleri, daha yavaş ve daha hızlı hız seviyeleri göreceksiniz. Videonuzun ortalama hız seviyesi 1×. Daha yavaş hız seviyeleri 0,125×, 0,25×, 0,5×, ve 0,75×. Daha hızlı hız seviyeleri 1,25×, 1,5×, 2×, 4×, ve 8×, videonuzu hızlandırmak için seçtiğiniz hız seviyeleri.
Bir hızlandırılmış video yapmak için, bir hız seviyesi seçseniz iyi olur. 8× hız, mobil cihazlar tarafından çekilen saniyede dört kare videoya eşittir. Tabii ki, efekti gerçek zamanlı olarak önizleyebilir ve hız oranını tercihinize göre değiştirebilirsiniz.
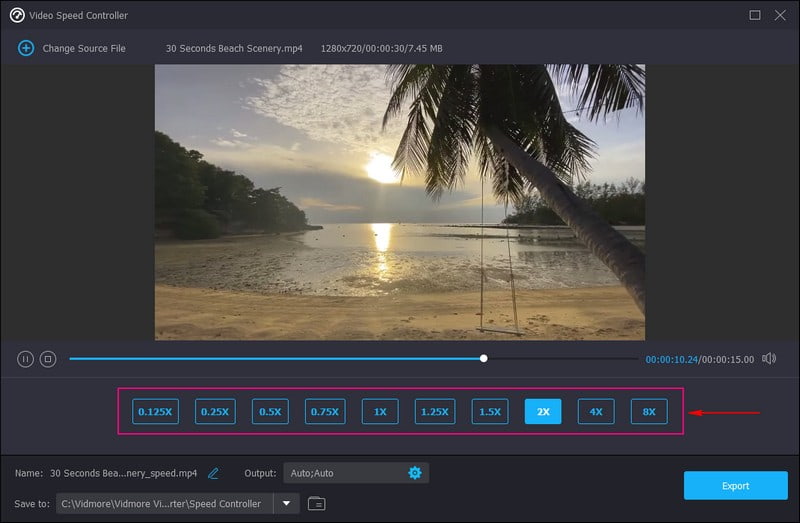
Adım 5. Hızlandırılmış Videoyu Dışa Aktarın
Hızlandırılmış videonuzun sonucundan memnun kaldığınızda, İhracat Masaüstü klasörünüze kaydedilecek olan değişiklikleri kaydetmek için düğmesine basın.
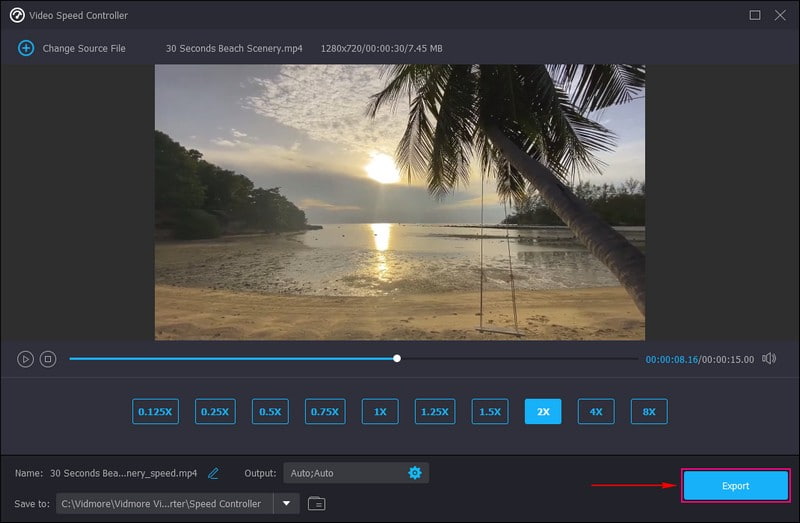
2. Premier Pro
Resimlerinizi ve kayıtlı videonuzu kullanarak timelapse yapmanızı sağlayan bir program mı arıyorsunuz? Öyleyse, içe aktarılan çok sayıda görüntü ve videoyu hızlandırılmış video çıkışına dönüştürebilen Premiere Pro'ya güvenebilirsiniz. Bu program, video içeriği ve daha fazlasını oluşturmak için yaygın olarak kullanılan, endüstri lideri bir video düzenleme programıdır. Videolarınızı güzelleştirmenize yardımcı olabilecek yaratıcı düzenleme seçeneklerine sahiptir. Premiere kullanarak hızlandırılmış video oluşturmaya hazır mısınız? Aşağıdaki adımları kontrol edin!
Aşama 1. Premiere Pro'yu başlatın, üst menü çubuğuna gidin ve tıklayın Dosya, Yeni, ve sonra Proje.
Adım 2. Çalışmanızın adını belirleyin ve tuşuna basın. tamam bir kez bitti. Sol alt köşedeki proje ortamı seçeneğinde, köşe klasörüyle birlikte bir kağıt parçasına benzeyen simgeye basın. Bundan sonra tıklayın Sıra altında Sıra Ön Ayarları, vurmak HDV, ve sonra HDV 1080o30. Bu seçenek, zaman atlamayı saniyede 30 kare olacak şekilde biçimlendirir.
Aşama 3. etiketli bir kutu sıra 01 ekranınızda görünecektir. Medya penceresinde, boş alanda herhangi bir yere sağ tıklayın ve seçme İçe aktarmak. Ardından, kullanmak istediğiniz ilk resme tıklayın. yanındaki kutuyu işaretleyin Görüntü Sırası tüm benzer görüntüleri bir diziye dahil etmek için ve tuşuna basın. Açık.
4. adım. Yüklediğiniz diziyi getirin ve zaman çizelgesine sürükleyin. Açılır pencerede, Mevcut Ayarları Koru. Zaman çizelgesindeki metne sağ tıklayın ve Çerçeve Boyutuna Ölçekle. Ardından, beğeninize göre herhangi bir değişiklik oluşturun. Bundan sonra, tıklayın Oyna düğmesine basın ve timelapse başlayacaktır.
Adım 5. Zaman atlamasından memnun kaldığınızda, Dosya, İhracat, ve sonra Medya, ve oluşturduğunuz timelapse videonuzu nereye kaydedeceğinizi seçin.
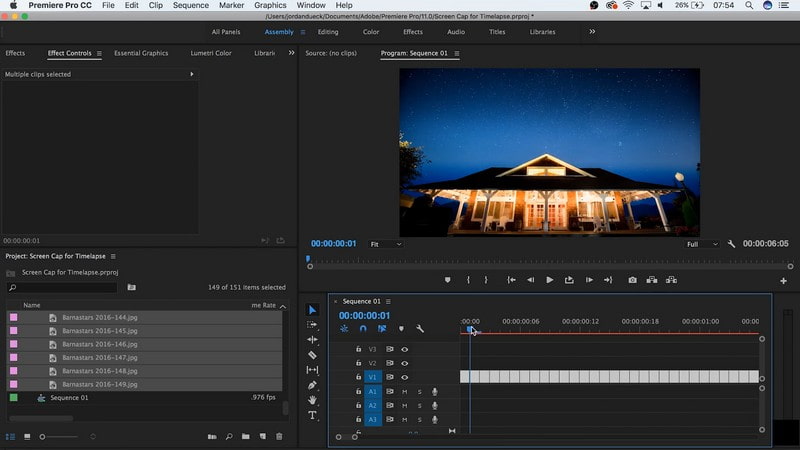
Bölüm 3. iPhone'da Bir Video Nasıl Zaman Atlanır?
Doğrudan iPhone'unuzun kamerasında bir hızlandırılmış video oluşturabilirsiniz. Saniyede otuz kare yerine saniyede bir ila iki kare kare hızında video kaydedebilen bir zaman atlama moduna sahiptir. Bu modu kullanarak kayıt yaptığınızda, her şey normalden daha hızlı hareket edecektir. iPhone'da bir videonun nasıl hızlandırılacağını bilmek için sağlanan adımlara güvenin.
Aşama 1. Aç Kameraöğesini seçin ve Hızlandırılmış mod.
Adım 2. Telefonunuzu sahneyi hareket halinde çekmek istediğiniz yere kurun.
Aşama 3. I vur Kayıt Kayıt işlemini başlatmak için simge. Bittiğinde, tıklayın Kayıt Kayıt işlemini durdurmak için tekrar düğmesine basın. Bundan sonra, telefon galerinizde önizleyebileceğiniz bir hızlandırılmış video kaydettiniz.

Bölüm 4. Android Videoyu Timelapse'e Dönüştür
Android telefonunuzu kullanarak video klibinizi timelapse'e dönüştürmek ister misiniz? Cevabınız evet ise, arkanızı kolladık. Time Lapse Video, gün batımı, gün doğumu, olaylar ve daha fazlası gibi en sevdiğiniz anları yakalamanızı sağlayan bir hızlandırılmış video oluşturucudur. Ek olarak, doğrudan uygulama üzerinde bir hızlandırılmış video kaydedebileceğiniz yerleşik bir kameraya sahiptir. Bir videoyu sorunsuz bir şekilde timelapse'e dönüştürmeyi öğrenmek için aşağıdaki adımlara ilerleyin.
Aşama 1. Mobil cihazınızı kullanarak uygulamayı kurun.
Adım 2. Uygulamayı açın ve seçin Fotoğraf Galerisi, ve sonra Videolar seçeneğinden. Burada, timelapse'e dönüştürmek istediğiniz videoyu seçin.
Aşama 3. Videonuz önizleme ekranına yerleştirilecektir. Önizleme ekranının altında, hız oranını seçin, 2 KERE veya 4X, tercihinize göre.
4. adım. Seçildikten sonra, Oluşturmak Videonuzu bir timelapse'e dönüştürmek için düğmesine basın.

Bölüm 5. Hızlandırılmış Video Hazırlama Hakkında SSS
Bir timelapse video nasıl yavaşlatılır?
Timelapse videonuzu yavaşlatmak istiyorsanız, Vidmore Video Converter'ı kullanabilirsiniz. Hızlandırılmış videonuzu yavaşlatmak için uygulayabileceğiniz 0,125×, 0,25×, 0,5× ve 0,75× gibi daha düşük hız oranları sunar.
Time lapse bir videoyu ne kadar hızlı yapar?
Her altı saniyelik kayıt, 1 saniyelik hızlandırılmış çekimle sonuçlanacaktır. Yani 60 saniye kayıt yaparsanız, on saniyelik bir atlamalı videonuz olur.
Bir hızlandırılmış kaydı ne kadar süreyle kaydetmeniz gerekiyor?
Mobil cihazlar için önerilen hızlandırılmış video uzunluğu, yaklaşık 10 saniyelik bir çekim olan 30 dakikadır.
Sonuç
Bu yazı sana öğretti hızlandırılmış video nasıl yapılır güvenilir yöntemler ve uygulamalar kullanarak. Hangi cihazı kullanırsanız kullanın, güvenebileceğiniz bir rehberiniz var. Ancak videonuzu çeşitli hız oranları seçimiyle hızlandırmak istiyorsanız, Video Converter'ı şiddetle tavsiye ederiz. Videonuzu tercihinize göre hızlandırmak için gerekenlere sahiptir. Şimdi dene!


