GIF Döndürücü ve Flipper: Aynalamayı ve Döndürmeyi Öğrenin GIF
Görüntüleri farklı nedenlerle çevirmeniz veya döndürmeniz gerekebilir. En yaygın olarak, iki yaygın dijital resim yönü türü olduğu için olur: manzara ve portre. Resminizin varsayılan yönü, resmin çekildiği yaklaşıma bağlıdır. Bir görüntüyü çevirdiğinizde, yatay veya dikey olarak dönecek ve bu da onu ayna görüntüsü konumuna getirecektir. Ek olarak, bir görüntüyü döndürdüğünüzde, bir eksen etrafında sola veya sağa hareket ederek size aynı yüzü gösterir. Basitleştirmek için, çevirmek görüntüyü yansıtırken döndürmek görüntüyü açılardan döndürmek içindir.
Döndürme ve döndürme yöntemleri, yönü değiştirmek için GIF dosyalarına da uygulanabilir. Dosyanın konumsal sunumunun kullanıcının tercihini karşılamadığı durumlar vardır. Görsel görünümünü iyileştirmek için dosya çevrilmeli veya döndürülmelidir. GIF'leri nasıl çevireceğinizi veya döndüreceğinizi biliyor musunuz? Canınızı sıkmayın; bu gönderi, döndürmek için çeşitli adımlar sunacak ve GIF'leri çevir. Bununla ilgili daha fazla bilgi edinmek için aşağıdaki ayrıntıları okumaya devam edin.
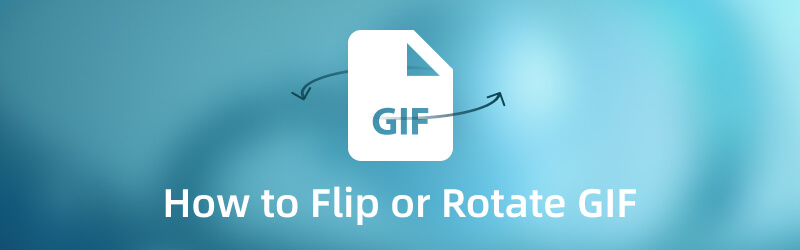
SAYFA İÇERİĞİ
Bölüm 1. Bir GIF Nasıl Çevrilir?
1. Vidmore Video Dönüştürücü
Vidmore Video Dönüştürücü yerleşik dönüştürücüsü, kolaj yapıcıları, çok sayıda araçtan oluşan bölümü ve hazır temaları ile güçlü bir programdır. Bu program, kullanıcıların birincil ihtiyaçlarını karşılayarak kolayca kullanılmaya devam eder. Basit arabirimi, ilk kez kullananların veya deneyimli bir düzenleyicinin programı kontrol etmesini ve ustalaşmasını kolaylaştırır.
GIF dosyanızı sorunsuz çevirmek için en iyi uygulamayı arıyorsanız, doğru uygulamadasınız. Döndürmek, çevirmek, kırpmak ve seçimden bir en boy oranı ve yakınlaştırma modu seçmek için bir özelliği ve düzenleme seçenekleri vardır. Ayrıca temel efektleri değiştirebilir, filtre uygulayabilir, filigran ekleyebilir ve diğer işlevleri kullanabilirsiniz. Daha fazla uzatmadan, bu programı kullanarak GIF çevirmeyi öğrenmek için aşağıdaki adımlara geçin.
1. Adım. Vidmore Video Converter'ı İndirin ve Kurun
Öncelikle ve en önemlisi, programı ister Mac ister Windows cihazınızda bilgisayarınıza indirin ve kurun. Kurulumdan sonra, tam erişime sahip olmak için programı başlatmaya devam edin.
Adım 2. GIF Dosyasını Ekleyin
Dosyanızı nereye ekleyeceğinizi görebileceğiniz dönüştürücü bölümüne yönlendirilirsiniz. Tıkla (+) simgesi, masaüstü klasörünüzü otomatik olarak açacak olan seçeneğin orta kısmındadır. Ardından, dönüştürücü bölümüne yerleştirilecek olan GIF dosyanızı seçin ve ekleyin.
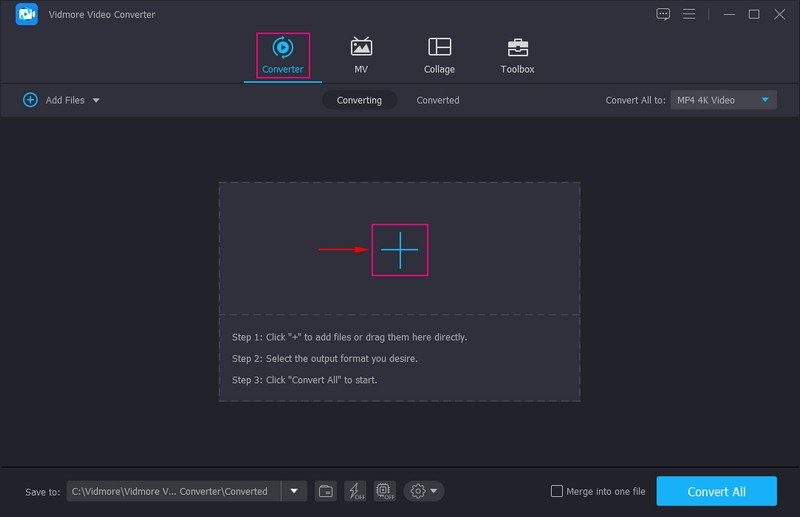
Adım 3. GIF Dosyanızı Çevirin
GIF dosyası yüklendikten sonra şuraya gidin: değnek dosyanın yanına yerleştirilmiş düzenleme aracını temsil eden simge. Sizi başka bir pencereye, özellikle de düzenleme bölümüne yönlendirecek ve sizi otomatik olarak Döndür ve Kırp sekme. Bu bölüm, orijinal ve düzenlenmiş dosyalarınızı gösteren iki ekrana sahiptir. Düzenleme araçlarını kullanarak bir şeyi değiştirirseniz, değişiklikler otomatik olarak sağ ön izleme ekranında görünecektir.
GIF'inizi çevirmek için Yatay Çevirme veya Dikey klipve değişiklikleri sağ ön izleme ekranında görün. Ek olarak, bir kırpma alanı girebilir, en boy oranını değiştirebilir ve seçenekler arasından bir yakınlaştırma modu seçebilirsiniz. Yerleştikten sonra, tıklayın tamam Değişiklikleri uygulamak için düğmesine basın.
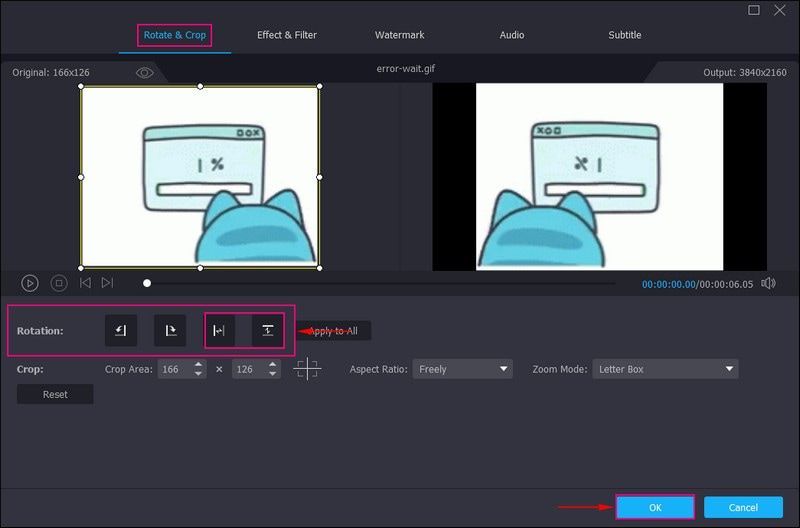
Adım 4. Çevrilmiş GIF Dosyasını Kaydedin
Tekrar dönüştürücü bölümüne geri döndünüz. Bittiğinde, basın Hepsini dönüştür ters çevrilmiş GIF'inizi masaüstü klasörüne kaydetmek için düğmesine basın.
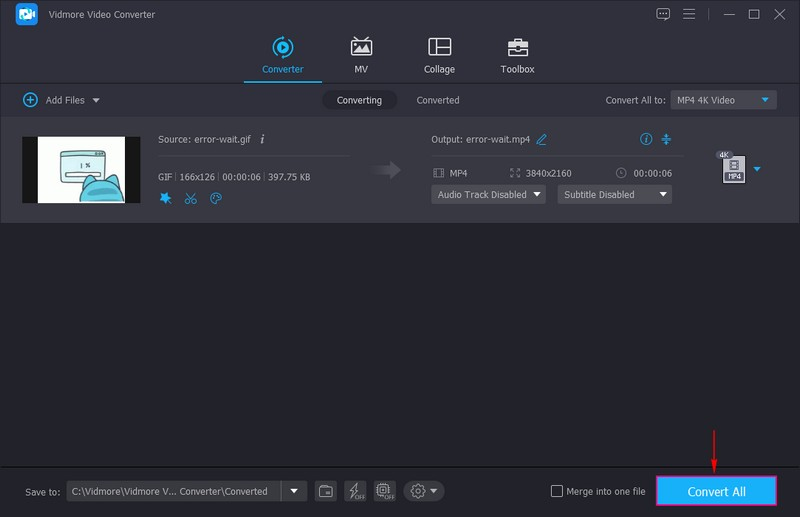
2. VEED.IO
VEED.IO, kullanıcıların çevrimiçi olarak paylaşılabilecek çeşitli içerikler oluşturmasına olanak tanıyan web tabanlı bir düzenleme platformudur. Çevrimiçi olarak görüntü ve video düzenleme, kaydetme, barındırma ve içerik paylaşma sağlar. Kullanıcıların resimlerini veya videolarını iyileştirmelerine yardımcı olacak çok sayıda düzenleme aracı vardır. Bu platformun döndürme, ters çevirme ve çevirme seçenekleri, GIF'inizin konumsal yönünü düzeltmenize yardımcı olabilir. Tüm düzenlemeleri doğrudan web sitesinde yapabilirsiniz; bu, görevinizi çevrimiçi yapmayı tercih ediyorsanız önerilir.
VEED.IO'nun GIF'i nasıl yansıttığıyla ilgili kılavuz aşağıdadır:
Aşama 1. Tarayıcınızı kullanarak VEED.IO Döndür ve Çevir GIF Dosyasını Çevrimiçi olarak arayın ve tıklayın.
Adım 2. Tıkla GIF Dosyasını Seçin düğmesini tıklayın, ardından yansıtmak istediğiniz GIF dosyasını masaüstü klasörünüzden yükleyin.
Aşama 3. Tıkla Medya menüden seçin ve ekranınıza farklı düzenleme araçlarından oluşan yeni bir ekran açılacaktır. şuraya git: döndürme seçenek; sağ köşeden, temsil eden simgeleri görebilirsiniz. Yatay olarak çevir ve Dikey Çevir. Projeniz için gerekli olan bu iki yöntemden birine tıklayın.
4. adım. Bittiğinde, tıklayın Bitti ters çevrilmiş GIF çıktınızı kaydetmek için ekranınızın sağ üst köşesindeki düğmesine basın.
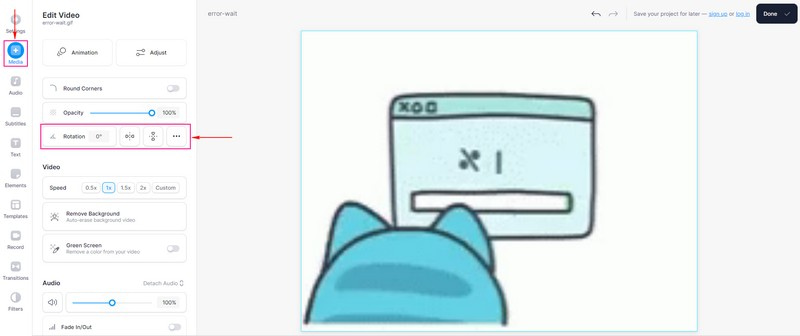
Bölüm 2. Bir GIF Nasıl Döndürülür?
1. Vidmore Video Dönüştürücü
GIF'i farklı bir açıyla döndürmek istiyorsanız, Vidmore Video Dönüştürücü size bu konuda da yardımcı olabilir.
Aşama 1. Programı açın ve dönüştürücü sekmesinden (+) simgesini kullanarak dosyalarınızı ekleyin veya doğrudan sürükleyin. Masaüstü klasörünüzü açacak ve bu programı kullanarak döndürmek istediğiniz GIF dosyasını seçecektir.

Adım 2. GIF'iniz dönüştürücüye yerleştirildiğinde, Düzenle bir Değnek figürü sunan düğme.

Aşama 3. Gidin döndürme seçenekler. Bir GIF'i döndürmek için Sağ Döndür veya Sola Döndür. Memnun kaldığınızda, tamam Yaptığınız değişiklikleri uygulamak için düğmesine basın.
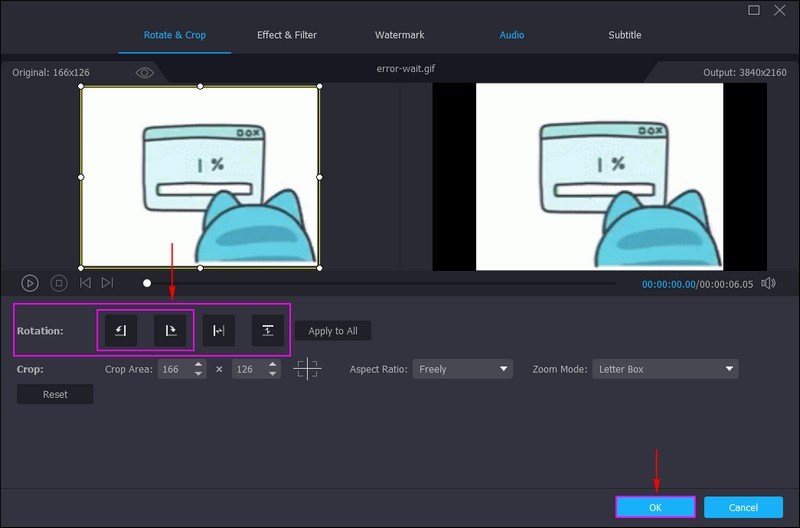
4. adım. Daha sonra, Hepsini dönüştür düğmesine basın ve döndürülen GIF dosyanız bilgisayarınızın klasörüne kaydedilecektir.
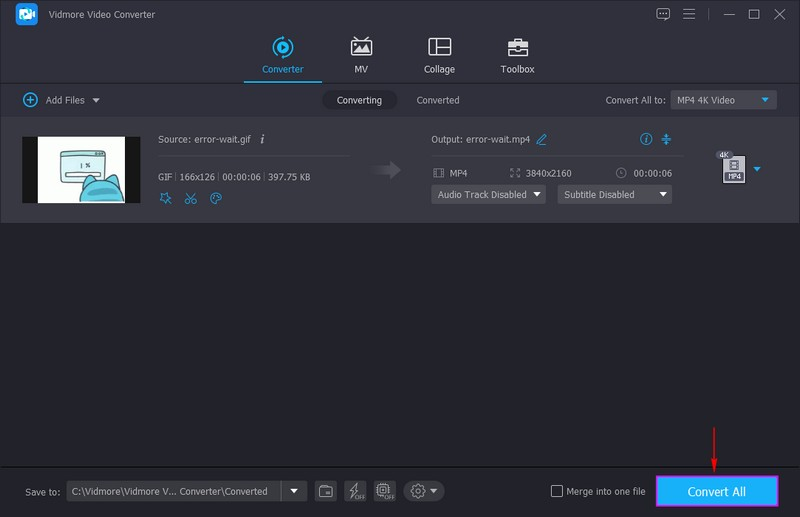
2. EZGİF
EZGIF, çevrimiçi olarak erişilebilen basit bir GIF oluşturucudur ve çok sayıda temel animasyonlu GIF düzenleme aracı sunar. Kırpma, kesme, optimize etme, efektler, bölme, metin ekleme ve en önemlisi döndürme gibi düzenleme seçeneklerine sahiptir. Platformun döndürücü özelliği, kullanıcıların PNG, JPG, TIFF, BMP ve daha fazlası dahil olmak üzere farklı görüntü dosyası formatlarını döndürmesine olanak tanır. Ayrıca animasyonlu WebP, FLIF ve GIF dosyalarını döndürebilir. Kullanıcıların GIF dosyalarını ön ayarları kullanarak veya derece seçerek saat yönünde ve saat yönünün tersine döndürmesine olanak tanır.
EZGIF'in GIF'i nasıl döndürdüğüne ilişkin adımlar aşağıdadır:
Aşama 1. EZGIF Online GIF Rotator'ın resmi web sitesini tarayıcınızda ziyaret edin.
Adım 2. Arayüzün orta kısmında, Dosya seçin GIF dosyanızı eklemek için düğmesine basın. Alternatif olarak, GIF'iniz farklı sosyal medya platformlarından geldiyse URL'yi yapıştırabilirsiniz. Bundan sonra tıklayın Yüklemek! düğmesine basın ve sizi ana düzenleme bölümüne götürecektir.
Aşama 3. Gidin Döndür dört döndürme yöntemini görebileceğiniz bölüm. Saat yönünde 9°, saat yönünün tersine 90° döndürün, ve 180°ve tercih ettiğiniz dereceleri girin. GIF'inizi döndürmek için döndürme yöntemlerinden birinin yanına bir onay işareti koyun. Bittiğinde, basın Rotasyon uygula! değişiklikleri uygulamak için.
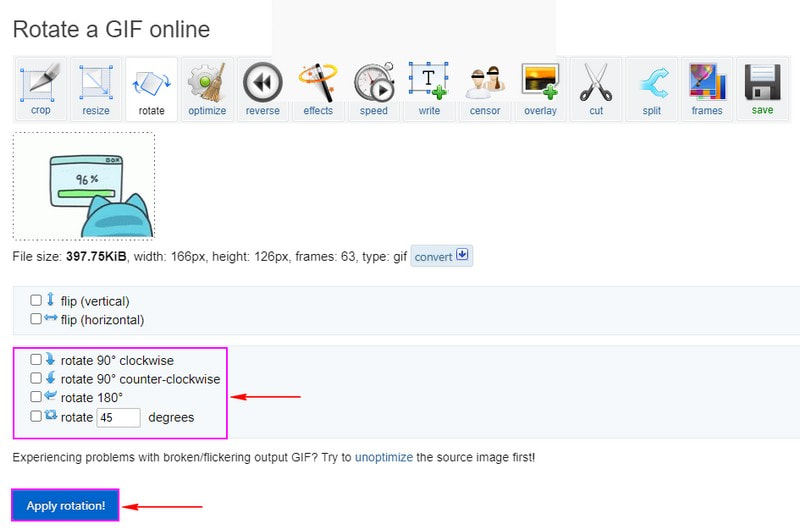
Bölüm 3. Çevirme ve Döndürme ile ilgili SSS
Dönen görüntü kaliteyi etkiler mi?
Bir görüntüyü düzenlediğinizde, bazı verileri kaybedeceği kesindir. Veri kaybı görünür ve sonuç olarak kalite kaybı olmaz. İstediğiniz kadar döndürebilirsiniz ve kaliteden gözle görülür bir kayıp olmaz.
Neden çevir ve döndür komutunu kullanıyoruz?
Baş aşağı veya sola ve sağa çevirerek ayna görüntüsü oluşturabilirsiniz. Ayrıca görüntü çerçevelerini 90 derecelik artışlarla döndürebilirsiniz.
Bir görüntüyü döndürmek ve çevirmek derken neyi kastediyorsunuz?
Bir görüntüyü yatay ve dikey eksenler boyunca çevirebilir ve saat yönünün tersine döndürebilirsiniz. Ayrıca, özel bir döndürme açısı kullanarak bir görüntüyü döndürebilirsiniz.
Sonuç
Bu gönderi, çevirmenin çeşitli yollarını tanıtır ve GIF'i döndür, bir uygulama seçerken size fayda sağlayacaktır. İzleyicinin dikkatini çekmek için GIF'inizin doğru konumsal bir sunumda olması gerektiğini dikkate almak önemlidir. Bununla, Vidmore Video Converter'ı kullanmak size hızlı bir şekilde yardımcı olabilir. Görevinizi gerçekleştirmek için kullanabileceğiniz yerleşik bir çevirme ve döndürme düzenleme seçeneklerine sahiptir.


