Final Cut Pro X'te Ağır Çekim Yapmanın 3 Yöntemi
Final Cut Pro, Mac bilgisayarlara özel gelişmiş bir video düzenleme programıdır. Bu yazılım, kapsamlı video ve ses düzenleme, renk derecelendirme, kapalı altyazı oluşturma ve daha fazlasını sağlar. Benzer düzenleme ve dağıtım programlarında olduğu gibi, Final Cut Pro da gereken her şeyi sağlar. Araçlarından birinin videonun hızını değiştirme yeteneği nedeniyle, bu yazılım parçası aynı zamanda ağır çekim filmler üretmek için harikadır. Ağır çekimde istenen efekti elde etmek için yapmanız gerekecek. Nasıl yapılacağı hakkında bilmeniz gereken her şeyi öğrenmek istiyorsanız okumaya devam edin. Final Cut Pro'nun ağır çekimi.

- Bölüm 1. Final Cut Pro Ağır Çekim Eğitimi
- Bölüm 2. Bir Videoyu Yavaşlatmak İçin En İyi Alternatif
- Bölüm 3. Final Cut Pro'nun Yavaş Hareketinin Sorunsuz Bir Şekilde Nasıl Uygulanacağı Hakkında SSS
Bölüm 1. Final Cut Pro Ağır Çekim Eğitimi
1. Yeniden Zamanlama Ön Ayarını Kullanarak Videoyu Yavaşlatın
Yeniden zamanlama araçlarına 'Yeniden Zamanlama menü seçeneği' üzerinden erişebilirsiniz.
Aşama 1: Değiştirmek istediğiniz klibi bulun ve ekranda göründüğünde üzerine tıklayın. Zaman çizelgesi. Ya tıklayın Hız Ölçer görüntüleyici penceresinde gösterilen sembolü veya Komut girmek için klavyenizdeki R harfiyle yeniden zaman Menü.
Adım 2: Klibinizin üst kısmından aşağı inen bir menüye aşağıdaki tuşa basarak ulaşabilirsiniz. Komut ve R klavyenizdeki tuşlar. Klibin zamanlamasını değiştirmek için her seçeneğin altında bulunan hız yüzdelerinin ayarlanması gerekir.
Aşama 3: Bu efekti bir klibe uyguladığınızda, hızlandırırsanız klibi kısaltır, yavaşlatırsanız klibi uzatır. Farklı hızların her biri, video için farklı bir toplam çalışma süresi ile sonuçlanacaktır.
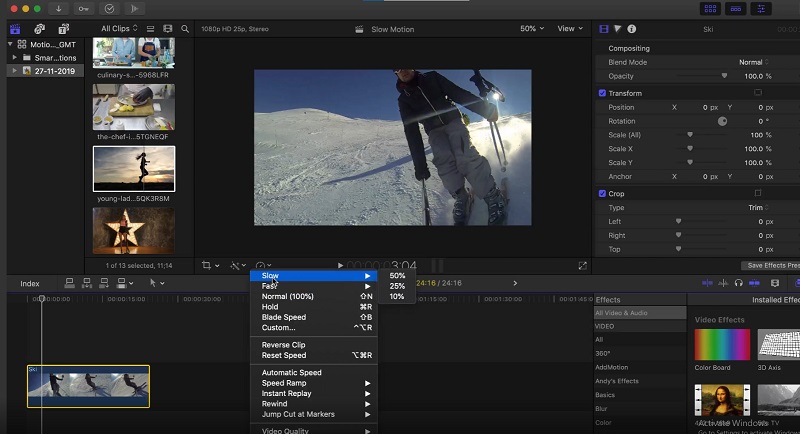
2. Ağır Çekim Ayarlarını Kullanarak Videoyu Yavaşlatın
Ayrıca kliplerinize özel hız ayarları ekleyerek onlara uygulanan hız efektleri üzerinde tam kontrol sağlayabilirsiniz.
Aşama 1: Seç yeniden zaman açılır menüden seçeneğini belirleyin. Bundan sonra, seçin Özel Mevcut seçenekler listesinden veya Kontrol, Opsiyon, ve R tuşları aynı anda. Ardından, etiketli kutunun altında Özel Hız, klibiniz için yeni parametreleri seçme şansına sahip olacaksınız. Oynatılan klibinizin oranını azaltabilir veya artırabilir ya da manuel olarak yeni bir uzunluk girebilirsiniz. Ayarı karşılamak için hızın azalmasına veya artmasına neden olacaktır.
Adım 2: seçeneğini işaretlemeyi veya işareti kaldırmayı seçebilirsiniz. dalgalanma kutu. Eğer dalgalanma kutusu işaretliyse, hız ayarlarında yaptığınız değişikliklere göre klibin süresinin ayarlanacağını belirtir. Kutu işaretli değilse, video öncekiyle aynı hızda ancak aynı sürede oynatılmaya devam eder.
Aşama 3: Şüphesiz, kaseti genellikle çalmanın yanı sıra, onu tersten oynatma seçeneğiniz de olduğunu fark etmişsinizdir. Videonun, ne kadar hızlı veya yavaş olduğuna bakılmaksızın, belirlediğiniz hızda geriye doğru oynatılmasını istiyorsanız bu seçeneği belirleyin.
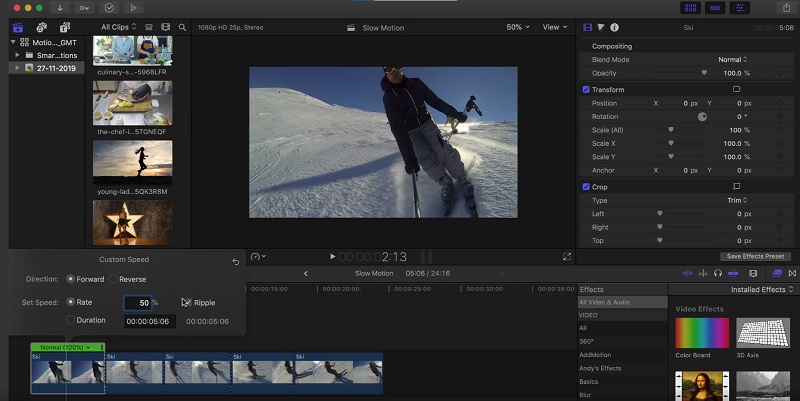
3. Blade Hızını Kullanarak Videoyu Yavaşlatın
Blade Speed özelliğini kullanarak klibi birkaç bölüme ayırmadan klibin hızını azaltabilir ve farklı hızlara sahip olabilirsiniz. Bu işlev, klibin hızını kesmenizi sağlar.
Aşama 1: Oynatma kafasını klipte hızın değişmesini istediğiniz noktaya getirin. Seçmek Bıçak Hızı veya Üst Karakter + B -den yeniden zaman Yeniden yükleme hızını değiştirmek için menü. Oynatma Kafasını hızın değişmesini istediğiniz yere getirdikten sonra, Bıçak Hızı düğmesine tekrar basın.
Adım 2: Farenizi en üste getirin ve hız çubuğu. Seç Özel seçenekler listesinden.
Aşama 3: Klibinizin o kısmı için açılır menüden farklı bir hız seçin. Bu işlemi her bölümle tekrarlayın. Bıçak ağzı inşa ettin.
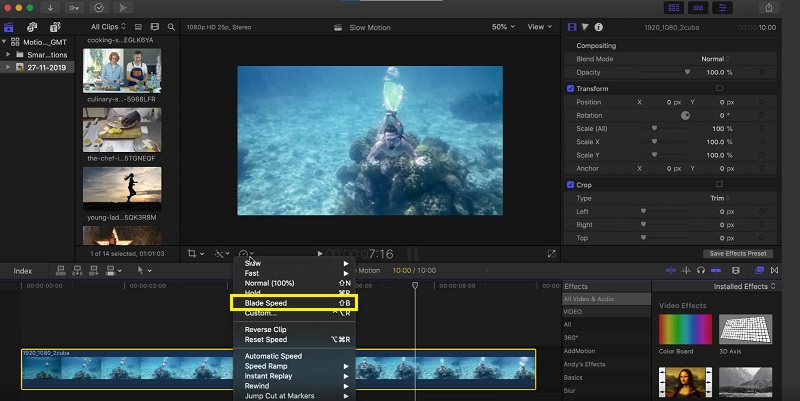
Bölüm 2. Bir Videoyu Yavaşlatmak İçin En İyi Alternatif
Kabul edelim: Final Cut Pro, ağır çekim bir film yapmak istiyorsanız çalıştırması oldukça zor bir yazılımdır. Bu nedenle, birçok insan geçiş yapıyor Vidmore Video Dönüştürücü. Hem Windows hem de Mac işletim sistemlerinde ücretsiz olarak edinilebildiği ve herkes tarafından kullanılabildiği için bu programı edinme konusunda endişelenmenize gerek yoktur. Her biri filminizi Final Cut Pro ile karşılaştırılabilir bir şekilde düzenleyebilecek çeşitli araçlara erişmenizi sağlar. Bu araçlardan birine Video Hız Denetleyicisi denir. Normal hızda bir videonun oynatıldığı hızı değiştirerek kullanıcıların ağır çekim filmler oluşturmasına olanak tanır. Final Cut Pro'nun aksine, bu programın kullanımı kolaydır ve her araçta yetkin olmak için önemli miktarda zamana ihtiyaç duymaz. Ek olarak, çeşitli video formatlarını destekler, bu da dönüştürmeniz gereken belirli video formatını dönüştürmek için en iyi programı aramakta zorluk çekmeyeceğiniz anlamına gelir. Artık Vidmore Video Converter'ın ne kadar harika olduğunu bildiğinize göre, ağır çekim efekti oluşturmak için bu programı kullanmayla ilgili işlemlere geçelim.
Aşama 1: Ağır çekim video yazılımını yüklemek için öncelikle bilgisayarınızın işletim sistemi için programın uygun sürümünü indirmeniz gerekir. Ardından programı indirdikten sonra yüklemek için ekrandaki yönergeleri izleyin. Programın kurulumu tamamlandıktan sonra kullanmaya başlayabilirsiniz.
Adım 2: Devam etmek için Video Hız Denetleyicisi seçeneğine tıkladığınızda açılır menüden Araç Kutusu sekme. Videonuzu içe aktarmak için Artı pencerenin ortasında oturum açın.
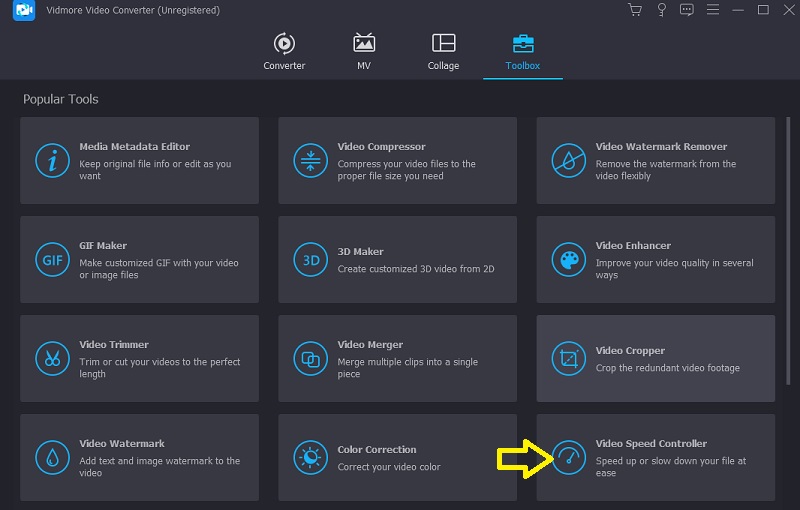
Dosya yüklendikten sonra yeni bir pencere açılacaktır. Bu pencerenin içinde filminizin hızını azaltmak için birçok seçenek olacaktır. Videonuza ağır çekim efekti eklerken 0.75X, 0.5X, 0.25X veya 0.125X seçebilirsiniz.

Aşama 3: Artık format, çözünürlük, kare hızı ve diğer faktörlerde ayarlamalar yaparak videonuzun kalitesinde ince ayar yapabilirsiniz. Filminizin genel hızından memnun olsanız bile mümkündür. Dilerseniz video çıkışını da yeniden adlandırabilirsiniz.

Dosya menüsüne giderek çalışmanızı kaydedebilirsiniz. İhracatve ardından bilgisayarınızın dosya sisteminde saklamak için bir nokta seçin.

Bölüm 3. Final Cut Pro'nun Yavaş Hareketinin Sorunsuz Bir Şekilde Nasıl Uygulanacağı Hakkında SSS
Final Cut Pro'da hız geçişleri ekleyebilir miyim?
Final Cut Pro, yüksek hızlı çekimler arasında sorunsuz bir şekilde geçiş yapmanızı sağlar. Ancak ileri ve geri oynatılan bölümler arasına herhangi bir kesinti veya solma ekleyemezsiniz.
Final Cut Pro'yu kullanmak için ödeme yapmanız gerekiyor mu?
Final Cut Pro'nun deneme sürümüne doksan gün boyunca erişebilirsiniz. Ancak bundan sonra, kullanmaya devam etmek için premium plana yükseltmeniz gerekecektir.
Final Cut Pro'nun düşüşü nedir?
Final Cut Pro'nun kullanıcı arayüzünü anlamak daha zordur ve program, doğru kaydedilmezse dosyanıza zarar verme eğilimindedir. Tüm sıkı çalışmalarınızın kaybolmasına neden olabilir. Çalışmanızın bütünlüğünü korumak ve bozulmasını önlemek için bu görevi her beş dakikada bir gerçekleştirmeniz önerilir.
Sonuçlar
Final Cut Pro X'te ağır çekim nasıl yapılır? Yukarıdaki gönderiye başvurabilirsiniz. Ancak, Final Cut Pro'ya aşina olduğunuzu varsayalım. Bu durumda, özellikle yeni başlıyorsanız, arayüzü anlamak zor olabilir. Artık her şey bittiğinde, Vidmore Video Converter'ı kullanabilirsiniz. En çok zaman ve emek tasarrufu sağlayan seçenek olduğu için herkes bu seçeneği seçmelidir.


