After Effects Ağır Çekim Eğitimi: 3 Kolay Takip Edilen Adım
Ağır çekim filmlerde, görsel olarak muhteşem slayt gösterisi zeminleri oluşturmaktan anlatının duygusal bağlamını geliştirmeye kadar çeşitli amaçlar için kullanabilirsiniz. Neden ağır çekim bir dizi oluşturmak istediğiniz önemli değil; After Effects'te bu etkiyi kullanmak, sizi yoldan çıkarmayacak güvenli bir bahistir. Bu derste, birkaç şekilde nasıl yapılacağına bakacağız. After Effects ağır çekim bir video.

- Bölüm 1. Ağır Çekim Yapmak İçin After Effects Nasıl Kullanılır
- Bölüm 2. After Effects Ağır Çekim Efektinin Nasıl Çalıştığına İlişkin SSS
Bölüm 1. Ağır Çekim Yapmak İçin After Effects Nasıl Kullanılır
Adobe After Effects, uzun süredir video prodüksiyon işinin gereksinimlerini en iyi karşılayan uygulama olarak kabul ediliyor ve endüstri standardı olarak biliniyor. Yavaş hareket, hızlı hareket, hareketli grafik sanatlar, video harmanlama ve animasyon dahil olmak üzere, yardımı ile birkaç olasılığa isim vermek için önemli görsel efektler oluşturulabilir. Ancak, tüm kullanıcılar After Effects'i sezgisel bulmayacaktır, bu özellikle video düzenleme alanında yeni başlayanlar için geçerlidir. Bu nedenle, belirli bir amaç için ağır çekim bir film oluşturmak istiyorsanız, Adobe After Effects'te ağır çekimin nasıl oluşturulacağını öğrenmek oldukça avantajlı olabilir. Aşağıda, göz önünde bulundurmanız için mevcut üç seçenek bulunmaktadır.
1. Zaman Uzatması
Zaman uzatma, video bölümünün tamamı için belirli bir katmanın hızlandırılması veya yavaşlatılması anlamına gelir. Filmde belirli bir katmanı zaman uzattığınızda, filmdeki orijinal kareler ve ses, belirttiğiniz uzunluk içinde yeniden dağıtılır.
Aşama 1: Seç Zaman ve Zaman Uzatması zaman çizelgesinde klibe sağ tıkladığınızda gösterilen menüden. İlgili diyalog kutusunda klip uzatma için iki seçenek bulacaksınız. Bu durumda, hakkında konuşuyoruz Yeni Süre ve Streç Faktörü.
Adım 2: Uzatma Faktörü ayarını yaparak klibinizin oranlarını değiştirebilirsiniz. Ortalama hız 100 olur ve klibinizi yarı hıza düşürmek için değiştireceğiniz ayar 200 olur. Klibin ne kadar sürmesi gerektiğini biliyorsanız ancak hızın ne kadar değiştiğiyle ilgilenmiyorsanız, değiştirebilirsiniz. filmin süresi için ayar.
Aşama 3: arasında seçim yapabilirsiniz Piksel Hareketli Çerçeve Karıştırma ve Standart Çerçeve Karıştırma Çerçeve Karışımı seçeneğinin Katmanlar panelinde ilgili seçeneği seçerek.
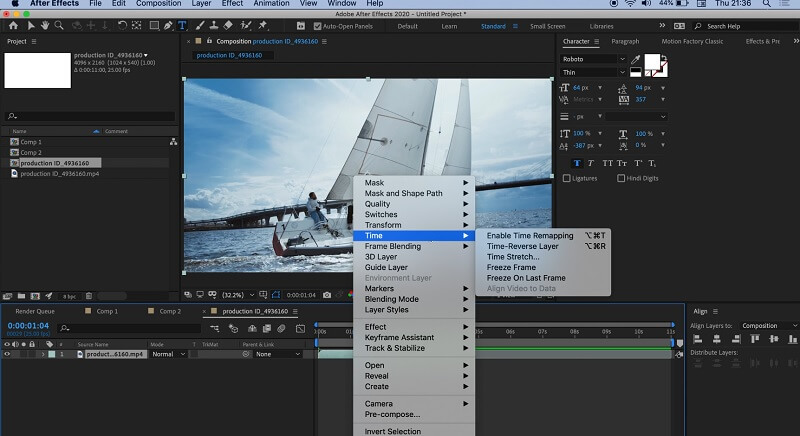
2. Zaman Bükülmesi
Zaman atlama, klibin toplam uzunluğunu etkilemeden bir klibin oynatılma hızını değiştirmenizi sağlayan bir efekttir. Bir klibi kırptığınızda, After Effect'in zaman çizelgesinde ne kadar kalmasını istediğinizi söylersiniz. Timewarp efekti, filmi belirttiğiniz kırpma noktalarının ötesinde kısaltır veya uzatır.
Aşama 1: Seçiniz Etki Klibinize sağ tıkladığınızda görünen seçenekten ve ardından Zaman. Seçin Zaman tüneli altında bulunan menüden seçeneği Zaman.
Adım 2: Yöntem ayarlandı Piksel Hareketi efektleri kontrol eden panelin altında.
Aşama 3: Yarım hızda hareket etme yanılsamasını elde etmek için, hızı azaltın. Hız ayarı 25'e ayarlayın. Tam hız ayarı 50 olacağından, belirli bir süre için hangi ayarlara ihtiyacınız olduğunu belirlemek zor olabilir.
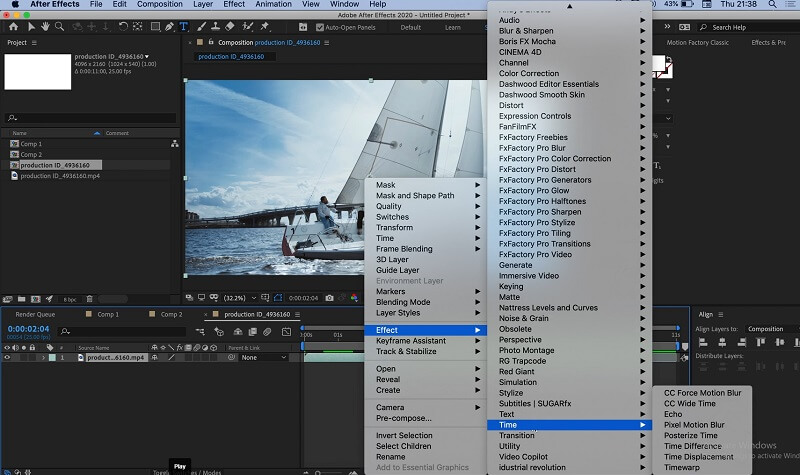
3. Twixtor Eklentisi
Orijinal videoyu daha yüksek bir kare hızında çekmemiş olsanız bile, Twixtor'un yardımıyla süper ağır çekim filmler üretebilirsiniz. Eklentiyi yükledikten sonra, yavaş hareket efekti oluşturmak için adımları izleyin.
Aşama 1: Çalıştığınız klibi zaman çizelgesine ekleyerek ve ardından istediğiniz uzunlukta kırparak başlamak isteyeceksiniz. Zaman çizelgenizin, eklemek istediğiniz videonun ekstra uzunluğunu barındıracak kadar uzun olduğundan emin olun.
Adım 2: Bundan sonra, seçin Etki menüden arayın ve Vizyon Eklentileri. Eklentiyi gördükten sonra, efekti klibinize tıklayarak uygulayabilirsiniz. Twixtor buton. Efektleri kontrol etmek için panelde, Giriş Kare Hızı kaynak videonun kare hızıyla eşleşecek şekilde ayarlayın.
Aşama 3: için gerekli ayarlamaları yapın. Hız gerekli yüzdeyi almak için ayar. Son adımda, klibinizin sonunu, istenen uzunluğa gelene kadar zaman çizelgesinde aşağı doğru hareket ettirin.
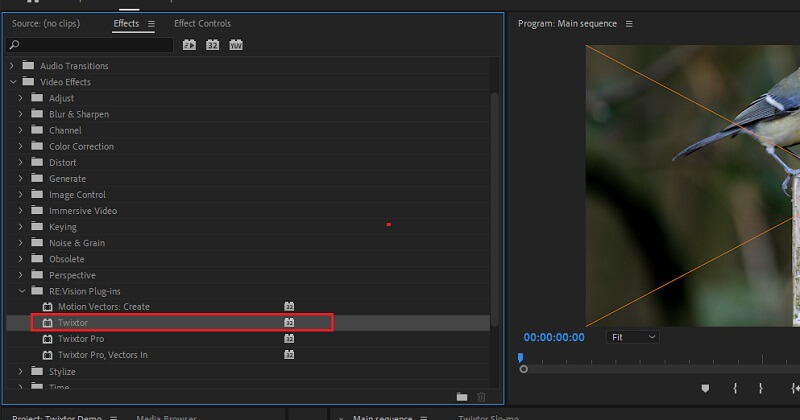
Ürün Önerisi: Bir Videoyu Yavaşlatmanın Daha Kolay Yolu
Bugün çeşitli video düzenleme programları mevcuttur ve ihtiyaçlarınız için en iyisini seçmek zor olabilir. Sizin için bir referans noktası olarak, olarak bilinen bir programı kullanmanız önerilir. Vidmore Video Dönüştürücü. Kullanıcılar, güçlü bir araç olarak kabul edilen ve kullanımı son derece kolay olan bu iyi bilinen video düzenleme programı ile birçok farklı film özelliğini ayarlayabilir. Ayrıca, dosya formatlarını dönüştürmek, filmleri düzenlemek, kesmek vb. gibi çeşitli başka değerli görevler de sağlar. Fahiş bir meblağ ödemek zorunda kalmadan yeteneklerinden yararlanabilirsiniz.
Aşama 1: Vidmore Video Converter'ı indirmek hem Windows hem de Mac işletim sistemi kullanıcıları için tamamen ücretsizdir. Uygulama tamamen yüklendikten sonra bir sonraki adım onu kullanmaktır.
Devam etmek için açın Araç Kutusu ekranın üst kısmındaki sekmeye tıklayarak menüyü seçin, ardından Video Hız Denetleyicisi menüde tıkladığınızda görünen seçeneklerden araç. tıkladığınızda Artı işaretlediğinizde, yerel bilgisayarınızdan dosyaları içe aktarma seçeneği sunulur.
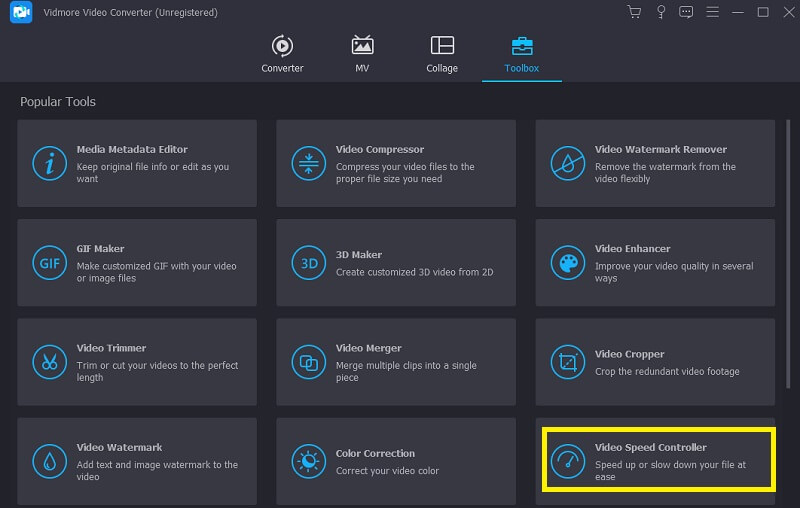
Adım 2: Videoları yavaşlatmak istediğinizde, aralarından seçim yapabileceğiniz birkaç farklı alternatifiniz var. İhtiyaçlarınızı karşılamak için fiyatta gerekli ayarlamaları yapın.
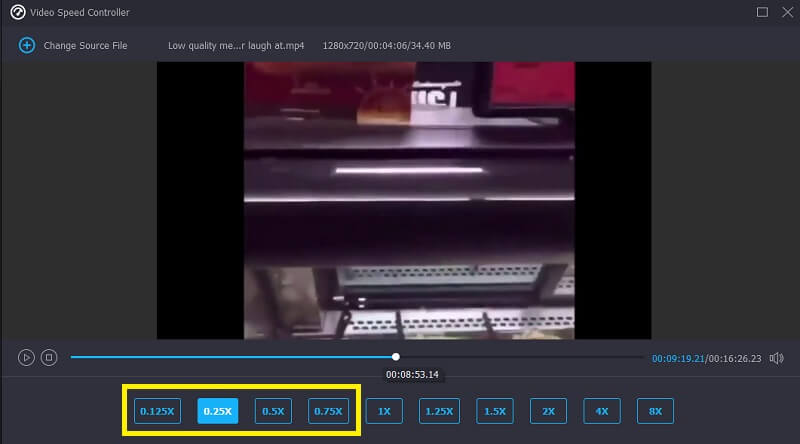
Dışa aktarmadan önce ayarları değiştirerek videonuzun görünümünü iyileştirebilirsiniz. Bunu filmi yurt dışına göndermeden önce yaptıysanız, herkesin yararına olacaktır. Şuraya gidin: Ayarlar Videonun kare hızını ve kalitesini ayarlamak için menü. düğmesine basarak her şeyin doğru yerde olduğunu kontrol edebilirsiniz. tamam buton.
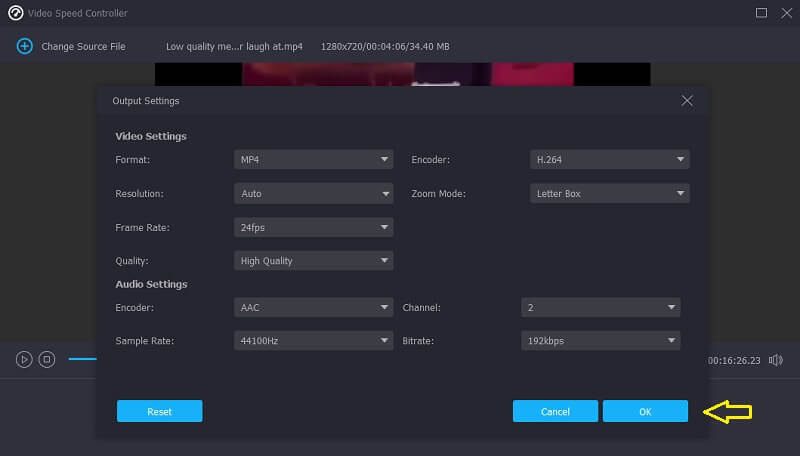
Aşama 3: Dışa aktarmak istediğiniz dosyayı seçtikten sonra son adım İhracat.
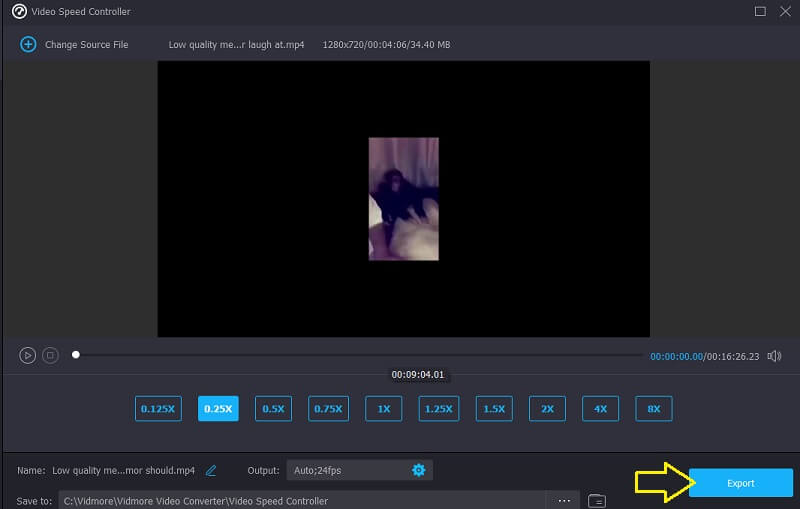
Bölüm 2. After Effects Ağır Çekim Efektinin Nasıl Çalıştığına İlişkin SSS
After Effects'te bir videoyu yavaşlatırsanız, aynı kare hızını koruyabilir misiniz?
Bunu hiç yapamazsınız. Filmleri yavaşlatmak için After Effects'i kullandıktan sonra kare hızı otomatik olarak düşecek ve ayarları değiştiremeyeceksiniz.
Adobe'den After Effects ücretsiz mi?
Hayır. Adobe After Effects'i uzun süre kullanmanız gerekiyorsa, bireysel abonelik ücreti aylık $20,99'dur. Ancak Adobe, yazılımın indirilip yedi gün boyunca kullanılabilecek ücretsiz bir deneme sürümünü sunar.
After Effects, Premiere Pro'dan daha mı üstün?
Bu iki program, öğrencilerine farklı ana dallar sağlar: Premiere Pro, ekranları bölme ve kırpma gibi görevler de dahil olmak üzere filmleri düzenlemek için en mükemmel programdır. After Effects, özellikle video oluşturmak ve düzenlemek için tasarlanmıştır. Sonuç olarak, hangi seçeneğin tercih edildiğini belirlemek zordur.
Sonuçlar
Bu gönderi üç yöntem verdi After Effects'te ağır çekim nasıl yapılır. Ek olarak, filmleri kesip kırpabilmeniz ve ağır çekim videolar oluşturabilmeniz için kullanımı daha basit bir video düzenleyici öneriyoruz. Vidmore Video Converter bu programın adıdır.


