Premiere Pro'da Logoyu 3 Farklı Yöntemle Kaldırın
Çoğu zaman, internetten video indirdiğimizde, video dosyasına otomatik olarak bir filigran eklenir. Çoğu durumda, diğer insanlar fotoğraflarının veya filmlerinin sahipliğini bu şekilde gösterir. Bununla birlikte, rahatlamak ve izlediğimiz filmin tadını çıkarmak istediğimiz durumlar vardır, ancak bununla bağlantılı filigran tarafından dikkatimizin dağılmasına engel olamayız. Bu soruna bir çözüm var mı? Tabii ki! size yol göstereceğiz Adobe Premiere Pro kullanarak videolardan filigran nasıl kaldırılır, bu program içinde size sunulan birçok seçenekle birlikte.
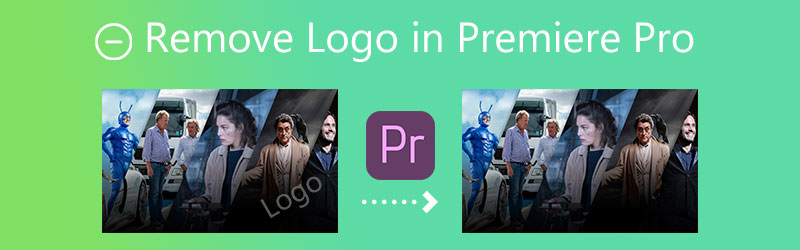

Bölüm 1. Adobe Premiere Pro'da Videodan Logo Nasıl Kaldırılır
Premiere Pro'da bir videodan filigranı kaldırmak, üç benzersiz yaklaşımdan biri kullanılarak gerçekleştirilebilir. Ve çok fazla yaygara yapmadan, sırayla her birinin üzerinden geçelim.
1. Yakınlaştırma Etkisi
Aşama 1: Adobe Premiere Pro'yu şirketin web sitesinden başarıyla indirdikten sonra bilgisayarınıza kurduktan sonra. Düzenlemek istediğiniz video, simgesine çift tıkladığınızda açılacaktır. Proje Medyası buton. Bundan sonra, dosyayı sabit sürücüden içe aktararak programa getirin. için çalışma alanına yakın zamanda aktarılan dosyayı aktarın. Zaman çizelgesi.
Adım 2: The Efekt Kontrolü penceresinde bir film seçildiğinde görüntülenecektir. Zaman çizelgesi kullanıcı tarafından. altında seçiminizi yapın Yakınlaştırma Efektleri menüde. Filigran, videonun sınırlarının dışında tamamen gizlenene ve gizlenmesini istediğiniz yerde artık fark edilemez hale gelene kadar videoyu yakınlaştırın.
Aşama 3: Şimdi şuraya giderek videoyu kaydedebilirsiniz: Dosya menü, seçme İhracat, ve seçilmesi Medya seçenek. Bundan sonra, Medyayı Dışa Aktar kutusu görünür hale gelecektir. Dosya türünün yanı sıra konumu da seçin. Bir dosya adı sağladıktan sonra, render buton.
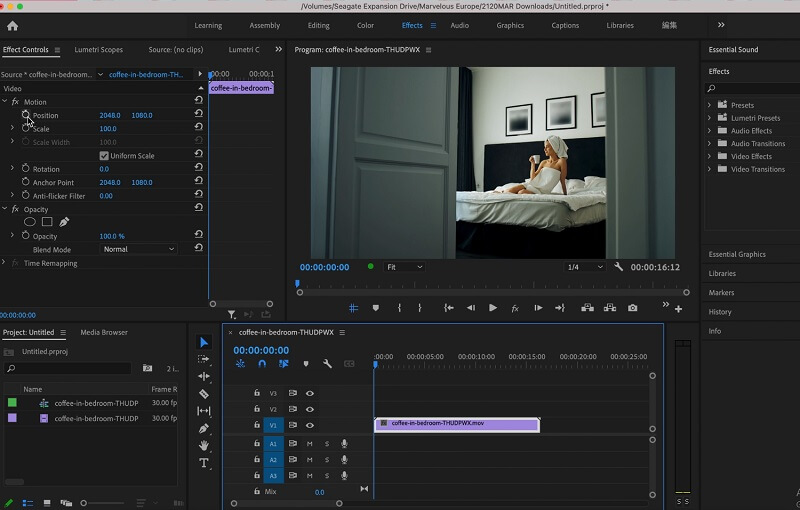
2. Filigranı Kırpma
Aşama 1: Videoyu yazılımın çalışma alanına sürükleyip bırakın. Altında Etkileri sekmesini bulun Video Efektleri seçenek. seçin dönüştürmek listeden seçenek. Ardından kırpma düğmesiyle karşılaşacaksınız. üzerine sürükleyebilirsiniz. Zaman çizelgesi. Ekrandaki efekt kontrolleri kullanıma hazır olacaktır.
Adım 2: Kullanmak Ok işaretçi, yerini bulun Efekt Kontrolü ekranın sol tarafındaki pencere. Kaldırmak istediğiniz bölgeyi seçmek için oku kullanın. Çerçeveyi her taraftan kırpmanız gerekmeyebilir. Yine de, videonun genel dengesini bozmadan filigran bölgesini kırpmanız yardımcı olacaktır.
Aşama 3: İsterseniz filmin her yönünü değiştirebilirsiniz. Yüzde, bölgenin genişlemesine veya daralmasına izin verir. kullanarak klibin konumunu ayarlayın. Hareket seçeneği Efektler Kontrol Paneli.
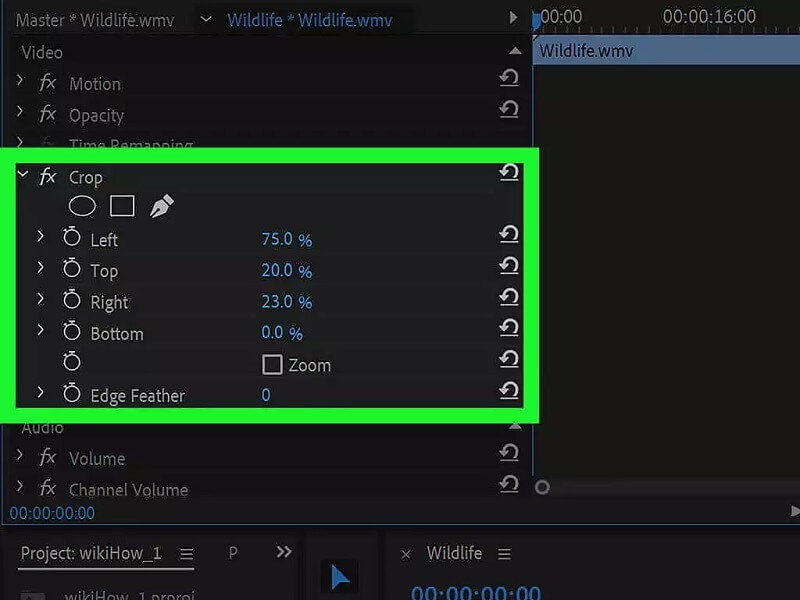
3. Maskeleme Etkisi
Aşama 1: Çalışmaya başlamak için yeni bir Proje ve içine sürükleyin Zaman çizelgesi. Şimdi, içinde Etkileri Sekme, bulun Medyan ve düzenlemek istediğiniz videonun üzerine sürükleyin.
Adım 2: Medyanı bulun Efekt Kontrolü ideal çalışma şeklini seçebileceğiniz sekme. Filigranınızın tasarımına bağlı olarak bir daire veya dikdörtgen kullanacaksınız. Bunu takiben, videonuzda seçilen bir seçenek gösterilecektir.
Aşama 3: Filigranı tamamen gizlemek için kenarlıkları taşıyın ve yeniden boyutlandırın. İstenmeyen tasarım gizlenene kadar geçiş yumuşatma ve yarıçap değerlerini ayarlayın. Kalem aracı, serbest biçimli şekilleri maskelemek için mükemmeldir. Kullan İhracat Dosyayı seçtiğiniz formatta ve çözünürlükte kaydetme seçeneği.

Bölüm 2. Filigranı Kaldırmada Adobe Premiere Pro'ya En İyi Alternatif
Adobe Premiere Pro'nun harika bir multimedya editörü olduğunu inkar edemeyiz. İster basit ister karmaşık bir dosyayı geliştiriyor olun, kullanabileceğiniz harika düzenleme araçlarına sahiptir. Ve sağlam düzenleme araçları nedeniyle, kullanıcılar, özellikle yeni başlayanlar, düzenleme araçlarında gezinmekte zorluk çekiyor. Bununla, adı verilen başka bir aracı deneyebilirsiniz. Vidmore Video Dönüştürücü. Videonuzun filigranını kaldırmak için en iyi alternatif araçtır. Sanal bir kullanıcı arayüzüne sahiptir ve düzenleme araçları çok basittir.
Vidmore Video Converter, bir kullanıcının ihtiyaç duyduğu farklı görevleri yerine getirebildiği için tek durak noktası gibidir. Bu filigran kaldırıcının özellikleri hakkında daha fazla bilgi edinmek için aşağıdaki noktalara bakabilirsiniz.
◆ Görüntüleri ve videoları profesyonel kalitede filmlere dönüştürebilir. Kolajlar oluşturabilir.
◆ 200'den fazla türe sahip dosyaları destekler ve dönüştürür.
◆ Video kalitesini korur.
◆ Basit arayüzü nedeniyle kullanıcı dostudur.
◆ Bir videonun orijinal kalitesine zarar vermeden filigranları kaldırır.
Vidmore Video Converter kullanarak videonuzun filigranını kaldırmak istiyorsanız, takip edebileceğiniz ayrıntılı bir gösteri burada.
Aşama 1: Vidmore Video Converter'ı başarılı bir şekilde almak için Ücretsiz indirin buton. Bundan sonra, şimdi başlatıcıyı yükleyebilir ve çalışmasına izin verebilirsiniz. Yazılım başarıyla çalıştığında, kullanmaya devam edebilirsiniz.
Adım 2: Vidmore Video Converter'ın arayüzünü gördüğünüzde üst kısımda dört sekme göreceksiniz. Filigran kaldırıcıyı görmek için şuraya ilerleyin: Araç Kutusu ve bul Video Filigran Temizleyici ve tıklayın.
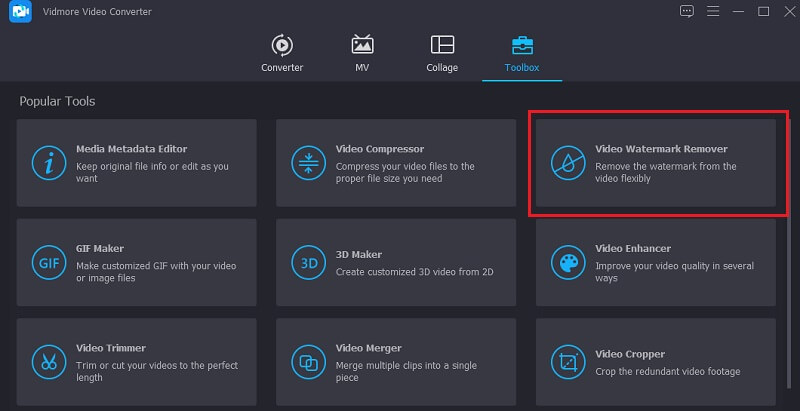
tıklandığında Video Filigran Temizleyici, göreceksin Artı ekranın ortasındaki simge. Buna dokunun ve videonuzu eklemeye başlayın.
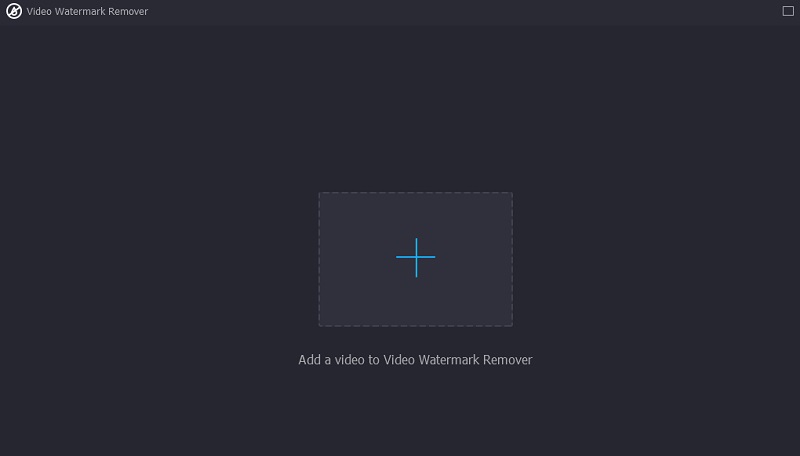
Aşama 3: Video, ekranın ana arayüzündeyken. göreceksin Filigran kaldırma alanı ekle. Filigran sökücü işlevi görecek dikdörtgen şeklini görmek için bu simgeye tıklamanız gerekir. Pencerede dikdörtgen çerçeve göründüğünde, onu videonun filigranının bulunduğu yere yerleştirin.
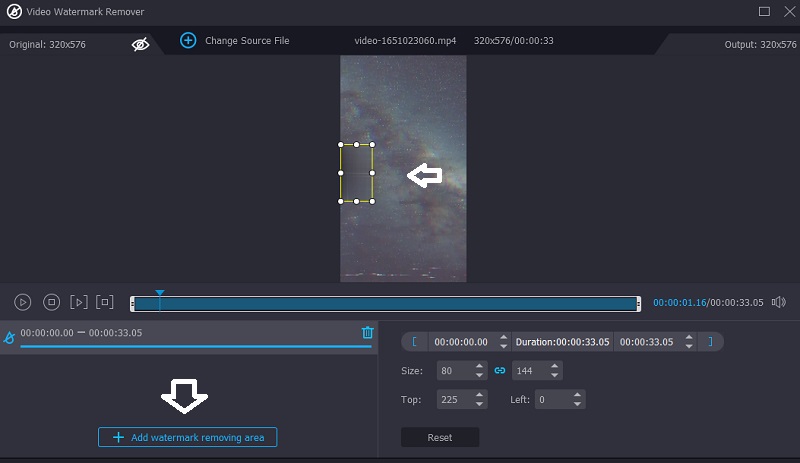
4. Adım: Çerçeveyi filigrana başarıyla yerleştirdikten ve videoyu dikkatiniz dağılmadan başarıyla gördükten sonra, İhracat aşağıdaki düğme.
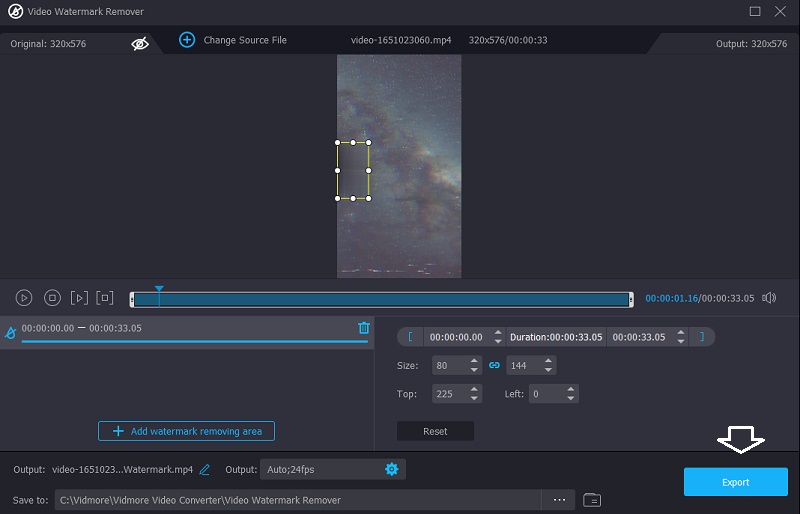
Bölüm 3. Adobe Premiere Pro'da Filigranı Kaldırma Hakkında SSS
Adobe Premiere Pro kullanmanın faydası nedir?
Adobe Premiere Pro, video düzenleme yazılımı için rekabete göre önemli bir avantaj sunar. Müzik, fotoğraf ve filmleri değiştirmek için en etkili araçlardan biridir. Premiere Pro, çok sayıda video klibin aynı parçaya yerleştirilmesini sağlar. Bunun yanı sıra, videoların izleyiciler için daha çekici olmasını sağlamak için geçişler eklemek kolaydır.
Adobe Premiere Pro'da filigranları kaldırmanın en kolay yolu nedir?
Adobe Premiere Pro'da filigranları kaldırmanın en basit ve en kolay yolu Yakınlaştırma Etkisidir.
Adobe Premiere Pro ücretsiz deneme sürümü sunuyor mu?
Evet, 7 günlük Premiere Pro deneme sürümü indirilebilir. Uygulamanın resmi, tam sürümü ücretsiz deneme sürümüdür. Premiere Pro'nun en yeni sürümünün tüm özelliklerini ve yükseltmelerini içerir.
Sonuçlar
Yapabilirsin Premiere'de logoyu kaldır üç farklı şekilde ve size yardımcı olmaları garantilidir. Ancak, yeni başlıyorsanız ve bu yöntemlerden herhangi birini uygulamakta zorlanıyorsanız, Adobe Premiere Pro'nun en iyi alternatifi olan Vidmore Video Converter'a geçebilirsiniz. Bu programın kullanımı kolay ve güvenlidir.


