En Çok Kullanılan 5 Programla MKV'yi MP4'e Nasıl Değiştirirsiniz?
Matroska Video Dosyası, MKV formatı olarak da bilinir. Bu dosya türü, özellikle bölüm noktaları, meta veriler, altyazılar ve daha pek çok veriyi depolamak isteyen kullanıcılar için faydalıdır. Öte yandan, çoğu medya oynatıcı onu desteklemediği için MKV dosyasını kullanmak zordur. Bu nedenle, dosya uyumluluğu ile ilgileniyorsanız, MKV dosyanızı MP4 gibi başka bir formata dönüştürebilirsiniz. Bununla, öğren MKV'yi MP4'e dönüştürme aşağıdaki yazıyı okuyarak.
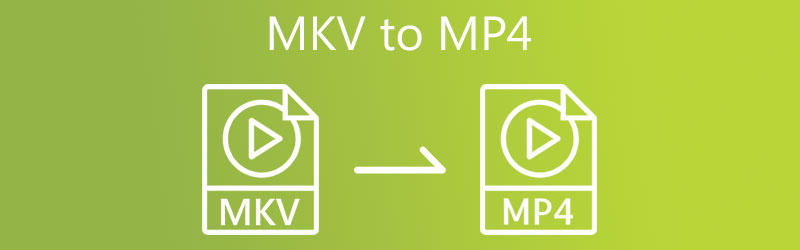
SAYFA İÇERİĞİ
| Özellik | MKV | MP4 |
| Desteklenen Video | H.264, H.265, MPEG1, MPEG2, MPEG4… | H.264, H.265, Xvid, MPEG4,… |
| Ses Destekli | FLAC, ALAC, AC3, AAC, DTS… | ALAC, MP3, AAC,… |
| Altyazı Desteği | Birden fazla altyazı için mükemmel destek | Altyazıları destekler ancak çok yönlü değildir |
| Bölüm Desteği | Evet | Evet (ancak pratikte daha az yaygındır) |
| Meta Veri Desteği | Meta veriler için mükemmel destek | Meta verileri destekler ancak daha az kapsamlıdır |
| Platform Uyumluluğu | Multimedya oynatıcılarla iyi uyumluluk | Cihazlar ve oynatıcılarla mükemmel uyumluluk |
| Dosya boyutu | Değişken, özelliklerden dolayı daha büyük olabilir | Kolaylaştırılmış özellikler nedeniyle genellikle daha küçüktür |
| Yayın Desteği | Akış için sınırlı destek | Akış uygulamaları için daha iyi destek |
| Esneklik | Son derece esnek, açık standart format | Daha yaygın olarak benimsenmiştir ancak biraz daha az esnektir |
| DRM Desteği | Genellikle DRM desteği yoktur | Korumalı içerik için DRM'yi destekler |
Bölüm 1. MKV'yi MP4 Çevrimdışına Dönüştürme
1. Vidmore Video Converter ile MKV'yi MP4'e çevirin
Cihazınıza kurulacak bir MKV'den MP4'e dönüştürücüye mi ihtiyacınız var? daha fazla bakma çünkü Vidmore Video Dönüştürücü ihtiyacınız olan kişidir. Bu ses ve video dönüştürücü, Windows ve Mac cihazlarda sorunsuz çalışır. En eskisinden en günceline kadar neredeyse tüm multimedya dosya formatlarını destekler. Bu yüzden daha fazla kullanıcı bu çok yönlü programa hayran kalıyor. Vidmore Video Converter, dosyanızın bit hızını, çözünürlüğünü ve kare hızını sağ tuşa basarak kontrol edebileceğiniz için dosyanın sahipliğini almanızı sağlar.
Artıları
- Video dosyalarını kalite kaybı olmadan 200'den fazla formata dönüştürebilir ve tam 4K videoları dönüştürebilir.
- En yeni iPhone, iPad, Samsung Galaxy, TV ve daha fazla model dahil olmak üzere popüler cihazlar için 100'den fazla ön ayar sunar.
- En gelişmiş hızlandırma teknolojisi ile 50 kat daha hızlı video dönüştürme hızına ulaşır.
- Hem Windows hem de macOS için kullanılabilir.
- Özelleştirilebilir dönüşüm profilleri sağlar.
Eksileri
- Deneme sürümüyle her video ve ses için yalnızca 5 dakika dönüştürülebilir.
- Deneme sürümünde toplu olarak dönüşüm yapamazsınız.
Vidmore Video Converter, yerleşik bir hızlı dönüştürme işlemine sahip olduğundan daha fazla zaman kazandırabilir. Bu programı kullanarak MKV'yi MP4'e nasıl dönüştüreceğinizi görmek ister misiniz? İşte takip edebileceğiniz bir rehber.
Adım 1: MKV'yi MP4 Video Converter'a yükleyin
İlk adım, yazılımı etkinleştirilmiş bir cihaza yüklemektir. Başlamak için Ücretsiz indirin sağdaki menüde bağlantı. Bundan sonra, dönüştürme aracının çalışmasına izin vermelisiniz.
Adım 2: MKV'yi Programa Aktarın
Yazılım sisteme erişim sağladıktan sonra videoyu programa dahil edebilirsiniz. Daha hızlı çözüm için ekranın sol üst kısmındaki Dosya Ekle butonunu seçerek veya ortadaki Artı işaretine basarak devam edin.
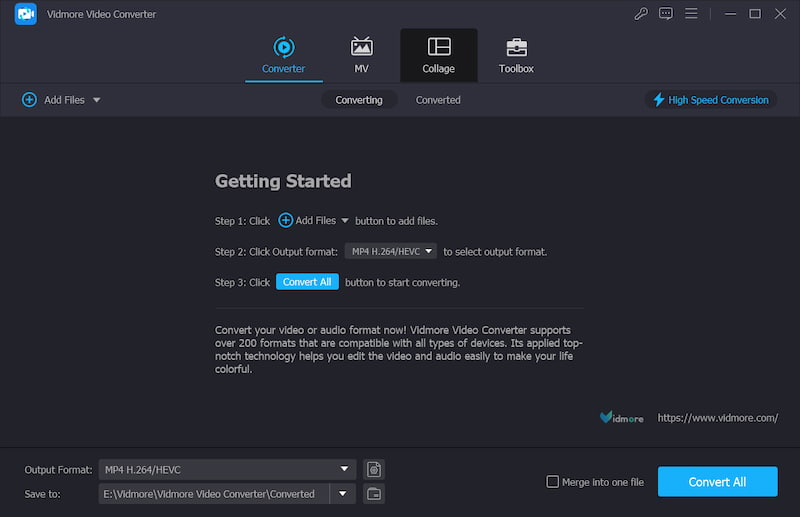
Adım 3: Çıktı Formatını Seçin
MKV'yi ekledikten sonra sol alttaki Çıkış Formatı açılır okuna tıklayarak MP4 çıkış formatını seçin. Ardından çıktı formatları penceresini tetikleyecektir ve MP4 dosya türüne göz atabilir ve seçebilirsiniz.
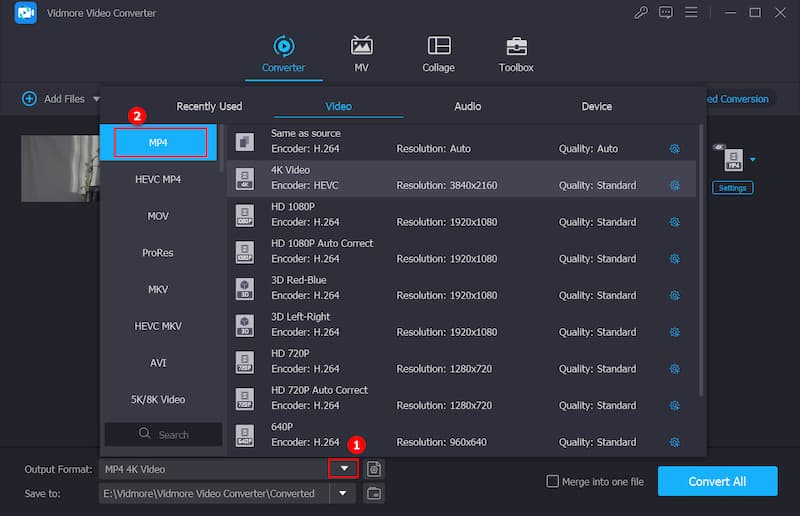
seçtikten sonra MP4 biçimindeyse videoyu daha fazla düzenleyebilirsiniz. Ayarlar düğmesini kullanarak video çözünürlüğünü ve diğer video ayarlarını değiştirebilirsiniz. Bundan sonra tıklayın Yeni oluşturmak.
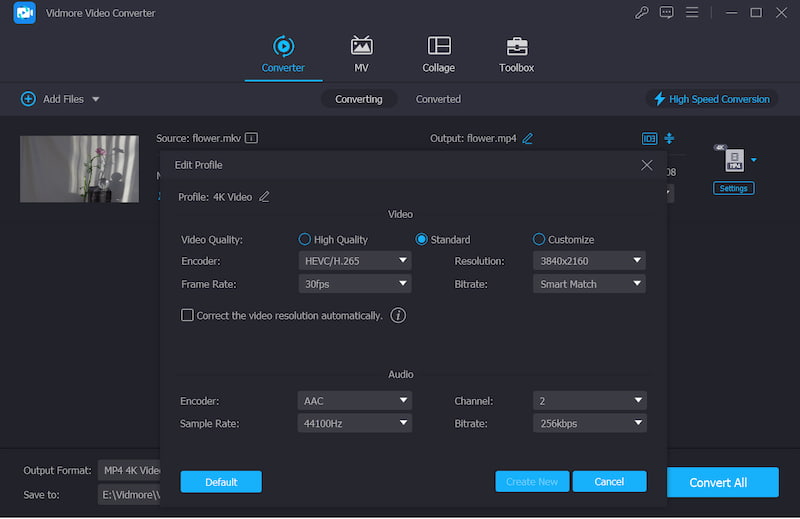
4. Adım: MKV'yi MP4'e dönüştürün
Video kalitesi iyileştirmesinden memnun kaldığınızda, Hepsini dönüştür Tüm videoları tek bir toplu halde dönüştürmek için ekranın alt köşesinden.
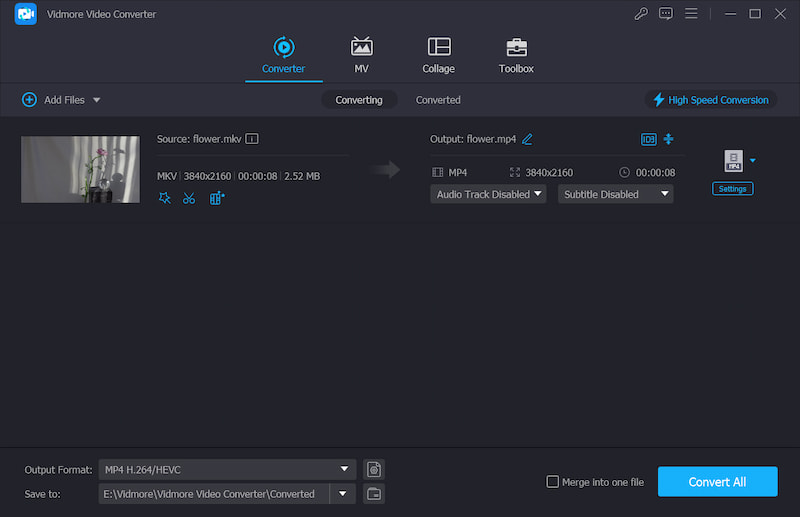
2. FFmpeg ile MKV'yi MP4 olarak değiştirin
Ek olarak, FFmpeg (hızlı ileri MPEG) gibi sözcük tabanlı dönüştürücüler kullanarak MKV'yi MP4'e dönüştürebilirsiniz. Sezgisel gezinme içeren diğer video düzenleyicilerle karşılaştırıldığında, uygulamanın anlaşılması biraz zor görünüyor.
FFmpeg, video kliplerini metin yoluyla düzenlemek isteyen kullanıcılar için tasarlanmıştır. FFmpeg ücretsiz bir yazılımdır ve pazarın en yaygın kullanılan video ve görüntü düzenleme programıdır. Bu araç, endüstrinin en ünlü editörlerinin çoğu tarafından kullanılmaktadır.
Artıları
- Açık kaynaklı bir araçtır ve kullanımı ücretsizdir.
- Windows, macOS ve Linux sistemleriyle uyumludur.
- Bir komut satırı arayüzüne sahiptir ve ileri düzey kullanıcılara hassas kontrol sağlar.
- Güçlü kodlama ve kod çözme işlevleriyle videoları yüksek kalite ve verimlilikle dönüştürebilir.
Eksileri
- Komut satırı arayüzü yeni başlayanlar için karmaşıktır.
- Gerçek zamanlı düzenleme için uygun değildir.
- Kullanıcılar belirli görevler için uygun codec bileşenlerinin yüklendiğinden emin olmalıdır.
Aşama 1: FFmpeg'i cihazınıza indirip kurduktan sonra, düzgün çalışmasını beklemelisiniz.
Adım 2: Ardından MKV dosyasını bilgisayarınızdaki Bin klasörüne kopyalayın. Bundan sonra, metin çubuğuna yolu girin c:ffmpegbin> Metin içi alıntı.
Aşama 3: Son olarak, MKV'yi MP4'e dönüştürmeye devam etmek için şu komutu kullanın: ffmpeg -i inputVideoName.mkv -c:v copy -c:a copy outputVideoName.mp4 ve bitirdikten sonra, yeni MP4 dosyasını dosyanızda bulun. çöp Kutusu.

3. VLC Media Player ile MKV'yi MP4'e dönüştürün
VLC Media Player, bugün mevcut olan en iyi bilinen video oynatıcılardan biridir ve birçok kişi bunu kullanır. Bu video oynatıcı, çeşitli formatlardaki çeşitli video klipleri oynatabilir ve bir klibi diğer formata dönüştürebilir. Bu nedenle, MKV'yi MP4'e dönüştürmek istiyorsanız, görevinizde size yardımcı olması için bu örneğe başvurabilirsiniz.
Artıları
- Ücretsiz ve açık kaynaklıdır.
- Windows, macOS, Linux, iPhone ve Android dahil tüm platformlarda çalışabilir.
- Dönüştürmede çıktının önizlemesini görmenizi sağlar.
- Hafiftir ve fazla bellek veya işlemci gücü gerektirmez.
Eksileri
- Video düzenleme yeteneklerinden yoksundur.
- Dönüştürme hızı, bazı özel video dönüştürme araçları kadar hızlı olmayabilir.
Aşama 1: VLC'yi işletim sisteminize kurun, açın, üzerine tıklayın. Medya sekmesini seçin ve Dönüştür / Kaydet listeden.
Adım 2: MKV dosyanızı tıklayarak seçin. +Ekle düğmesine basın ve bilgisayarınızın sabit sürücüsünden seçin. Dosyayı ekledikten sonra ekranın alt kısmında Kaydet/Dönüştür'ü bulabilirsiniz. Ekle üst menü çubuğundaki seçenek.
Aşama 3: Son olarak, seçin Dönüştürmek seçenek ve Video – H.264 + MP3 (MP4) açılır menüden çıktı profili. Ardından, çıktı dosyasının adını ve konumunu seçin ve Başlat buton.
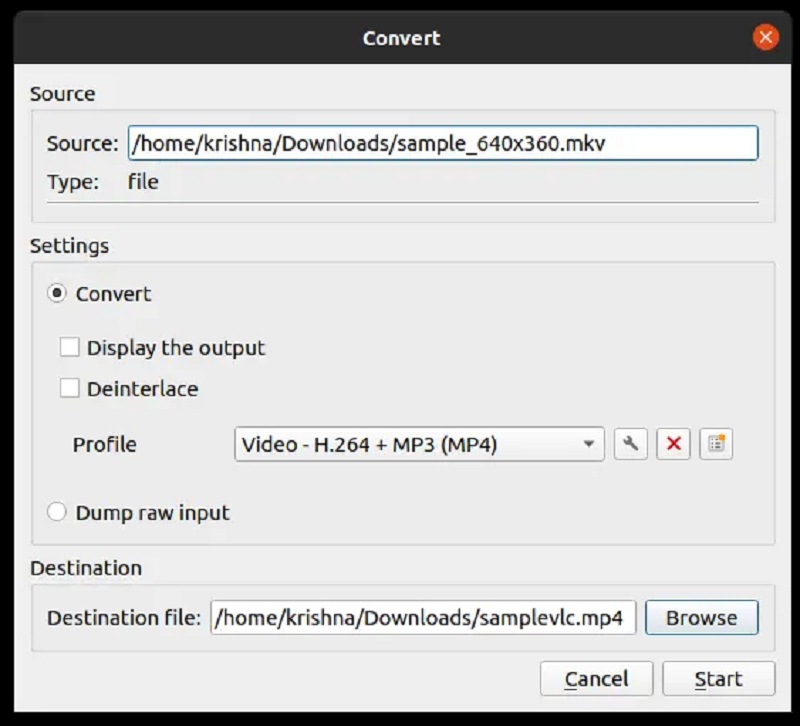
4. El Freni ile MKV'yi MP4'e dönüştürün
Mac, Windows ve Linux işletim sistemlerini aynı anda çalıştıran cihazlarda kullanılabilen bir araç istiyorsanız, El Freni mükemmel bir seçimdir. Bu programın ana işi, aynı anda verilerin genel kalitesini arttırırken videoyu dönüştürmektir. El freni, çeşitli platformlara kurulabilen ve kullanılabilen ücretsiz, platformlar arası bir yardımcı programdır. Bu uygulama basit olmasına rağmen, tüketici arayüzünün olmaması nedeniyle yeni başlayanlar için zor olacaktır. Son olarak, toplu dönüştürmeyi desteklemez.
Artıları
- Ücretsiz ve açık kaynaktır.
- Windows, macOS, Linux dahil olmak üzere çoklu formda kullanılabilir.
- Genel olarak verimlidir ancak tüm senaryolar için en hızlı araç olmayabilir.
- Toplu dönüştürmeyi destekler.
Eksileri
- Arayüzü yeni başlayanlar için zor olabilir.
- MP4 veya MKV formatında yalnızca 2 video formatının çıktısını verebilir.
Aşama 1: Bilgisayarınızdaki El Freni yazılımını başlatın. MKV dosyasını kullanarak açın. Açık kaynak seçeneği Dosya sekme. Bunu takiben, ilgili tüm bilgileri pencerede gösterecektir.
Adım 2: Ardından, MKV dosyasını MP4 dosya biçimine dönüştürmek istiyorsanız, MPEG-4 (av biçimi) -den Özet dönüştürücü penceresinin sekmesi.
Aşama 3: Daha sonra, içinde Farklı kaydet ekranın altındaki sohbet kutusu, bir dosya adı seçin ve Başlat kapsayıcının dönüşümünü başlatmak için düğme.
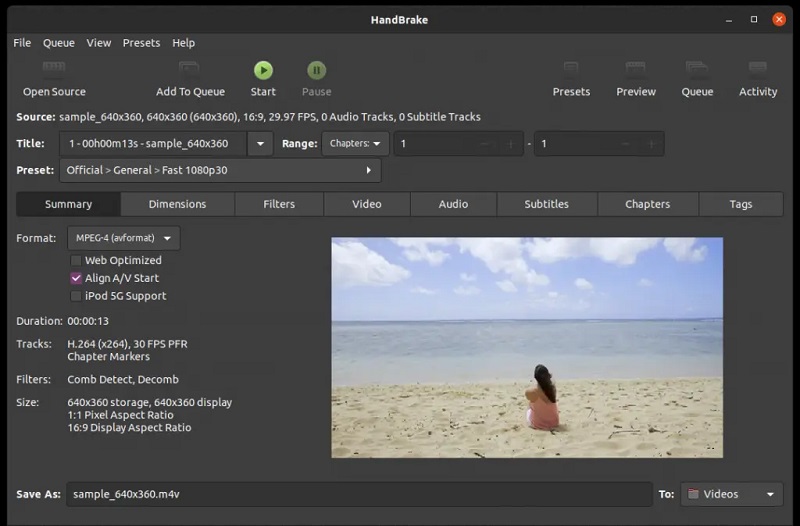
Bölüm 2. MKV'yi MP4 Online'a Dönüştürme
MKV'yi MP4'e dönüştürmek için başka bir alternatif, ücretsiz bir çevrimiçi dönüştürücü kullanmaktır. Sonuç olarak, herhangi bir yazılım indirmeniz veya yüklemeniz gerekmeyecek. O Vidmore Ücretsiz Video Dönüştürücü bu yazıda bahsettiğimiz şey. Bu program kullanıcı dostu tasarımı sayesinde tüm süreç boyunca öncelikli ve verimli çalışır.
Bu web tabanlı yazılım, ses ve video dosyalarını dönüştürmediğinde ses ve video dönüştürme yetenekleriyle sınırlıdır. Diğer çevrimiçi dönüştürücülerle karşılaştırıldığında, Vidmore Free Video Converter, videoları hiçbir kısıtlama olmaksızın dışa aktarma yeteneğiyle öne çıkıyor. Bu, video dosyanızın ne kadar büyük veya uzun olduğunun bir önemi olmayacağı anlamına gelir; yine de en iyi verimlilik derecesinde çalışacaktır. MKV'yi MP4'e dönüştürmek için çevrimiçi bir araç kullanmayı seçerseniz aşağıdaki resme bakın.
Aşama 1: Vidmore Free Video Converter web sitesine gidin Dönüştürülecek Dosyaları Ekleyin bölümüne gidin ve başlatıcıyı indirin. Başlatıcıyı kurduktan sonra artık çevrimiçi programı kullanmaya başlayabilirsiniz.
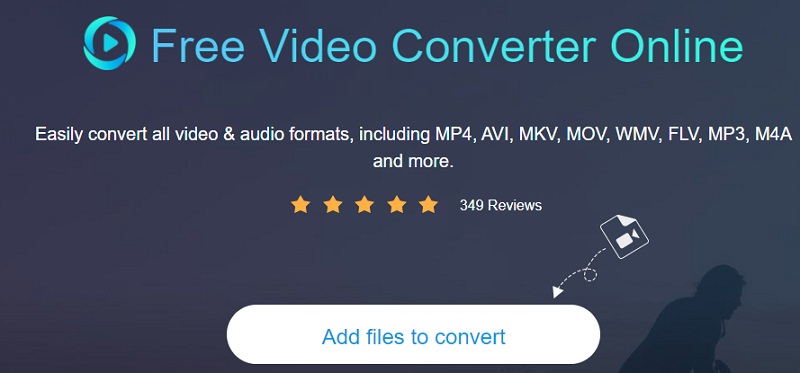
Adım 2: Kütüphanenize dönün ve MKV dosyasını tıklayarak seçin. Dönüştürülecek dosyaları ekleyin düğmesine iki kez basın. bu Dosya Ekle seçeneği, birçok ses dosyasını aynı anda dönüştürmenize olanak tanıyarak zamandan tasarruf etmenizi sağlar.

Aşama 3: Bundan sonra, üzerine tıklayın Film ekranın sağındaki simge. Ek olarak, zevkinize göre seçebileceğiniz bir dizi müzik dosyası türünü size gösterecektir. Ardından, seçin MP4 sağdaki açılır seçenekten klip dosyanızın formatı olarak seçin.

Tıkla Ayarlar sesin sağ tarafında bulunan düğmesine basın ve çözüm seçerseniz ve videonun ses seviyesi ve türü. Bitirdiğinizde, tıklayın tamam pencereyi kapatmak için.
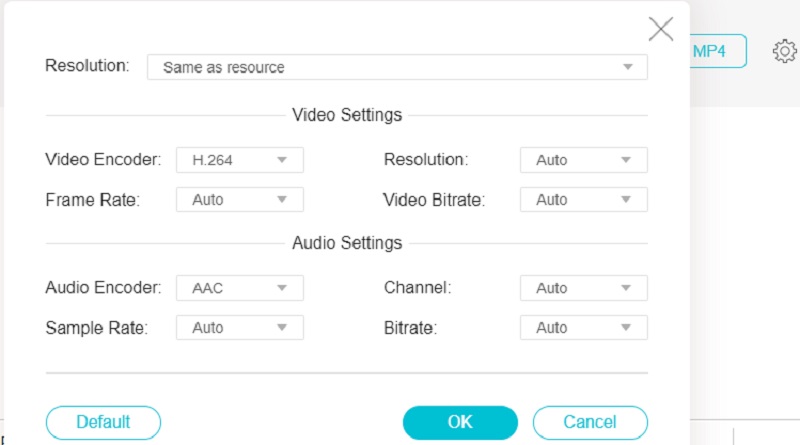
4. Adım: Seçin Dönüştürmek simgesini tıklayın, dosyanızı saklamak istediğiniz dizine gidin ve Dosya Seç Dosyanızı dönüştürmek için simge. Vidmore Free Video Converter, videonuzu sizin için birkaç saniye içinde MP4 formatına dönüştürebilir.
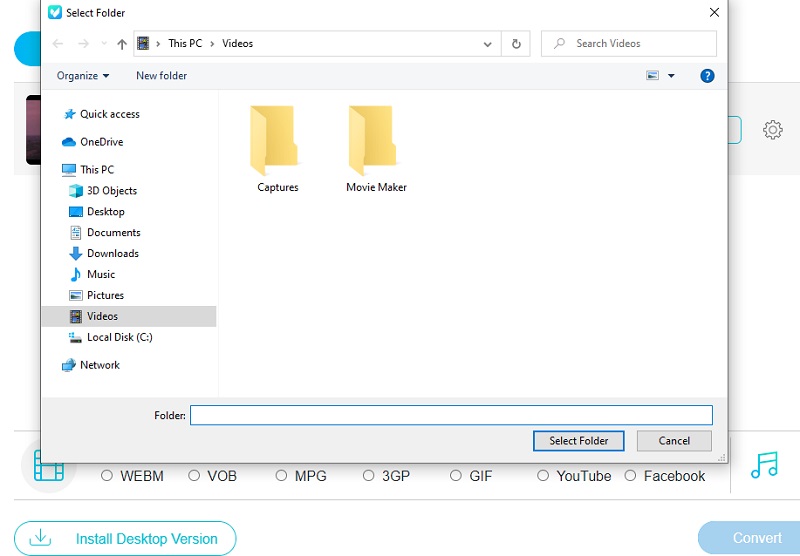
Bölüm 3. Android ve iPhone'da MKV'yi MP4'e Değiştirme
Yukarıda belirtilen uygulamalar, MKV'yi çevrimdışı ve çevrimiçi olarak MP4'e dönüştürmenizi sağlar. Bu, bilgisayarlarda kullanılabilecekleri anlamına gelir. Öte yandan, mobil cihazınızda MKV'yi MP4'e dönüştürme yöntemlerini de bilmek isteyebilirsiniz. Bu bölümde MP4 video dosyalarınızı Android ve iPhone'da istediğiniz zaman, istediğiniz yerde nasıl dönüştüreceğinizi öğrenebilirsiniz.
iPhone'da MKV'yi MP4'e dönüştürün
Bilgisayarınızı açmadan iPhone'unuzu kullanarak MKV'yi MP4'e nasıl değiştireceğinizi merak ediyor olabilirsiniz. Burada Media Converter, MKV'nizi sınırlama olmadan MP4'e dönüştürmenize olanak tanır.
Aşama 1: Uygulamayı App Store'unuzdan yükleyin. Hedef videolarınızı iPhone cihazlarınızdan kısıtlama olmadan seçebilmeniz için bu uygulamanın medya dosyalarınıza erişmesine izin vermeyi unutmayın.

Adım 2: Uygulamayı açın ve dönüştürmek istediğiniz MKV dosyalarını girin. Dosyalarınızı başka bir uygulamadan, URL'leri kullanarak, Fotoğraflar, Dosyalar, Bilgisayar vb. yoluyla girmeniz için size birçok kanal sunar. İstediğiniz video sistem albümünüzdeyse, simgesine tıklayarak Medya Kitaplığı'ndan seçebilirsiniz. Fotoğraflar. Bul Albümler sekmede gezinmek için aşağı kaydırın Videolarve ardından birini seçebilirsiniz.
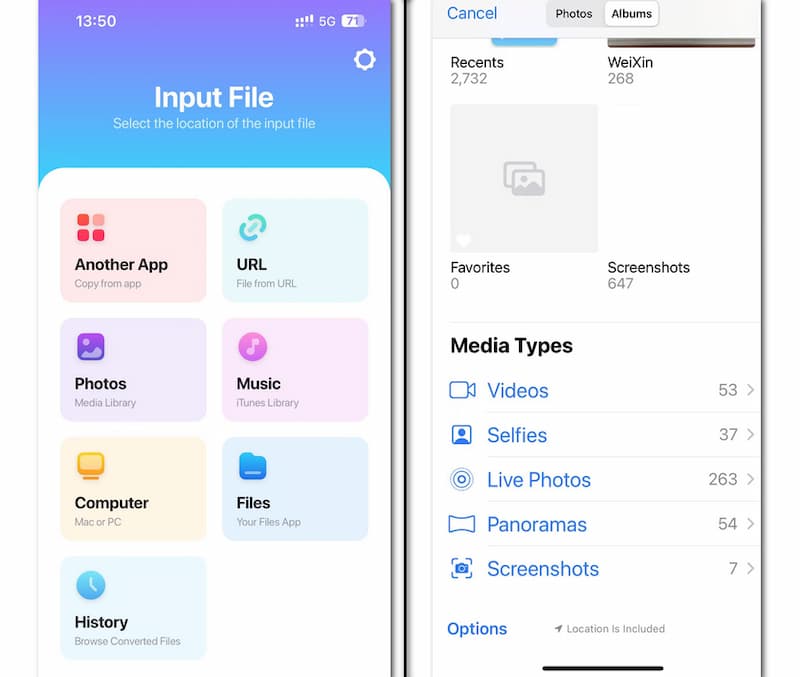
Aşama 3: MKV'yi girdikten sonra, çıkış formatı olarak MP4'ü seçmek için açılır oka tıklayın ve Dosyayı Dönüştür. İPhone'da video formatlarını saniyeler içinde başarıyla dönüştürebilirsiniz.
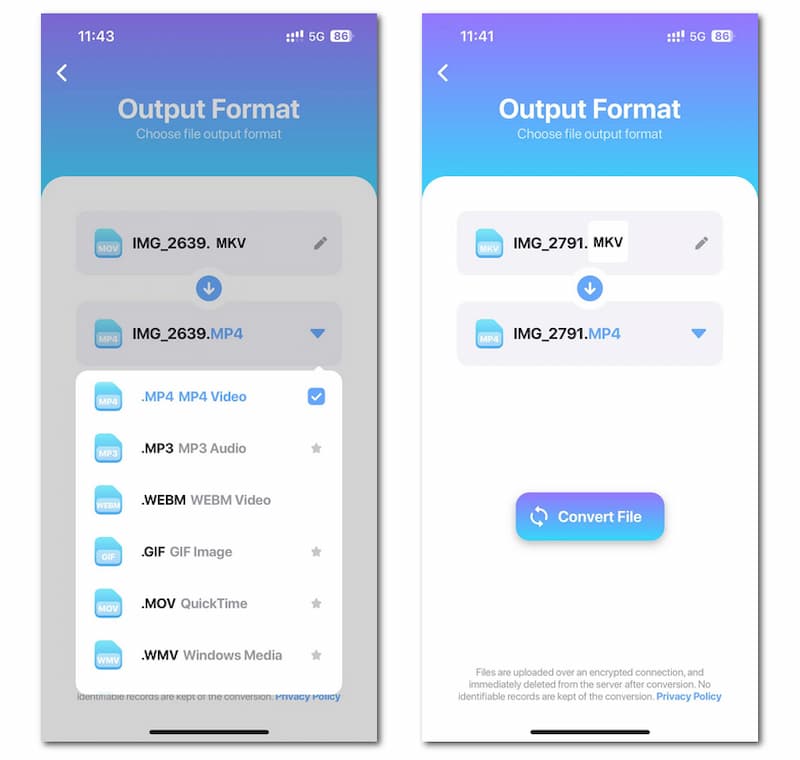
Android'de MKV'yi MP4'e çevirin
Android kullanıcısıysanız, MKV'den MP4'e dönüştürme için özel bir araç olan MKV'den MP4'e dönüştürücüyü yükleyebilirsiniz. Bu özel dönüştürücü için, çıktı formatını seçmeden saniyeler içinde bir MP4 dosyası alabilirsiniz.
Aşama 1: Uygulamayı Google Play'den Android cihazınıza yükleyin. Medya dosyalarınıza erişim izni verdiğinizden emin olun.

Adım 2: Programı açın ve dosya grafik desenli yuvarlak düğmeye tıklayın. Tetikleyecek Dosya Seçicive MKV dosyalarını seçebilirsiniz.

Aşama 3: MKV'yi seçtikten sonra program otomatik olarak dönüştürmeye başlayacak ve saniyeler içinde MP4'e sahip olabilirsiniz. Daha sonra alt düğmeye tıklayarak oynatabilir, silebilir veya paylaşabilirsiniz.
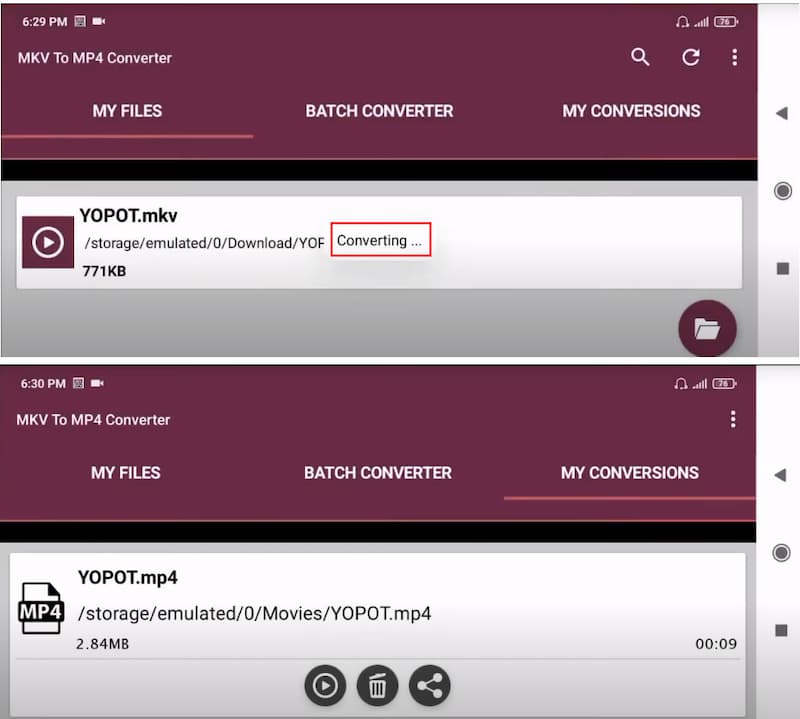
Daha fazla okuma:
iTunes, MKV Video Dosyalarını Çalamıyor mu? İşte En İyi Çözüm
MKV Dosyalarınızı Sıkıştırmanın En Kolay Yolu
Bölüm 4. MKV'yi MP4'e Dönüştürme Hakkında SSS
MKV'yi MP4'e dönüştürürken kalite kaybı oluyor mu?
Yalnızca kapsayıcıyı MKV'den MP4'e değiştiriyorsanız, çoğu zaman hiçbir şeyi kodlamanız gerekmez; videonun nasıl sarıldığını değiştirirsiniz. Çok daha hızlı bir prosedürle sonuçlanan bir kalite kaybı anlamına gelmez.
MP4 formatının dezavantajı nedir?
Kayıplı bir sıkıştırma formatıdır, yani sıkıştırma sırasında dosyalar hakkındaki bazı bilgiler kaybolur. MP4 dosyalarından meta verileri silmek ve yasadışı bir şekilde dağıtmak önemsizdir.
Filmler neden MKV formatında?
MKV film dosyaları ek altyazılara, birden çok sese ve video parçasına ve bölüm desteğine izin verir.
Sonuç
Artık nasıl yapılacağını bildiğine göre Mac'te MKV'yi MP4'e dönüştürün ve Windows aygıtlarında, dosyalarınızın biçimini değiştirmeye başlayabilirsiniz. Ancak başka bir yazılım indirmeyi göze alamayacağınızı varsayalım. Bu durumda, dosyalarınızı değiştirmek için Vidmore Free Video Converter'ı denemelisiniz.
MP4 ve MKV
-
MP4'ü dönüştür
-
MP4'ü düzenle
-
MKV'yi dönüştür


