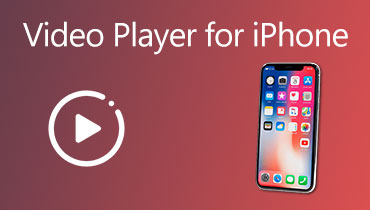7 วิธีที่ง่ายและสะดวกในการแก้ไขวิดีโอ Facebook ที่ไม่เล่นบน iPhone [แก้ไขแล้ว]
คุณควรทำอย่างไรหากไม่สามารถเล่นวิดีโอบน iPhone ของคุณได้? ไม่ว่าคุณจะต้องเล่นวิดีโอ Facebook ออนไลน์ หรือดูวิดีโอจาก Camera Roll คุณก็ควรรู้ว่าเหตุใดจึงเป็นเช่นนั้น วิดีโอไม่เล่นบน iPhone? บทความนี้มีคำแนะนำง่ายๆ 7 ข้อเกี่ยวกับวิธีแก้ปัญหา เพียงเรียนรู้เพิ่มเติมเกี่ยวกับกระบวนการโดยละเอียดจากบทความ

เนื้อหาของหน้า
ส่วนที่ 1: 7 วิธีที่ดีที่สุดในการแก้ไขวิดีโอที่ไม่เล่นบน iPhone
โซลูชันที่ 1: แปลงวิดีโอที่เข้ากันไม่ได้
หากคุณไม่สามารถเล่นวิดีโอบน iPhone จากม้วนฟิล์มได้คุณควรตรวจสอบให้แน่ใจว่าวิดีโอเป็นรูปแบบที่เข้ากันได้ เมื่อคุณมีวิดีโอ MKV หรือ FLV คุณสามารถแปลงวิดีโอเป็น MP4 และรูปแบบอื่น ๆ ที่เข้ากันได้ Vidmore Video Converter เป็นตัวแปลงวิดีโอที่มีคุณสมบัติครบถ้วนซึ่งจะแปลงวิดีโอเป็นรูปแบบที่เข้ากันได้ตัดคลิปวิดีโอที่ต้องการออกและสร้างภาพยนตร์ MV / สไลด์โชว์ตามความต้องการของคุณ
- แปลงรูปแบบวิดีโอทั้งหมดเป็น MP4, MOV หรือแม้แต่ค่าที่ตั้งไว้ล่วงหน้าของ iPhone ที่ดีที่สุด
- แยกตัดแต่งครอบตัดหมุนผสานและเพิ่มลายน้ำให้กับรูปแบบที่เข้ากันได้
- ปรับแต่งวิดีโอเช่นอัตราเฟรมบิตเรตอัตราตัวอย่างและอื่น ๆ
- ย่อขนาดวิดีโอขนาดใหญ่ให้มีขนาดวิดีโอเล็กลงสำหรับ iPhone ของคุณภายในคลิก
วิธีการแปลงไฟล์วิดีโอสำหรับ iPhone
ขั้นตอนที่ 1. ดาวน์โหลดและติดตั้งตัวแปลงวิดีโอเปิดโปรแกรมและเลือกปุ่มตัวแปลง คลิก เพิ่มไฟล์ เพื่อนำเข้าวิดีโอ MKV คุณสามารถลากและวางวิดีโอลงในโปรแกรมได้โดยตรง

ขั้นตอนที่ 2. คลิกลูกศรแบบเลื่อนลงของไฟล์ ข้อมูลส่วนตัว เพื่อเลือกรูปแบบเอาต์พุตวิดีโอเช่นรูปแบบ MP4 จากไฟล์ รูปแบบ เมนูหรือ iPhone จากไฟล์ อุปกรณ์ เมนูสำหรับแปลงวิดีโอเป็นรูปแบบที่เข้ากันได้กับ iPhone

ขั้นตอนที่ 3. หลังจากนั้นคุณสามารถเปลี่ยนตำแหน่งที่จัดเก็บได้โดยคลิกลูกศรแบบเลื่อนลงที่อยู่ถัดจากไฟล์ บันทึกที่ ที่มุมล่างซ้าย คลิก แปลงทั้งหมด ปุ่มสำหรับแก้ไขวิดีโอที่ไม่เล่นบน iPhone

โซลูชันที่ 2: แก้ไขวิดีโอที่เสียหาย
เมื่อวิดีโอเสีย คุณยังอาจพบปัญหาวิดีโอไม่เล่นบน iPhone ของคุณ ในกรณีนี้ การแก้ไขปัญหาว่าวิดีโอของคุณเสียหายหรือไม่นั้นเป็นงานหลักของคุณ หากเสีย คุณจะพบเครื่องมือซ่อมแซมวิดีโอเพื่อกู้คืนวิดีโอที่ไม่สามารถเล่นได้ แก้ไขวิดีโอ Vimore แนะนำให้ใช้เป็นเครื่องมือซ่อมแซมวิดีโอที่ยอดเยี่ยมซึ่งขับเคลื่อนโดยเทคโนโลยีขั้นสูง ซึ่งสามารถแก้ไขวิดีโอที่เสียหายได้ทุกประเภท
ด้วยอินเทอร์เฟซที่กระชับและใช้งานง่าย คุณสามารถแก้ไขปัญหาวิดีโอไม่เล่นบน iPhone ของคุณได้ภายใน 4 ขั้นตอน
ขั้นตอนที่ 1 อัปโหลดวิดีโอที่เสียหาย
ดับเบิลคลิกไอคอน Vidmore Video Fix เพื่อเปิดเครื่องมือ กดปุ่ม “+ปุ่ม " เน้นด้วยสีแดงเพื่อเพิ่มวิดีโอที่เสียหายของคุณ เมื่อการอัปโหลดเสร็จสิ้น ขนาด ตัวเข้ารหัส ความละเอียด บิตเรต ระยะเวลา และอัตราเฟรมของวิดีโอสามารถแสดงบนอินเทอร์เฟซได้

ขั้นตอนที่ 2 เพิ่มวิดีโอตัวอย่าง
คุณสามารถตัดสินใจได้อย่างอิสระว่าจะเพิ่มวิดีโอตัวอย่างหรือไม่ พร้อมคุณสมบัติในการปรับปรุงอัตราความสำเร็จของการซ่อมแซมวิดีโอ คุณสามารถกดปุ่ม "+" ที่ทำเครื่องหมายเป็นสีน้ำเงินเพื่ออัปโหลดวิดีโอตัวอย่างที่ควรถ่ายด้วยอุปกรณ์เดียวกันกับวิดีโอที่เสียหาย
ขั้นตอนที่ 3 เริ่มการซ่อมแซมวิดีโอ
กดปุ่ม ซ่อมแซม ปุ่มเพื่อเริ่มการซ่อม คุณสามารถรับวิดีโอที่ซ่อมแซมได้ภายในไม่กี่วินาที

ขั้นตอนที่ 4 ดูตัวอย่างและบันทึกวิดีโอที่ซ่อมแซม
เสร็จแล้วคลิกได้เลย ดูตัวอย่าง เพื่อติดตามผลการซ่อมแซม จากนั้นคุณสามารถคลิก บันทึก เพื่อส่งออกวิดีโอที่ซ่อมแซมแล้ว
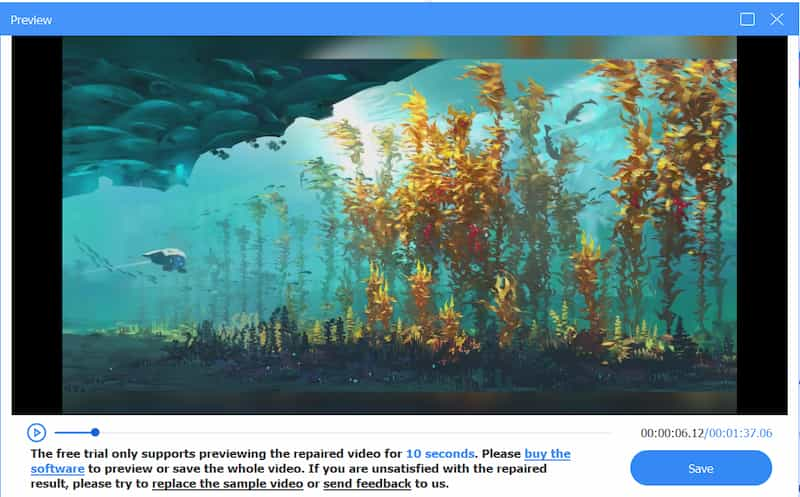
โซลูชันที่ 3: อัปเดตซอฟต์แวร์ของ iPhone
หากไม่สามารถเล่นวิดีโอบน iPhone ได้ ซอฟต์แวร์อาจมีข้อบกพร่องและจำเป็นต้องรับผิดชอบต่อความล้มเหลวในการเล่นวิดีโอ โปรดตรวจสอบว่าซอฟต์แวร์ของคุณได้รับการอัปเดตเป็นเวอร์ชันล่าสุดหรือไม่ นักพัฒนาจะเพิ่มคุณสมบัติบางอย่างให้กับซอฟต์แวร์เวอร์ชันล่าสุดหรือแก้ไขข้อผิดพลาดในเวอร์ชันเก่า วิธีการนี้ยังสามารถแก้ปัญหาได้ วิดีโอไม่เล่นบน Safari.
ขั้นตอนที่ 1. ตรวจสอบให้แน่ใจว่า iPhone ของคุณมีพลังงานเพียงพอหรือเชื่อมต่อกับแหล่งจ่ายไฟ แน่นอนคุณควรตรวจสอบให้แน่ใจว่า iPhone เชื่อมต่อกับเครือข่ายไร้สายที่เสถียรแล้ว
ขั้นตอนที่ 2. เลือกไฟล์ การตั้งค่า บน iPhone ของคุณเลือก ทั่วไป แล้วแตะ อัปเดตซอฟต์แวร์ ตัวเลือกในการตรวจสอบว่ามีเวอร์ชันใหม่สำหรับแก้ไขปัญหาหรือไม่
ขั้นตอนที่ 3. หากการอัปเดตปรากฏขึ้นบนหน้าจอ iPhone ของคุณให้แตะที่ ติดตั้งในขณะนี้ ปุ่มเพื่อติดตั้งซอฟต์แวร์ที่อัปเดตบน iPhone ของคุณ มันจะแก้ไขวิดีโอที่ไม่เล่นบน iPhone ของคุณ
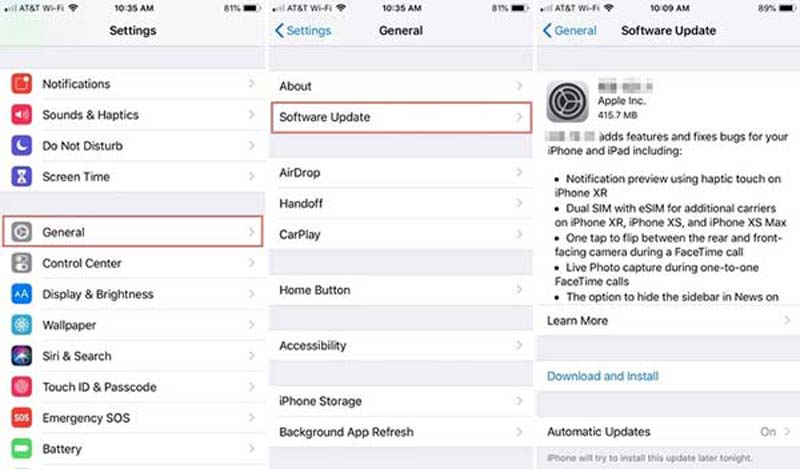
โซลูชันที่ 4: ตรวจสอบการเชื่อมต่ออินเทอร์เน็ต
เมื่อคุณไม่สามารถเล่นวิดีโอ Facebook บน iPhone ของคุณคุณควรตรวจสอบการเชื่อมต่ออินเทอร์เน็ตแทน ตรวจสอบให้แน่ใจว่าคุณเชื่อมต่อกับอินเทอร์เน็ตในสภาพแวดล้อมที่เสถียร นอกจากนี้ยังสามารถใช้เมื่อคุณ ไม่สามารถเล่นวิดีโอ Instagram. หากคุณไม่ได้เชื่อมต่อกับอินเทอร์เน็ตหรือต้องการตรวจสอบสถานะของ Wi-Fi คุณสามารถทำตามขั้นตอนเพื่อตรวจสอบรายละเอียดตามขั้นตอนต่อไปนี้
ขั้นตอนที่ 1. แตะไฟล์ การตั้งค่า แอปบน iPhone ของคุณ เลือกไฟล์ Wi-Fi ตัวเลือกและเปิดไฟล์ Wi-Fi ตัวเลือก คุณสามารถเลือกเครือข่ายอินเทอร์เน็ตที่เสถียรและป้อนรหัสผ่านหากจำเป็น
ขั้นตอนที่ 2. หากคุณไม่สามารถเข้าถึง Wi-Fi คุณสามารถไปที่ไฟล์ การตั้งค่า และแตะที่ไฟล์ เซลลูลาร์ ตัวเลือกในการเลื่อนลงและสลับ บน สวิตช์ถัดจากไอคอน Facebook
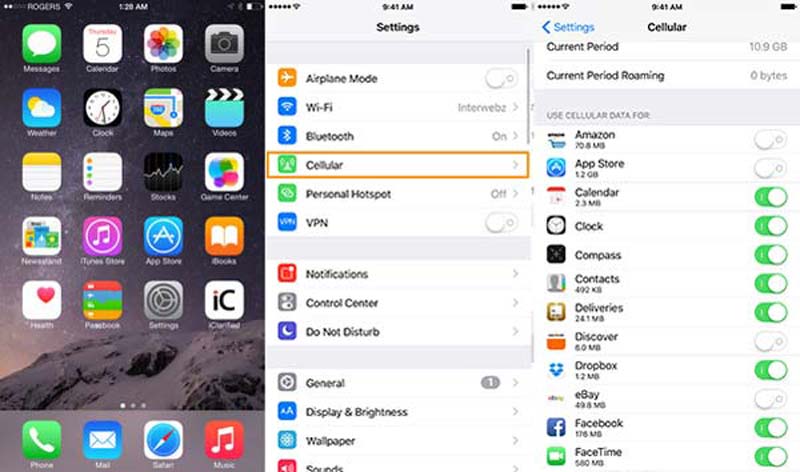
โซลูชันที่ 5: ล้างแคชและประวัติ
คุณควรทำอย่างไรหากคุณยังไม่สามารถเล่นวิดีโอบน iPhone ได้ คุณต้องล้างประวัติและข้อมูลแคชเพื่อเพิ่มพื้นที่ว่างใน iPhone ของคุณและปรับปรุงประสิทธิภาพของ iPhone ของคุณโดยเฉพาะอย่างยิ่งเมื่อคุณต้องการเล่นวิดีโอภายในเบราว์เซอร์เช่น Safari
ขั้นตอนที่ 1. ไปที่ไฟล์ การตั้งค่า บน iPhone ของคุณและค้นหาไฟล์ Safari ตัวเลือก ค้นหาและแตะไฟล์ ล้างประวัติและข้อมูลเว็บไซต์ ตัวเลือกจากรายการเพื่อเพิ่มพื้นที่ว่าง
ขั้นตอนที่ 2. เมื่อหน้าต่างป๊อปอัปปรากฏขึ้นให้คุณยืนยันข้อความอีกครั้งโดยแตะที่ไฟล์ ล้างประวัติและข้อมูล ตัวเลือก หลังจากนั้นคุณสามารถตรวจสอบว่า iPhone สามารถเล่นวิดีโอได้หรือไม่
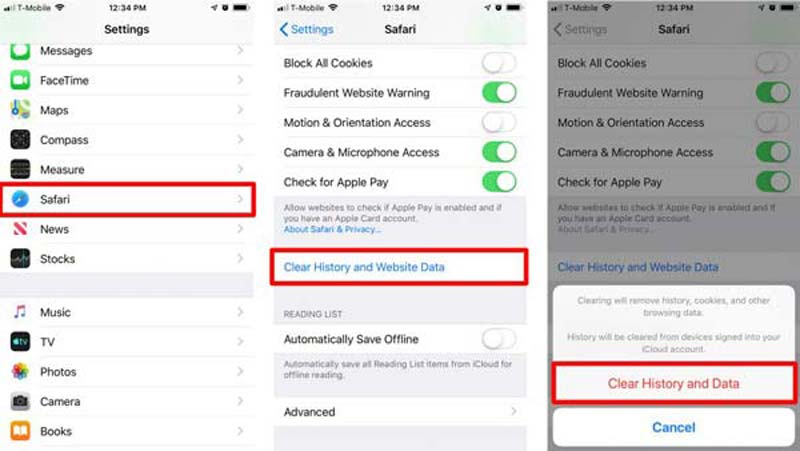
โซลูชันที่ 6: เล่นวิดีโอบนพีซี
เมื่อคุณไม่สามารถเล่นวิดีโอบน iPhone ของคุณ เครื่องเล่น Vidmore เป็นหนึ่งในตัวเลือกที่ดีที่สุดในการเพลิดเพลินกับภาพยนตร์จาก iPhone ช่วยให้คุณสามารถเล่นวิดีโอดีวีดีและแผ่นบลูเรย์ได้เกือบทั้งหมด นอกจากนี้ยังมีการควบคุมที่กำหนดเองสำหรับชื่อตอนและการเล่นเพื่อให้เพลิดเพลินกับดีวีดีของคุณได้ดียิ่งขึ้น
- ไปที่บทที่คุณต้องการดูผ่านเมนูการนำทางอย่างรวดเร็ว
- รับรองว่าเล่นได้อย่างราบรื่น วิดีโอ HD และหลีกเลี่ยงความล่าช้าในเวลาเดียวกัน
- รองรับแผ่นวิดีโอเสียงดีวีดี / บลูเรย์ส่วนใหญ่ที่มีคุณภาพดั้งเดิม
- คลิกไอคอนสแนปชอตเพื่อถ่ายภาพอย่างรวดเร็วขณะดูวิดีโอ
วิธีเล่นวิดีโอ iPhone บน PC / Mac
ขั้นตอนที่ 1. ถ่ายโอนวิดีโอจาก iPhone ของคุณไปยังคอมพิวเตอร์ ติดตั้งซอฟต์แวร์และเปิดโปรแกรม คลิก เปิดไฟล์ และเพิ่มวิดีโอที่ไม่สามารถเล่นบน iPhone ลงในเครื่องเล่นสื่อ

ขั้นตอนที่ 2. เมื่อวิดีโอถูกนำเข้าให้คลิกไฟล์ เล่นภาพยนตร์ ตัวเลือกในการเล่นวิดีโอบนคอมพิวเตอร์ของคุณ คุณสามารถใช้เมนูการนำทางอย่างรวดเร็วเพื่อไปยังบทที่คุณต้องการรับชมได้อย่างรวดเร็ว

ขั้นตอนที่ 3. เมื่อคุณพบไฮไลต์ของวิดีโอแล้วคุณสามารถคลิกที่ ภาพรวม ไอคอนเพื่อจับภาพหน้าจอ หลังจากนั้นคุณสามารถดูภาพภายในโปรแกรมได้
โซลูชันที่ 7: เพิ่มหน่วยความจำของ iPhone ของคุณ
โดยปกติแล้ว คุณจะไม่สามารถรับชมหรือเปิดวิดีโอขนาดใหญ่บน iPhone ของคุณได้หากมีพื้นที่จัดเก็บข้อมูลไม่เพียงพอ ตรวจสอบพื้นที่เก็บข้อมูลของ iPhone ของคุณ หากยังไม่เพียงพอ คุณสามารถลบซอฟต์แวร์ วิดีโอ รูปภาพ หรือไฟล์ขนาดใหญ่ที่ไม่จำเป็นออกเพื่อเพิ่มพื้นที่จัดเก็บข้อมูลได้ นี่คือบทช่วยสอนแบบทีละขั้นตอนที่คุณสามารถปฏิบัติตามได้เพื่อเพิ่มพื้นที่ว่างใน iPhone ของคุณ
คุณสามารถเลือกที่จะลบหรือถ่ายแอปพลิเคชันที่ไม่ได้ใช้ออกได้ ไปที่ การตั้งค่า, เปิด ทั่วไปให้แตะ ที่เก็บข้อมูลไอโฟนและคุณสามารถเลือกแอปพลิเคชันหนึ่งรายการเพื่อดูพื้นที่จัดเก็บข้อมูลที่ใช้ได้ หากไม่จำเป็นต้องใช้แอปนี้ คุณสามารถถ่ายโอนได้โดยแตะ แอพออฟโหลด.
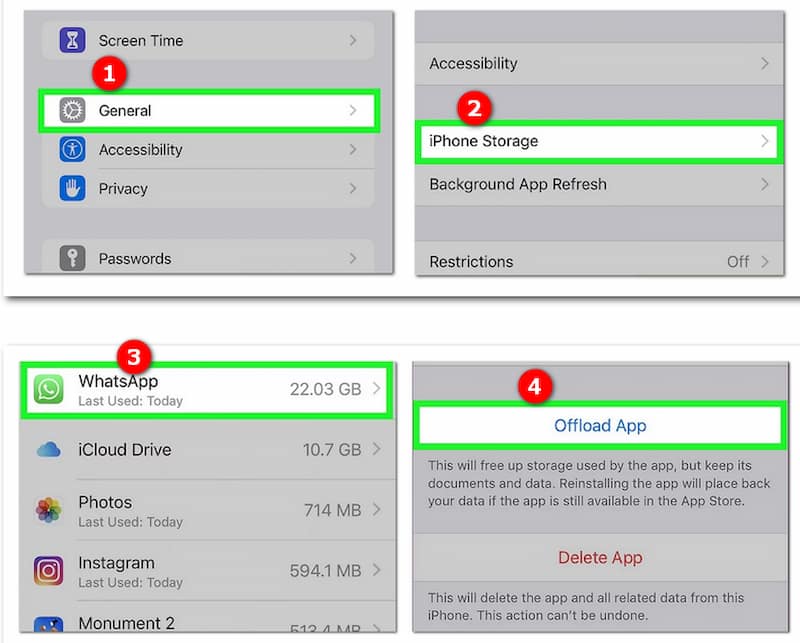
ส่วนที่ 2: คำถามที่พบบ่อยเกี่ยวกับวิดีโอที่ไม่เล่นบน iPhone
รูปแบบวิดีโอที่รองรับของ iPhone คืออะไร?
iPhone เข้ากันได้กับ MP4, M4V และ MOV ที่มี H.265 / H.264 และ MPEG-4 พร้อมเสียง AAC M-JEPG พร้อมเสียงสเตอริโอในรูปแบบ AVI เป็นอีกรูปแบบวิดีโอที่รองรับ เมื่อคุณมี MKV หรือ FLV คุณจะไม่สามารถเล่นวิดีโอเหล่านี้บน iPhone ได้
วิธีรีเซ็ตการตั้งค่าเครือข่ายบน iPhone ของคุณ
ไปที่ไฟล์ การตั้งค่า บน iPhone ของคุณคุณสามารถแตะที่ไฟล์ ทั่วไป ตัวเลือก เลื่อนลงเพื่อค้นหาไฟล์ รีเซ็ต แล้วแตะไอคอน จากนั้นคุณสามารถเลือกไฟล์ รีเซ็ตการตั้งค่าเครือข่าย ตัวเลือกและยืนยันการดำเนินการเพื่อแก้ไขวิดีโอที่ไม่เล่นบน iPhone ของคุณ
เป็นไปได้ไหมที่จะเล่นวิดีโอ Facebook บน iPhone โดยอัตโนมัติ?
ใช่. คุณสามารถไปที่แอพ Facebook และเลือกไฟล์ การตั้งค่า ไอคอน. แตะที่ การตั้งค่าบัญชี ตัวเลือกและเลือก วิดีโอและภาพถ่าย ตัวเลือก จากนั้นคุณสามารถเปิดใช้งานไฟล์ เล่นอัตโนมัติ ตัวเลือกเพื่อเริ่มเล่นวิดีโอ Facebook บน iPhone ของคุณโดยอัตโนมัติ
สรุป
ถ้าคุณ วิดีโอไม่เล่นบน iPhoneคุณสามารถค้นหาวิธีแก้ปัญหาที่ดีที่สุด 7 ข้อที่แสดงไว้ด้านบน คุณสามารถแปลงวิดีโอเป็นรูปแบบที่เข้ากันได้กับ iPhone หรือเล่นภาพยนตร์บนคอมพิวเตอร์ของคุณด้วยชุดเครื่องมือขั้นสูงตามที่กล่าวไว้ข้างต้น
เคล็ดลับวิดีโอ iPhone
-
เล่นวิดีโอบน iPhone
-
แก้ไขวิดีโอไอโฟน
-
แปลงวิดีโอ iPhone