ค้นหาฟังก์ชันหลัก ทางเลือก และอื่นๆ ของ Windows Media Player
Windows Media Player เป็นโปรแกรมเล่นสื่อที่ผลิตโดยไมโครซอฟท์ หน้าที่หลักคือการดูไฟล์เสียงและวิดีโอบนระบบปฏิบัติการที่ใช้ Windows เป็นโปรแกรมเอนกประสงค์ที่สามารถดูวิดีโอ ฟังไฟล์เสียง และสตรีมเสียง อย่างไรก็ตาม ผู้ใช้กำลังประสบปัญหาเกี่ยวกับการเล่นไฟล์ ซึ่งโพสต์นี้จะช่วยคุณแก้ไข นอกจากนี้ มันจะนำเสนอเครื่องเล่นวิดีโอทางเลือกที่คุณสามารถใช้เล่นวิดีโอของคุณ คุณพร้อมที่จะรับข้อมูลเพิ่มเติมหรือไม่? ถ้าเป็นเช่นนั้น โปรดอ่านต่อ

เนื้อหาของหน้า
ส่วนที่ 1 Windows Media Player คืออะไร
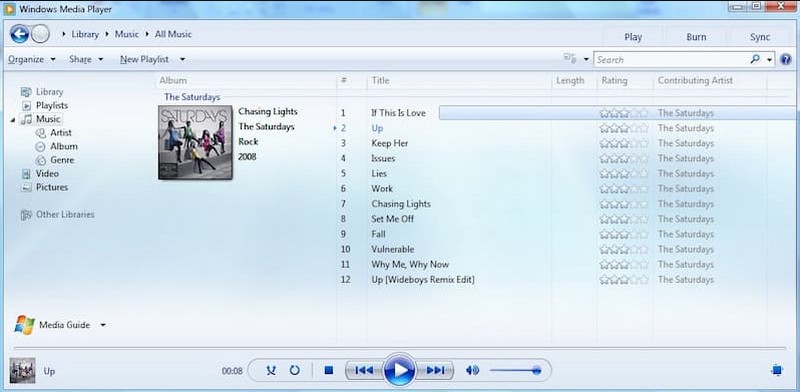
Windows Media Player คืออะไร? Windows Media Player หรือ WMP และ WmPlayer เป็นโปรแกรมเล่นสื่อที่ทำงานได้อย่างสมบูรณ์ของ Microsoft มันมีโหมดการทำงานสองโหมด ไลบรารีของผู้เล่นและโหมดที่กำลังเล่นอยู่ ไลบรารีเครื่องเล่นให้การควบคุมคุณสมบัติส่วนใหญ่ของเครื่องเล่นอย่างสมบูรณ์ ในทางตรงกันข้าม โหมดที่กำลังเล่นอยู่นี้นำเสนอมุมมองสื่อที่ง่ายขึ้น นอกจากนั้นยังมีการออกอากาศทางสถานีวิทยุด้วยความช่วยเหลือของอินเทอร์เน็ต
Windows Media Player ช่วยให้ผู้ใช้สามารถดูภาพ เล่นเพลงจากคอมแพคดิสก์หรือไฟล์เพลง และดูไฟล์วิดีโอได้ โดยจะจัดระเบียบไฟล์เสียงและวิดีโอตามหมวดหมู่ต่างๆ เช่น ประเภท ศิลปิน อัลบั้ม ปี และการจัดอันดับ นอกจากนี้ยังมีคุณสมบัติขั้นสูง เช่น ความสามารถในการสร้างเพลย์ลิสต์และซิงโครไนซ์กับอุปกรณ์ภายนอก
เครื่องเล่นมีเดียนี้สามารถเล่นได้เกือบทุกสื่อในคอมพิวเตอร์ รวมถึงรูปแบบไฟล์เสียงและวิดีโอ รูปแบบเสียงประกอบด้วย MP3, WMA, WMV, WAV, CDA และอื่นๆ และรองรับ MPEG-4 และ AVI และอื่นๆ อีกมากมายสำหรับวิดีโอ นอกจากนี้ยังรองรับรูปแบบวิดีโออื่นๆ ตราบใดที่มีการติดตั้งตัวแปลงสัญญาณวิดีโอที่เกี่ยวข้อง
ส่วนที่ 2 หน้าที่หลักของ Windows Media Player
ส่วนนี้จะกล่าวถึงฟังก์ชันหลักของโปรแกรมเล่นสื่อ คุณจะได้เรียนรู้ว่าโปรแกรมสามารถให้อะไรแก่ผู้ใช้ได้บ้าง ดำเนินการต่อในรายละเอียดต่อไปนี้
- มีส่วนต่อประสานที่ใช้งานง่ายพร้อมการควบคุมและเมนูที่ใช้งานง่ายซึ่งให้การนำทางที่ง่ายดาย
- ซึ่งรวมถึงฟีเจอร์ไลบรารีสื่อที่ช่วยให้ผู้ใช้สามารถจัดระเบียบและจัดการคอลเลกชันสื่อของตนได้
- มีการควบคุมการเล่นที่จำเป็น เช่น เล่น หยุด หยุดชั่วคราว กรอไปข้างหน้า ย้อนกลับ และการปรับระดับเสียง
- อนุญาตให้ผู้ใช้สตรีมเนื้อหาสื่อผ่านเครือข่าย
- ช่วยให้ผู้ใช้ซิงค์ไลบรารีสื่อของตนกับอุปกรณ์พกพาที่เข้ากันได้ เช่น สมาร์ทโฟน
- มีอีควอไลเซอร์พร้อมการตั้งค่าเสียงที่ตั้งไว้ล่วงหน้าและปรับแต่งได้
ส่วนที่ 3 วิธีการใช้ Windows Media Player
ส่วนนี้จะให้กระบวนการทีละขั้นตอนเกี่ยวกับวิธีการใช้ Windows Media Player โดยใช้เดสก์ท็อปของคุณ หากคุณต้องการเรียนรู้วิธีใช้งาน โปรดดำเนินการตามข้อมูลต่อไปนี้
ขั้นตอนที่ 1. ในการเริ่มต้นให้เปิด เริ่ม เมนู ค้นหา Windows Media Playerและคลิกที่โปรแกรมเพื่อเรียกใช้
ขั้นตอนที่ 2. กดปุ่ม ไฟล์ แท็บและเลือก เพิ่มในห้องสมุด เพื่อเพิ่มไฟล์มีเดีย หลังจากนั้น โปรแกรมเล่นสื่อจะสแกนและนำเข้าไปยังห้องสมุดของคุณ
ขั้นตอนที่ 3. ไปที่บานหน้าต่างการนำทางทางด้านซ้ายของโปรแกรมเล่นเพื่อเปิดไลบรารีสื่อของคุณ ที่นี่ คุณสามารถจัดระเบียบสื่อของคุณตามหมวดหมู่ เช่น เสียง รูปภาพ และรูปภาพ
ขั้นตอนที่ 4. เลือกไฟล์สื่อที่คุณต้องการเล่นจากห้องสมุดของคุณ ดับเบิลคลิกที่ไฟล์ จากนั้นโปรแกรมเล่นสื่อจะเริ่มเล่นไฟล์ คุณสามารถใช้ส่วนควบคุมการเล่นใต้หน้าต่างเครื่องเล่น การควบคุมเหล่านี้จะเล่น หยุด หยุดชั่วคราว แทร็กถัดไปและก่อนหน้า และการปรับระดับเสียง เพียงเท่านี้ คุณก็สามารถรับชมวิดีโอของคุณได้อย่างง่ายดาย
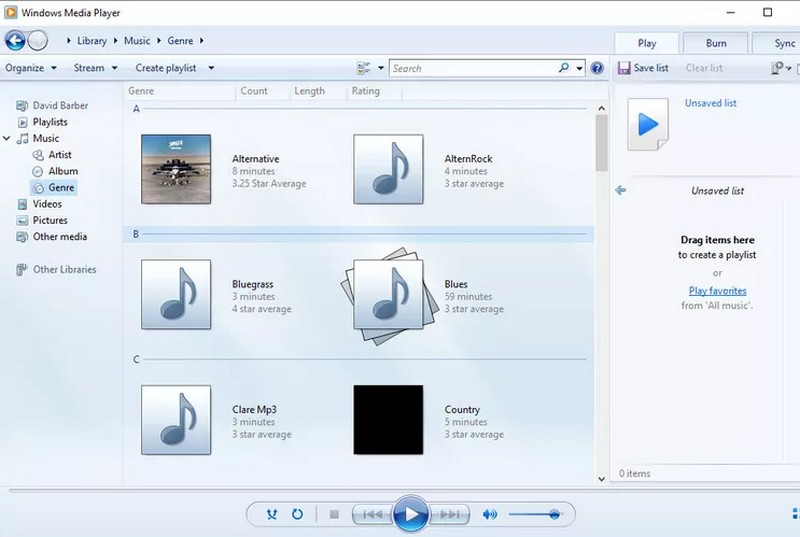
ส่วนที่ 4 จะทำอย่างไรเมื่อ Windows Media Player ไม่สามารถเล่นไฟล์ได้
เมื่อ Windows Media Player พบปัญหาขณะเล่นไฟล์ คุณสามารถใช้ขั้นตอนแนะนำการแก้ไขปัญหาต่อไปนี้:
1. อัปเดต Windows Media Player
ตรวจสอบให้แน่ใจว่าคุณใช้เวอร์ชันเครื่องเล่นสื่อที่อัปเดตแล้ว หากไม่มี ให้ตรวจสอบการอัปเดตผ่านคุณสมบัติ Windows Update และติดตั้งการอัปเดตที่มีอยู่สำหรับเครื่องเล่นมีเดีย
2. รีสตาร์ท Windows Media Player
ปิดเครื่องเล่นมีเดียและเปิดใหม่อีกครั้ง บางครั้ง การรีสตาร์ทอย่างง่ายสามารถแก้ไขปัญหาชั่วคราวได้
3. ตรวจสอบความเข้ากันได้ของรูปแบบไฟล์
ตรวจสอบให้แน่ใจว่าไฟล์ที่คุณกำลังเล่นเข้ากันได้กับรูปแบบไฟล์ที่รองรับ คุณต้องพิจารณาแปลงไฟล์เป็นรูปแบบโปรแกรมที่รองรับ หากไม่รองรับ
4. อัปเดตตัวแปลงสัญญาณ
หากไฟล์ที่คุณพยายามเล่นต้องใช้รหัสเฉพาะที่ล้าสมัย อาจทำให้เกิดปัญหาในการเล่นได้ ด้วยเหตุนี้ คุณต้องอัปเดตตัวแปลงสัญญาณของคุณโดยติดตั้งชุดตัวแปลงสัญญาณ เช่น K-Lite, ชุดตัวแปลงสัญญาณ และอื่นๆ
5. ใช้ทางเลือกแทน Windows Media Player
หากวิธีแก้ปัญหาข้างต้นไม่ได้ผล ให้พิจารณาใช้เครื่องเล่นวิดีโอที่สามารถเล่นวิดีโอของคุณได้โดยไม่มีปัญหา ทางเลือกที่ดีที่สุดสำหรับ Windows Media Player ไม่ใช่ใครอื่น เครื่องเล่น Vidmore.
Vidmore Player เป็นเครื่องเล่นสื่อสากลที่สามารถเล่นไฟล์เสียงและวิดีโอหลายรูปแบบ, บลูเรย์หรือดีวีดี, โฟลเดอร์ และไฟล์ ISO รองรับ Blu-ray ประเภทต่างๆ เช่น BD-25, BD-50, BD-XL, BD-R, BD-RE และ Ultra HD Blu-ray นอกจากนี้ยังรองรับประเภท DVD เช่น DVD-RW, DVD+RW, DVD-RAM, DVD-DL, DVD-ROM เป็นต้น ให้การเล่นภาพคุณภาพสูงและการประมวลผลเสียงที่ยอดเยี่ยม นอกจากนี้ยังมีการควบคุมแบบกำหนดเองสำหรับระดับเสียง การเล่น บท ชื่อเรื่อง และเมนู คุณยังสามารถแก้ไขแทร็กเสียงและวิดีโอ ใช้เอฟเฟ็กต์ เลือกขนาดหน้าจอที่คุณต้องการ และอื่นๆ
ไว้วางใจในกระบวนการทีละขั้นตอนของการใช้ Vidmore Player เพื่อเรียนรู้เพิ่มเติมเกี่ยวกับเครื่องเล่นมีเดียนี้
ขั้นตอนที่ 1. ในการเริ่มต้น ให้ดาวน์โหลดและติดตั้ง Vidmore Player บนเว็บไซต์อย่างเป็นทางการ เสร็จแล้วก็รันโปรแกรมต่อไป
ขั้นตอนที่ 2. เลือกว่าจะ เปิดไฟล์ หรือ เปิดดิสก์ขึ้นอยู่กับว่าไฟล์ของคุณมาจากไหน เพื่อเล่นวิดีโอของคุณโดยใช้โปรแกรม
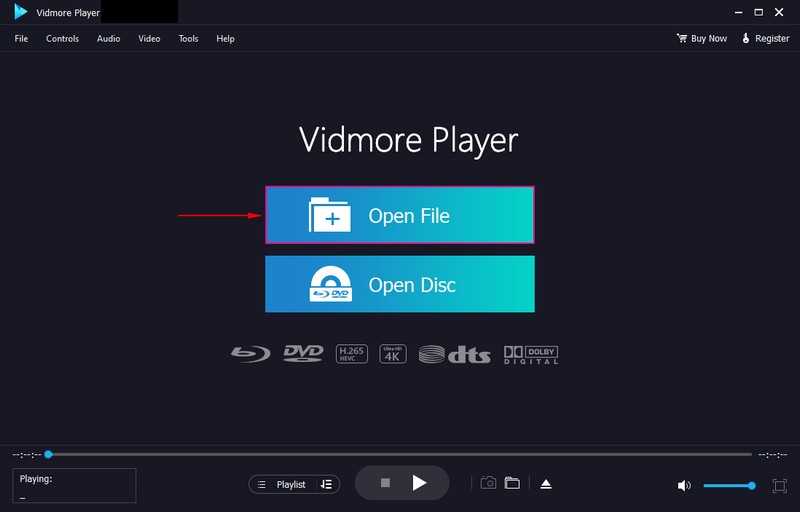
ขั้นตอนที่ 3. วิดีโอของคุณกำลังเล่นบนหน้าต่างโปรแกรมเล่น มุ่งหน้าสู่ การควบคุมและคุณจะเห็นพารามิเตอร์ควบคุมต่างๆ สำหรับการเล่นวิดีโอ ย้ายไป เสียง เพื่อปิดการใช้งานและเลือกที่คุณต้องการ โหมดสเตอริโอ. ต่อไปไปที่ วิดีโอ เพื่อปิดใช้งาน เพิ่มคำบรรยาย และเลือกขนาดหน้าจอที่คุณต้องการ ย้ายไป เครื่องมือ แล้ว ผลกระทบ เพื่อเปลี่ยนลักษณะเอฟเฟกต์พื้นฐานของวิดีโอของคุณ
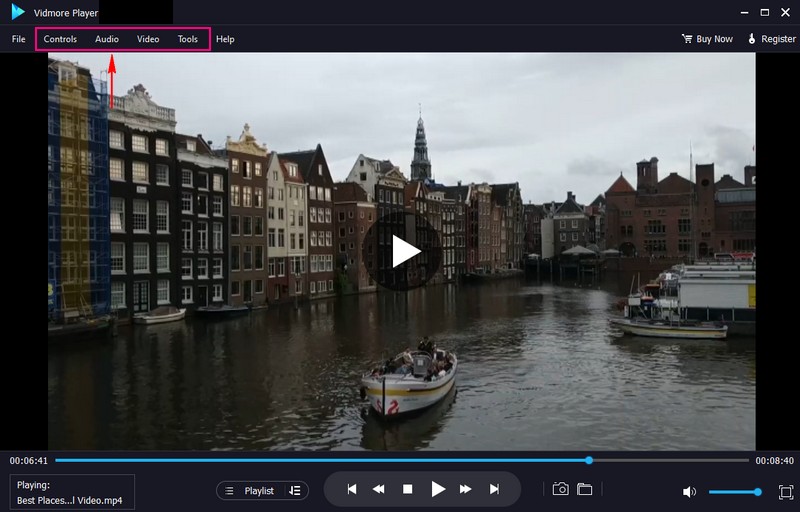
ขั้นตอนที่ 4. ที่นี่ ใต้หน้าต่างโปรแกรมเล่น คุณสามารถใช้ส่วนควบคุมโปรแกรมเล่นเพื่อ เล่น หยุด หยุดชั่วคราว กรอไปข้างหน้าและ กรอกลับ วีดีโอ. คลิก กล้อง ปุ่มเพื่อถ่ายภาพสแนปชอตของฉากวิดีโอใดๆ
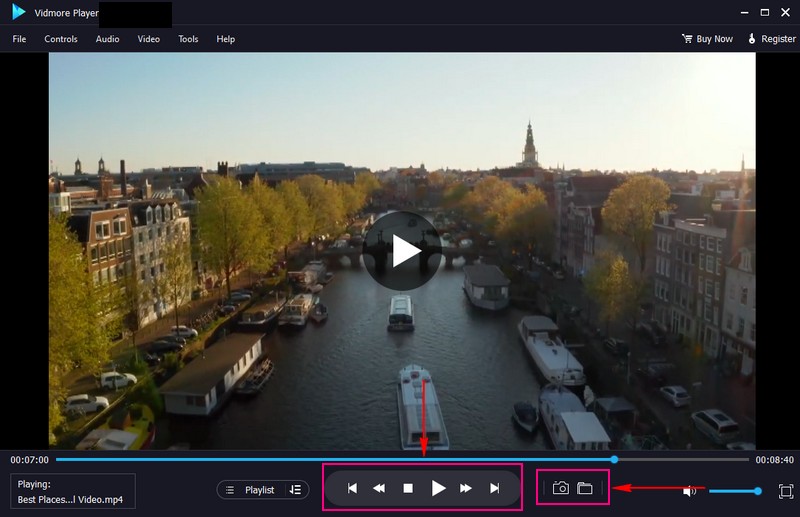
ส่วนที่ 5 คำถามที่พบบ่อยเกี่ยวกับ Windows Media Player
จะเพิ่มเพลงใน Windows Media Player ได้อย่างไร?
เริ่มต้นด้วยการเรียกใช้ Windows Media Player กดจัดระเบียบจากเมนู จากนั้นเลือกจัดการไลบรารี จากที่นั่น เลือกเพิ่ม จากนั้นเรียกดูไฟล์หรือตำแหน่งที่คุณบันทึกเสียงของคุณ หลังจากนั้น คลิก รวมโฟลเดอร์ และยืนยัน
ความต้องการของระบบสำหรับ Windows Media Player คืออะไร?
คุณต้องใช้ระบบปฏิบัติการ Windows 98 หรือใหม่กว่าที่มีโปรเซสเซอร์ Pentium II อย่างน้อย 233 เมกะเฮิรตซ์ และ RAM ขนาด 64 เมกะไบต์ และหากคุณต้องการดูสตรีมวิดีโอ คุณต้องมีเวอร์ชัน 9 ขึ้นไปฝังอยู่ในเว็บเบราว์เซอร์ของคุณ
คุณจะแก้ไข Windows Media Player โดยไม่มีเสียงได้อย่างไร
คุณต้องคลิกขวาที่ปุ่มลำโพงในแถบงานแล้วเลือกเสียง จากนั้น เลือกแท็บ Playback และเลือกอุปกรณ์ที่คุณต้องการ จากนั้นเลือกเอาต์พุตของอุปกรณ์ที่คุณต้องการแล้วคลิกปุ่มตั้งค่าเริ่มต้น
Microsoft พัฒนารูปแบบเสียงประเภทใดสำหรับ Windows Media Player
Windows Media Audio หรือ WMA เป็นรูปแบบเสียงที่พัฒนาโดย Microsoft สำหรับ Windows Media Player ซึ่งเป็นชุดตัวแปลงสัญญาณเสียง
จะทำอย่างไรเมื่อ Windows Media Player ไม่ตอบสนอง?
กดปุ่ม Start และเข้าสู่การคืนค่าระบบ เลือกสร้างจุดคืนค่า จากนั้นในบานหน้าต่างคุณสมบัติของระบบ เลือกการคืนค่าระบบ ทำตามคำแนะนำเพื่อเลือกจุดคืนค่าก่อนการอัปเดตที่ทำให้เกิดปัญหา
สรุป
คุณมีมัน! คุณได้เรียนรู้รายละเอียดเกี่ยวกับ Windows Media Player. นอกจากนั้น ยังมีแนวทางแก้ไขว่าทำไม Windows Media Player จึงประสบปัญหาขณะเล่นไฟล์ หนึ่งในวิธีแก้ปัญหาที่กล่าวถึงคือการใช้เครื่องเล่นวิดีโอทางเลือก Vidmore Player เป็นเครื่องเล่นมีเดียที่ดีที่สุดสำหรับรูปแบบมัลติมีเดียต่างๆ บลูเรย์ ดีวีดี และวิดีโอ 4K ยิ่งไปกว่านั้น มันสามารถเล่นวิดีโอของคุณได้โดยไม่พบปัญหาใดๆ


