วิธีการอัปเดตไดรเวอร์วิดีโอสำเร็จ
อยากเรียนรู้วิธีที่ดีที่สุด วิธีการอัปเดตไดรเวอร์วิดีโอการอัปเดตไดรเวอร์วิดีโอเป็นประจำจะมีประโยชน์หลายประการที่คุณจะได้รับ การอัปเดตไดรเวอร์วิดีโอเป็นประจำจะช่วยเพิ่มประสิทธิภาพของระบบ เล่นวิดีโอ เกม และแอปอื่นๆ ได้ นอกจากนี้ยังสามารถแก้ไขข้อบกพร่อง เพิ่มฟีเจอร์ใหม่ ความเข้ากันได้ และอื่นๆ อีกมากมาย ด้วยเหตุนี้ เราจึงบอกได้ว่าการอัปเดตไดรเวอร์วิดีโอเป็นอีกเรื่องสำคัญที่ต้องพิจารณา โชคดีที่บทความนี้จะให้รายละเอียดครบถ้วนเกี่ยวกับวิธีอัปเดตไดรเวอร์ โดยเฉพาะใน Windows 7, 10 และ 11 หลังจากอ่านทุกอย่างแล้ว เราจะมั่นใจว่าคุณจะได้รับข้อมูลทั้งหมดที่จำเป็นในการทำงานให้สำเร็จลุล่วง ดังนั้น โปรดตรวจสอบเนื้อหานี้และเรียนรู้เพิ่มเติม
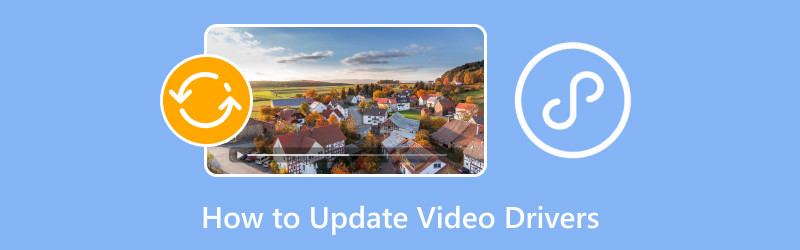
เนื้อหาของหน้า
ส่วนที่ 1 ความสำคัญของการอัพเกรดไดรเวอร์วิดีโอ
การอัปเดตไดรเวอร์วิดีโอนั้นสำคัญมาก เพราะสามารถให้ประโยชน์ต่างๆ มากมายแก่คุณ ซึ่งจะช่วยให้คุณได้รับประสิทธิภาพที่ดีขึ้นเมื่อใช้คอมพิวเตอร์ของคุณ ดังนั้น หากต้องการเรียนรู้เพิ่มเติมเกี่ยวกับความสำคัญของการอัปเดตไดรเวอร์วิดีโอ โปรดดูข้อมูลด้านล่าง
ปรับปรุงประสิทธิภาพการทำงาน
หากคุณใช้ไดรเวอร์วิดีโอเวอร์ชันล่าสุด คุณจะได้รับประสบการณ์ประสิทธิภาพที่ดีขึ้น ไดรเวอร์เวอร์ชันใหม่จะเพิ่มประสิทธิภาพเกม ซึ่งจะทำให้การเล่นวิดีโอราบรื่นขึ้น การเล่นเกมดีขึ้น เฟรมดีขึ้น และประสิทธิภาพโดยรวมยอดเยี่ยม นอกจากนี้ ยังช่วยให้คุณทำงานได้ดีขึ้นเมื่อใช้แอปพลิเคชันต่างๆ เช่น การสร้างแบบจำลอง 3 มิติ การตัดต่อวิดีโอ และการออกแบบกราฟิก
แก้ไขข้อบกพร่องและเสนอความเสถียร
หากคุณพบข้อบกพร่อง ปัญหาความเสถียร และข้อผิดพลาด อาจมีบางอย่างผิดปกติกับไดรเวอร์วิดีโอ ดังนั้น หากคุณต้องการแก้ไขปัญหานี้ ควรอัปเดตไดรเวอร์วิดีโอและใช้เวอร์ชันล่าสุด นอกจากนี้ยังเป็นวิธีแก้ปัญหาที่ดีที่สุดในการหลีกเลี่ยงปัญหาการหยุดทำงาน ปัญหาการแสดงผล หน้าจอสั่นไหว และอื่นๆ
คุณสมบัติใหม่
อีกเหตุผลหนึ่งที่ต้องอัปเดตไดรเวอร์ Windows ก็คืออาจมีคุณลักษณะและฟังก์ชันใหม่ๆ บางอย่าง เช่น ฮาร์ดแวร์ใหม่ ความแม่นยำของสีที่ได้รับการปรับปรุง การตั้งค่าการแสดงผลที่ยอดเยี่ยม และอื่นๆ อีกมากมาย ดังนั้น หากต้องการคุณลักษณะเพิ่มเติมเพื่อประสบการณ์ที่ดีขึ้น ควรดาวน์โหลดไดรเวอร์ Windows เวอร์ชันใหม่
ปรับปรุงความเข้ากันได้
หากคุณสังเกต จะพบว่ามีแอปพลิเคชันบางตัวที่ Windows ไม่รองรับ นั่นเป็นเพราะไดรเวอร์มีข้อจำกัดบางประการ ไดรเวอร์ที่อัปเดตแล้วจะช่วยให้คุณหลีกเลี่ยงปัญหาความเข้ากันได้บางประการเมื่อเข้าถึงระบบปฏิบัติการและซอฟต์แวร์
ส่วนที่ 2. อัปเดตไดรเวอร์โดยใช้ Windows Device Manager
ในส่วนนี้ เราจะสอนวิธีอัปเดตไดรเวอร์การ์ดแสดงผลโดยใช้ Device Manager นอกจากนี้ คุณจะได้เรียนรู้วิธีอัปเดตไดรเวอร์บน Windows 7, 10 และ 11 สำหรับรายละเอียดเพิ่มเติม โปรดดูขั้นตอนด้านล่าง
อัปเดตไดรเวอร์วิดีโอบน Windows 7
หากคุณใช้ระบบปฏิบัติการ Windows 7 คุณสามารถใช้ขั้นตอนจากส่วนนี้เพื่อเรียนรู้วิธีการอัปเดตไดรเวอร์วิดีโอที่มีประสิทธิภาพ ทำตามขั้นตอนด้านล่างเพื่อเรียนรู้ขั้นตอนการอัปเดตที่ดีที่สุด
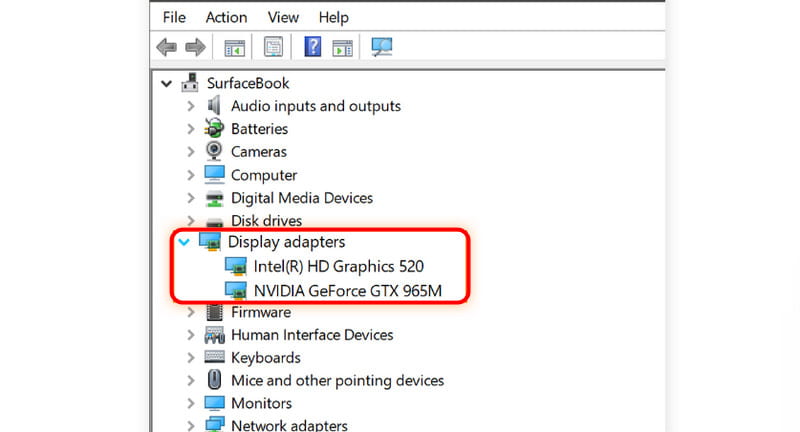
ขั้นตอนที่ 1. ไปที่ไฟล์ คอมพิวเตอร์ ไอคอนบนเดสก์ท็อปของคุณ จากนั้นเลือกตัวเลือก Properties > Device Manager
ขั้นตอนที่ 2. ไปต่อที่ เสียง, ตัวควบคุมวิดีโอและเกม ตัวเลือก หลังจากนั้นคุณจะเห็นการ์ดจอจากหน้าต่างขนาดเล็ก ไดรเวอร์จะต้องมีชื่อ NVIDIA, AMD, VGA และ Intel ภายใต้ส่วน Display Adapter
ขั้นตอนที่ 3. คลิกซ้ายสองครั้งที่ไดรเวอร์แล้วคลิก อัปเดตไดรเวอร์ ปุ่มเพื่อเริ่มอัพเดตไดรเวอร์วิดีโอของคุณ
ขั้นตอนที่ 4. เมื่ออินเทอร์เฟซอื่นปรากฏบนหน้าจอ คุณสามารถตรวจสอบได้ว่ามีการอัปเดตไดรเวอร์หรือไม่ คุณสามารถค้นหาไดรเวอร์โดยอัตโนมัติหรือเรียกดูคอมพิวเตอร์เพื่อค้นหาไดรเวอร์ที่ใหม่กว่า
นี่ก็เป็นทางแก้เช่นกัน แก้ไข MOVMP4, WMV และอื่นๆ ไม่สามารถเล่นบนคอมพิวเตอร์ Windows 7 ได้
อัปเดตไดรเวอร์วิดีโอบน Windows 10 และ 11
การอัปเดตไดรเวอร์ของ Windows 10 และ 11 ก็เหมือนกัน นอกจากนี้ ส่วนที่ดีที่สุดคืออินเทอร์เฟซของการตั้งค่านั้นเรียบง่ายกว่าเมื่อเทียบกับ Windows 7 ด้วยเหตุนี้ คุณจึงสามารถดำเนินการตามขั้นตอนได้อย่างราบรื่น ดังนั้น หากต้องการเรียนรู้วิธีอัปเดตไดรเวอร์การ์ดแสดงผลบน Windows 10 และ 11 โปรดดูวิธีการด้านล่าง
ขั้นตอนที่ 1. ติ๊ก เริ่ม ปุ่มจากด้านล่างของหน้าจอของคุณและค้นหา Device Manager
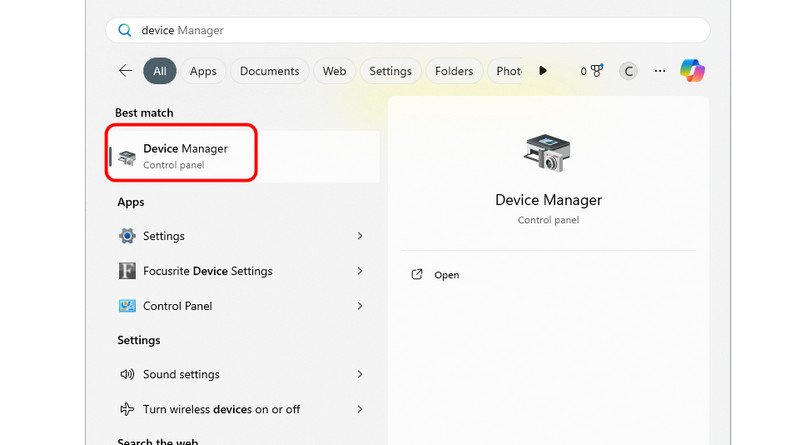
ขั้นตอนที่ 2. หลังจากนั้นหน้าต่าง Device Manager จะปรากฏขึ้นบนหน้าจอของคุณ ดำเนินการต่อไป อะแดปเตอร์จอภาพคลิกขวาสองครั้งที่ไดรเวอร์วิดีโอ และกดปุ่มอัปเดตไดรเวอร์
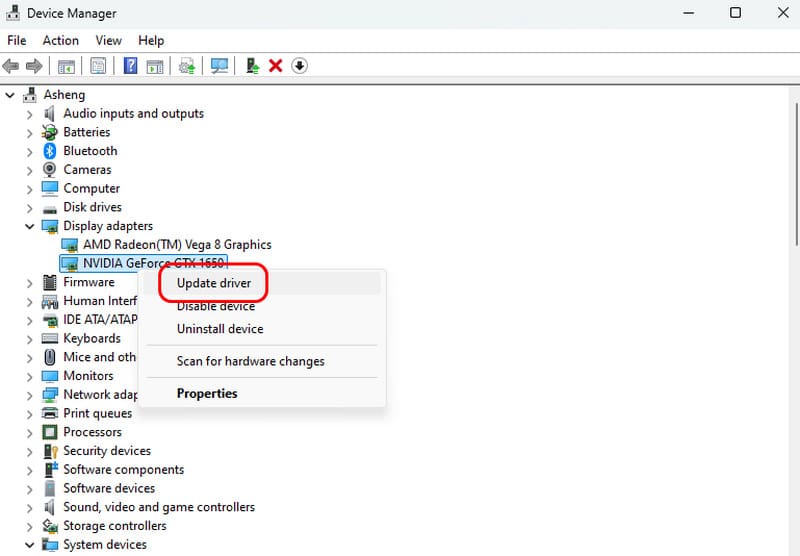
ขั้นตอนที่ 3. คุณสามารถคลิกไฟล์ ค้นหาไดรเวอร์โดยอัตโนมัติ ปุ่มเพื่อดูว่ามีการอัปเดตบางอย่างที่คุณต้องการหรือไม่ คุณยังสามารถเรียกดูไดรเวอร์ล่าสุดจากคอมพิวเตอร์ของคุณได้ หากไดรเวอร์ของคุณได้รับการอัปเดต หน้าต่างขนาดเล็กจะแสดงข้อมูลเพียงพอที่บอกว่าคุณกำลังใช้ไดรเวอร์เวอร์ชันใหม่
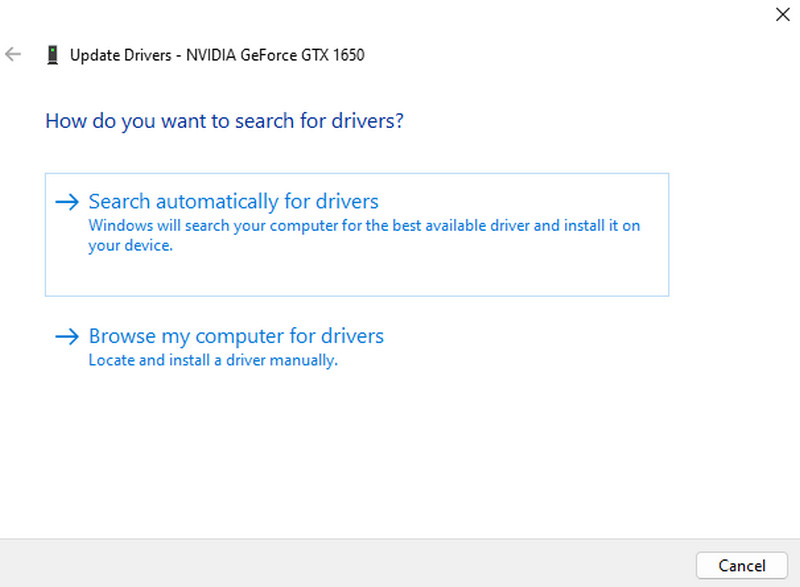
คุณสามารถทำตามวิธีเหล่านี้ได้หากต้องการอัปเดตไดรเวอร์วิดีโอสำหรับ Windows 10 และ 11 ดังนั้นหากคุณมีไดรเวอร์ที่ล้าสมัย คุณสามารถพึ่งพาข้อมูลข้างต้นได้
ส่วนที่ 3. อัปเดตไดรเวอร์โดยใช้ Windows Update
นอกจาก Device Manager แล้ว คุณยังสามารถใช้การตั้งค่า Windows Update เพื่ออัปเดตไดรเวอร์กราฟิกได้ โดยเฉพาะบน Windows 7, 10 และ 11 ดังนั้น เพื่อให้คุณเข้าใจมากขึ้นเกี่ยวกับกระบวนการอัปเดตไดรเวอร์ที่มีประสิทธิภาพสูงสุด โปรดดูรายละเอียดด้านล่าง
อัปเดตไดรเวอร์วิดีโอบน Windows 7 โดยใช้ Windows Update
หากคุณต้องการอัปเดตไดรเวอร์วิดีโอใน Windows Update คุณสามารถทำตามขั้นตอนง่ายๆ จากส่วนนี้ เพื่อเริ่มกระบวนการ ให้ดำเนินการตามวิธีด้านล่าง
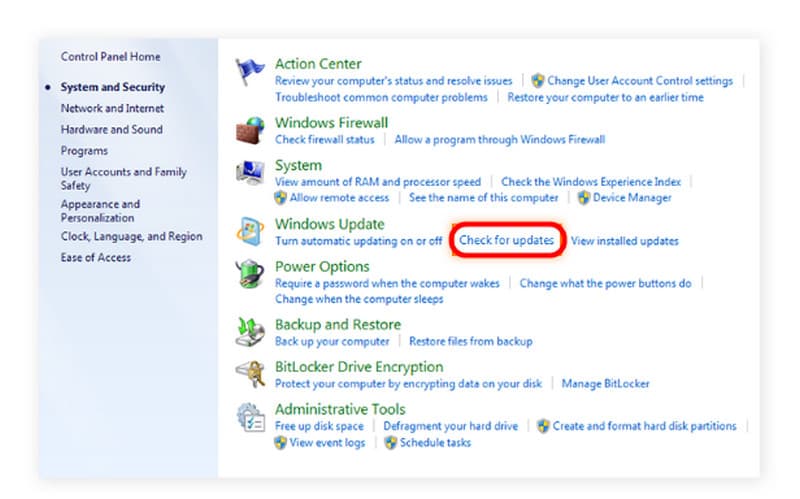
ขั้นตอนที่ 1. ไปที่ไฟล์ เริ่ม เมนูจากหน้าจอของคุณและดำเนินการไปที่แผงควบคุม
ขั้นตอนที่ 2. หลังจากนั้นจากส่วน Control Panel ให้คลิก ปุ่มตรวจสอบการอัปเดต
ขั้นตอนที่ 3. จากนั้นไดรเวอร์วิดีโอจะเริ่มรับเวอร์ชันล่าสุดสำหรับไดรเวอร์ของคุณ
อัปเดตไดรเวอร์วิดีโอบน Windows 10 และ 11 โดยใช้ Windows Update
ขั้นตอนที่ 1. บนหน้าจอคอมพิวเตอร์ของคุณ ไปที่ เริ่ม เมนูและคลิกไอคอนการตั้งค่า
ขั้นตอนที่ 2. จากนั้นไปที่ส่วนซ้ายของหน้าจอแล้วคลิกตัวเลือก Windows Update จากนั้นที่ส่วนขวาบนของหน้าจอ ให้คลิก เริ่มต้นใหม่ ปุ่ม จากนั้นกระบวนการอัปเดตจะเริ่มขึ้น หลังจากกระบวนการเสร็จสิ้น ไดรเวอร์วิดีโอของคุณจะได้รับการอัปเดตแล้ว
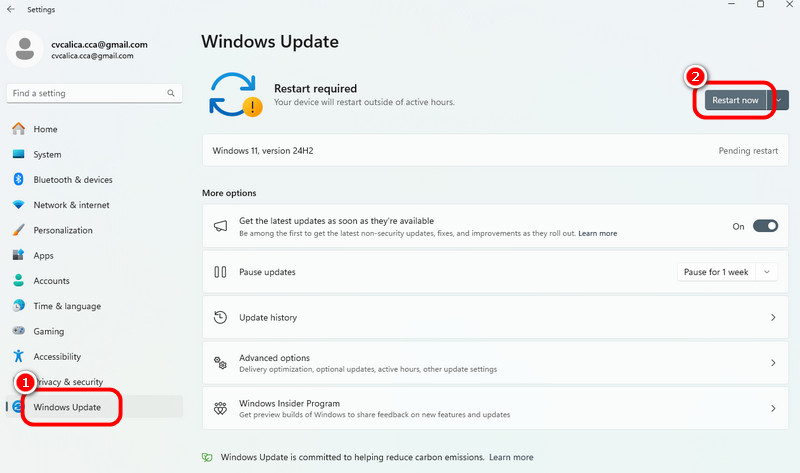
ส่วนที่ 4. โปรแกรมเล่น Windows ที่ดีที่สุด
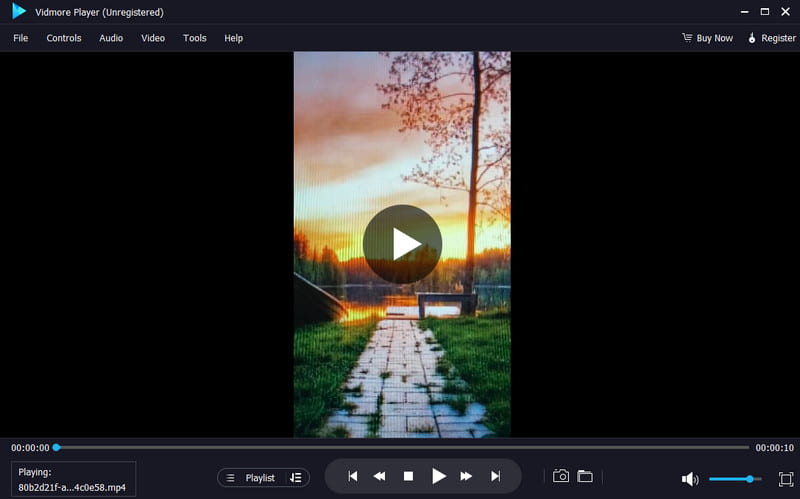
คุณมีวิดีโอโปรดและต้องการเล่นวิดีโอนั้นในเครื่องเล่นวิดีโอที่ดีที่สุดใน Windows ของคุณหรือไม่ ในกรณีนั้น เครื่องเล่น Windows ที่ดีที่สุดที่คุณสามารถดาวน์โหลดและใช้งานได้คือ เครื่องเล่น Vidmoreด้วยซอฟต์แวร์นี้ คุณสามารถดูเนื้อหาวิดีโอใดๆ บน Windows ของคุณได้ ซอฟต์แวร์นี้ยังสามารถรองรับวิดีโอคุณภาพสูงได้ถึง 4K ด้วยสิ่งนี้ คุณสามารถมั่นใจได้ว่าจะได้รับประสบการณ์การรับชมที่น่าพึงพอใจ กระบวนการเล่นวิดีโอยังง่ายอีกด้วย เพียงแค่คลิกง่ายๆ คุณก็จะสามารถชมภาพยนตร์หรือวิดีโอที่คุณชื่นชอบได้ทันที ซอฟต์แวร์นี้ยังรองรับรูปแบบวิดีโอต่างๆ เช่น MP4, AVI, WMV, MP4, M4V, MOV, FLV เป็นต้น
นอกจากนี้ ยังมีฟังก์ชันอื่นๆ อีกมากมายที่คุณสามารถเข้าถึงได้ขณะใช้งานโปรแกรม คุณสามารถจับภาพหน้าจอโดยใช้ฟีเจอร์ Snapshot ปรับสีวิดีโอ เพิ่มคำบรรยาย ครอบตัดวิดีโอ ปรับแต่งความสว่าง โทนสี ความอิ่มตัวของสี และอื่นๆ อีกมากมาย ด้วยเหตุนี้เราจึงบอกได้ว่า Vidmore Player เป็นหนึ่งในเครื่องเล่น Windows ที่ดีที่สุดที่คุณสามารถดาวน์โหลดมารับชมเนื้อหาวิดีโอต่างๆ ได้
คุณสมบัติหลัก
• ซอฟต์แวร์สามารถเล่นวิดีโอที่มีคุณภาพเยี่ยมยอด
• สามารถจัดการกับรูปแบบวิดีโอต่างๆ เช่น MP4, MKV, M4V, WMV เป็นต้น
• รองรับฟังก์ชั่นต่าง ๆ เพื่อประสบการณ์การรับชมที่ดียิ่งขึ้น
• เครื่องเล่นสื่อมีคุณสมบัติ Snapshot สำหรับการจับภาพหน้าจอ
• โปรแกรมนี้สามารถเล่นดีวีดี และบลูเรย์ได้
ส่วนที่ 5. Media Player Classic
ไดร์เวอร์อัปเดตบ่อยแค่ไหน?
การอัปเดตไดรเวอร์วิดีโอขึ้นอยู่กับคุณ หากมีการอัปเดตไดรเวอร์ให้ใช้งาน คุณสามารถอัปเดตไดรเวอร์ได้ หรือจะปล่อยทิ้งไว้ก็ได้ นอกจากนี้ คอมพิวเตอร์ของคุณจะอัปเดตไดรเวอร์โดยอัตโนมัติในบางครั้ง
การอัปเดตไดร์เวอร์วิดีโอมีข้อดีอะไรบ้าง?
การมีไดรเวอร์วิดีโอรุ่นล่าสุดนั้นมีประโยชน์มากมาย เช่น ทำให้ประสิทธิภาพการทำงานราบรื่นขึ้น เล่นวิดีโอได้ดีที่สุด และอื่นๆ อีกมากมาย นอกจากนี้ยังช่วยแก้ไขจุดบกพร่อง ความผิดพลาด ข้อผิดพลาด และปัญหาอื่นๆ ได้อีกด้วย
จะเกิดอะไรขึ้นถ้าไดรเวอร์วิดีโอล้าสมัย?
คุณอาจประสบปัญหาต่างๆ มากมายเมื่อใช้ไดรเวอร์ที่ล้าสมัย มีโอกาสสูงที่จะพบข้อผิดพลาดในการเล่นวิดีโอ ประสิทธิภาพการเล่นเกมที่แย่ ข้อผิดพลาด และอื่นๆ ดังนั้นเพื่อหลีกเลี่ยงปัญหาเหล่านี้ โปรดตรวจสอบให้แน่ใจว่าคุณใช้ไดรเวอร์วิดีโอที่อัปเดตอยู่เสมอ
สรุป
คุณสามารถรับทุกวิธีการเรียนรู้ที่สมบูรณ์แบบได้ วิธีการอัปเดตไดรเวอร์วิดีโอ มีประสิทธิภาพและสมบูรณ์แบบ โดยเฉพาะสำหรับ Windows 7, 10 และ 11 ยิ่งกว่านั้น หากคุณกำลังมองหาเครื่องเล่น Windows ที่เชื่อถือได้สำหรับการรับชมเนื้อหาวิดีโอต่างๆ ให้ใช้ Vidmore Player ซอฟต์แวร์นี้สามารถเล่นวิดีโอใดๆ ก็ได้ที่มีรูปแบบวิดีโอต่างๆ นอกจากนี้ยังสามารถเล่นวิดีโอได้ถึง 4K ทำให้เป็นเครื่องเล่นมัลติมีเดียที่ยอดเยี่ยม


