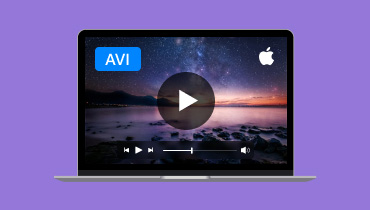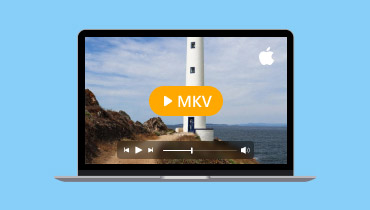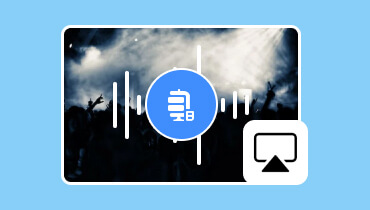วิธีที่มีประสิทธิภาพในการ AirPlay จาก MacBook ไปยังทีวี
ปัจจุบัน การแชร์เนื้อหาจาก MacBook ของคุณไปยังหน้าจอขนาดใหญ่ขึ้นนั้นมีประโยชน์ ไม่ว่าจะเป็นการสตรีมภาพยนตร์ การนำเสนอสไลด์โชว์ หรือการแสดงภาพ คุณลักษณะ AirPlay ของ Apple จะทำให้การสะท้อนหน้าจอของ McBook ของคุณไปยังทีวีแบบไร้สายนั้นสมบูรณ์แบบ AirPlay เป็นคุณลักษณะที่มีประโยชน์ที่ช่วยให้คุณสะท้อนหรือทำซ้ำหน้าจอของคุณได้ จึงเหมาะอย่างยิ่งสำหรับผู้ใช้ McBook คุณอยู่ในบทความที่ถูกต้องแล้วหากคุณต้องการเรียนรู้ วิธีการใช้ AirPlay จาก MacBook สู่โทรทัศน์ เราอยู่ที่นี่เพื่อให้คำแนะนำโดยละเอียดแก่คุณเพื่อช่วยให้คุณบรรลุเป้าหมายหลักของคุณได้ โดยไม่ต้องทำอะไรเพิ่มเติม โปรดอ่านโพสต์นี้เพื่อเรียนรู้เพิ่มเติมเกี่ยวกับหัวข้อนี้

เนื้อหาของหน้า
ส่วนที่ 1 วิธีการใช้ AirPlay จาก MacBook
หากคุณต้องการดูวิดีโอบนหน้าจอขนาดใหญ่จาก Mac วิธีที่ดีที่สุดคือใช้ AirPlay MacBook บนทีวี โดยเฉพาะบน Apple TV นอกจากนี้ ขั้นตอนการเชื่อมต่อ MacBook เข้ากับทีวียังง่ายมาก เพียงตรวจสอบให้แน่ใจว่า MacBook และทีวีเชื่อมต่อกับอินเทอร์เน็ตเดียวกัน อย่างไรก็ตาม บางครั้งคุณอาจไม่สามารถเชื่อมต่ออุปกรณ์กับทีวีได้ ดังนั้น โปรดทราบเสมอว่าคุณใช้ Apple TV ที่มีการอัปเดตซอฟต์แวร์ล่าสุด หากคุณต้องการเรียนรู้วิธี AirPlay จาก MacBook ไปยังทีวี โปรดดูคำแนะนำด้านล่าง
ขั้นตอนที่ 1. สิ่งแรกที่ต้องทำคือเปิดคุณสมบัติ AirPlay บน MacBook ของคุณ ไปที่ แอปเปิ้ล เมนูและคลิกการตั้งค่าระบบ > ตัวเลือกการแสดงผล
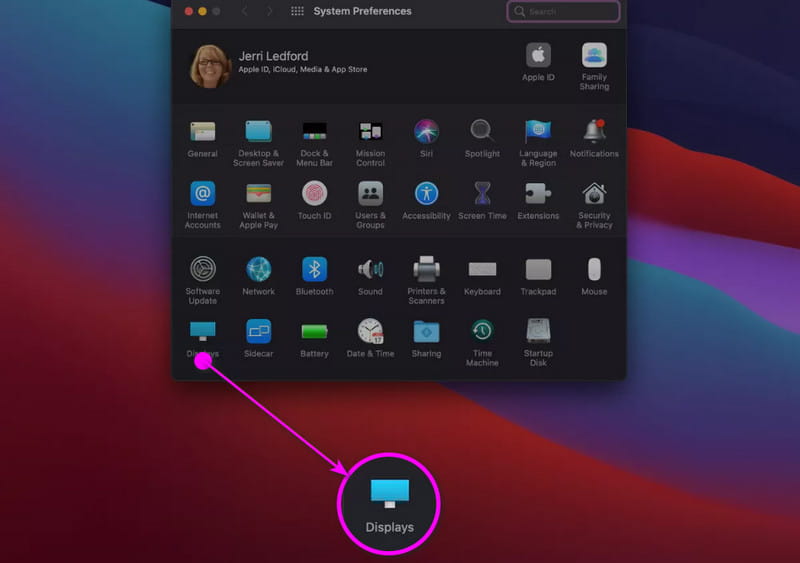
ขั้นตอนที่ 2. หลังจากนั้น ตรวจสอบให้แน่ใจว่า MacBook และ Apple TV ของคุณเชื่อมต่อกับอินเทอร์เน็ตเดียวกัน
ขั้นตอนที่ 3. กดปุ่ม แอร์เพลย์ ไอคอนและเลือกอุปกรณ์ Apple TV หลังจากนั้นให้ป้อนรหัสความปลอดภัยจากทีวีเพื่อเชื่อมต่อ MacBook ของคุณให้สมบูรณ์
ส่วนที่ 2. วิธีการมิเรอร์ MacBook ไปยังทีวีโดยไม่ต้องใช้ Apple TV
คุณสงสัยไหมว่าคุณสามารถมิเรอร์ MacBook ของคุณไปยังทีวีที่ไม่ใช่ของ Apple ได้หรือไม่ คำตอบคือได้ คุณสามารถเชื่อมต่อ MacBook ของคุณกับสมาร์ททีวีได้อย่างมีประสิทธิภาพตราบใดที่ทีวีเหล่านั้นรองรับ Apple นอกจากนั้น กระบวนการมิเรอร์ MacBook ของคุณไปยังสมาร์ททีวีนั้นง่ายมาก คุณสามารถเล่นเนื้อหาใดๆ ก็ได้ด้วยคุณภาพที่โดดเด่น สูงสุดถึง 1080p อย่างไรก็ตาม ยังมีข้อเสียบางประการที่คุณต้องทราบด้วย คุณอาจพบปัญหาด้านความละเอียด การพึ่งพาเครือข่าย ความเข้ากันได้ที่จำกัด เป็นต้น แต่ถึงกระนั้น หากคุณต้องการเรียนรู้วิธีมิเรอร์ MacBook ของคุณไปยังสมาร์ททีวี คุณสามารถตรวจสอบวิธีการที่ใช้งานได้จริงและเรียบง่ายด้านล่างนี้
ขั้นตอนที่ 1. ขั้นแรก ตรวจสอบให้แน่ใจว่า MacBook และ Smart TV ของคุณเชื่อมต่อกับ Wi-Fi เดียวกัน
ขั้นตอนที่ 2. หลังจากนั้นให้เปิด MacBook ของคุณและกด ศูนย์กลางการควบคุม จากอินเทอร์เฟซด้านบน จากนั้นคลิกตัวเลือก Screen Mirroring
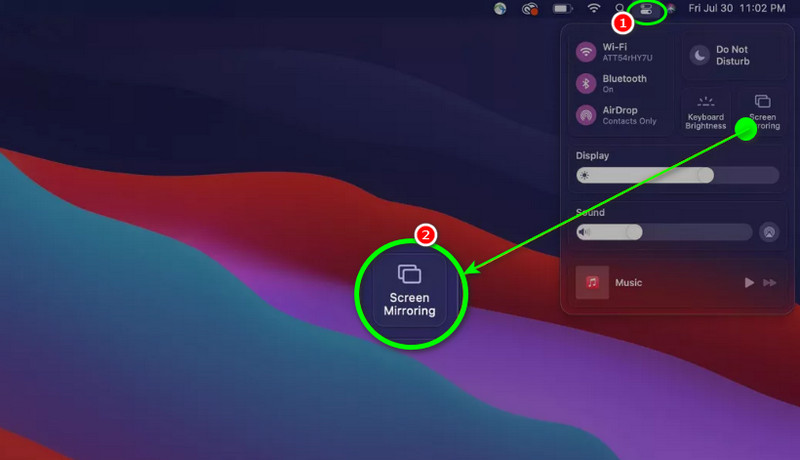
ขั้นตอนที่ 3. MacBook ของคุณจะเริ่มค้นหาอุปกรณ์ที่พร้อมใช้งาน เลือกและคลิก สมาร์ททีวี และใส่รหัสยืนยันเพื่อเชื่อมต่อ MacBook ของคุณสำเร็จ คุณสามารถเริ่มเล่นวิดีโอบนเครื่องของคุณ เครื่องเล่น MP4 หรือเครื่องเล่นสื่ออื่นเพื่อเพลิดเพลินกับเนื้อหา
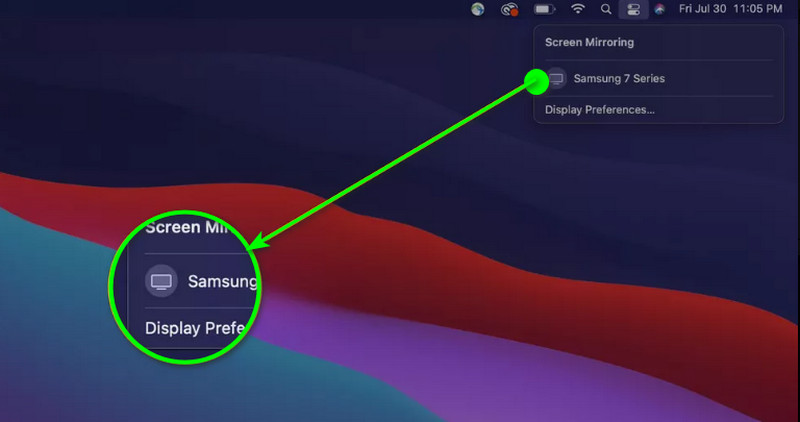
ตอนที่ 3. สามารถใช้งาน AirPlay จาก MacBook Pro และ Air ได้หรือไม่
หากคุณมี MacBook Pro และ Air คุณสามารถ Airplay MacBook ของคุณไปยัง Apple TV และ Smart TV ได้สำเร็จ ด้วยวิธีนี้ คุณสามารถเล่นวิดีโอได้อย่างราบรื่นไม่ว่าคุณต้องการเล่นเนื้อหาใด อย่างไรก็ตาม คุณต้องทราบว่าไม่ใช่ MacBook Pro และ Air ทุกเครื่องจะสามารถทำได้ หากคุณต้องการผลลัพธ์ที่ประสบความสำเร็จ โปรดตรวจสอบว่า macOS ต้องเป็น Mojave 10.14.5 ขึ้นไป นอกจากนี้ เมื่อใช้ Apple TV จะต้องเป็นรุ่นที่ 2 ขึ้นไป เมื่อใช้ Smart TV จะต้องรองรับ Apple
หากคุณมีข้อกำหนดทั้งหมด คุณก็สามารถมั่นใจได้ว่าสามารถเชื่อมต่อ AirPlay จาก MacBook Air และ Pro ไปยังโทรทัศน์ของคุณได้
ตอนที่ 4 เหตุผลที่คุณไม่สามารถ AirPlay MacBook ไปยังทีวีได้
มีบางครั้งที่คุณไม่สามารถเชื่อมต่อ MacBook กับทีวีได้ ดังนั้น เพื่อดูว่าเหตุใดคุณจึงไม่สามารถเชื่อมต่อ MacBook กับทีวีได้ โปรดดูรายละเอียดทั้งหมดด้านล่าง
อุปกรณ์ที่ไม่เข้ากัน
หากคุณมี Apple หรือ Smart TV ที่ไม่รองรับ AirPlay คุณก็ไม่สามารถใช้ AirPlay กับ MacBook ได้ ดังนั้นคุณต้องตรวจสอบคุณสมบัติของทีวีเสียก่อน นอกจากนี้ การมีทีวีที่มีคุณสมบัติ AirPlay ก็จะช่วยให้เล่นเพลงได้อย่างราบรื่น
เครือข่าย Wi-Fi ที่แตกต่างกัน
หาก MacBook และทีวีของคุณเชื่อมต่อด้วยการเชื่อมต่ออินเทอร์เน็ตที่แตกต่างกัน คุณจะไม่สามารถสะท้อนหน้าจอ Mac ของคุณได้ วิธีที่ดีที่สุดคือให้แน่ใจว่าทั้งสองอุปกรณ์เชื่อมต่อด้วย Wi-Fi เดียวกัน
ซอฟต์แวร์ที่ล้าสมัย
การมีซอฟต์แวร์ที่ล้าสมัยอาจทำให้เกิดข้อผิดพลาดได้ สิ่งที่ดีที่สุดที่ควรทำคืออัปเดตซอฟต์แวร์เวอร์ชันล่าสุดบนอุปกรณ์ทั้งสองเครื่องเพื่อให้คุณสามารถเล่นเนื้อหาผ่าน AirPlay ได้โดยไม่มีปัญหาใดๆ
ปิดใช้งาน AirPlay
หากคุณปิด AirPlay ของทีวีไว้ คุณจะไม่สามารถมิเรอร์เนื้อหาของคุณได้ เมื่อวางแผนจะ AirPlay เนื้อหาจาก MacBook ไปยังทีวี โปรดตรวจสอบให้แน่ใจว่าได้เปิดคุณสมบัติ AirPlay ไว้เสมอ
ปัญหาเครือข่าย
อีกเหตุผลหนึ่งที่คุณไม่สามารถ AirPlay MacBook ไปยังทีวีได้ก็คือการเชื่อมต่ออินเทอร์เน็ตของคุณไม่เสถียรหรือไม่เสถียร ดังนั้น โปรดตรวจสอบให้แน่ใจว่าคุณมี Wi-Fi ที่แรงและเสถียรเพื่อการเล่นที่ดีขึ้น
ส่วนที่ 5. โบนัส: เครื่องเล่นวิดีโอที่ดีที่สุด
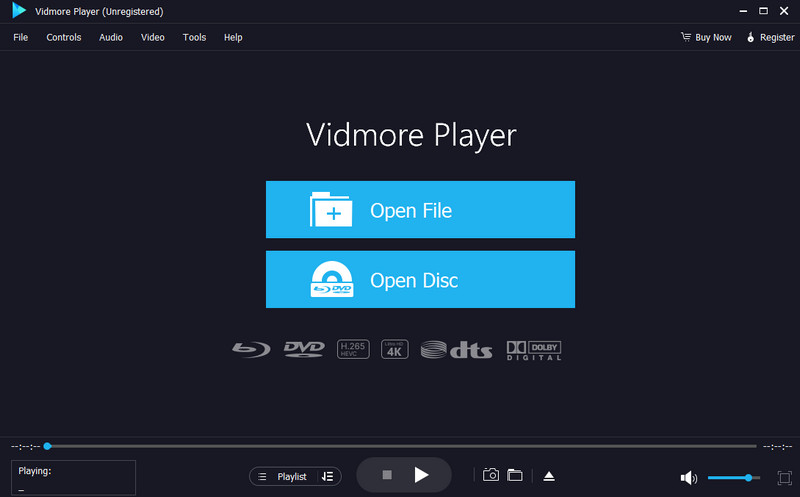
ส่วนนี้จะแนะนำเครื่องเล่นวิดีโอที่ดีที่สุดที่คุณสามารถลองใช้บนคอมพิวเตอร์ Windows และ Mac ของคุณได้ ดังนั้นหากคุณต้องการเล่นไฟล์สื่อของคุณ เราขอแนะนำให้ใช้ เครื่องเล่น Vidmoreด้วยเครื่องเล่นมัลติมีเดียนี้ คุณสามารถเล่นวิดีโอของคุณได้อย่างรวดเร็วและมีประสิทธิภาพ เครื่องเล่นนี้ยังมีอินเทอร์เฟซผู้ใช้ที่ครอบคลุมพร้อมฟังก์ชันที่เรียบง่าย ช่วยให้คุณนำทางทุกอย่างได้ นอกจากนั้น ซอฟต์แวร์ยังช่วยให้คุณได้รับประสบการณ์การรับชมที่น่าพึงพอใจ เนื่องจากคุณสามารถเล่นวิดีโอคุณภาพสูง เช่น 1080p, 4K และ 8K นอกจากนี้ Vidmore Player ยังรองรับรูปแบบอินพุตต่างๆ เช่น MP4, MKV, M4V, WMV, MOV, VOB, AVI, FLV และอื่นๆ อีกมากมาย นอกจากนี้ยังสามารถให้ฟังก์ชันต่างๆ มากมาย เช่น ตัวครอบตัด ตัวปรับสีวิดีโอ คุณสมบัติ Snapshot และอื่นๆ ดังนั้น หากคุณต้องการเล่นเนื้อหาวิดีโอใดๆ บนคอมพิวเตอร์ของคุณ โปรดพิจารณาใช้เครื่องเล่นมัลติมีเดียนี้เสมอ
คุณสมบัติที่น่าเพลิดเพลิน
• ซอฟต์แวร์สามารถเล่นไฟล์สื่อต่างๆ เช่น วิดีโอ เสียง และรูปภาพ
• สามารถจัดการวีดีโอด้วยคุณภาพที่ยอดเยี่ยม
• โปรแกรมสามารถรองรับแทร็กคำบรรยายได้
• สามารถเล่นแผ่น Blu-ray และ DVD ได้
• เครื่องเล่นสื่อสามารถเสนอคุณสมบัติการแก้ไขพื้นฐานเพื่อการเล่นที่ดียิ่งขึ้น
สรุป
ตอนนี้คุณได้เรียนรู้แล้ว วิธีการใช้ AirPlay จาก MacBook สู่ทีวี คุณยังได้เรียนรู้เกี่ยวกับข้อกำหนดที่จำเป็นเพื่อให้ได้ผลลัพธ์ตามต้องการ ดังนั้น หากต้องการใช้ AirPlay บน MacBook ของคุณ ให้ใช้บทความนี้เป็นข้อมูลอ้างอิง นอกจากนี้ โพสต์นี้ยังแนะนำเครื่องเล่นสื่อที่ยอดเยี่ยมเป็นโบนัส ดังนั้น หากคุณต้องการเล่นวิดีโอได้สำเร็จ การเข้าถึง Vidmore Player จะเป็นวิธีที่ดีที่สุด ซอฟต์แวร์นี้สามารถมอบคุณสมบัติที่จำเป็นทั้งหมดให้กับคุณเพื่อการเล่นที่น่าทึ่ง