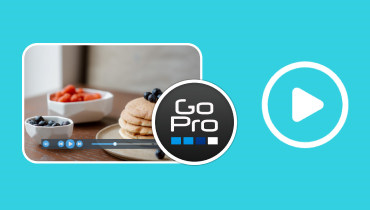เครื่องเล่นวิดีโอแบบเฟรมต่อเฟรม 4 ตัวฟรีสำหรับ Windows และ Mac เพื่อดูวิดีโอ
เมื่อคุณเพลิดเพลินกับวิดีโอหรือภาพยนตร์ คุณอาจพบเฟรมบางเฟรมที่ทำให้คุณรู้สึกซาบซึ้งหรือดึงดูดใจ คุณพยายามจับภาพหน้าจอเพื่อบันทึกภาพ หรือต้องการหยุดที่นี่เพื่อชื่นชมภาพนั้น แต่น่าเสียดายที่คุณไม่สามารถหยุดที่เฟรมที่เหมาะสมได้ หรือภาพก็เบลอ คุณต้องหวังว่าจะได้ภาพที่มีคุณภาพสูงเมื่อใช้ เครื่องเล่นวิดีโอแบบเฟรมต่อเฟรมเครื่องเล่นวิดีโอต่อไปนี้จะช่วยคุณได้มากเมื่อคุณรู้จักมัน
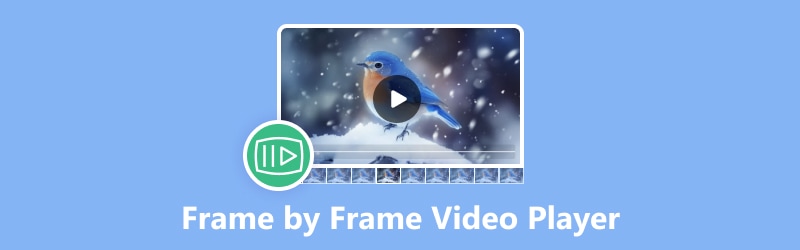
เนื้อหาของหน้า
ส่วนที่ 1. เครื่องเล่นวิดีโอแบบเฟรมต่อเฟรมคืออะไร
เครื่องเล่นวิดีโอแบบเฟรมต่อเฟรมเป็นเครื่องเล่นวิดีโอประเภทหนึ่งที่ให้คุณดูวิดีโอทีละเฟรมได้ โดยปกติจะใช้แป้นพิมพ์ลัดหรือการควบคุมเฉพาะ คุณลักษณะแบบเฟรมนี้มีประโยชน์โดยเฉพาะอย่างยิ่งสำหรับการวิเคราะห์ การตัดต่อ หรือการศึกษาเนื้อหาในแต่ละเฟรมอย่างละเอียด ช่วยให้ผู้ใช้สามารถนำทางวิดีโอต่างๆ ได้อย่างช้าๆ โดยมักจะควบคุมความเร็วและทิศทางการเล่น (ไปข้างหน้าหรือข้างหลัง) ได้อย่างแม่นยำ เพื่อให้แน่ใจว่าตรวจสอบแต่ละเฟรมได้อย่างละเอียด
ดังนั้นจะเลือกเครื่องเล่นวิดีโอแบบเฟรมต่อเฟรมที่ดีที่สุดได้อย่างไร การเลือกเครื่องเล่นวิดีโอแบบเฟรมต่อเฟรมที่ดีที่สุดนั้นขึ้นอยู่กับความต้องการและความชอบเฉพาะของคุณ โดยทั่วไปแล้ว คุณจะต้องพิจารณาอินเทอร์เฟซผู้ใช้ ความเข้ากันได้ของรูปแบบ ฟังก์ชันเพิ่มเติม และบทวิจารณ์และคำแนะนำอื่นๆ ด้วย
ส่วนที่ 2. เครื่องเล่น Vidmore
คุณสามารถดูรายละเอียดแบบเฟรมต่อเฟรมด้วยคุณภาพรูปภาพที่สูงขึ้นใน Vidmore Player ซึ่งเป็นเครื่องเล่นวิดีโอแบบเฟรมต่อเฟรมที่ดีที่สุดสำหรับการเล่นวิดีโอ 4K ที่ไม่เพียงแต่รองรับการเล่นภาพยนตร์ Blu-ray และไฟล์ DVD เท่านั้น แต่ยังรองรับไฟล์วิดีโอและเสียงรูปแบบทั่วไป เช่น MOV, MP4, WMV, MPEG, 3GP, M2TS, MP3, WMA, AAC เป็นต้น นอกจากนี้ยังมีอินเทอร์เฟซที่เรียบง่ายซึ่งช่วยให้คุณดูสิ่งที่คุณต้องการได้ภายในไม่กี่วินาที
• เครื่องเล่นวิดีโอแบบเฟรมต่อเฟรมที่ใช้งานง่าย
• เล่นไฟล์มัลติมีเดียได้รอบด้าน
• เล่น Blu-ray ได้อย่างราบรื่นด้วยคุณภาพรูปภาพสูง
• เล่นภาพยนตร์ดีวีดีบนพีซีได้อย่างง่ายดายด้วยเมนูการนำทาง
• เครื่องเล่นอเนกประสงค์สำหรับไฟล์วิดีโอและเสียง
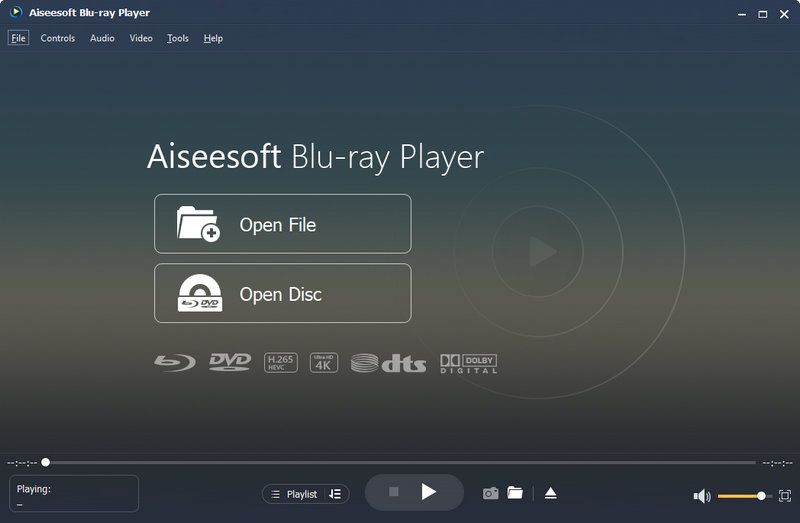
ข้อดี:
• คุณสามารถเล่นไปข้างหน้าหรือข้างหลังได้เมื่อเล่นแบบเฟรมต่อเฟรมและควบคุมได้ง่าย
• การเล่นภาพคุณภาพสูงและการประมวลผลเสียงที่สมบูรณ์แบบ
• สามารถจับภาพหน้าจอคุณภาพสูงได้อย่างรวดเร็วขณะเล่นวิดีโอ
• สามารถเปลี่ยนแทร็กเสียง เอฟเฟกต์สเตอริโอ และอุปกรณ์เอฟเฟกต์เสียงได้
• สามารถปรับขนาดหน้าจอและเปลี่ยนอัตราส่วนภาพได้
จุดด้อย:
• ไม่สามารถหยุดการเล่นชั่วคราวโดยการคลิกที่อินเทอร์เฟซการเล่นวิดีโอ
ดีที่สุดสำหรับ:
Vidmore Player เป็นตัวเลือกที่ยอดเยี่ยมสำหรับผู้ที่ต้องการจับภาพหน้าจอวิดีโอคุณภาพสูงหรือวิเคราะห์และชื่นชมวิดีโอเพียงเฟรมเดียว เนื่องจากคุณภาพของภาพที่ชัดเจนจะให้เอฟเฟกต์ภาพที่ดีกว่า คุณจะได้รับประสบการณ์ที่สนุกสนานอย่างยิ่งกับโปรแกรมนี้
ส่วนที่ 3 VLC Media Player
VLC Media Player เป็นที่ชื่นชอบของหลายๆ คน โดยให้บริการแก่ผู้ใช้ฟรีมาโดยตลอดนับตั้งแต่เปิดตัว โดยรองรับรูปแบบวิดีโอส่วนใหญ่ เครื่องเล่นสื่อนี้ใช้งานได้กับระบบปฏิบัติการ Windows, macOS, iOS และ Android หากคุณต้องการใช้ VLC Player แบบเฟรมต่อเฟรม เพียงกดปุ่มลัด "E" บนแป้นพิมพ์ของคุณ ตรวจสอบข้อดีและข้อเสียด้านล่าง
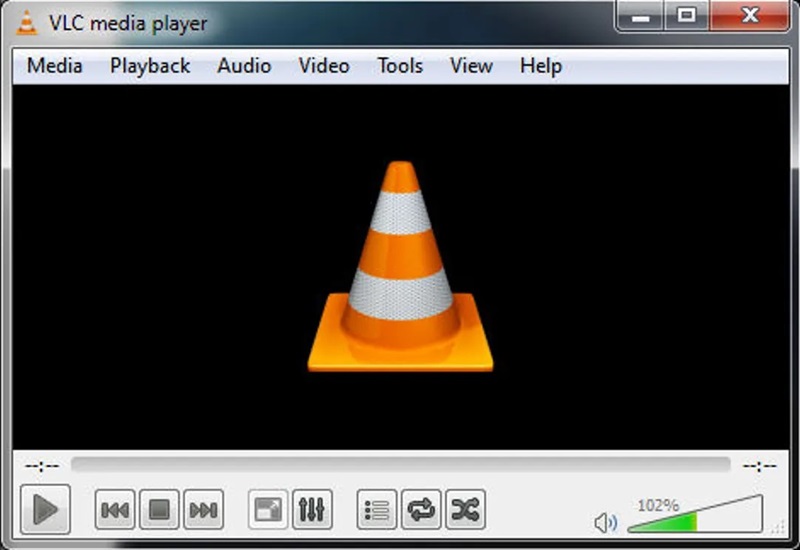
ข้อดี:
• ส่งต่อคลิปวิดีโอของคุณแบบเฟรมต่อเฟรม
• ในอินเทอร์เฟซรายการเล่น คุณสามารถเล่นวิดีโอที่เลือกไว้ล่วงหน้าได้
• พารามิเตอร์ต่างๆ มากมายสำหรับปรับแต่งเอฟเฟกต์วิดีโอ เช่น เฉดสี ความสว่าง และความคมชัด
• สลับวิธีการวนซ้ำ (หรือวนซ้ำจากจุดใดไปยังจุดนั้น)
จุดด้อย:
• ไม่สามารถเล่นวิดีโอแบบเฟรมต่อเฟรมย้อนหลังได้
• การคลิกที่อินเทอร์เฟซวิดีโอไม่สามารถหยุดการเล่นชั่วคราวได้ คุณต้องคลิกปุ่มเล่นหรือกดปุ่มเว้นวรรค
• ผู้เริ่มต้นต้องใช้เวลาในการสำรวจมัน
ดีที่สุดสำหรับ:
VLC Media Player นั้นไม่เป็นมิตรกับผู้เริ่มต้นใช้งานจริง ๆ หากต้องการใช้งานให้ราบรื่น คุณจะต้องจดจำคีย์ลัดทุกประเภทและทำความเข้าใจองค์ประกอบทั้งหมดในอินเทอร์เฟซการตั้งค่า เช่น อีควอไลเซอร์และคอมเพรสเซอร์ เครื่องเล่นสื่อนี้เหมาะสำหรับผู้ที่มีพื้นฐานความรู้ในระดับหนึ่ง
ส่วนที่ 4. Windows Media Player
Windows Media Player เป็นเครื่องเล่นวิดีโอที่ผลิตโดย Microsoft ซึ่งช่วยให้สามารถดู Windows Media Player แบบเฟรมต่อเฟรมได้ โดยทั่วไปเรียกว่า "WMP" หรือ "WM Player" ซึ่งเป็นเครื่องมือในตัวของระบบปฏิบัติการ Windows คุณสามารถค้นหาซอฟต์แวร์นี้และเปิดวิดีโอของคุณโดยตรงเพื่อใช้คุณสมบัติต่างๆ ของซอฟต์แวร์ได้
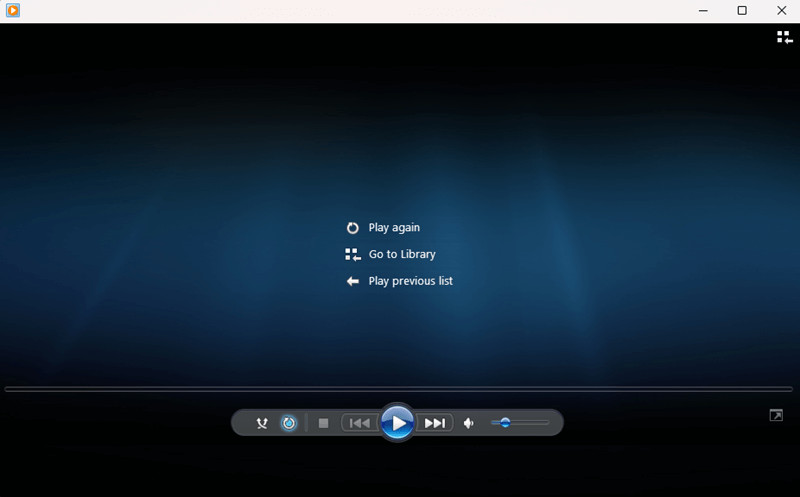
ข้อดี:
• คุณสามารถเล่นไปข้างหน้าหรือข้างหลังได้เมื่อเล่นเฟรมต่อเฟรม
• ไม่จำเป็นต้องดาวน์โหลดเครื่องมือนี้ และมีการสนับสนุนทางเทคนิคจากเซิร์ฟเวอร์
• ช่วยให้ผู้ใช้สามารถดึงแทร็กเสียงจากซีดีและคัดลอกไปยังฮาร์ดไดรฟ์ เบิร์นซีดี และติดตั้งปลั๊กอินต่างๆ
จุดด้อย:
• ใช้งานได้กับระบบบางระบบเท่านั้น อย่างน้อย Windows 7
• ยากที่จะหาฟังก์ชันแบบเฟรมต่อเฟรมนี้
• ไม่รองรับการเล่นไฟล์รูปแบบ RM ตามค่าเริ่มต้น
ดีที่สุดสำหรับ:
Windows Media Player ค่อนข้างใช้งานง่ายสำหรับผู้ใช้ อย่างไรก็ตาม หากคุณต้องการเล่นวิดีโอคุณภาพสูงแบบเฟรมต่อเฟรม เช่น วิดีโอ 4K UHD โปรแกรม Media Player นี้ก็ไม่ใช่ตัวเลือกที่ดีนัก
ส่วนที่ 5. Media Player Classic
Media Player Classic เป็นเครื่องเล่นสื่อที่ยอดเยี่ยมซึ่งมีคุณสมบัติและตัวเลือกต่างๆ ที่คล้ายกับเครื่องเล่นรุ่นใหม่ๆ เครื่องเล่นนี้สามารถทำงานได้อย่างราบรื่นแม้จะอยู่ในคอมพิวเตอร์เก่าหรือหน้าจอสีดำ ฟังก์ชันการทำงานแบบเฟรมต่อเฟรมของ Media Player Classic ช่วยให้คุณเล่นวิดีโอในรูปแบบต่างๆ ได้อย่างแม่นยำ
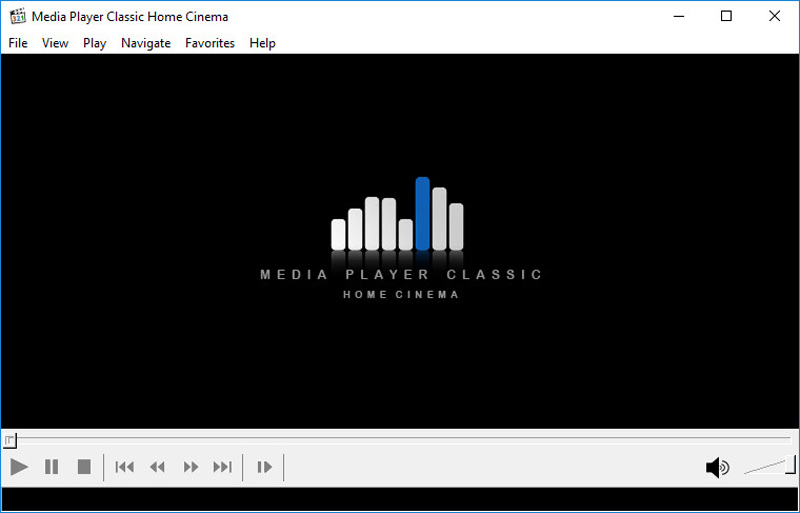
ข้อดี:
• คุณสามารถเล่นวิดีโอแบบเฟรมต่อเฟรมได้
• คุณสามารถข้ามไปยังโหนดเวลาที่คุณต้องการเริ่มเล่นได้โดยตรง
• สามารถปรับแทร็กเสียงและวิดีโอได้
• สามารถแสดงข้อมูลพารามิเตอร์วิดีโอได้โดยตรงใต้วิดีโอ
จุดด้อย:
• ไม่สามารถเล่นย้อนหลังได้เมื่อเล่นแบบเฟรมต่อเฟรม
• ไม่ใช่เครื่องเล่นวิดีโอ 4K
ดีที่สุดสำหรับ:
ผู้ที่ไม่ต้องการคุณภาพสามารถเลือกผลิตภัณฑ์นี้ได้ หากคุณต้องการ 4K ให้ข้ามผลิตภัณฑ์นี้ไปได้เลยเนื่องจาก Media Player Classic ไม่ได้รับการอัปเดตตั้งแต่ปี 2017 ดังนั้นอาจมีปัญหาเมื่อเล่นไฟล์ 4K
ส่วนที่ 6 คำถามที่พบบ่อยเกี่ยวกับเครื่องเล่นวิดีโอแบบเฟรมต่อเฟรม
จะไปแบบเฟรมต่อเฟรมใน Windows Media Player ได้อย่างไร?
ขั้นแรก ให้เปิดเครื่องเล่นวิดีโอของคุณ เปิดวิดีโอ จากนั้นคลิกขวา คุณจะเห็นตัวเลือก "Enhancement" จากนั้น "Play Speed Setting" จากนั้นคุณจะเห็นหน้าจอที่มีแกนความเร็ว ปุ่มสี่เหลี่ยมสองปุ่มที่ด้านล่างจะเล่นเฟรมต่อเฟรม และวิดีโอสามารถเล่นไปข้างหน้าหรือข้างหลังก็ได้
ใช้ VLC แบบเฟรมต่อเฟรมใช่ไหม?
เรียกใช้โปรแกรมเล่น VLC Media ก่อน จากนั้นเปิดวิดีโอแล้ว ให้คลิกที่ "View" ในแถบนำทาง และเลือก Advanced Controls จากนั้นคุณจะเห็นปุ่มตัวเลือกใหม่ใต้แถบความคืบหน้าการเล่น โดยมีปุ่มเล่นแบบเฟรมต่อเฟรมอยู่ทางขวาสุด อีกวิธีหนึ่งที่ง่ายคือคลิกปุ่มลัดเริ่มต้น E โดยตรง คุณสามารถใช้ทั้งสองวิธีเพื่อเล่น VLC แบบเฟรมต่อเฟรมได้
ฉันจะดูวิดีโอแบบเฟรมต่อเฟรมได้อย่างไร?
โดยทั่วไป หลังจากที่คุณเลือกซอฟต์แวร์ที่ถูกต้องแล้ว คุณจะพบอินเทอร์เฟซการควบคุมวิดีโอของซอฟต์แวร์นั้นได้ โดยคุณจะพบปุ่มหรือคำแนะนำในส่วนนี้บ่อยครั้ง ซึ่งใช้ควบคุมการเล่นแบบเฟรมต่อเฟรม
สรุป
จากเนื้อหาข้างต้นคุณคงจะทราบถึงความแตกต่างระหว่างสิ่งเหล่านี้แล้ว เครื่องเล่นวิดีโอแบบเฟรมต่อเฟรมคุณสามารถเลือกสิ่งที่ดีที่สุดให้กับตัวเองได้ โดยพิจารณาจากฟังก์ชันและระดับความยากในการใช้งาน
Vidmore Player ถือเป็นตัวเลือกที่ดี เนื่องจากมีฟังก์ชันที่ครอบคลุมเพื่อตอบสนองความต้องการของเรา ขณะที่ผู้ใช้ยังสามารถใช้งานได้ง่ายอีกด้วย