เปลี่ยนโปรแกรมเล่นวิดีโอเริ่มต้นบน Mac, Windows และสมาร์ทโฟน
เครื่องเล่นวิดีโอเป็นซอฟต์แวร์เดสก์ท็อปหรือแอปพลิเคชันที่ออกแบบมาเพื่อเล่นไฟล์วิดีโอบนเดสก์ท็อปหรืออุปกรณ์พกพา ช่วยให้คุณสามารถดูและเล่นวิดีโอรูปแบบต่างๆ แก้ไขการตั้งค่า เช่น ระดับเสียงและความเร็วในการเล่น และเสนอคุณสมบัติเพิ่มเติม อุปกรณ์ทุกเครื่องมีเครื่องเล่นเริ่มต้น ถ้าคุณต้องการเปลี่ยนเนื่องจากต้องการฟังก์ชันขั้นสูงเพิ่มเติมล่ะ
โพสต์นี้จะนำเสนอวิธีการ เปลี่ยนเครื่องเล่นวิดีโอเริ่มต้น บนอุปกรณ์ต่างๆ เราจะแนะนำคุณเกี่ยวกับการเลือกเครื่องเล่นวิดีโอที่ดีที่สุดเพื่อเปิดใช้งาน ดังนั้นไม่ต้องกังวลใจอีกต่อไป ดำเนินการตามรายละเอียดต่อไปนี้
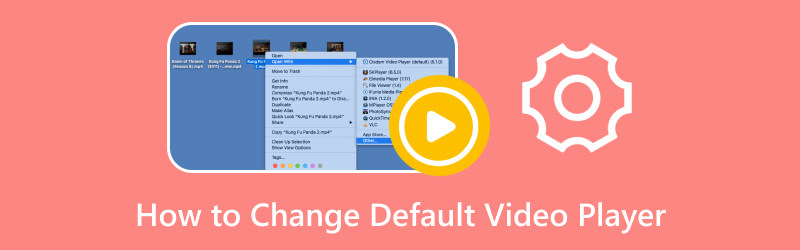
เนื้อหาของหน้า
ส่วนที่ 1 เปลี่ยนโปรแกรมเล่นวิดีโอเริ่มต้นของ Windows 11/10
หากคุณต้องการใช้เครื่องเล่นวิดีโอที่มีฟังก์ชันพื้นฐานและขั้นสูง เราขอแนะนำเป็นอย่างยิ่ง เครื่องเล่น Vidmore. เป็นเครื่องเล่นวิดีโอที่ดีที่สุดบน Windows ที่สามารถเล่น Blu-ray, โฟลเดอร์, ไฟล์ ISO และรูปแบบเสียงและวิดีโอได้ สามารถเล่นแผ่น Blu-ray, โฟลเดอร์ และไฟล์ ISO ในขณะที่ยังคงเอฟเฟกต์เสียงแบบไม่สูญเสียและคุณภาพของภาพที่มีความละเอียดสูง มันมีการควบคุมที่กำหนดเองสำหรับชื่อ ตอน และการเล่น
นอกจากนี้ คุณสามารถเปลี่ยนแทร็กเสียงและวิดีโอ รวมคำบรรยาย ช่อง และขนาดหน้าจอ มีโหมดหน้าจอต่างๆ รวมถึงเต็มหน้าจอ ขนาดปกติ ขนาดสองเท่า พอดีกับหน้าจอ ขนาดครึ่ง และอื่นๆ คุณเปลี่ยนลักษณะที่ปรากฏของวิดีโอโดยแก้ไขเอฟเฟ็กต์พื้นฐาน เช่น ความสว่าง เฉดสี ความอิ่มตัวของสี คอนทราสต์ และแกมมา ตามความต้องการของคุณ นอกจากนั้น ยังมีฟังก์ชั่นที่คุณสามารถถ่ายภาพฉากโปรดของคุณในวิดีโอที่คุณกำลังเล่น
แท้จริงแล้ว Vidmore Player จะมอบประสบการณ์การรับชมในระดับที่น่าพอใจให้กับคุณ คุณสามารถใช้ฟังก์ชันต่างๆ เพื่อควบคุมการเล่นวิดีโอของคุณได้ ในขณะเดียวกันคุณสามารถกำจัดปัญหาได้ วิดีโอไม่เล่นบน Chrome เมื่อคุณดูวิดีโอบนเบราว์เซอร์ เปลี่ยนเครื่องเล่นวิดีโอเริ่มต้นใน Windows 11 และเลือก Vidmore Player
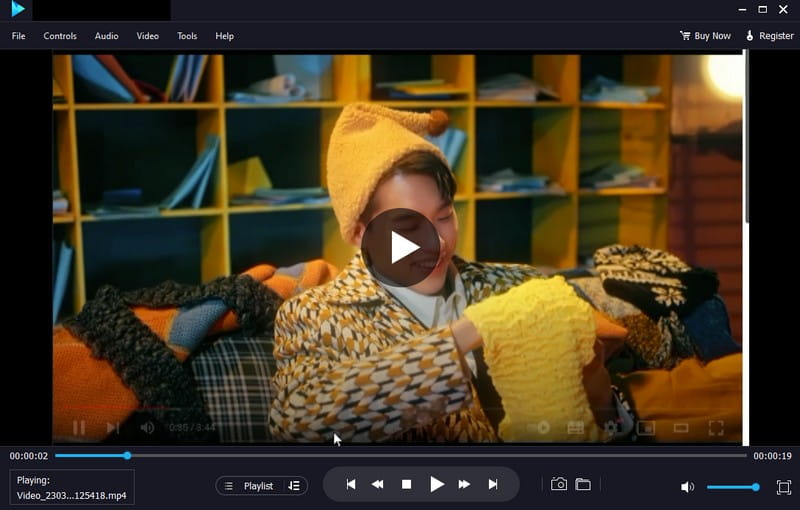
ส่วนที่ 2 เปลี่ยน Mac เครื่องเล่นวิดีโอเริ่มต้น
QuickTime เป็นเครื่องเล่นวิดีโอเริ่มต้นสำหรับอุปกรณ์ Mac เป็นเครื่องมือในตัวที่รองรับฟังก์ชันวิดีโอสำหรับผู้ใช้ทั่วไป อย่างไรก็ตาม ให้พิจารณาเปลี่ยนเครื่องเล่นวิดีโอของคุณเพื่อสัมผัสคุณสมบัติขั้นสูงเพิ่มเติม
คุณสามารถเปลี่ยนเครื่องเล่นวิดีโอเริ่มต้นของคุณบน Mac ได้สองวิธีหลักๆ วิธีแรกเกี่ยวข้องกับการเปลี่ยนเครื่องเล่นวิดีโอเริ่มต้นสำหรับไฟล์วิดีโอทั้งหมด และวิธีที่สองเกี่ยวข้องกับการเปลี่ยนไฟล์วิดีโอเฉพาะ
นี่คือวิธีตั้งค่าเครื่องเล่นวิดีโอเริ่มต้นบน Mac:
วิธีที่ 1 เปลี่ยนโปรแกรมเล่นวิดีโอเริ่มต้นบน Mac สำหรับไฟล์วิดีโอทั้งหมด
ตัวอย่างเช่น คุณต้องการดูไฟล์วิดีโอทั้งหมดของคุณจากเครื่องเล่นอื่นนอกเหนือจาก QuickTime คุณสามารถเปลี่ยนได้โดยทำตามขั้นตอนที่ให้ไว้
ขั้นตอนที่ 1. เปิด Finder แล้วเลือกไฟล์วิดีโอที่คุณต้องการเปิดโดยใช้เครื่องเล่นอื่น
ขั้นตอนที่ 2. คลิกขวาที่วิดีโอที่เลือกแล้วไปที่ รับข้อมูล ภายใต้รายการเมนูแบบเลื่อนลง
ขั้นตอนที่ 3. เมื่อส่วนถัดไปเปิดขึ้น ให้คลิก เปิดด้วย เพื่อเลือกผู้เล่นอื่นสำหรับวิดีโอ
ขั้นตอนที่ 4. หลังจากเลือกเครื่องเล่นวิดีโอที่คุณชื่นชอบแล้ว ให้กด เปลี่ยนทั้งหมด ปุ่มและ ดำเนินการต่อ. ตัวเลือกนี้จะทำให้เครื่องเล่นวิดีโอที่เลือกเป็นค่าเริ่มต้นเมื่อเปิดวิดีโอ Mac ทั้งหมดของคุณ
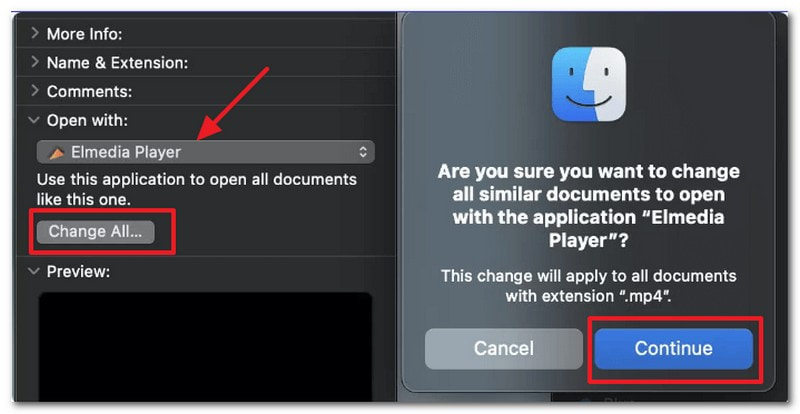
วิธีที่ 2 เปลี่ยนโปรแกรมเล่นวิดีโอเริ่มต้นบน Mac สำหรับไฟล์วิดีโอเฉพาะ
ตัวอย่างเช่น คุณต้องการเล่นวิดีโอเฉพาะโดยใช้เครื่องเล่นที่คุณต้องการ คุณสามารถทำการเปลี่ยนแปลงที่จำเป็นโดยใช้ขั้นตอนที่แสดง
ขั้นตอนที่ 1. เปิด Finder และเลือกไฟล์วิดีโอที่คุณต้องการเปลี่ยนเครื่องเล่นวิดีโอเริ่มต้น
ขั้นตอนที่ 2. คลิกขวาที่ไฟล์วิดีโอนั้นแล้วไปที่ Get Info
ขั้นตอนที่ 3. ไปที่ไฟล์ เปิดด้วย ปุ่มและเลือกเครื่องเล่นวิดีโอเริ่มต้นที่คุณต้องการสำหรับไฟล์เฉพาะนั้น เมื่อคุณทำเสร็จแล้ว อุปกรณ์ Mac ของคุณจะช่วยให้คุณสามารถเปิดวิดีโอเฉพาะนั้นโดยใช้เครื่องเล่นที่เลือกได้
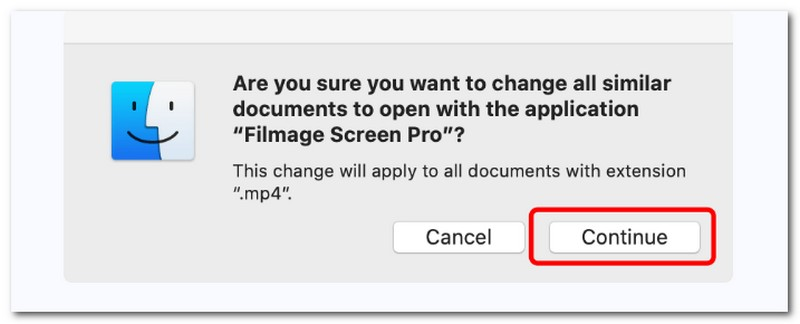
ส่วนที่ 3 Android วิธีเปลี่ยนเครื่องเล่นวิดีโอเริ่มต้น
หากคุณเป็นผู้ใช้ Android ที่กำลังพิจารณาเปลี่ยนเครื่องเล่นวิดีโอเริ่มต้นของอุปกรณ์ เราช่วยคุณได้ ส่วนนี้จะนำเสนอกระบวนการทีละขั้นตอนที่เชื่อถือได้สำหรับการเปลี่ยนเครื่องเล่นวิดีโอเริ่มต้นของอุปกรณ์โดยใช้เครื่องเล่นวิดีโออื่น
หากคุณต้องการเครื่องเล่นมีเดียอเนกประสงค์ที่ให้การเล่นวิดีโอและเพลงได้อย่างราบรื่น คุณสามารถใช้ MX Player ได้ เครื่องเล่นวิดีโอนี้ให้คุณปรับแต่งการตั้งค่าการเล่นเพื่อประสบการณ์การรับชมที่ดีที่สุดของคุณ มีรูปแบบไฟล์วิดีโอที่หลากหลายและรองรับการสตรีมออนไลน์ต่างๆ รองรับการเร่งด้วยฮาร์ดแวร์เพื่อเพิ่มประสิทธิภาพการเล่น ทำให้มั่นใจได้ว่าการเล่นวิดีโอคุณภาพสูงจะราบรื่น
ด้านล่างนี้คือขั้นตอนบน Android เกี่ยวกับวิธีเปลี่ยนเครื่องเล่นวิดีโอเริ่มต้น:
ขั้นตอนที่ 1. มุ่งหน้าไปที่ การตั้งค่า โดยใช้อุปกรณ์ Android ของคุณ
ขั้นตอนที่ 2. เลื่อนลงมองหา แอปแล้วคลิก จัดการแอพ จากรายการเมนู
ขั้นตอนที่ 3. ภายใต้ จัดการแอพ, กด สามจุด ปุ่มเลือก แอปเริ่มต้นแล้วมองหา เล่นวีดีโอ.
ขั้นตอนที่ 4. เลือก MX Player และตั้งเป็นเครื่องเล่นวิดีโอเริ่มต้นบนอุปกรณ์ Android ของคุณ หลังจากนั้น เล่นวิดีโอในโฟลเดอร์ไฟล์ของคุณ และดูว่าวิดีโอจะเล่นบนเครื่องเล่นวิดีโอเริ่มต้นที่คุณเลือกหรือไม่
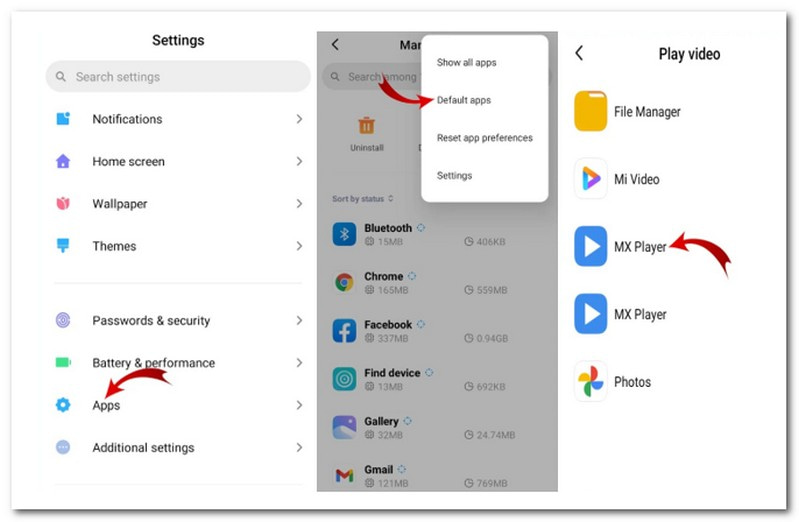
ส่วนที่ 4 เปลี่ยน iPhone เครื่องเล่นวิดีโอเริ่มต้น
ขออภัย คุณไม่สามารถแก้ไขเครื่องเล่นวิดีโอเริ่มต้นของ iPhone อย่างไรก็ตาม คุณสามารถแก้ไขโปรแกรมเล่นเริ่มต้นภายในแอปพลิเคชันเฉพาะที่มีตัวเลือกการปรับแต่ง ดังนั้น คุณต้องพิจารณาติดตั้งแอปพลิเคชันของบุคคลที่สามและทำให้เป็นเครื่องเล่นวิดีโอเริ่มต้นของคุณ
เมื่อใช้เครื่องเล่นสื่อโอเพ่นซอร์ส เครื่องเล่นสื่อ VideoLAN Client (VLC) ควรเป็นสิ่งที่ผู้ใช้นึกถึง เครื่องเล่นนี้สามารถเล่นไฟล์มัลติมีเดียเกือบทั้งหมดและโปรโตคอลการสตรีมต่างๆ ยิ่งไปกว่านั้น คุณสามารถสร้างเพลย์ลิสต์ ฝังคำบรรยาย แก้ไขสี ความคมชัดของวิดีโอ ใช้เอฟเฟ็กต์เสียงและวิดีโอ และอื่นๆ นอกจากนั้น คุณสามารถถ่ายภาพสแนปช็อตของส่วนที่คุณชื่นชอบในวิดีโอได้
นี่คือวิธีที่คุณสามารถเปลี่ยนเครื่องเล่นวิดีโอเริ่มต้นบน iPhone ของคุณโดยใช้ VLC:
ขั้นตอนที่ 1. จากแอปพลิเคชันให้ไปที่ การตั้งค่า หรือ ค่ากำหนด. มองหาตัวเลือกที่ช่วยให้คุณตั้งค่าเป็นเครื่องเล่นวิดีโอเริ่มต้นหรือกำหนดค่าความสัมพันธ์ของไฟล์
ขั้นตอนที่ 2. เปิดใช้งานตัวเลือกเพื่อตั้งค่าแอปพลิเคชันเป็นเครื่องเล่นเริ่มต้นหรือเชื่อมโยงกับประเภทไฟล์วิดีโอ หลังจากนั้นออกจาก การตั้งค่า หรือ ค่ากำหนด ของแอพพลิเคชั่นแล้วปิดให้เรียบร้อย
ขั้นตอนที่ 3. ค้นหาไฟล์วิดีโอบนอุปกรณ์ของคุณ จากนั้นกดที่ไฟล์วิดีโอเพื่อเปิด เมื่อได้รับแจ้งให้เลือกเครื่องเล่นวิดีโอ ให้เลือก VLC เป็นเครื่องเล่นวิดีโอเริ่มต้น
ขั้นตอนที่ 4. แอปพลิเคชันที่เลือกจะเปิดไฟล์วิดีโอของคุณ
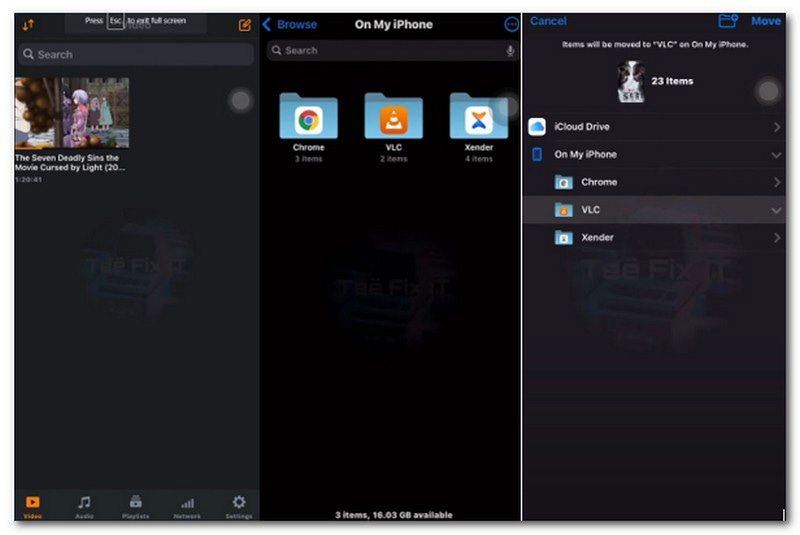
ส่วนที่ 5 คำถามที่พบบ่อยเกี่ยวกับการเปลี่ยนโปรแกรมเล่นวิดีโอเริ่มต้น
จะเปลี่ยนเครื่องเล่นวิดีโอเริ่มต้นบน iPad ได้อย่างไร?
Samsung Video Player เป็นเครื่องเล่นวิดีโอในตัวของอุปกรณ์ Samsung ซึ่งทำให้ผู้ใช้สามารถดูวิดีโอที่ดาวน์โหลดและบันทึกไว้ได้
ฉันจะลบเครื่องเล่นวิดีโอเริ่มต้นออกจาก Android ได้อย่างไร
ไปที่การตั้งค่า จากนั้นไปที่แอปพลิเคชัน แล้วเลื่อนไปที่หมวดแอปพลิเคชันเริ่มต้น หลังจากนั้น ให้ค้นหาแอปพลิเคชันเครื่องเล่นวิดีโอเริ่มต้นของคุณแล้วคลิก จากนั้นเลือกปุ่มล้างค่าเริ่มต้น
เครื่องเล่นสื่อเริ่มต้นของ Windows คืออะไร?
เครื่องเล่นสื่อเริ่มต้นของ Windows 11 คือ Windows Media Player ซึ่งเป็นรุ่นต่อจาก Groove Music และ Microsoft Movies & TV
เครื่องเล่นวิดีโอเริ่มต้นของ Apple คืออะไร
โปรแกรมเล่นวิดีโอเริ่มต้นที่ใช้คือ QuickTime ซึ่งรองรับฟังก์ชันวิดีโอพื้นฐานสำหรับผู้ใช้ Mac ทั่วไป
สรุป
คุณได้เรียนรู้ที่จะ เปลี่ยนเครื่องเล่นวิดีโอเริ่มต้นสำหรับ Windows 11, Mac, Android และ iPhone คุณสามารถเปลี่ยนเครื่องเล่นวิดีโอเริ่มต้นเป็นเครื่องเล่นวิดีโอที่คุณต้องการได้ด้วยวิธีการข้างต้น หากคุณเป็นผู้ใช้ Windows และต้องการใช้เครื่องเล่นวิดีโอที่มีฟังก์ชันพื้นฐานและขั้นสูง คุณสามารถไว้วางใจ Vidmore Player ได้ คุณสามารถเล่นวิดีโอของคุณด้วยประสบการณ์การรับชมที่ดีที่สุด


