วิธีใช้ VLC Media Player เพื่อเล่นภาพยนตร์ Blu-ray ที่เข้ารหัส
คู่มือนี้จะแสดงทุกสิ่งที่คุณควรรู้ โดยใช้ VLC เพื่อเล่น Blu-ray ภาพยนตร์. ดิสก์ Blu-ray เป็นตัวต่อของ DVD และใช้เพื่อจัดเก็บภาพยนตร์คุณภาพสูงพิเศษเป็นหลัก ทำให้รู้สึกว่า Blu-ray เป็นตัวเลือกแรกในหมู่คนรักหนัง
อย่างไรก็ตามความท้าทายที่ยิ่งใหญ่ที่สุดคือการเล่นภาพยนตร์ Blu-ray บน Windows และ Mac OS X เนื่องจาก AACS, Advanced Access Content System ได้รับการพัฒนาเพื่อป้องกันไม่ให้ผู้ใช้เล่นและคัดลอกเนื้อหาบลูเรย์ VLC สามารถเล่นภาพยนตร์ Blu-ray ได้หรือไม่? บทความนี้จะตอบคำถามและแบ่งปันตัวเลือกเพิ่มเติมในการรับชมเนื้อหา Blu-ray


ส่วนที่ 1: VLC สามารถเล่น Blu-ray ได้หรือไม่?
เนื่องจาก Windows 10 และ Apple Mac Mojave ไม่มีการรองรับการเล่นแบบเนทีฟสำหรับภาพยนตร์ Blu-ray จึงจำเป็นต้องหาเครื่องเล่นสื่อของ บริษัท อื่น VLC Media Player เป็นเครื่องเล่นสื่อที่ใช้กันอย่างแพร่หลายทั่วโลก สามารถใช้ได้กับ Mac, Windows และ Linux VLC สามารถเล่นไฟล์ต่างๆและ ริพดีวีดี.
เมื่อพูดถึงว่าคุณสามารถใช้ VLC เพื่อเล่น Blu-ray ได้หรือไม่คำตอบก็มีหลากหลายขึ้นอยู่กับสถานการณ์ของคุณ ประการแรกหากภาพยนตร์ Blu-ray ของคุณไม่ได้รับการเข้ารหัสคุณสามารถเล่นใน VLC ได้โดยตรง เนื่องจาก AACS และเหตุผลทางกฎหมาย VLC ทุกเวอร์ชันไม่สามารถเปิดแผ่นบลูเรย์ที่เข้ารหัสได้ ทุกครั้งที่คุณพยายามเล่นแผ่น Blu-ray ที่เข้ารหัสคุณจะได้รับข้อความแสดงข้อผิดพลาดในการถอดรหัส AACS เท่านั้น
ส่วนที่ 2: เล่น Blu-ray ด้วย VLC บน Windows และ Mac
เห็นได้ชัดว่า VLC ไม่สามารถเล่นภาพยนตร์ Blu-ray ที่เข้ารหัสได้เท่านั้น โชคดีที่มีวิธีแก้ปัญหาที่คุณสามารถเปลี่ยน VLC เป็นเครื่องเล่น Blu-ray และถอดรหัส Blu-ray เชิงพาณิชย์ได้ VLC ไม่สามารถเล่น Blu-ray ที่เข้ารหัสได้เนื่องจากฐานข้อมูลคีย์ถอดรหัสและไลบรารีไดนามิก AACS กล่าวอีกนัยหนึ่งเมื่อคุณได้รับไฟล์พิเศษเหล่านี้ VLC สามารถเล่น Blu-ray บน Windows และ Mac ได้
วิธีเล่น Blu-ray ด้วย VLC บน Windows
ขั้นตอนที่ 1: ตรวจสอบให้แน่ใจว่าคุณได้ติดตั้ง VLC เวอร์ชันล่าสุดบนพีซีของคุณแล้ว มิฉะนั้นดาวน์โหลดได้จากที่นี่ (https://www.videolan.org/vlc/) ได้ฟรี VLC 2.0 ขึ้นไปรองรับการเล่น Blu-ray
ขั้นตอนที่ 2: ดาวน์โหลดฐานข้อมูล Keys จากเว็บไซต์ (http://www.techisky.com/applications/vlc-bluray/KEYDB.zip) ลงในเดสก์ท็อปหรือโฟลเดอร์ชั่วคราว จากนั้นไปที่ไดเรกทอรีผู้ใช้ของคุณ C: Usersyour usernameAppData. หากคุณไม่สามารถเห็นไฟล์ ข้อมูลแอพ กดไอคอนลงที่มุมขวาบนไปที่ ดู แท็บและตรวจสอบ รายการที่ซ่อนอยู่. สร้างโฟลเดอร์ใหม่ใน AppData และเปลี่ยนชื่อ aacs. จากนั้นย้ายไฟล์ฐานข้อมูลคีย์ชื่อ KEYDB.cfg ลงในโฟลเดอร์ aacs
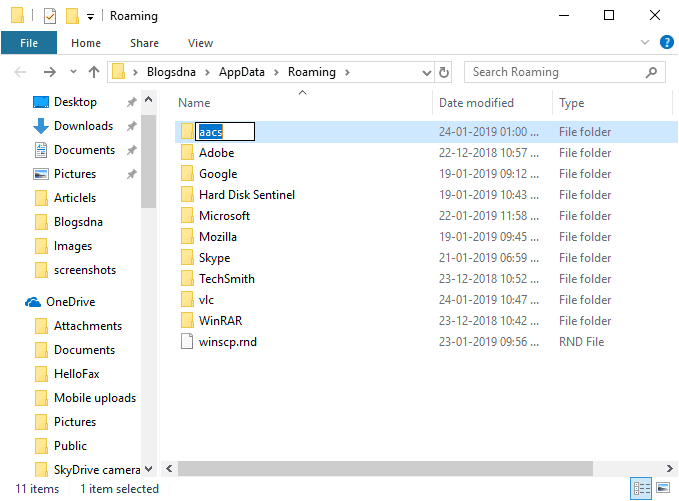
ขั้นตอนที่ 3: ดาวน์โหลด AACS dynamic library สำหรับ Windows 32bit ดาวน์โหลดจากที่นี่ (http://www.techisky.com/applications/vlc-bluray/32bit-aacs/libaacs.dll) หาก Windows ของคุณเป็น 64 บิตให้ดาวน์โหลดที่นี่ (http://www.techisky.com/applications/vlc-bluray/64bit-aacs/libaacs.dll) นำทางไปยัง C: ไฟล์โปรแกรม หรือ C: ไฟล์โปรแกรม (x86)ค้นหาไดเร็กทอรี VLC และใส่ไฟล์ libaacs.dll ลงไป
ตอนนี้คุณสามารถเล่นภาพยนตร์ Blu-ray ใน VLC ได้โดยไม่มีปัญหาใด ๆ
บันทึก: VLC 2.2.1 ขึ้นไปยังไม่รองรับเมนูสำหรับแผ่น Blu-ray นอกจากนี้วิธีนี้ยังใช้ได้กับดิสก์ Blu-ray ที่เข้ารหัสโดย AACS เท่านั้น สำหรับเทคโนโลยีเข้ารหัสอื่น ๆ ไม่มีการสนับสนุน
วิธีเล่น Blu-ray โดยใช้ VLC บน Mac
ขั้นตอนที่ 1: เปิด Safari และเข้าถึง http://vlc-bluray.whoknowsmy.name/. ดาวน์โหลดฐานข้อมูล Keys เวอร์ชัน Mac และไลบรารีไดนามิก AACS ไปยังเดสก์ท็อปของคุณ
ขั้นตอนที่ 2: เรียกใช้ Finder และไปที่ ~ / Library / Preferences / aacs / หากคุณไม่พบไฟล์ aacs สร้างโฟลเดอร์ใหม่และตั้งชื่อ จากนั้นย้ายไฟล์ฐานข้อมูล Keys ไปไว้ในโฟลเดอร์
ขั้นตอนที่ 3: ไปที่โฟลเดอร์ Applications ค้นหาแอพ VLC คลิกขวาแล้วเลือก แสดงเนื้อหาของแพ็คเกจ. จากนั้นใส่ไฟล์ไลบรารีไดนามิกลงใน Contents / MacOS / lib /

ขั้นตอนที่ 4: เนื่องจาก VLC ไม่รองรับเมนู Blu-ray คุณจึงต้องเลือกชื่อเพื่อเล่นด้วยตนเอง
วิธีเล่น Blu-ray โดยใช้ VLC บน Linux
ขั้นตอนที่ 1: ประการแรกสร้างโฟลเดอร์ชื่อ aacs และดาวน์โหลดฐานข้อมูล Keys ด้วยรหัส:
ซีดี ~ /
mkdir -p ~ / .config / aacs /
cd ~ / .config / aacs / && wget http://vlc-bluray.whoknowsmy.name/files/KEYDB.cfg
ขั้นตอนที่ 2: จากนั้นติดตั้งไลบรารีไดนามิก AACS ด้วยรหัส:
sudo add-apt-repository ppa: n-muench / vlc
อัปเดต sudo apt-get
sudo apt-get install vlc libaacs0 libbluray-bdj libbluray1
sudo apt-get dist-upgrade
ขั้นตอนที่ 3: ตอนนี้เรียกใช้ VLC และเล่นภาพยนตร์ Blu-ray ของคุณได้ง่ายๆ
ส่วนที่ 3: เล่นแผ่น Blu-ray ใด ๆ ใน VLC หลังจาก Ripping
บางคนรายงานว่าพวกเขายังไม่สามารถเล่นภาพยนตร์ Blu-ray ใน VLC ได้แม้ว่าจะทำตามคำแนะนำข้างต้นก็ตาม โปรดทราบว่ารองรับเฉพาะแผ่นบลูเรย์ที่เข้ารหัสโดย AACS เท่านั้น หากไม่ได้ผลสำหรับคุณหมายความว่าไม่มีคีย์ที่จำเป็นในไลบรารี ในกรณีนี้คุณมีสองทางเลือกคือริปแผ่นดิสก์ Blu-ray และเล่นใน VLC หรือมองหาเครื่องเล่นสื่ออื่นที่มีให้สำหรับแผ่น Blu-ray
Ripping Blu-ray สำหรับ VLC ด้วย Vidmore Blu-ray Monster เป็นความคิดที่ดี ทำให้ภาพยนตร์ Blu-ray ของคุณสามารถเล่นได้ในเครื่องเล่นสื่อที่หลากหลาย นอกจากนี้ยังเป็นวิธีสำรองข้อมูลแผ่น Blu-ray ของคุณ
- ริปแผ่น Blu-ray เป็นวิดีโอดิจิทัลเพื่อเล่นได้ทุกที่
- รักษาคุณภาพของวิดีโอและเสียงต้นฉบับในขณะที่ริป
- รองรับรูปแบบเอาต์พุตที่หลากหลายเช่น MP4, AVI เป็นต้น
- แยกภาพยนตร์ Blu-ray สำหรับเล่นบนอุปกรณ์พกพา
- นำเสนอเครื่องมือตัดต่อวิดีโอมากมายเช่นตัดหมุนและอื่น ๆ กล่าวโดยย่อ Blu-ray Ripper เป็นวิธีที่ดีที่สุดในการเล่นภาพยนตร์ Blu-ray ใน VLC โดยไม่ต้องติดตั้งไลบรารีเพิ่มเติม
วิธี Rip Blu-ray สำหรับเล่นใน VLC
ขั้นตอนที่ 1: ติดตั้ง Blu-ray ripper ที่ดีที่สุด
เมื่อคุณต้องการลงดิสก์ Blu-ray แต่ VLC ไม่สามารถเล่นได้ให้ดาวน์โหลด Blu-ray ripper ที่ดีที่สุดจากเว็บไซต์ทางการ ดับเบิลคลิกที่ไฟล์ตัวติดตั้งและปฏิบัติตามคำแนะนำบนหน้าจอเพื่อติดตั้งลงในคอมพิวเตอร์ของคุณ จากนั้นใส่แผ่นดิสก์ Blu-ray ลงในไดรฟ์ของคุณ
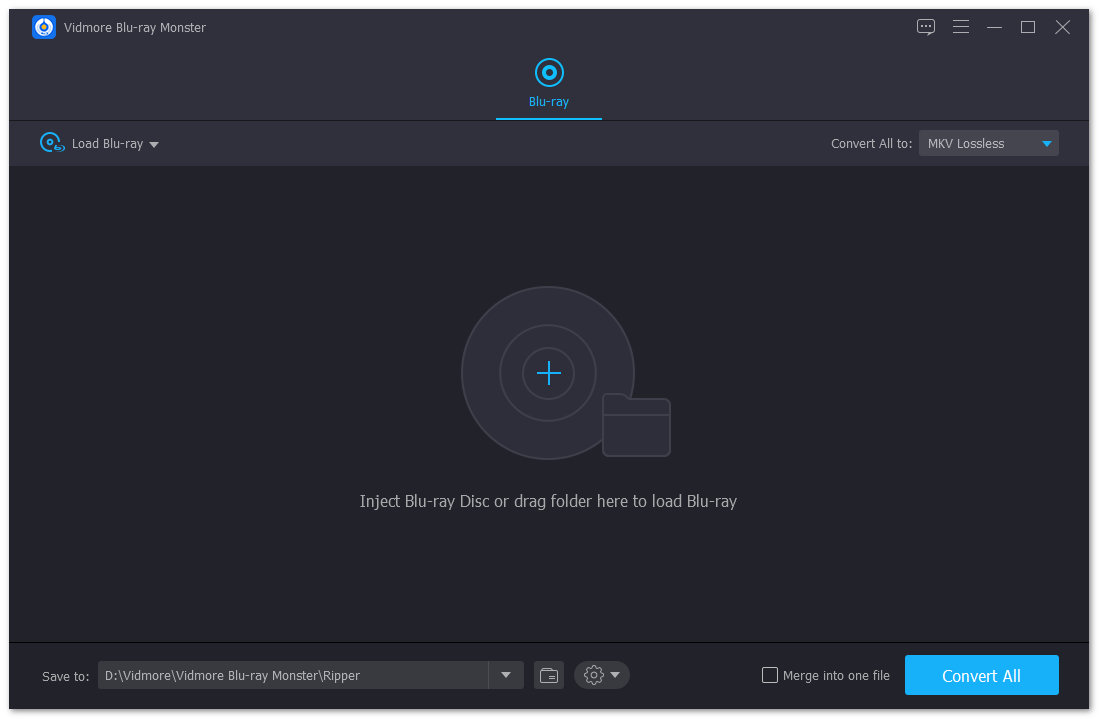
ขั้นตอนที่ 2: นำเข้าแผ่นดิสก์ Blu-ray
คลิกและขยายไฟล์ โหลด Blu-ray เมนูที่ด้านซ้ายบนให้เลือก Lod Blu-ray Disc และเลือกดิสก์ของคุณ โหลดโฟลเดอร์ Blu-ray ใช้เพื่อคัดลอกวิดีโอจากโฟลเดอร์ Blu-ray จากนั้นคุณจะได้รับการนำเสนอภาพยนตร์หลัก หากต้องการดูชื่อเรื่องทั้งหมดให้คลิกที่ ดู / เลือกชื่อเรื่อง ตรวจสอบชื่อเรื่องที่คุณต้องการฉีกและกด ตกลง เพื่อยืนยัน
จากนั้นคลิกไอคอนรูปแบบบนชื่อเรื่องหนึ่งเพื่อเปิดกล่องโต้ตอบรูปแบบ ไปที่แท็บวิดีโอเลือกรูปแบบที่คุณชื่นชอบจากคอลัมน์ด้านซ้ายมือและเลือกคุณภาพที่ต้องการ หากคุณต้องการริป Blu-ray เพื่อเล่นบน iPhone หรือโทรศัพท์ Android ให้ไปที่แท็บอุปกรณ์แล้วเลือกอุปกรณ์ของคุณ จากนั้นกำหนดรูปแบบผลลัพธ์สำหรับชื่อเรื่องอื่น ๆ ไอคอนแถบมายากลสามารถนำคุณไปยังหน้าต่างโปรแกรมตัดต่อวิดีโอ
เคล็ดลับ: MKV Lossless เป็นรูปแบบเอาต์พุตเริ่มต้นเมื่อริปดิสก์ Blu-ray ให้คุณภาพวิดีโอที่ดีที่สุดรวมทั้งเก็บคำบรรยายและแทร็กเสียงทั้งหมด อย่างไรก็ตามหากคุณต้องการแก้ไขวิดีโอคุณต้องเปลี่ยนไปใช้รูปแบบอื่น
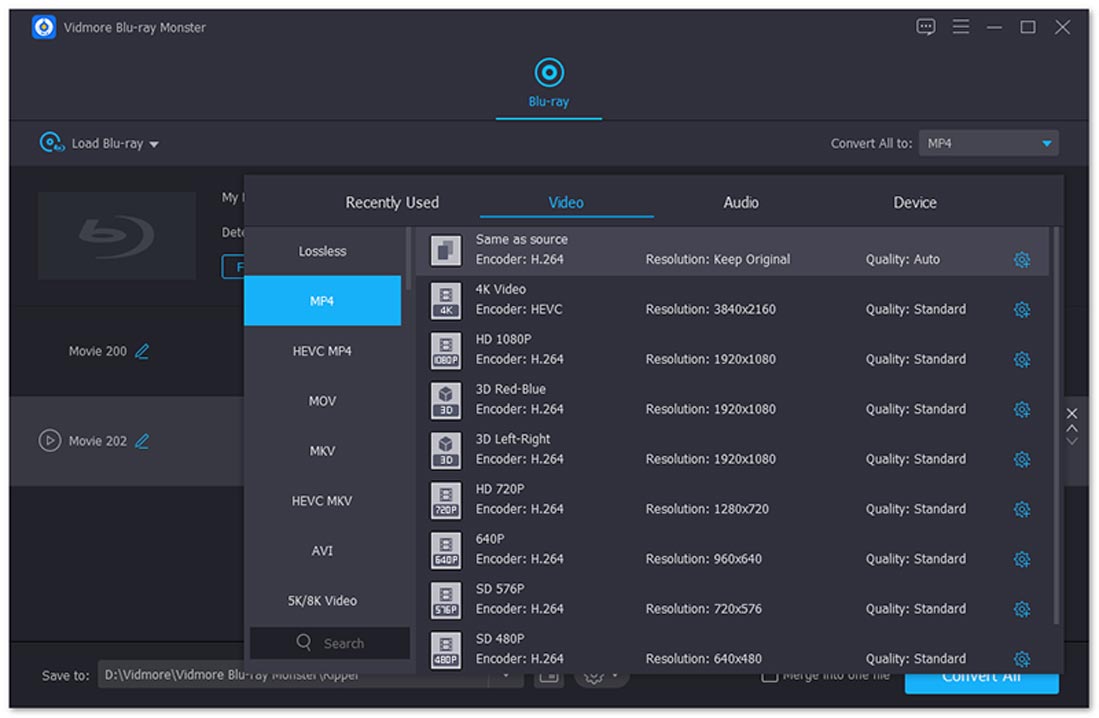
ขั้นตอนที่ 3: ฉีกภาพยนตร์ Blu-ray สำหรับ VLC
หลังจากตั้งค่าแล้วให้คลิกไฟล์ เล่น ไอคอนด้านหน้าชื่อเพื่อดูตัวอย่างภาพยนตร์ Blu-ray ด้วยเครื่องเล่นสื่อในตัว จากนั้นค้นหาพื้นที่ด้านล่างและตั้งค่าโฟลเดอร์เฉพาะเพื่อบันทึกภาพยนตร์ Blu-ray ในไฟล์ บันทึกที่ ฟิลด์ จากนั้นคลิกไฟล์ ฉีกทั้งหมด ปุ่มเพื่อเริ่มริป Blu-ray สำหรับ VLC ไม่กี่นาทีต่อมาคุณสามารถเปิดภาพยนตร์ Blu-ray ที่ฉีกขาดใน VLC หรือเครื่องเล่นสื่อใด ๆ

ส่วนที่ 4: ทางเลือกเครื่องเล่น Blu-ray 4 อันดับแรกสำหรับ VLC
นอกเหนือจากการริพแผ่น Blu-ray สำหรับ VLC แล้วคุณยังสามารถรับโปรแกรมเครื่องเล่น Blu-ray ได้โดยตรง ที่นี่เราได้ระบุซอฟต์แวร์เครื่องเล่น Blu-ray ที่ดีที่สุด 5 อันดับแรก
อันดับ 1: PotPlayer
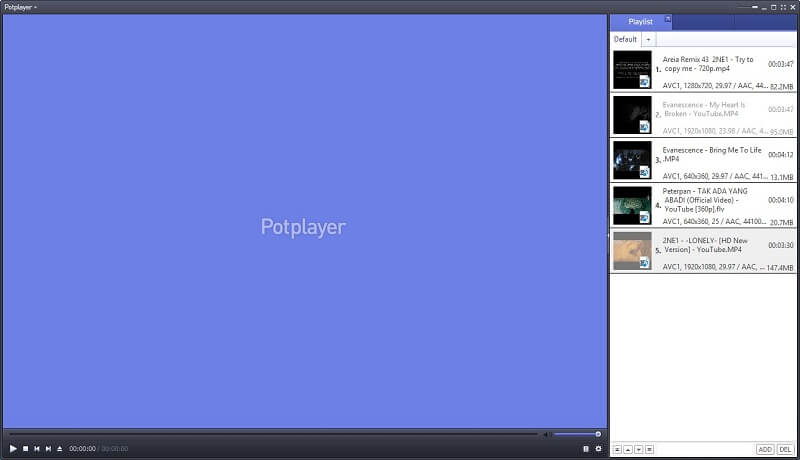
คล้ายกับ VLC PotPlayer เป็นแอปพลิเคชั่นเครื่องเล่นบลูเรย์ฟรี เนื่องจากได้รวมการถอดรหัสและถอดรหัส Blu-ray ไว้แล้วดังนั้นคุณจึงสามารถเล่น Blu-ray ในทางเลือก VLC นี้ได้โดยตรง อินเทอร์เฟซที่ใช้งานง่ายทำให้ใช้งานง่ายกว่า VLC
ข้อดี:
- ฟรีโดยไม่มีข้อ จำกัด ใด ๆ
- รองรับเมนู Blu-ray และคำบรรยาย
- ถ่ายภาพขณะเล่นภาพยนตร์ Blu-ray
จุดด้อย:
- นี่ไม่ใช่ไฟล์ช่วยเหลือ
- การเรนเดอร์วิดีโอเริ่มต้นไม่ค่อยดีนัก
อันดับ 2: VSO Media Player
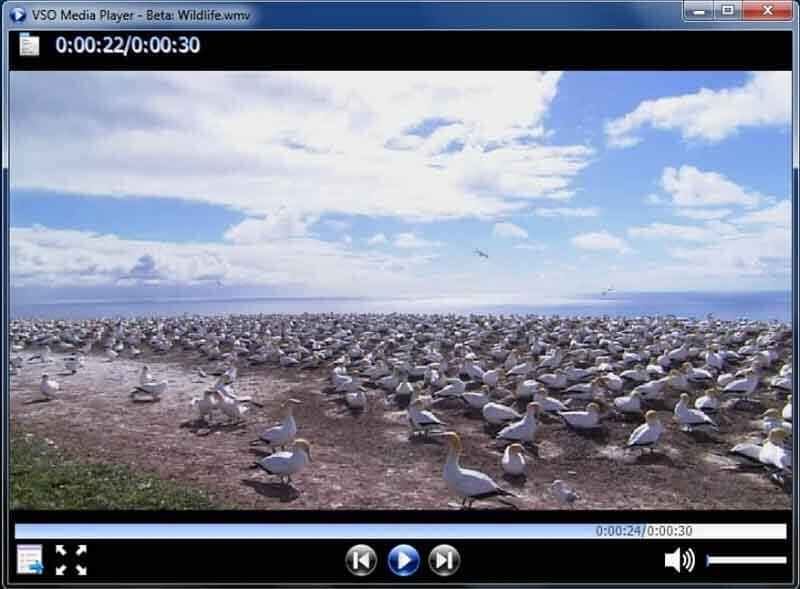
VSO Media Player เป็นอีกวิธีหนึ่งในการเล่น Blu-ray โดยไม่ต้องใช้ VLC ที่สำคัญกว่านั้นคือสามารถเล่นแผ่น Blu-ray ของคุณได้ฟรีรวมถึงรูปแบบวิดีโอและดีวีดีที่เป็นที่นิยมมากที่สุด สำหรับผู้เริ่มต้นถือเป็นจุดเริ่มต้นที่ดีในการเพลิดเพลินกับภาพยนตร์บลูเรย์ของคุณ
ข้อดี:
- เล่นภาพยนตร์ Blu-ray โดยไม่ต้องใช้ไลบรารีหรือตัวแปลงสัญญาณเพิ่มเติม
- ควบคุมภาพและคำบรรยายของภาพยนตร์ Blu-ray
- รองรับหลายมุมและหลายรุ่น
จุดด้อย:
- เข้ากันไม่ได้กับ Mac OS X
- ไม่สามารถถอดรหัสการเข้ารหัส Blu-ray ล่าสุดได้
อันดับ 3: Macgo Blu-ray Player
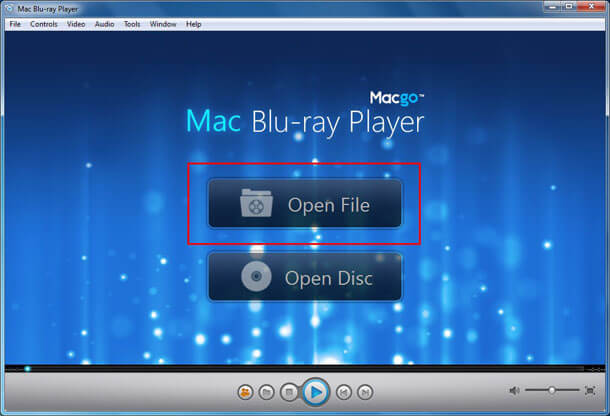
Macgo Blu-ray Player เป็นทางเลือก VLC ที่ยืดหยุ่นสำหรับการเล่นแผ่น Blu-ray ประการแรกสามารถใช้ได้กับทั้ง Windows และ Mac OS X นอกจากนี้ยังมีเวอร์ชันมาตรฐานและรุ่นโปรพร้อมเครื่องมือโบนัสบางอย่าง
ข้อดี:
- รองรับแผ่น Blu-ray และไฟล์มีเดียทั่วไป
- นำทางเมนู Blu-ray ด้วยปุ่มลูกศรบนแป้นพิมพ์ของคุณ
- ใช้กับสมาชิกในครอบครัวโดยใช้ Family Sharing
จุดด้อย:
- ไม่รองรับการเล่น Ultra HD Blu-ray
- ไม่สามารถแสดงแผ่น 3D Blu-ray ได้
อันดับ 4: Cyberlink PowerDVD

Cyberlink PowerDVD เป็นโซลูชันเครื่องเล่นสื่อระดับมืออาชีพ ตอนนี้ผู้พัฒนาได้แนะนำการเล่น Blu-ray เข้ามา หากคุณมีงบประมาณเพียงพอนี่เป็นทางเลือกหนึ่งที่ดีที่สุดสำหรับ VLC สำหรับการเล่น Blu-ray
ข้อดี:
- รองรับแผ่น Blu-ray และเนื้อหา 8K
- นำเสนออินเทอร์เฟซผู้ใช้ที่ออกแบบมาอย่างดี
- รวมคุณสมบัติมากมายเพื่อเพิ่มประสบการณ์เช่น TrueTheater HD
จุดด้อย:
- ต้องใช้ระบบฮาร์ดแวร์ระดับที่สูงขึ้น
- ทางเลือกสำหรับ VLC นี้มีขนาดใหญ่และใช้พื้นที่
ส่วนที่ 5: คำถามที่พบบ่อยเกี่ยวกับการเล่น Blu-ray ด้วย VLC
VLC เล่น Blu-ray บน Windows 10 หรือไม่
คำตอบคือหลากหลายขึ้นอยู่กับสถานการณ์ของคุณ ประการแรก VLC เพียงอย่างเดียวไม่สามารถเล่นแผ่น Blu-ray เชิงพาณิชย์หรือโฟลเดอร์ Blu-ray บน Windows 10 ได้หากคุณติดตั้งฐานข้อมูล Keys และไลบรารีไดนามิก AACS VLC อาจถอดรหัสดิสก์ Blu-ray ของคุณอย่างถูกต้อง อย่างไรก็ตามไม่สามารถรับประกันได้ว่าจะรองรับแผ่น Blu-ray ทั้งหมด
ฉันจะเล่นแผ่น Blu-ray โดยไม่ใช้เครื่องเล่น Blu-ray ได้อย่างไร?
ในการเล่นแผ่นดิสก์ Blu-ray คุณมีทางเลือกสองทางคือรับเครื่องเล่น Blu-ray หรือริปแผ่น Blu-ray เป็นวิดีโอดิจิทัล หากคุณไม่ชอบเครื่องเล่นบลูเรย์ Vidmore Blu-ray Monster สามารถตอบสนองความต้องการของคุณได้ สามารถริพดิสก์ Blu-ray ของคุณเป็นไฟล์วิดีโอคุณภาพสูง
ฉันสามารถเล่น Blu-ray บนแล็ปท็อปได้หรือไม่?
การเล่นแผ่นดิสก์ Blu-ray คุณต้องมีทั้งไดรฟ์ Blu-ray BD-ROM และแอปพลิเคชันเครื่องเล่น Blu-ray เช่น VLC ผู้ผลิตส่วนใหญ่ได้ถอดไดรฟ์ ROM ออกเพื่อทำให้แล็ปท็อปบางและเบา ดังนั้นคุณอาจต้องใช้ไดรฟ์ Blu-ray BD-ROM ภายนอก อีกทางเลือกหนึ่งคือการริปแผ่นดิสก์ของคุณแล้วเล่นวิดีโอดิจิทัลบนแล็ปท็อปของคุณ
สรุป
บทความนี้ได้กล่าวถึงวิธีการเล่นแผ่น Blu-ray ด้วย VLC Media Player VLC ไม่เพียง แต่เป็นเครื่องเล่นสื่อที่ใช้กันอย่างแพร่หลาย แต่ยังมีเครื่องมือมากมาย นั่นอาจเป็นสาเหตุที่ได้รับความนิยมไปทั่วโลก หากคุณทำตามคำแนะนำ แต่ VLC ยังไม่สามารถเล่นแผ่น Blu-ray ของคุณได้คุณสามารถริปด้วย Vidmore Blu-ray Monster หรือค้นหาเครื่องเล่น Blu-ray เครื่องอื่น หากมีคำถามอื่น ๆ โปรดเขียนไว้ด้านล่างคู่มือนี้
เคล็ดลับบลูเรย์
-
VLC
-
ฉีก Blu-ray
-
เล่น Blu-ray


