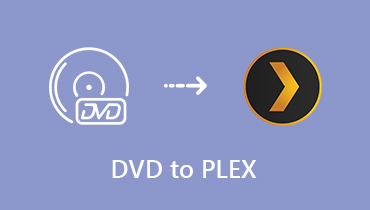คัดลอก Blu-ray ไปยังฮาร์ดไดรฟ์ - นี่คือวิธีที่ดีที่สุดในการสำรองข้อมูลภาพยนตร์ Blu-ray
วิธีที่ดีที่สุดในการป้องกันแผ่น Blu-ray ควรเป็นอย่างไร? แผ่นดิสก์อาจมีรอยขีดข่วนหรือเสียหายได้ง่ายหากคุณเล่นแผ่นโดยใช้ไดรเวอร์ Blu-ray การคัดลอก Blu-ray ไปยังฮาร์ดไดรฟ์เป็นวิธีการที่ดีในการสำรองข้อมูลและป้องกันภาพยนตร์ Blu-ray
เพื่อรักษาข้อมูลต้นฉบับภายใน Blu-ray ขอแนะนำให้คัดลอก Blu-ray ไปยังฮาร์ดไดรฟ์เป็นรูปแบบ MKV มันจะรักษาคำบรรยายช่องเสียงและไฟล์วิดีโอคุณภาพสูงทั้งหมด เพียงเรียนรู้เพิ่มเติมเกี่ยวกับวิธีการที่ดีที่สุดจากบทความตอนนี้
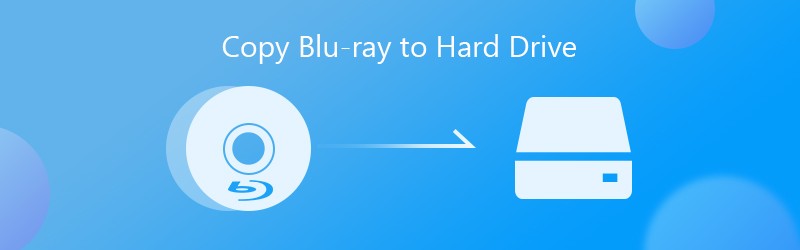
- ส่วนที่ 1: วิธีที่ง่ายที่สุดในการคัดลอก Blu-ray ไปยังฮาร์ดไดรฟ์
- ส่วนที่ 2: วิธีการคัดลอก Blu-ray ไปยังฮาร์ดไดรฟ์ด้วย MakeMKV
- ส่วนที่ 3: วิธีบันทึก Blu-ray ลงในฮาร์ดไดรฟ์ผ่าน VLC Media Player
ส่วนที่ 1: วิธีที่ง่ายที่สุดในการคัดลอก Blu-ray ไปยังฮาร์ดไดรฟ์
Vidmore Blu-ray Monster เป็นโปรแกรมทำสำเนา Blu-ray อเนกประสงค์ที่ช่วยให้คุณสามารถคัดลอก Blu-ray ไปยังฮาร์ดไดรฟ์ได้อย่างง่ายดาย ไม่เพียง แต่ฉีกดิสก์ Blu-ray เป็นรูปแบบดิจิทัลเท่านั้น แต่ยังแปลงภาพยนตร์ไปยังอุปกรณ์ที่ต้องการด้วยไฟล์ที่เหมาะสมที่สุดได้อย่างง่ายดาย นอกจากนี้ยังใช้การเร่งฮาร์ดแวร์และเทคโนโลยีมัลติเธรดเพื่อปรับปรุงประสิทธิภาพ
- คัดลอกบลูเรย์ไปยังฮาร์ดไดรฟ์โดยริปดิสก์ทั้งแผ่นหรือบางชื่อเรื่อง
- รองรับรูปแบบเอาต์พุตที่หลากหลายเช่น MP4, AVI, MKV และอื่น ๆ
- นำเสนอเครื่องมือตัดต่อวิดีโอมากมายเช่นตัดแต่งหมุนครอบตัดและอื่น ๆ
- แปลงรหัสภาพยนตร์ Blu-ray สำหรับเล่นบนอุปกรณ์พกพาเช่น iPhone
วิธีคัดลอก Blu-ray ไปยังฮาร์ดไดรฟ์โดยไม่สูญเสียคุณภาพ
ขั้นตอนที่ 1: ดาวน์โหลดและติดตั้ง Blu-ray Ripper
เปิด Blu-ray ripper เมื่อคุณติดตั้งโปรแกรมบนคอมพิวเตอร์ของคุณแล้ว ใส่แผ่นดิสก์ Blu-ray ลงในไดรฟ์ของคุณและตรวจสอบให้แน่ใจว่าโปรแกรมสามารถตรวจจับดิสก์ของคุณได้ คลิกและขยายไฟล์ โหลด Blu-ray ที่ด้านบนของอินเทอร์เฟซให้เลือกไฟล์ ใส่แผ่น Blu-ray ตัวเลือกและเลือกดิสก์ของคุณ

ขั้นตอนที่ 2: เลือกชื่อเรื่องที่คุณต้องการคัดลอก
เมื่อคุณโหลดแผ่นดิสก์ Blu-ray ภายในโปรแกรมคุณสามารถคลิกไฟล์ ดู / เลือกภาพยนตร์ ปุ่มเพื่อตรวจสอบชื่อภาพยนตร์ Blu-ray ที่คุณต้องการคัดลอกไปยังฮาร์ดไดรฟ์ในป๊อปอัป คุณยังสามารถเลือกชื่อเรื่องทั้งหมดได้ที่นี่และคลิกที่ ตกลง เพื่อยืนยัน

ขั้นตอนที่ 3: ดูตัวอย่างและแก้ไขวิดีโอ
เลือกรูปแบบ Lossless MKV เริ่มต้นสำหรับภาพยนตร์ Blu-ray คุณยังสามารถคลิกไฟล์ รูปแบบ ตัวเลือกถัดจากชื่อเรื่องเพื่อเปลี่ยนรูปแบบไฟล์อื่น ไปที่แท็บวิดีโอคุณสามารถเลือกรูปแบบวิดีโอและปรับแต่งพารามิเตอร์วิดีโอต่างๆตามนั้น

ขั้นตอนที่ 4: แก้ไขภาพยนตร์ Blu-ray ที่ต้องการ
ในอินเทอร์เฟซหลักคุณสามารถเปลี่ยนแทร็กเสียงและคำบรรยายสำหรับเอาต์พุตได้ คลิก แก้ไข ไอคอนบนเอนทิตีอุปกรณ์เพื่อเปิดไฟล์ แก้ไขโปรไฟล์ ไดอะล็อก ช่วยให้คุณสามารถใช้เอฟเฟกต์วิดีโอหมุนและครอบตัดเพิ่มลายน้ำและปรับเอฟเฟกต์วิดีโอได้อย่างง่ายดาย

ขั้นตอนที่ 5: คัดลอกภาพยนตร์ Blu-ray ไปยังฮาร์ดไดรฟ์
เพียงค้นหาพื้นที่ด้านล่างและตั้งค่าไดเร็กทอรีเฉพาะเพื่อจัดเก็บสำเนา Blu-ray ในไฟล์ บันทึกที่ กล่อง. คลิก ฉีกทั้งหมด ที่มุมล่างขวาเพื่อเริ่มคัดลอก Blu-ray ไปยังฮาร์ดไดรฟ์ เมื่อคุณทำกระบวนการทั้งหมดเสร็จแล้วคุณสามารถดูภาพยนตร์ Blu-ray ได้โดยตรงจากคอมพิวเตอร์ของคุณ

ส่วนที่ 2: วิธีการคัดลอก Blu-ray ไปยังฮาร์ดไดรฟ์ด้วย MakeMKV
MakeMKV เป็นบลูเรย์ริปเปอร์โอเพ่นซอร์สที่แยกภาพยนตร์บลูเรย์เป็นรูปแบบ MKV มีวิธีการถอดรหัส DRM ขั้นสูงเพื่อริป Blu-ray เป็นรูปแบบวิดีโอ แต่มีคุณสมบัติการแก้ไขและตัวกรองที่ จำกัด ซึ่งคุณไม่สามารถคัดลอก Blu-ray ที่พอใจไปยังฮาร์ดไดรฟ์ได้
ขั้นตอนที่ 1: เปิดโปรแกรม MakeMKV บนคอมพิวเตอร์ของคุณและใส่แผ่น Blu-ray ของคุณลงในไดรฟ์ Blu-ray เลือกดิสก์ของคุณจากรายการดรอปดาวน์ใต้ ที่มา ตัวเลือก
ขั้นตอนที่ 2: คลิกไอคอนดิสก์เพื่อเปิดหน้าต่างถัดไป ตรวจสอบชื่อเรื่องที่เฉพาะเจาะจงหรือชื่อเรื่องทั้งหมดทางด้านซ้ายและตั้งค่าโฟลเดอร์ปลายทางใน โฟลเดอร์ผลลัพธ์ พื้นที่โดยการกดปุ่ม เรียกดู ปุ่ม.
ขั้นตอนที่ 3: เมื่อคุณพร้อมให้คลิกไฟล์ ทำ MKV ที่มุมขวาบนเพื่อเริ่มการคัดลอก Blu-ray ไปยังฮาร์ดไดรฟ์เป็นไฟล์ MKV หลังจากนั้นคุณสามารถเล่นวิดีโอที่ฉีกขาดด้วยเครื่องเล่นวิดีโอใดก็ได้
บันทึก: MakeMKV ไม่สามารถลบรหัสภูมิภาคออกจากสำเนา Blu-ray หากคุณต้องการเล่น Blu-ray ที่แปลงแล้วบนโทรศัพท์ iPhone หรือ Android คุณต้องใช้ตัวแปลงวิดีโอหรือโปรแกรมตัดต่ออื่นแทน
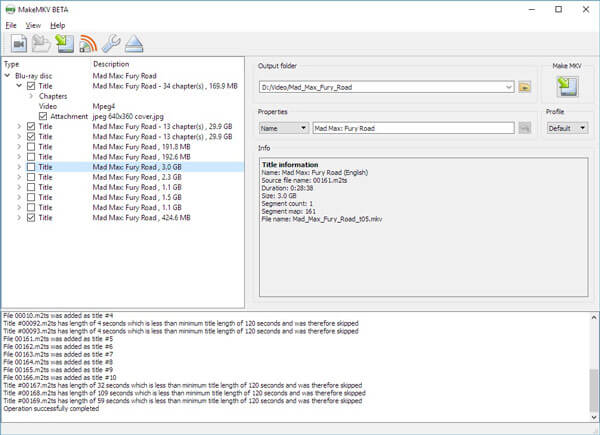
ส่วนที่ 3: วิธีบันทึก Blu-ray ลงในฮาร์ดไดรฟ์ผ่าน VLC Media Player
VLC เป็นอีกวิธีหนึ่งที่ไม่เสียค่าใช้จ่ายในการคัดลอก Blu-ray ไปยังฮาร์ดไดรฟ์ นอกจากนี้ยังช่วยให้คุณสามารถดูสำเนา Blu-ray บนคอมพิวเตอร์และอุปกรณ์มือถือของคุณ ข้อเสียคือ VLC Media Player ซับซ้อนเกินไปที่จะใช้ เพียงเรียนรู้รายละเอียดเพิ่มเติมเกี่ยวกับกระบวนการดังต่อไปนี้
ขั้นตอนที่ 1: ใส่แผ่น Blu-ray ลงในไดรฟ์ของคุณและเปิด VLC media player คลิก ดู เมนูและเลือก การควบคุมขั้นสูง บนแถบเมนูด้านบนเพื่อแสดงปุ่มเพิ่มเติม
ขั้นตอนที่ 2: คลิก สื่อ เมนูและเลือก เพิ่มไฟล์ ตัวเลือก คุณสามารถเลือกชื่อ Blu-ray ที่คุณต้องการคัดลอกไปยังฮาร์ดไดรฟ์ หากไม่สามารถเปิดเมนูบนแผ่นดิสก์ Blu-ray ได้คุณต้องนำทางด้วยตนเอง
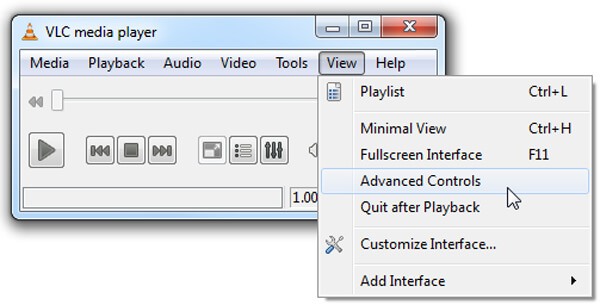
ขั้นตอนที่ 3: เมื่อภาพยนตร์ Blu-ray เริ่มเล่นให้คลิกที่ไฟล์ บันทึก ปุ่มเพื่อเริ่มคัดลอก Blu-ray ไปยังฮาร์ดไดรฟ์ หลังจากนั้นคุณจะพบสำเนา Blu-ray ที่บันทึกเป็นไฟล์ MPEG ในโฟลเดอร์ Documents ของคุณ
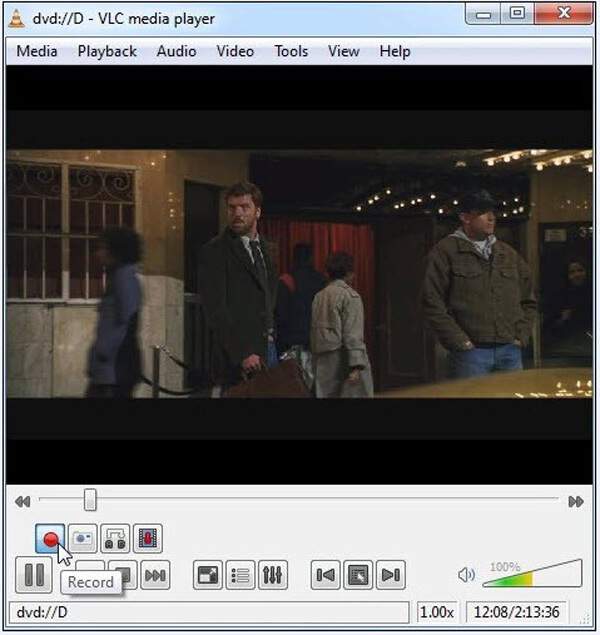
บันทึก: VLC ไม่สามารถใช้ได้กับดิสก์ Blu-ray ทุกรุ่น สามารถจัดการกับแผ่นดิสก์ที่ป้องกันโดยไลบรารี AACS หรือ BD + DRM เท่านั้น นอกจากนี้คุณภาพผลผลิตจะเสียหายในระหว่างขั้นตอนการคัดลอก
สรุป
บทความนี้แบ่งปัน 3 วิธีในการคัดลอก Blu-ray ไปยังฮาร์ดไดรฟ์ของคุณ สามารถสำรองและเล่นภาพยนตร์เรื่องโปรดของคุณโดยไม่ต้องใช้แผ่น Blu-ray ทั้ง MakeMKV และ VLC ใช้งานได้ฟรี แต่มีข้อ จำกัด ในรูปแบบเอาต์พุตคุณภาพของวิดีโอและอื่น ๆ Vidmore Blu-ray Monster เป็นโซลูชันอเนกประสงค์ที่ฉีกบลูเรย์ไปยังฮาร์ดไดรฟ์ด้วยวิดีโอแบบไม่สูญเสียข้อมูลและแปลงวิดีโอ / เสียง / ที่ตั้งไว้ล่วงหน้าได้อย่างง่ายดาย