ตำแหน่งภาพหน้าจอ - ภาพหน้าจอไปที่ใดบน PC (Windows 10/8/7)
การจับภาพหน้าจอจะช่วยให้คุณสามารถบันทึกและแบ่งปันหน้าปัจจุบันที่คุณกำลังมองหาได้อย่างง่ายดาย Windows มีหลายวิธีในการจับภาพหน้าจอ คุณสามารถใช้แป้นพิมพ์ลัดและเครื่องมือจับภาพหน้าจอเริ่มต้นเพื่อจับภาพหน้าจอบนคอมพิวเตอร์ Windows ของคุณ แต่บางครั้งคุณไม่พบภาพจับภาพหน้าจอของคุณ ภาพหน้าจอไปที่ใดบนพีซี?
ผู้ใช้หลายคนไม่ทราบถึงตำแหน่งภาพหน้าจอเริ่มต้น คุณจะเห็นคำถามมากมายเช่น“ ทำไมคอมพิวเตอร์ของฉันไม่จับภาพหน้าจอ”,“ ทำไมภาพหน้าจอของฉันจึงไม่ปรากฏบนเดสก์ท็อปของฉัน”,“ ภาพหน้าจอของฉันบันทึกอยู่ที่ไหน” และอื่น ๆ. หากคุณไม่พบตำแหน่งที่บันทึกภาพหน้าจอบนพีซีเพียงแค่อ่านต่อเพื่อค้นหาคำตอบ
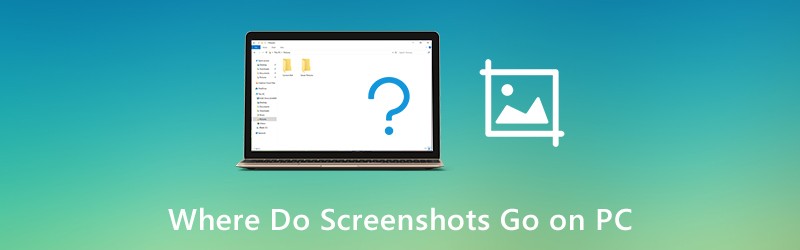
เนื้อหาของหน้า
ส่วนที่ 1: ภาพหน้าจอไปที่ไหนบนพีซี
เป็นเรื่องปกติที่ภาพหน้าจอจะไม่ถูกบันทึกลงในเดสก์ท็อป หรือโฟลเดอร์ภาพหน้าจอหายไปอย่างกะทันหัน ต่อไปนี้เป็นตำแหน่งที่เป็นไปได้ในการบันทึกภาพหน้าจอ Windows คุณยังสามารถค้นหาว่าภาพหน้าจอไปที่ใดบนพีซีของ Windows 10/8/7
คัดลอกภาพหน้าจอไปยังคลิปบอร์ด
เพื่อถ่ายภาพหน้าจอ Windows 10 หรือ วินโดว์ 8คุณสามารถกดปุ่ม PrtScn คีย์บนแป้นพิมพ์ของคุณโดยตรง ภาพหน้าจอที่ถ่ายจะไม่ถูกบันทึกเป็นไฟล์เดียว จริงๆแล้วสกรีนช็อตของ Windows นี้ไปที่คลิปบอร์ด คุณสามารถเปิดโปรแกรมแก้ไขรูปภาพ (Paint) เพื่อวางและบันทึกภาพหน้าจอจากคลิปบอร์ด
คุณจะได้ผลลัพธ์เดียวกันโดย ถ่ายภาพหน้าจอ Windows 7 ผ่าน Windows และ PrtScn คีย์
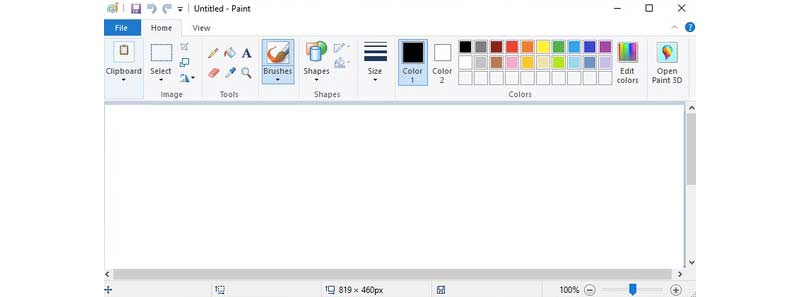
บันทึกภาพหน้าจอลงในโฟลเดอร์ภาพหน้าจอ
หากคุณกด Windows และ PrtScn ปุ่มสำหรับถ่ายภาพหน้าจอ Windows 10 และ วินโดว์ 8ภาพหน้าจอของคุณจะถูกบันทึกลงในไฟล์ ภาพหน้าจอ โฟลเดอร์ตามค่าเริ่มต้น
จะหาโฟลเดอร์สกรีนช็อตของ Windows ได้ที่ไหน? ในช่วงเวลานี้คุณสามารถเปิด ค ไดรฟ์ ผู้ใช้ โฟลเดอร์ เลือก ชื่อผู้ใช้ แล้วหา รูปภาพ. หลังจากนั้นคุณสามารถเปิดไฟล์ ภาพหน้าจอ โฟลเดอร์ นี่คือที่ที่ภาพหน้าจอของคุณไปที่ Windows PC
บันทึก: สำหรับคำถามที่ว่าภาพหน้าจอไปที่ใดในพีซี Windows 10 คุณสามารถค้นหาโฟลเดอร์ภาพหน้าจอได้ในไฟล์ ภาพถ่าย แอปแทน เพียงแค่เปิด อัลบั้ม เพื่อเข้าถึงไฟล์ ภาพหน้าจอ โฟลเดอร์
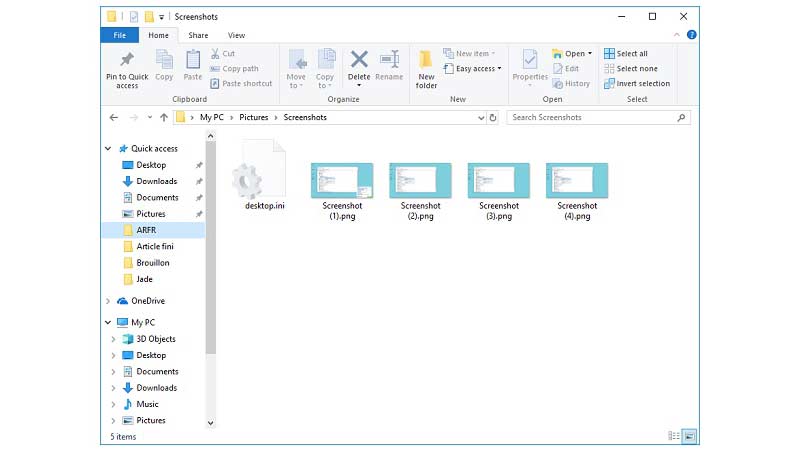
บันทึกภาพหน้าจอลงในโฟลเดอร์ Captures
สำหรับผู้ใช้ Windows 10 คุณจะได้รับอีกหนึ่งเครื่องมือในการจับภาพหน้าจอบน Windows 10 ซึ่งก็คือ Game Bar เมื่อคุณถ่ายภาพหน้าจอโดยใช้ แถบเกม Windows 10หรือคุณกด Windows, Alt, PrtScn บนแป้นพิมพ์ของคุณภาพหน้าจอจะถูกบันทึกลงในไฟล์ จับ โฟลเดอร์ คุณสามารถค้นหาว่าภาพหน้าจอของ Windows 10 ไปที่ใดในไฟล์ วิดีโอ ห้องสมุด.
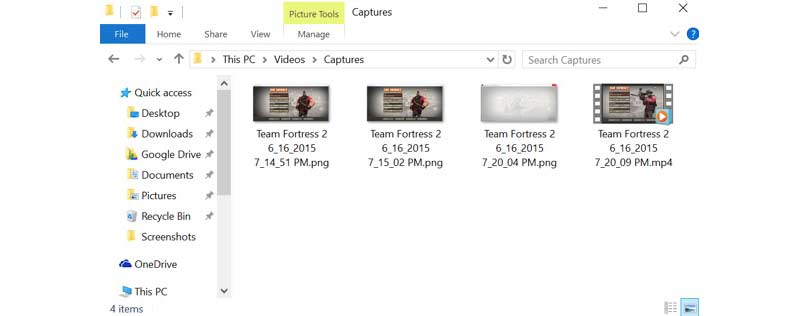
อัปโหลดภาพหน้าจอไปยัง OneDrive
สำหรับคำถามว่าภาพหน้าจอไปที่ใดบนพีซี Windows 10 มีคำตอบที่เป็นไปได้อีกคำตอบหนึ่งซึ่งก็คือ OneDrive หากภาพหน้าจอของ Windows 10 หายไปคุณสามารถเปิดแอป OneDrive เพื่อตรวจสอบได้ คุณลักษณะการบันทึกอัตโนมัติของ OneDrive จะอัปโหลดและบันทึกภาพหน้าจอไปยัง OneDrive บนคอมพิวเตอร์ Windows 10 ของคุณโดยอัตโนมัติ
ถ้าคุณต้องการบันทึกภาพหน้าจอไปยังเดสก์ท็อปแทน OneDrive คุณสามารถไปที่ OneDrive การตั้งค่า. เลือก บันทึกอัตโนมัติ แล้วเปลี่ยน พีซีเครื่องนี้เท่านั้น เป็นโฟลเดอร์ปลายทาง ดังนั้นภาพที่ถ่ายจะถูกบันทึกลงในไดรฟ์ภายในเครื่อง
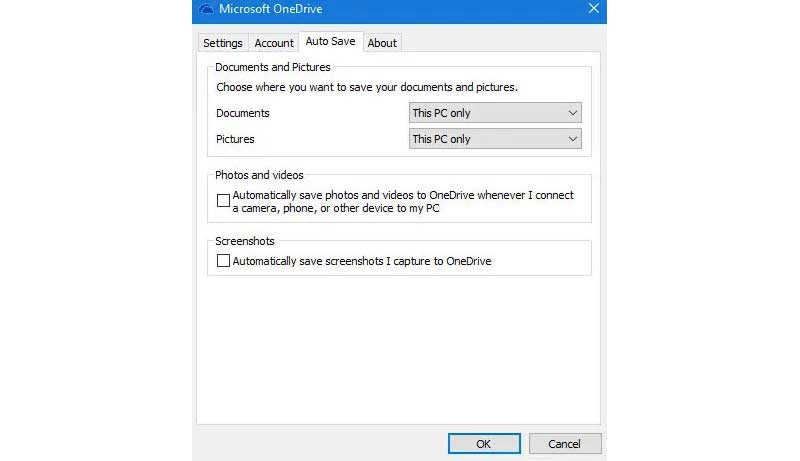
ส่วนที่ 2: วิธีสร้างและบันทึกภาพหน้าจอบน Windows 10 / 8.1 / 8/7
เครื่องมือวาดภาพแบบเรียลไทม์มีความสำคัญขณะถ่ายภาพหน้าจอบนคอมพิวเตอร์หรือแล็ปท็อปของคุณ คุณสามารถเพิ่มคำอธิบายประกอบและรูปร่างเพื่อเน้นจุดสำคัญได้โดยตรง ดังนั้นผู้อื่นสามารถจับประเด็นและเข้าใจสิ่งที่คุณต้องการแสดงออกได้ในเวลาอันสั้น ในการแก้ไขและถ่ายภาพหน้าจอบนพีซีคุณสามารถเรียกใช้ Vidmore บันทึกหน้าจอ. ไม่เพียง แต่เป็นเครื่องบันทึกวิดีโอและเสียงที่ทรงพลัง แต่ยังเป็นเครื่องมือจับภาพหน้าจอสำหรับผู้ใช้ Windows ทุกคน คุณสามารถจับภาพหน้าจอด้วยขนาดพื้นที่และเครื่องมือวาดภาพได้อย่างง่ายดาย ยิ่งไปกว่านั้นภาพหน้าจอจะไปที่ใดบนพีซีขึ้นอยู่กับคุณ
- ถ่ายภาพหน้าจอบนพีซีและแล็ปท็อปแบบเต็มหน้าจอหน้าต่างหรือภูมิภาคที่กำหนดเอง
- เพิ่มข้อความเส้นลูกศรวงรีสี่เหลี่ยมผืนผ้าคำบรรยายภาพโมเสคและอื่น ๆ ในขนาดและสีใดก็ได้
- บันทึกภาพหน้าจอ Windows เป็นรูปแบบ JPG, JPEG, PNG, TIFF, BMP หรือ GIF ที่มีคุณภาพสูง
- ส่งออกภาพหน้าจอไปยังเดสก์ท็อปหรือโฟลเดอร์อื่น ๆ ได้อย่างยืดหยุ่น
- ลบทำซ้ำหรือเลิกทำเอฟเฟกต์ภาพหน้าจอได้ไม่ จำกัด
- คัดลอกบันทึกแชร์หรือตรึงภาพหน้าจอบนคอมพิวเตอร์ Windows ของคุณ
ขั้นตอนที่ 1: ดาวน์โหลดติดตั้งและเปิดใช้งาน Vidmore Screen Recorder ฟรี ในการจับภาพหน้าจอบนพีซีให้เลือก จับภาพหน้าจอ ในอินเทอร์เฟซหลัก

ขั้นตอนที่ 2: หากต้องการทราบว่าภาพหน้าจอไปที่ใดบนพีซีให้เลือก ค่ากำหนด จากเมนูสามจุด ใน เอาต์พุต ไปที่แท็บ ตำแหน่งของไฟล์ภาพหน้าจอ ในอันดับที่สาม คลิกไอคอนโฟลเดอร์เพื่อเปลี่ยนโฟลเดอร์เอาต์พุตภาพหน้าจอหากจำเป็น อย่างไรก็ตามคุณสามารถตั้งค่ารูปแบบภาพหน้าจอได้เช่นกัน

ขั้นตอนที่ 3: เลื่อนเมาส์ไปที่หน้าต่างหรือหน้าจอที่คุณต้องการจับภาพ คลิกซ้ายด้วยเมาส์เพื่อเลือก หรือคุณสามารถคลิกและลากด้วยเมาส์ซ้ายเพื่อถ่ายภาพหน้าจอด้วยหน้าจอสี่เหลี่ยมใดก็ได้

ขั้นตอนที่ 4: ในการแก้ไขภาพหน้าจอให้คลิกที่เครื่องมือแก้ไขใด ๆ ในแผงป๊อปอัพ จากนั้นระบุขนาดสีและตำแหน่งบนภาพหน้าจอของคุณ คุณสามารถควบคุมเครื่องมือแก้ไขภาพหน้าจอด้วยตัวเลือกการทำซ้ำและเลิกทำ

ขั้นตอนที่ 5: คลิก บันทึก เพื่อบันทึกภาพหน้าจอบนพีซี หรือคุณสามารถแชร์ภาพหน้าจอไปที่ Facebook หรือ Twitter ใน ประวัติการบันทึก หน้าต่าง.

หากคุณกำลังมองหาเครื่องบันทึกหน้าจอฟรี Vidmore บันทึกหน้าจอออนไลน์ฟรี สามารถเป็นทางเลือกที่ดีของคุณ คุณสามารถจับภาพวิดีโอ screencast บนคอมพิวเตอร์ Windows หรือ Mac เป็นรูปแบบ WMV ได้ฟรี ตัวเลือกคุณภาพวิดีโอเอาต์พุตที่หลากหลายช่วยให้ผู้ใช้สามารถบีบอัดขนาดไฟล์ในคลิก
ส่วนที่ 3: คำถามที่พบบ่อยเกี่ยวกับตำแหน่งที่บันทึกภาพหน้าจอ
จะเปลี่ยนโฟลเดอร์สกรีนช็อตเริ่มต้นบนพีซีได้อย่างไร?
หากภาพหน้าจอของคุณไปที่คลิปบอร์ดคุณสามารถเปิดโปรแกรมระบายสีและบันทึกลงในที่ใดก็ได้ที่คุณต้องการ แต่ถ้าคุณไม่ต้องการบันทึกภาพหน้าจอลงในโฟลเดอร์ภาพหน้าจอคุณต้องคลิกขวาที่ไฟล์ ภาพหน้าจอ โฟลเดอร์ เลือก คุณสมบัติ จากนั้นไปที่ไฟล์ สถานที่ แท็บ คลิก ย้าย เพื่อเปลี่ยนตำแหน่งที่ใช้บันทึกภาพหน้าจอบนพีซี
ภาพหน้าจอไปที่ใดบน Mac
ถ้าคุณ ถ่ายภาพหน้าจอบน Mac โดยใช้แป้นพิมพ์ลัดภาพหน้าจอของคุณจะเข้าสู่เดสก์ท็อป กล่าวอีกนัยหนึ่งคือภาพหน้าจอจะไปที่เดสก์ท็อปบน Mac คุณสามารถไปที่ ยูทิลิตี้ และเปิด ภาพหน้าจอ เพื่อเปลี่ยนตำแหน่งที่บันทึกภาพหน้าจอบน Mac หากจำเป็น
จะทำอย่างไรถ้าปุ่ม Print Screen ไม่จับภาพหน้าจอ?
เมื่อปุ่ม Print Screen ไม่ทำงานคุณสามารถหยุด OneDrive และโปรแกรมพื้นหลังอื่น ๆ ได้ เนื่องจากบางโปรแกรมจะเข้ามาแทนที่ปุ่ม Print Screen โดยไม่ได้รับอนุญาตจากคุณ หากมีปุ่มโหมด F บนแป้นพิมพ์ของคุณคุณควรกดเพื่อเปิดใช้งานปุ่มพิมพ์หน้าจอด้วย อย่างไรก็ตามการอัปเดตไดรเวอร์คีย์บอร์ดและเครื่องมือสกรีนช็อตทางเลือกก็มีประโยชน์เช่นกัน
ฉันจะดึงภาพหน้าจอจากคลิปบอร์ดได้อย่างไร
ในการดึงประวัติคลิปบอร์ดของคุณ คุณสามารถกดแป้น Windows และแป้น V บนแป้นพิมพ์พร้อมกันได้ เปิดใช้หากคุณไม่มีการตั้งค่าให้ออกจากประวัติคลิปบอร์ด หากคอมพิวเตอร์ของคุณได้รับการตั้งค่าให้ทำเช่นนั้น ประวัติคลิปบอร์ดของคุณจะแสดงบนคลิปบอร์ดโดยตรง ซึ่งคุณสามารถดึงสิ่งที่คุณต้องการได้
ทำไมฉันไม่พบภาพหน้าจอของฉันบนพีซี
หากคุณกดแป้น Print Screen บนแป้นพิมพ์เพื่อถ่ายภาพหน้าจอ ภาพที่คุณได้รับจากภาพหน้าจอจะไม่บันทึกลงในคอมพิวเตอร์โดยตรง แต่จะบันทึกไว้ในคลิปบอร์ดเท่านั้น คุณต้องวางลงในแอปพลิเคชันแก้ไขภาพและบันทึกลงในคอมพิวเตอร์ของคุณ
นั่นคือทั้งหมดสำหรับ ภาพหน้าจออยู่ที่ไหนบนพีซี. คุณสามารถค้นหาและเปลี่ยนโฟลเดอร์ภาพหน้าจอบนคอมพิวเตอร์ Windows ของคุณได้อย่างง่ายดาย ยิ่งไปกว่านั้นหากคุณต้องการรับคุณสมบัติภาพหน้าจอที่ยืดหยุ่นมากขึ้นคุณสามารถดาวน์โหลด Vidmore Screen Recorder ได้ฟรี มีหลายขั้นสูง การจับภาพหน้าจอ และเครื่องมือแก้ไขที่คุณไม่ควรพลาด


