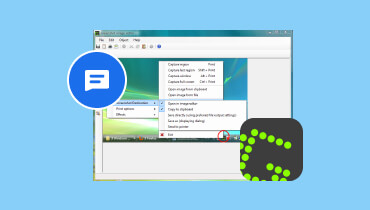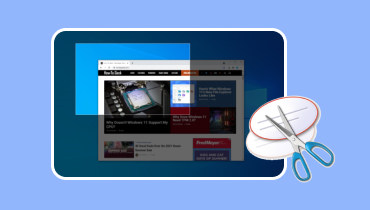TinyTake Screen Recorder คืออะไร: บทวิจารณ์ที่ครอบคลุม
การจับภาพหน้าจอ TinyTake ได้รับการออกแบบมาเพื่อจับภาพหน้าจอและบันทึกหน้าจอบนเดสก์ท็อป ไม่ว่าคุณจะต้องทำวิดีโอแนะนำแบบฝึกหัด การนำเสนอ หรือการแนะนำก็ตาม การจับภาพหน้าจอ TinyTake นำเสนอไฮไลท์ทั้งหมดเพื่อสนองความต้องการของคุณ สามารถตอบสนองความต้องการของผู้ใช้ เช่น ความง่ายในการใช้งาน ความสามารถในการแก้ไข และประสิทธิภาพโดยรวม ในโพสต์นี้ เรียนรู้เพิ่มเติมเกี่ยวกับเครื่องมือที่ซับซ้อนนี้ คุณลักษณะ ข้อดี ข้อเสีย และอื่นๆ อีกมากมาย นอกเหนือจากนั้นให้ตรวจสอบทางเลือกชั้นนำด้วย TinyTake จากวิดมอร์.
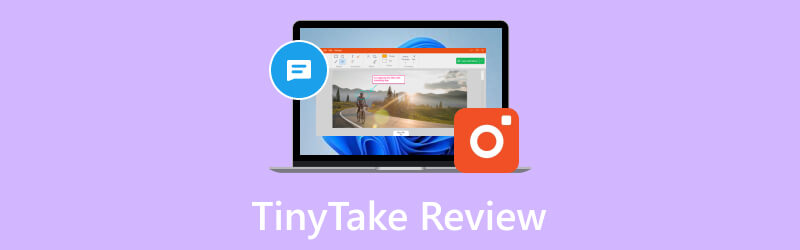
เนื้อหาของหน้า
ส่วนที่ 1 รีวิว TinyTake
TinyTake เป็นเครื่องมือจับภาพและบันทึกหน้าจอสำหรับไคลเอนต์ Windows และ Mac การจับภาพหน้าจอ TinyTake นำเสนอไฮไลท์ทั้งหมดเพื่อตอบสนองความต้องการของคุณ ไม่ว่าคุณจะต้องสร้างบทช่วยสอนหรือรีวิวผลิตภัณฑ์ การนำเสนอ หรือการจับภาพหน้าจอแบบง่ายๆ ไม่เพียงแต่สามารถจับภาพหน้าจอได้เท่านั้น แต่ยังมีตัวเลือกสำหรับใส่คำอธิบายประกอบรูปภาพอีกด้วย คุณสามารถแบ่งปันการบันทึก TinyTake ของคุณบน YouTube หรือแจกจ่ายไปยังอุปกรณ์จัดเก็บข้อมูลได้อย่างง่ายดาย นอกจากนี้ยังมาพร้อมกับพื้นที่จัดเก็บข้อมูลแบบกระจายขนาด 2 กิกะไบต์และการแสดงเว็บออนไลน์สำหรับจัดเก็บและดูภาพถ่ายและคลิปของคุณ คุณสามารถเพิ่มความจุพื้นที่เก็บข้อมูลออนไลน์ได้โดยการซื้ออันที่อัปเกรดแล้ว
คุณสมบัติที่สำคัญ
• จับภาพวิดีโอหรือภาพหน้าจอ- ผู้ใช้สามารถจับภาพหน้าจอหรือวิดีโอ (สูงสุด 120 นาที) ของสิ่งที่เห็นบนหน้าจอเดสก์ท็อปได้ พวกเขาสามารถเลือกประเภทของการจับภาพหน้าจอหรือบันทึกหน้าจอที่ต้องการได้จากเมนูไคลเอนต์เดสก์ท็อป
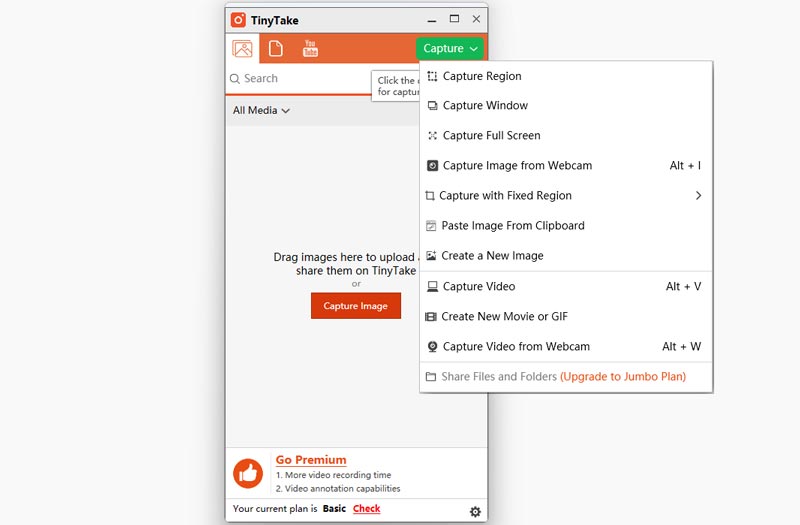
• ใส่คำอธิบายประกอบภาพหน้าจอและวิดีโอ- ผู้ใช้สามารถใส่คำอธิบายประกอบภาพที่จับภาพหน้าจอและการบันทึกด้วยกล่องข้อความ ลูกศร ไฮไลต์ และอื่นๆ
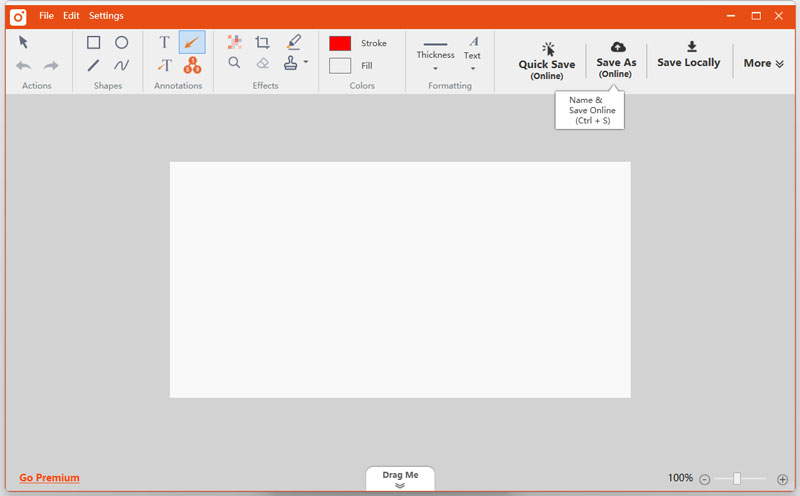
• แบ่งปันออนไลน์และดูประวัติทั้งหมด- เผยแพร่ภาพหน้าจอของคุณทางออนไลน์อย่างรวดเร็ว รับลิงก์ที่แชร์ได้อย่างง่ายดาย และอ้างอิงประวัติของคุณเพื่อค้นหาภาพหน้าจอก่อนหน้า
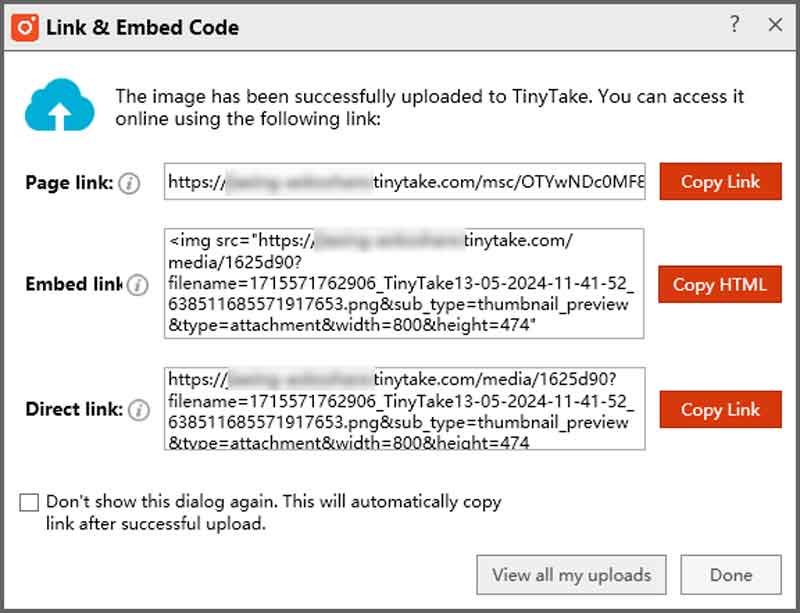
• ลากและวางบูรณาการ- รองรับอินเทอร์เฟซแบบลากและวางเพื่อการอัพโหลดไฟล์หรือภาพหน้าจอจากไดรฟ์ในเครื่องได้อย่างราบรื่นและง่ายดายยิ่งขึ้น ทั้งนี้เพื่อให้คำอธิบายประกอบและการแชร์สะดวกยิ่งขึ้น
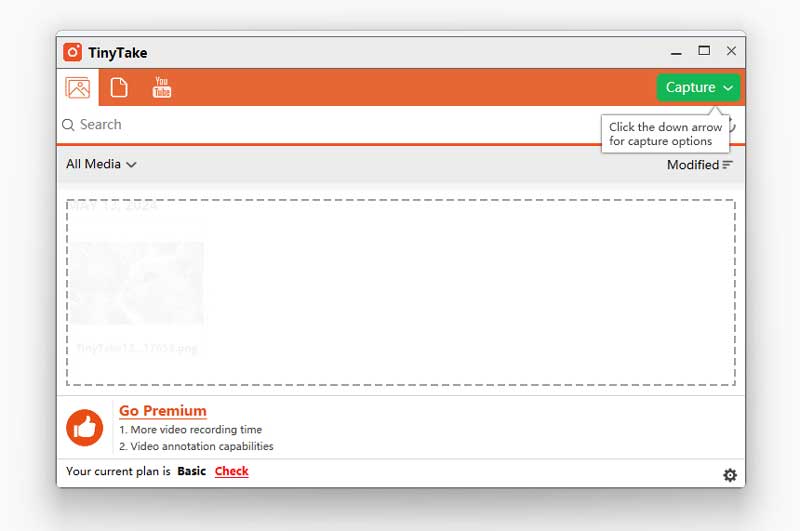
• โปรแกรมดูที่สร้างขึ้นสำหรับประเภทไฟล์มาตรฐาน- TinyTake นำเสนอโปรแกรมดูที่คุณสามารถดูรูปภาพ อ่านเอกสารสำนักงาน เล่นวิดีโอ และเปิด PDF ได้โดยตรงในเบราว์เซอร์ และไม่จำเป็นต้องติดตั้งซอฟต์แวร์เพิ่มเติมบนคอมพิวเตอร์ของคุณ
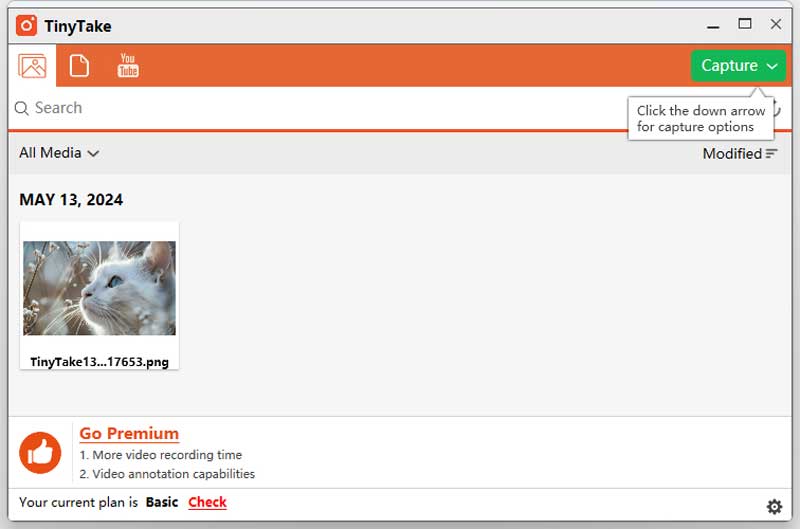
• อัปโหลดการจับภาพวิดีโอไปยัง YouTube โดยตรง- การผสานรวม TinyTake กับ YouTube ช่วยให้ผู้ใช้สามารถอัปโหลดบทแนะนำ วิดีโอการฝึกอบรม และการนำเสนอบนแพลตฟอร์ม YouTube ได้อย่างง่ายดาย
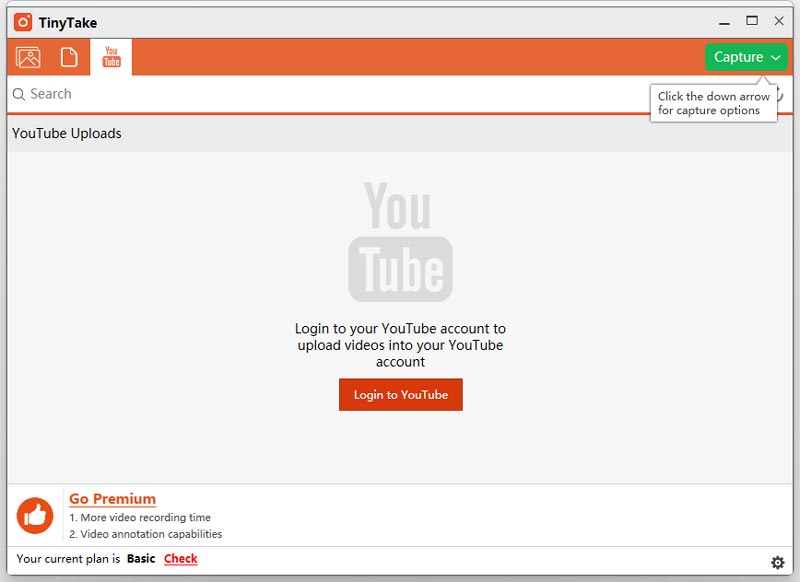
• พื้นที่จัดเก็บข้อมูลระยะยาวพร้อมแกลเลอรีออนไลน์- ผู้ใช้สามารถเข้าถึงการจับภาพหน้าจอที่อัปโหลดและแชร์และ วิดีโอที่บันทึกไว้ จากทุกที่บนเว็บ
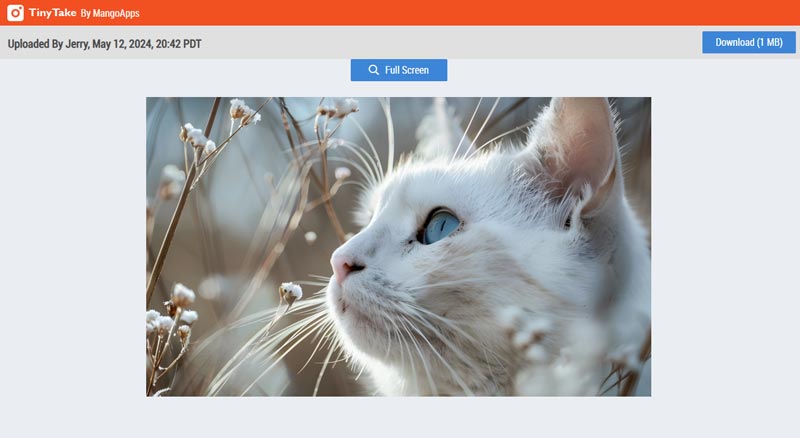
ข้อดี
• อินเทอร์เฟซที่ใช้งานง่าย ช่วยให้สามารถจับภาพและบันทึกได้ง่าย
• ปุ่มลัดต่างๆ และวิธีการจับภาพหน้าจอของคุณอย่างง่ายดาย
• เสนอพื้นที่เก็บข้อมูลแบบกระจายฟรีสำหรับผู้ใช้เพื่อประหยัดพื้นที่เก็บข้อมูลบนคลาวด์
• สามารถสร้างคลิป GIF หรือภาพยนตร์ที่น่าขบขันจากรูปภาพและการบันทึกที่ระบุ
จุดด้อย
• เวอร์ชันฟรีมีตัวเลือกและความสามารถที่จำกัด
• คุณต้องสร้างและเข้าสู่ระบบบัญชีเพื่อใช้ TinyTake
• คุณภาพการบันทึกไม่เป็นที่น่าพอใจ
วิธีใช้ TinyTake
ขั้นตอนที่ 1. ขั้นแรก ดาวน์โหลดและติดตั้งเครื่องบันทึก TinyTake จากเว็บไซต์อย่างเป็นทางการ อย่างไรก็ตาม ก่อนที่จะดาวน์โหลดเครื่องมือนี้ คุณต้องสร้างบัญชีก่อน สิ่งนี้จะใช้ที่อยู่อีเมลของคุณและ URL โดเมนที่เลือกสำหรับพื้นที่เก็บข้อมูลแบบกระจายของคุณ
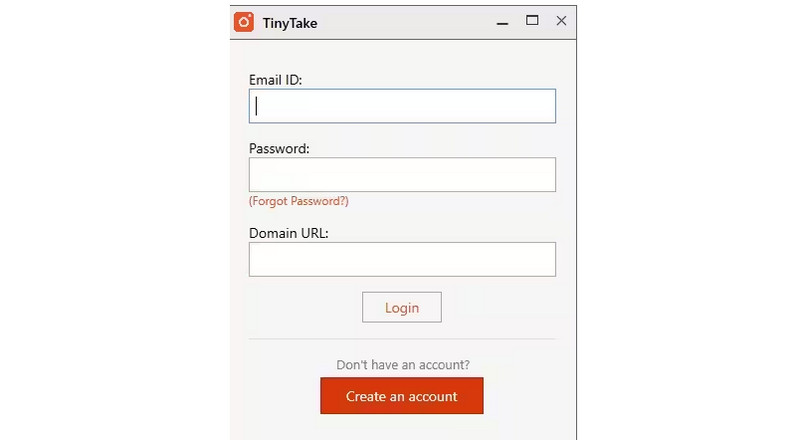
ขั้นตอนที่ 2. เมื่อติดตั้งสำเร็จแล้ว ให้เปิดซอฟต์แวร์บนเดสก์ท็อป Mac หรือ Windows ของคุณ คลิกปุ่มจับภาพที่มุมขวาบนของอินเทอร์เฟซ คุณสามารถดูตัวเลือกต่างๆ ที่เครื่องมือนี้นำเสนอได้ที่นี่ เช่น ถ่ายภาพหน้าจอ หรือบันทึกหน้าจอของคุณ
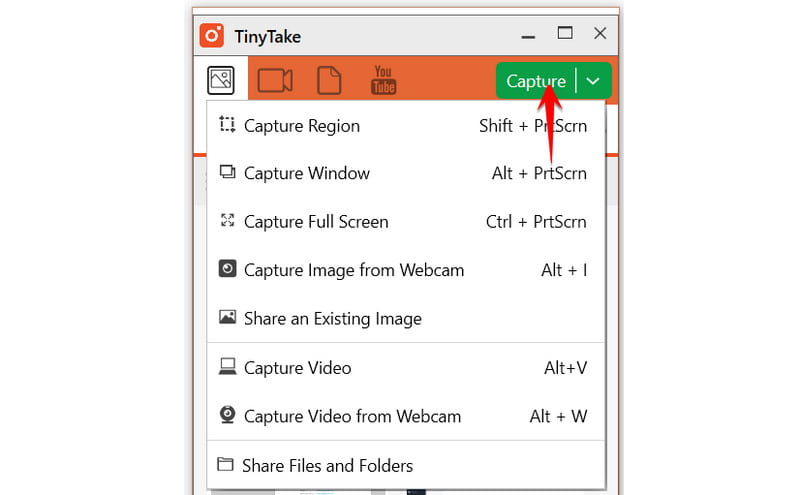
ขั้นตอนที่ 3. หากคุณเลือกที่จะจับภาพวิดีโอ คุณสามารถปรับแต่งและเลือกตัวเลือกเสียงของคุณได้ ไม่ว่าจะใช้เสียงระบบหรือเสียงไมโครโฟน คุณยังอาจจับภาพวิดีโอจากเว็บแคมบนเดสก์ท็อปของคุณได้ด้วย
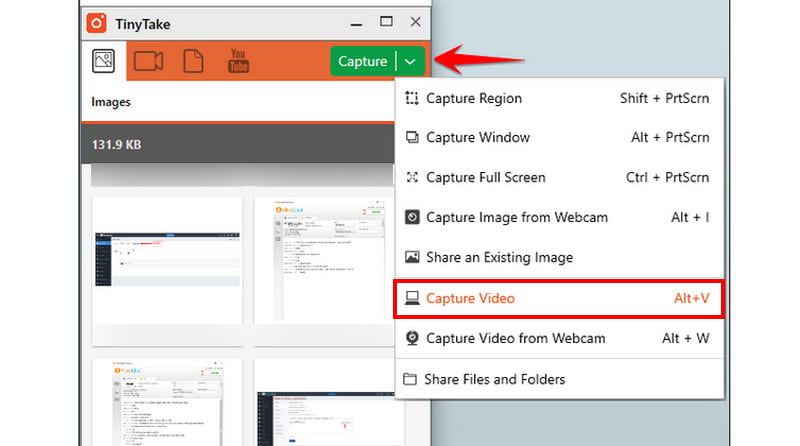
ขั้นตอนที่ 4. เมื่อเสร็จแล้ว ให้กดปุ่มบันทึกสีแดงเพื่อเริ่มบันทึกหน้าจอของคุณ แค่นั้นแหละ. ตอนนี้คุณรู้วิธีใช้งานด้วยบทช่วยสอน TinyTake นี้แล้ว
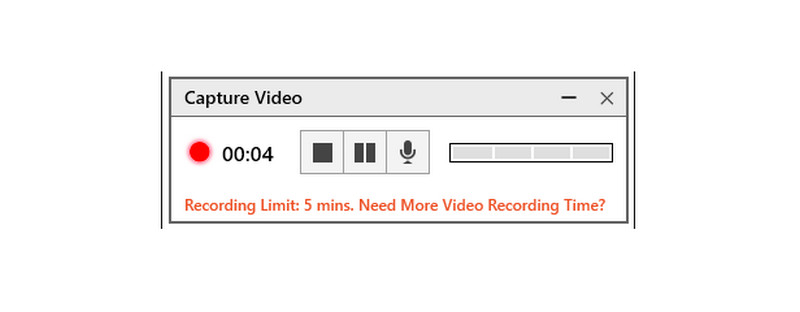
ปัญหาทั่วไปเกี่ยวกับการแก้ไข
1. การบันทึกล้มเหลว- อาจมีบางครั้งที่กระบวนการบันทึกอาจล้มเหลวเนื่องจากปัญหาซอฟต์แวร์หรือทรัพยากรระบบไม่เพียงพอ เพื่อแก้ไขปัญหานี้ ให้ปิดโปรแกรมที่ไม่จำเป็นซึ่งอาจใช้ทรัพยากรระบบของคุณ และรีสตาร์ท TinyTake Recorder
2. ปัญหาการซิงค์เสียง/วิดีโอ- บางครั้งผู้ใช้อาจประสบปัญหาการซิงโครไนซ์ระหว่างเสียงและวิดีโอในการบันทึก เพื่อแก้ไขปัญหานี้ ให้ลองปรับการตั้งค่าการบันทึกใน TinyTake เช่น อัตราเฟรมและบิตเรตเสียง
3. คุณภาพการบันทึก- ผู้ใช้อาจพบว่าคุณภาพการบันทึกไม่เป็นไปตามความคาดหวัง เพื่อปรับปรุงคุณภาพการบันทึก ให้เลือกการตั้งค่าความละเอียดและบิตเรตที่สูงขึ้นภายใน TinyTake Recorder ตรวจสอบให้แน่ใจว่าฮาร์ดแวร์ของระบบของคุณรองรับการตั้งค่าที่เลือกโดยไม่กระทบต่อประสิทธิภาพ
ส่วนที่ 2 ทางเลือกที่ดีที่สุดสำหรับ TinyTake
คุณจะต้องมีซอฟต์แวร์บันทึกหน้าจอคุณภาพเพื่อสร้างบทช่วยสอน บันทึกรอบการทำงาน หรือจัดทำวิดีโอประกอบเนื้อหาใดๆ การจับภาพหน้าจอและการบันทึกและการถ่ายโอนวิดีโอถือเป็นสิ่งสำคัญสำหรับการโต้ตอบที่ราบรื่น ในชุดรวมที่ครอบคลุมและเน้นลูกค้าเป็นหลัก Vidmore บันทึกหน้าจอ นำเสนอความสามารถทั้งหมดเหล่านั้นและอีกมากมาย ตัวเลือกที่มีฟีเจอร์หลากหลายและตรงไปตรงมาเป็นเหตุผลเบื้องหลัง คุณสมบัติอีกอย่างที่เครื่องบันทึกหน้าจอบางตัวอาจไม่สามารถทำได้คือการบันทึกการเล่นเกมในโหมดเต็มหน้าจอ นอกจากนี้ยังรองรับระบบเสียงของเว็บแคมและเดสก์ท็อปและสามารถบันทึกการแสดงผลพร้อมเสียงได้ แม้แต่การบันทึกวิดีโอและเสียงระดับ HD ก็สามารถทำได้ ยิ่งไปกว่านั้น Vidmore Screen Record ยังให้คุณเพิ่มคำอธิบายประกอบก่อนที่จะบันทึกรูปภาพ และคุณยังสามารถถ่ายภาพแบบเลื่อนได้ซึ่งไม่ค่อยรองรับเครื่องมือบันทึกอีกด้วย อย่างไรก็ตามมันสามารถใช้ได้ทั้งบน Mac และ Windows

ส่วนที่ 3 คำถามที่พบบ่อยเกี่ยวกับ TinyTake
TinyTake ปลอดภัยที่จะใช้หรือไม่?
การจับภาพ TinyTake ได้รับการรับรองว่าปราศจากสปายแวร์ ปลอดภัยในการใช้งาน แต่ต้องดาวน์โหลดจากเว็บไซต์ที่ปลอดภัยและเชื่อถือได้ สามารถใช้ได้กับระบบ Mac และ Windows แม้ว่าจะต้องมี RAM ขั้นต่ำ 8GB ก็ตาม
TinyTake ฟรีหรือเปล่า?
ฟรีสำหรับการใช้งานส่วนตัว แต่สำหรับการใช้งานเชิงพาณิชย์ คุณต้องซื้อแผนแบบชำระเงินแผนใดแผนหนึ่ง
TinyTake มีการจำกัดเวลาหรือไม่?
หากคุณใช้เวอร์ชันฟรี คุณสามารถบันทึกหน้าจอได้นานสูงสุด 5 นาทีเท่านั้น คุณต้องอัปเกรดเป็นเวอร์ชันพรีเมี่ยมเพื่อลบการจำกัดเวลา
สรุป
สรุปแล้วมันก็จริงอย่างไม่ต้องสงสัย TinyTake ซอฟต์แวร์เครื่องบันทึกเป็นหนึ่งในโปรแกรมจับภาพหน้าจอที่ดีที่สุดที่ผู้ใช้สามารถพบได้ อย่างไรก็ตาม เนื่องจากมีบางครั้งที่เราไม่สามารถมั่นใจได้ถึงความสามารถในการเข้าถึงหรือความเข้ากันได้ จึงควรแสวงหาแผน B เสมอ Vidmore บันทึกหน้าจอ เป็นทางเลือกที่ดีที่สุดสำหรับ TinyTake เนื่องจากมีชุดรวมฟีเจอร์ที่เหมาะสำหรับผู้ใช้ทุกประเภท